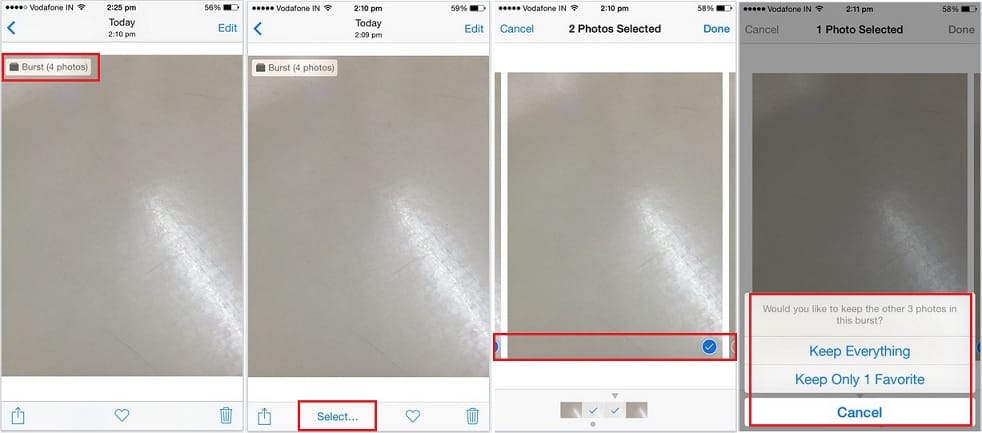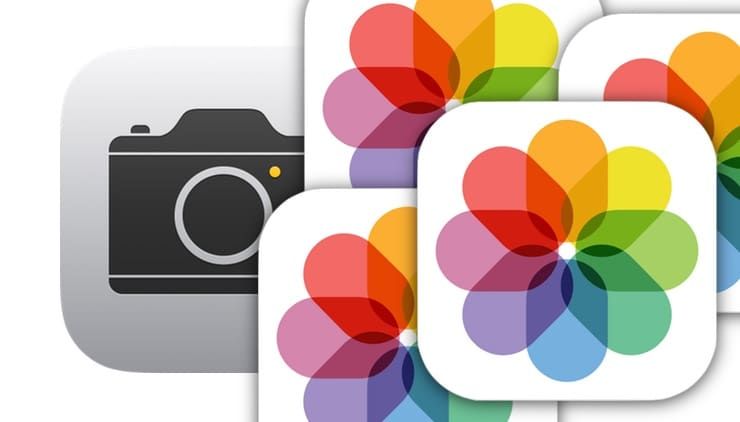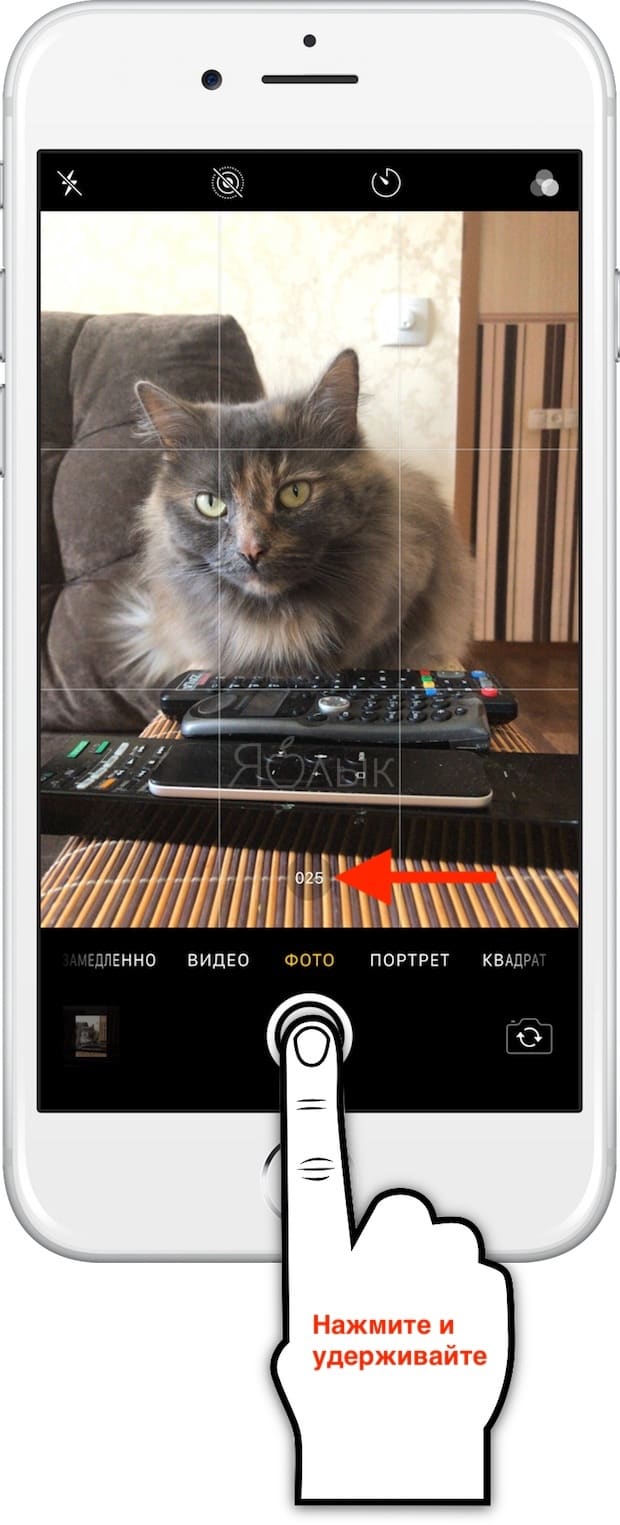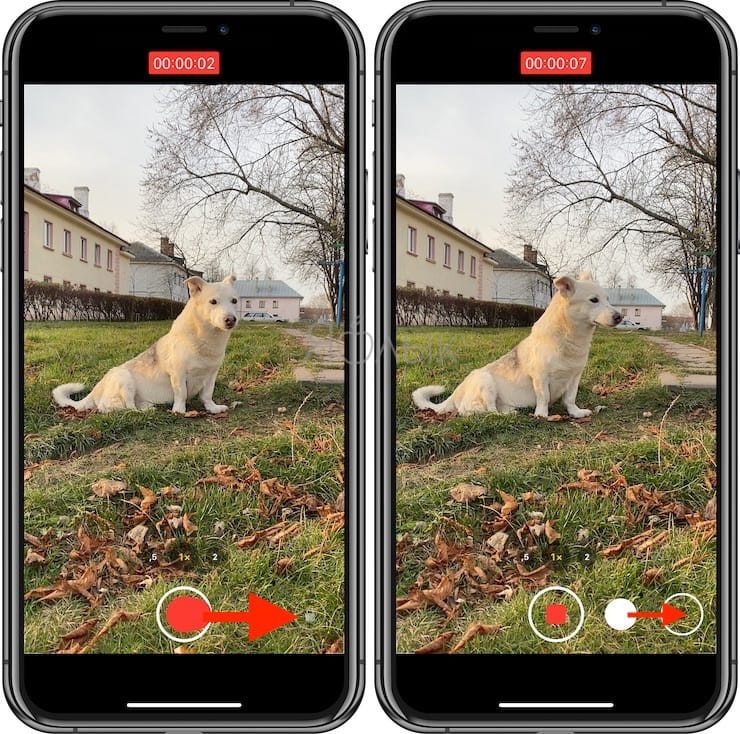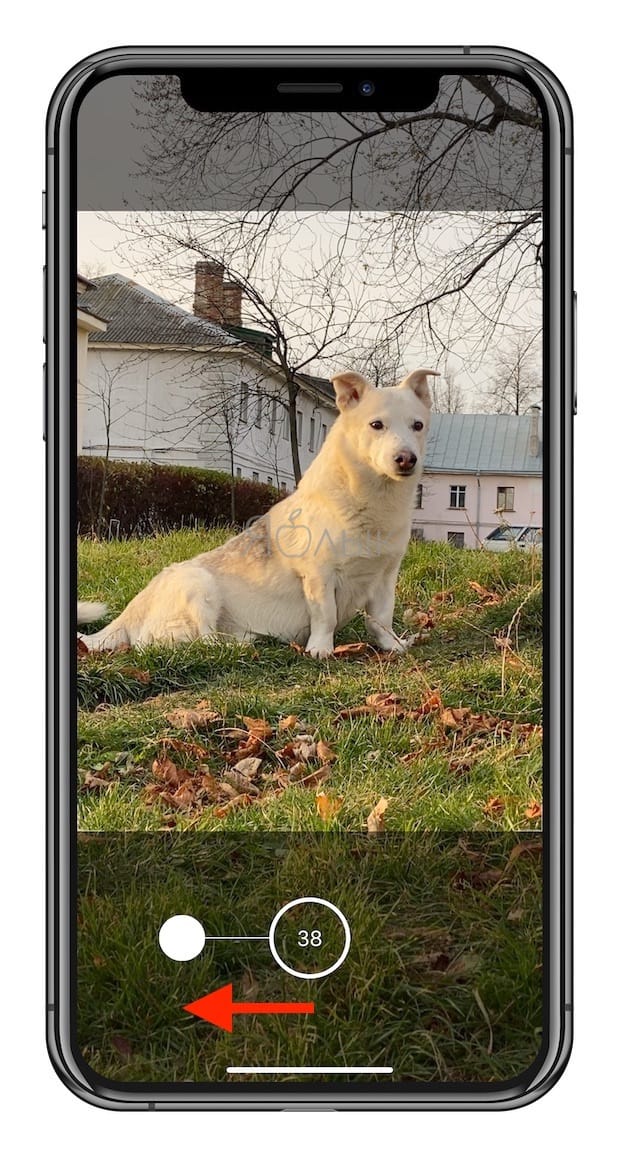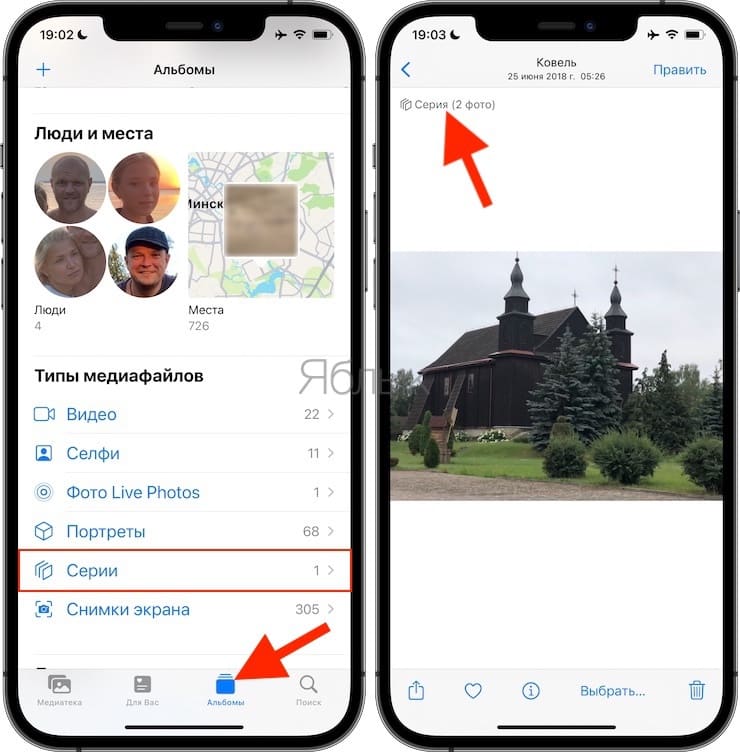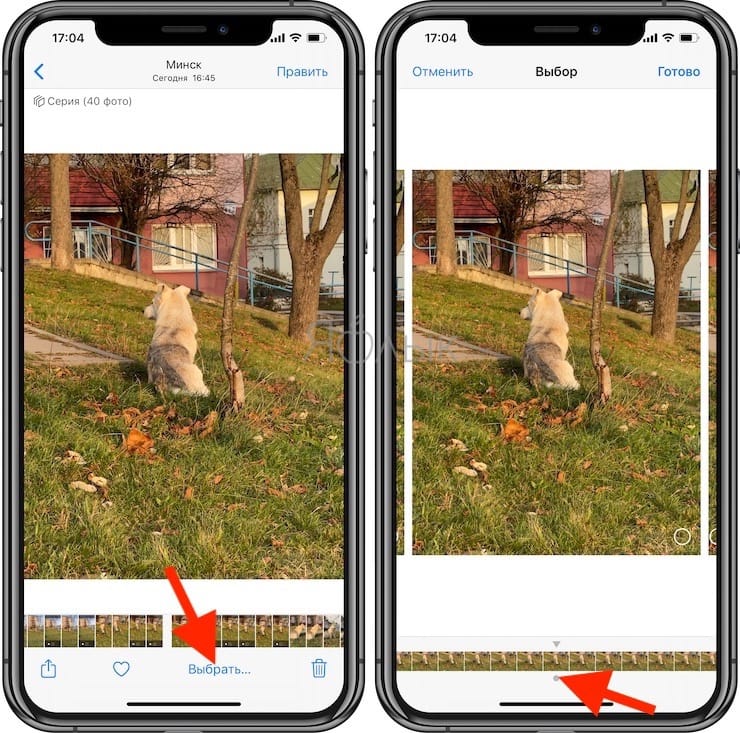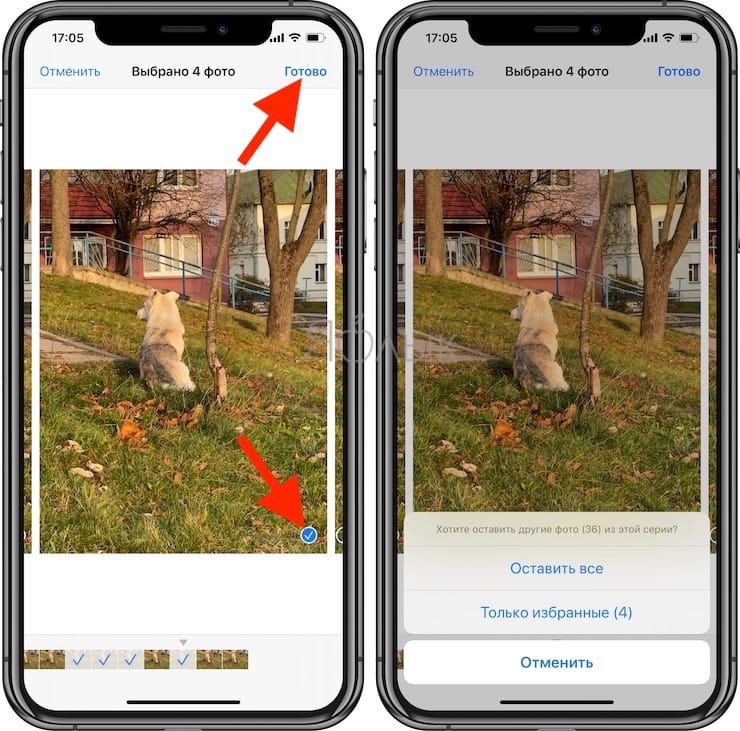- Как на iPhone X(s/r)/8/7/6 сделать коллаж из фото топ бесплатных приложений
- Программы для коллажей на iPhone
- iPhoto
- Moldiv
- Pic Stitch
- Flipagram
- Fuzel
- Instagram Layout
- Как сделать несколько фотографий одновременно на iPhone 12/11 / XR / XS Max
- Как сделать несколько снимков одновременно на iPhone, iPad и iPod touch
- Как сделать самому коллаж на Айфоне из фотографий
- Приложение для создания коллажей
- Создание коллажа с помощью Pic Stitch
- Вывод
- Неочевидный жест в Камере новых iPhone. Снимаем серии фото одним движением
- Серийная съемка на iPhone и iPad: как фотографировать 10 кадров в секунду и выбирать лучшее изображение
- Как делать серийную съемку фото на iPhone
- Как просмотреть фотографии, снятые в режиме Серийной съемки
- Как сохранить отдельные фотографии из Серийной съемки
- Как начать серийную съемку фото на iPhone и iPad (iOS 7 — iOS 12)
Как на iPhone X(s/r)/8/7/6 сделать коллаж из фото топ бесплатных приложений
Давайте разберемся при помощи каких приложений можно на iPhone сделать быстро коллаж из нескольких фотографий. Рассмотрим лучшие бесплатные приложения.
Данная статья подходит для всех моделей iPhone Xs/Xr/X/8/7/6/5 и Plus на iOS 12. На более старых версиях могут отличаться или отсутствовать указанные в статье пункты меню и аппаратная поддержка.
Фотоколлажи являются прекрасным способом показать близким людям за короткое время много разных фото, сделанных во время отдыха. Вам не будет нужно на гаджет заливать множество снимком и на них тратить лишнее свободное пространство девайса. Сейчас в App Store доступно большое количество приложений подобного типа.
Программы для коллажей на iPhone
Для редактирования фотографий приложений много. Такие программы можно распределить на два вида: имеющие функционал только для коллажей и с наличием других функций.
Вот список программ, которые кроме создания коллажей других функций не имеют:
- Collageable.
- Pic Easy Collage.
- Mixgram.
- Pic Collage.
- Photo Grid.
- Layout from Instagram.
В Инстаграм именно данными приложениями создано большинство интересных фотографий, которые в себе совмещают еще несколько. Поэтому можете выбрить и тестировать их.
Для более творческих людей потребуются дополнительные функции, так как они любят в фотографиях покопаться глубже. Список таких приложений:
Каждое приложение хорошо само по себе. Давайте разберемся, какие программы являются лучшими.
iPhoto
Приложение iPhoto способно не только систематизировать и отредактировать ваши фото, но и позволяет отображать снимки разными способами. Пользователь может на Айфоне создать слайд шоу и запускать его в подходящее время или поделиться с друзьями ссылкой из iCloud.
Для получения фотоколлажа выполняем такие действия:
- Необходимые фотографии предварительно отмечаем флажком.
- Перемещаем их в специальную папку «Отмеченные флажком».
- Все снимки следует выделить. Нажимаем в правом нижнем углу экрана на кнопку «Экспорт».
- Отобразится меню, где нужно выбрать «Mail», после чего будут продемонстрированы шаблоны для коллажей.
iPhone не устанавливает приложение (не загружает) —, ожидание скачивания
Фото можно менять местами, уменьшать или увеличивать их размер, добавлять поясняющий текст или заголовок. Приложение для новых iPhone доступно бесплатно.
Moldiv
При запуске приложения пользователю будет доступна большая коллекция заготовок для работы с коллажами. На будущей фотографии области разделяются на две, четыре, пять или шесть картинок. Различаются и формы шаблонов:
Если сделать несколько свайпов, то можно увидеть все заготовки и выбрать наиболее подходящую для себя. Теперь рассмотрим процесс создания коллажа:
- Сначала необходимо все немного по-своему настроить. В настройках данного раздела можно выбрать подходящее соотношение сторон кадра, форму закругленности краев для выбранной формы шаблона, расстояние картинок друг от друга и иные полезные функции.
- Теперь переходим в раздел «Background», где для пользователя доступны всевозможные задние фоны. В клетку, детские, с текстурами дерева, однотонные &ndash, каждый может что-то найти для себя в данном каталоге. Еще можно выбрать картинки для заднего плана из своей галереи.
- Загружаем первую фотографию. Совершаем по квадратику один тап, после чего из галереи выбираем снимки. Располагаться в коллаже они будут в том порядке, в котором вы их выбираете в Фотопленке. Их все можно растягивать, уменьшать в размере, увеличивать, двигать в своих рамках.
- В приложении оформить коллаж можно сразу же, написав обращение или заголовок, после чего выбрав цвет текста или подходящую текстуру для надписи. При желании можно к тексту оформить подложку. Нажимаем «ОК», после чего выбираем для нашего приветствия место. Надпись можно крутить, уменьшать и увеличивать.
- Меню «Стикеры» сделан на любителя. В нем имеются наклейки с надписями, например, «I love you».
- Когда все настроено, нажимаем в нижнем правом углу экрана на пиктограмму «Сохранить».
Справа в выпадающем меню можно к приложению посмотреть туториал, оценить коллажи из снимков других людей в Инстраграм по хештэгу #Moldiv. При желании к приложению можно докупить дополнительные макеты коллажей.
Как посмотреть фото или видео на iCloud
Pic Stitch
Довольно мощное приложение для создания коллажей. Софт отличается большим количеством шаблонов.
Отсортированы все коллажи по числу задействованных ячеек. В программе имеется встроенный гибкий инструментарий, который позволяет обрабатывать добавляемые снимки.
Большинство скомпонованных коллажей в Facebook выполнены именно в данном приложении. Есть возможность для создания фотографии очень большого размера.
Flipagram
Приложение позволяет рассказать пользователю некоторую историю, превращая снимки в видеоролик. Фотографии можно импортировать из Инстаграм, Facebook или вашей библиотеки. Достаточно подобрать необходимые фото, обрезать или продублировать картинки, добавить к ним музыку и текст.
После этого вы сможете наслаждаться завершенным произведением, которым можно поделиться со своими друзьями. Приложение может отправлять видеоролики в социальные сети.
Fuzel
Fuzel позволяет создать за считанные секунды прекрасные коллажи. На данный момент &ndash, это очень быстрое и удобное приложение. Необходимо просто выбрать понравившиеся снимки, а Fuzel просто их расставит в нужном порядке.
Пользователь может добавить фотоэффекты и поделиться уже готовой работой с друзьями. В программе есть много инструментов для обработки, поэтому сделанный коллаж будет иметь неповторимый и уникальный вид.
Instagram Layout
Бесплатная минималистическая программа от создателей Instagram. В ней имеется весь необходимый функционал для неискушенного пользователя. Принцип работы простой &ndash, достаточно отметить в медиатеке несколько фотографий, потом выбрать заранее подготовленный коллаж и выполнить настройку каждой картинки.
Кроме масштабирования снимков, их можно повернуть, зеркально отразить, изменить границы или добавить рамки. После завершения настроек коллаж можно опубликовать в Facebook, Instagram или любым иным доступным методом при помощи штатного меню «Поделиться».
Софт полностью бесплатный и не имеет рекламы или встроенных покупок. К недостаткам можно отнести простенькие коллажи, которые особой оригинальностью не отличаются. Дополнительным инструментарием приложение похвастаться не может.
Как на iPhone X(s/r)/8/7/6 сделать коллаж из фото —, топ бесплатных приложений4.3 (86.67%) 3 чел.
Источник
Как сделать несколько фотографий одновременно на iPhone 12/11 / XR / XS Max
Хотите взять как сделать много снимков iPhone подряд? Хм, хорошо, вы можете делать несколько снимков непрерывно, не пропуская ни одного события или деятельности. Скрытая функция камеры iPhone от Apple, для которой вам не нужно загружать или устанавливать какие-либо сторонние приложения и программное обеспечение или аксессуары для фотографий. Этот встроенный режим в приложении камеры, технически этот режим называется серийным режимом. Изучите приведенное ниже простое руководство и следуйте ему, чтобы делать несколько снимков одновременно на iPhone в режиме серийной съемки.
Лучший водонепроницаемый чехол для iPhone для подводной фотосессии.
Примечание. Когда вы используете этот совет, технически ваше устройство сохраняет фотографии в реальном времени, снятые в режиме реального времени, в разных кадрах отдельно. После этого вы можете выбрать свои лучшие снимки в приложении для фотографий.
Как сделать несколько снимков одновременно на iPhone, iPad и iPod touch
- Шаг 1. Перейдите в приложение камеры и откройте на своем устройстве (iPhone, iPad или iPod Touch)
- Шаг 2: Чтобы сделать несколько фотографий, просто нажмите и удерживайте круглую кнопку внизу.
- Шаг 3: Вы можете увидеть общее количество снятых фотографий на экране одним касанием, здесь вы можете увидеть 004 (четыре фотографии одновременно) и сделать до 999 одновременно. И сохранены в приложении для фотографий.
- Шаг 4. Чтобы идентифицировать все изображения (набор фотографий в приложении для фотографий), вы можете увидеть фотографии с тегами серийной съемки на изображении, показанном на изображении ниже.
- Шаг 5: просто нажмите на него. Для всех фотографий на экране выберите свой любимый снимок и удалите / удалите другие изображения.
Выберите фотографии, которые вы хотите или храните на своем iPhone, iPad и iPod Touch.
- Шаг 6: Затем нажмите Готово. В противном случае вы можете удалить любые другие фотографии на следующем шаге.
Исправить приложение камеры, не работающее на iPhone
Лучшая селфи-палка для iPhone / опрос за все время.
Полезно в некоторых ситуациях, без повторного касания пальцем экрана для нескольких снимков с разных ракурсов, которые можно легко сделать в режиме серийной съемки. О любой проблеме, связанной с одновременной съемкой нескольких фотографий на iPhone в режиме серийной съемки, сообщите нам в поле для комментариев.
Используйте длинную выдержку в iOS 11 на iPhone
Серийная съемка фотографий на iPhone iOS 11
Источник
Как сделать самому коллаж на Айфоне из фотографий
Телефон Apple дает возможность заснять яркие моменты и получить замечательные фото без наличия у владельца устройства каких-либо специальных знаний. Производители, сделали процесс фотосъемки простым и легким. При «выкладывании» снимков в соцсетях пользователь хочет сохранить как можно больше фоток, но количество публикаций ограничено правилами. Тогда есть выход: сделать коллаж на Айфоне из фото.
Приложение для создания коллажей
К сожалению, широкий перечень функций системы iOS не содержит такую, чтобы создавать фотоколлажи. Именно поэтому придется воспользоваться сторонними программами. Все они доступны для скачивания из магазина приложений App Store.
Находим на рабочем столе iPhone синюю иконку репозитория (App Store), нажимаем ее. В открывшемся окне «тапаем» по поиску, вписываем внутри строчки название программы: Pic Stitch. Это популярное приложение, предназначенное для того, чтобы создать из фоток коллаж.
Приложение Pic Stitch
Нажимаем по кнопке «Загрузить», подтверждаем действие при помощи пароля от Apple ID или датчика отпечатка пальцев. Ждем, пока программа загрузится на Айфон.
Создание коллажа с помощью Pic Stitch
Запускаем приложение с рабочего стола. В главном окне находятся макеты с коллажами, разделенными на две категории:
- «Классика»: строгие и традиционные варианты.
- «Фантазия»: неформальные, необычные.
Чтобы сделать коллаж из фотографий, далее действуем согласно инструкции:
- На стартовой странице приложения выбираем понравившийся шаблон, «тапаем» по нему.
- Нажимаем по одной из частей открывшейся формы, загружаем фотографию (или несколько штук) в редактор. При этом приложение попросит доступ к «Фото». Нужно подтвердить права. Программа загрузит «Галерею» Айфона, а из нее уже делается выбор фотки.
Кроме того, на этапе редактирования сборной картинки добавляется аудиосопровождение. Для этого нужно «тапнуть» по иконке «Аудио» внизу экрана.
Вывод
Оригинальная фотография в социальной сети будет замечена, если снимок правильно преподнести. Создание коллажей – интересный и творческий процесс, помогающий показать посетителям профиля много замечательных снимков, собранных воедино. Это будет, безусловно, полезно, эффектно и практично, если публикуется, например, отчет о путешествии.
Источник
Неочевидный жест в Камере новых iPhone. Снимаем серии фото одним движением
Когда я пользовался iPhone X год назад, каждый месяц мне приходилось вычищать из фотогалереи десятки бессмысленных и одинаковых фотографий.
Речь идёт про серийные фото, так называемый burst mode: когда камера делает десяток снимков в секунду и сохраняет все в память смартфона.
Я сам был виноват в их появлении, но Apple ситуацию не облегчала. Дело в том, что режим серийной съёмки включался слишком просто: достаточно на полсекунды задержать палец на кнопке спуска, и айфон уже начинает стрелять кадры как не в себя.
С переходом на iPhone 11 Pro Max эта проблема исчезла: все смартфоны с процессором A13, включая iPhone SE, наделили изменённым интерфейсом приложения Камера. Теперь удержание кнопки спуска лишь запускает режим быстрой записи видео, Quick Take.
Но как теперь делать серийные фото на новых айфонах? Вдруг понадобится. И желательно чтобы быстро, без копания в меню. Серийная съёмка важна в моменты, где каждая доля секунды решает всё.
Оказывается, Apple всё предусмотрела и сделала простой жест. Который, увы, далёк от интуитивного после десятка лет использования iOS.
Чтобы снять серию фотографий в приложении Камера, надо быстро провести влево по кнопке спуска затвора и не отпускать её .
На самой кнопке будет отображаться количество уже отснятых фото. Как только вы отпустите палец, серия снимков сохранится в памяти айфона.
Теперь стало однозначно лучше, чем в старом интерфейсе Камеры. Меньше бессмысленных серий. Но опять же, можно было бы рассказать об этом пользователям в приложении Советы. Не зря же оно много лет встроено в iOS…
Источник
Серийная съемка на iPhone и iPad: как фотографировать 10 кадров в секунду и выбирать лучшее изображение
Серийная съемка (Burst Mode) – специальный режим камеры на iOS-устройствах, когда она за доли секунды делает 10 снимков в секунду. Это отличный способ заснять динамичную сцену – ведь так у вас появляется гораздо больше шансов получить на выходе качественное изображение.
До появления в свет iPhone 11 на смартфонах Apple можно было легко сделать целую серию фотографий. Для этого необходимо было в приложении «Камера» просто удерживать нажатой кнопку спуска затвора.
Серийные фотографии позволяют эффективно захватывать какое-то действие, а на групповом снимке можно получить идеальную сцену, когда у всех открыты глаза и отсутствует гримаса. Однако аналогичное действие на последних моделях iPhone (iPhone 11 и новее) – нажатие и удержание кнопки затвора, приводит к съемке короткого видео QuickTake. К счастью, режим серийной съемки никуда не делся. Он просто спрятался за малоизвестным жестом.
Подобно многим другим функциям в iOS, действия кнопки спуска затвора теперь привязаны к жестам. Просто нажав на нее, можно получить фотографию, что ожидаемо. А вот нажатие и удержание этой кнопки позволяет снимать видео до тех пор, пока на ней остается палец. Аналогично происходит при записи голосового сообщения в приложении «Сообщения».
Но есть кое-что еще. Если нажать и удерживать кнопку, а потом сдвинуть ее вправо, вы можете моментально переключиться на запись видео.
Как делать серийную съемку фото на iPhone
В свою очередь, жест нажатия и смещения кнопки затвора влево активирует серийную съемку до тех пор, пока вы будете удерживать палец. Конечно, есть риск, что вместо этого произойдет съемка видео QuickTake. Проблема заключается в добавлении слишком большого числа жестов к простым элементам управления. Зато приятным моментом можно назвать то, что счетчик серийной съемки отображает количество сделанных снимков прямо внутри кнопки спуска затвора.
Как просмотреть фотографии, снятые в режиме Серийной съемки
1. Откройте приложение Фото на iPhone или iPad.
2. Перейдите на вкладку Альбомы и выберите тип медиафайлов – Серии. Присмотритесь, серийные фото отображаются в Фотопленке как стопка фотографии.
3. Коснитесь надписи Выбрать в нижнем углу экрана.
4. Пролистайте виртуальный слайдер-«пленку», чтобы просмотреть всю серию снимков.
Видите точку внизу под изображением? Этот значок указывает на то, что – по мнению алгоритмов Apple, конечно – перед вами лучшее изображение с точки зрения фокусировки и детализации. Разумеется, финальное решение все равно принимать вам, и вы вовсе не обязаны руководствоваться мнением «робота».
Как сохранить отдельные фотографии из Серийной съемки
Для этого просто поставьте «галочки» в соответствующих кружочках (в правом нижнем углу) и нажмите кнопку Готово в правом верхнем углу. После этого у вас появится выбор – оставить только избранные (т.е. те, которые вы пометили «галочкой») или всё, что было снято. Если все-все снимки вам не нужны, а требуется только то, что получилось хорошо – выбирайте вариант Только избранные.
Как начать серийную съемку фото на iPhone и iPad (iOS 7 — iOS 12)
1. Откройте системное приложение Камера. Если ваш iPhone или iPad заблокирован – на экране блокировки сделайте свайп справа налево (быстрый жест для вызова камеры) или нажмите соответствующую иконку в Пункте управления (свайп вверх на локскрине).
2. Наведите камеру на объект съемки.
3. Нажмите и удерживайте белую кнопку затвора – ровно столько, сколько нужно для того, чтобы запечатлеть всё необходимое. Вы услышите характерный звук (так фотографы снимают звезд на красной дорожке), а чуть выше кнопки появится счетчик с количеством сделанных снимков.
По умолчанию все фотографии из режима Серийной съемки попадают в приложение Фото – там для них отведен специальный альбом под названием Серии. Впрочем, они есть и в вашей Фотопленке (опять-таки, с пометкой Серия).
Источник