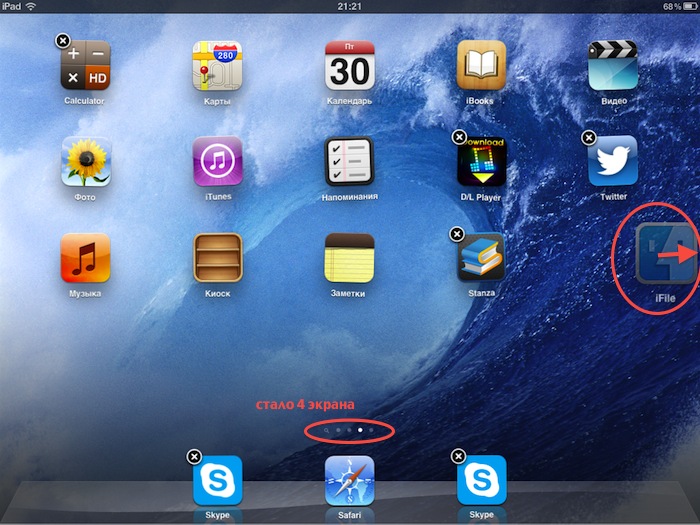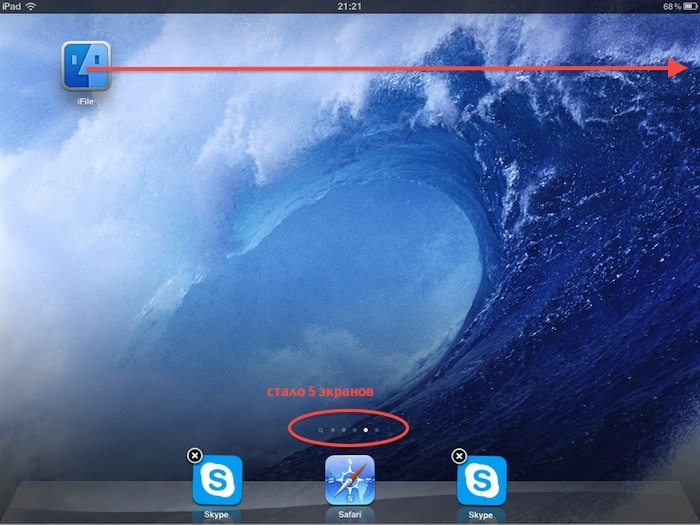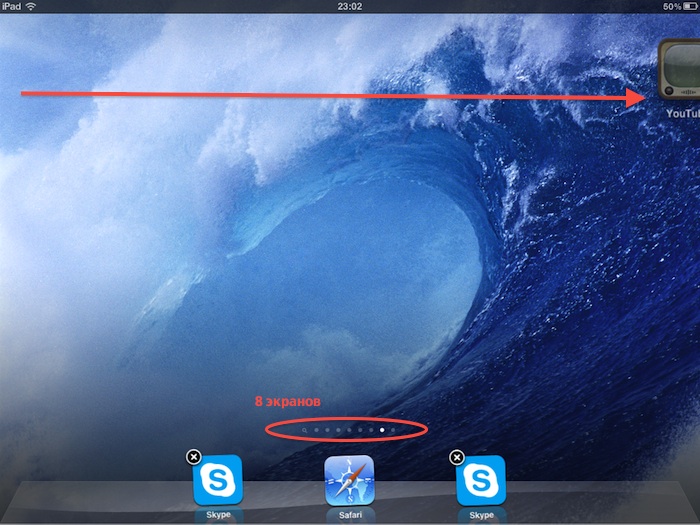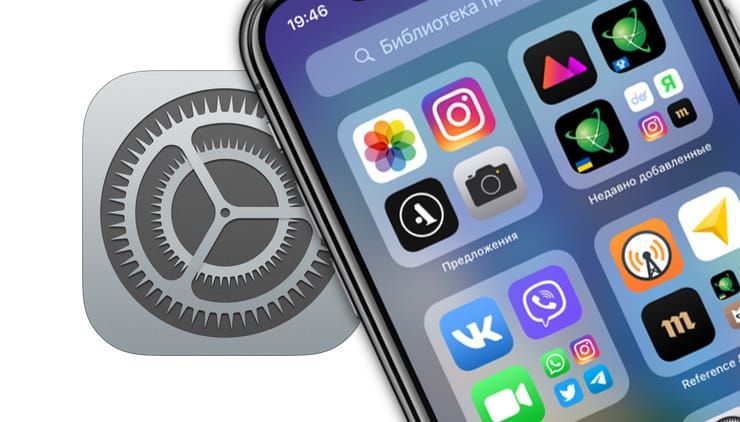- Как создать пустой главный экран на iPhone в iOS 14
- Предварительные требования
- Как создать пустой домашний экран на вашем iPhone в iOS 14
- Использование виджета предложений Siri
- Использование приложения Transparent Widget
- Как добавить дополнительный экран или рабочий стол в iPad/iPhone
- Как на iPhone и iPad спрятать ненужные страницы с приложениями с домашнего экрана
- Как скрыть страницы с приложениями «iPhone» с главного экрана
- Пользователи нашли способ добавить на экран iPhone «пустые» иконки без джейлбрейка
- Как добавить на экран iOS-устройства пустые иконки:
- Как в iOS 15 настроить рабочие столы под разные задачи и переключаться между ними
- 1. Создаем нужные рабочие столы под разные задачи
- 2. Добавляем собственный профиль фокусирования для каждого рабочего стола
- 3. Настраиваем удобный способ активации профилей
Как создать пустой главный экран на iPhone в iOS 14

Обходной путь добавления пустых значков на домашний экран по-прежнему работает, но для этого нужно загружать обои на веб-сайт и загружать пустые значки каждый раз, когда вы хотите изменить обои на iPhone. Метод работает, но все же немного коряво. В iOS 14 Apple представила виджеты на главном экране iOS, и этот трюк использует эту функцию для создания пустого домашнего экрана.
Предварительные требования
Прежде чем мы продолжим и расскажем, как создать пустой домашний экран на устройстве iOS, вам нужно помнить несколько вещей.
- Убедитесь, что ваш iPhone или iPad работает под управлением iOS 14 или более поздней версии.
- Убедитесь, что на вашем iPhone установлено приложение Siri Shortcuts. Если у вас нет приложения Siri Shortcuts, вы можете установить его, щелкнув ссылку ниже.
Как создать пустой домашний экран на вашем iPhone в iOS 14
Есть два способа создать пустой экран. Первый метод основан на приложении Siri Shortcuts и прост в использовании, но с этим методом есть одно предостережение. Используя виджеты Siri Shortcuts, у вас может быть только один пустой домашний экран и никаких других страниц приложений. Поэтому, если вы воспользуетесь этим методом, вам придется полагаться на библиотеку приложений iOS 14 для прокрутки всех ваших приложений.
Использование виджета предложений Siri
Опять же, используя этот метод, у вас будет только один домашний экран, который будет пустым, и вам придется полагаться на поиск Spotlight или библиотеку приложений iOS для просмотра ваших приложений.
Шаг 1. Войти в Режим покачивания нажав и удерживая любую пустую область на главном экране.
Шаг 2. Проводите пальцем вправо, пока не дойдете до пустой страницы, а теперь нажмите на + кнопку в верхнем левом углу.

Шаг 4. Находясь в режиме покачивания, нажмите на точки над доком (тот, который указывает на ваши страницы).
Шаг 5. Снимите отметку со всех страниц, кроме страницы с виджетами предложений Siri.


Шаг 7. Сейчас Удалить все три виджета предложений Siri, которые вы добавили на первом этапе.
Бум! Теперь у вас есть домашний экран, на котором есть только обои. Вы даже можете удалить приложения из док-станции, но пустая док-станция все равно будет иметь размытый фон, что, на мой взгляд, выглядит немного странно. Если вам нужно получить доступ к какому-либо приложению, вы можете сделать это, проведя пальцем вниз и используя поиск Spotlight или используя библиотеку приложений. Что касается виджетов, вы можете добавить нужные вам виджеты в представление «Сегодня».
Использование приложения Transparent Widget
Вы также можете создать пустой домашний экран на своем устройстве iOS с помощью прозрачного виджета. Реализация похожа на значок пустого пространства, но поскольку он полагается на виджеты, он занимает намного больше места, и процесс становится быстрее.
Вы даже можете добавить пробелы между значками на любой странице, чтобы ваш домашний экран выглядел более привлекательно. Еще одно важное преимущество этого метода перед другим заключается в том, что у вас может быть пустой домашний экран даже между двумя заполненными страницами приложения. Но сначала вам нужно скачать приложение TWid из App Store. Вы можете сделать это, нажав кнопку загрузки ниже.
➤ Скачать — Прозрачный виджет
Теперь, когда вы загрузили и установили приложение на свой iPhone, выполните указанные ниже действия, чтобы создать пустой или пустой домашний экран на устройстве iOS 14.

Шаг 2. Проводите пальцем вправо, пока не дойдете до пустой страницы. На этом этапе сделайте снимок Скриншот кликнув Кнопки питания и увеличения громкости.

Шаг 4. Если вы видите скриншот, сделанный в середине приложения, все готово. Но если вы этого не сделаете, нажмите на третью вкладку под названием Настройки и нажмите на Обновить виджеты.

Шаг 6. Нажмите на + кнопку в верхнем левом углу и выполните поиск по TWid.
Шаг 7. Добавьте виджеты в соответствии с вашими предпочтениями. Вы можете настроить изображение, отображаемое на виджете, долгое нажатие на виджет и нажатие на Изменить виджет. Теперь вы можете выбрать положение отображаемого снимка экрана.
Использовать прозрачные виджеты для создания пустого домашнего экрана быстро и легко, но каждый раз, когда вы меняете обои, вам нужно будет заходить в приложение, выбирать снимок экрана и обновлять виджеты.
Вы пробовали упомянутые выше уловки? Почему вы хотите создать пустой или пустой домашний экран на своем устройстве iOS 14? Дайте нам знать в комментариях ниже!
Источник
Как добавить дополнительный экран или рабочий стол в iPad/iPhone
Со временем в вашем iPad/iPhone накапливается много полезных и не очень иконок приложений или закладок. Поэтому наступает время, когда вам хочется навести какой-то смысловой порядок на экранах айпада/айфона, а может быть вы решили переместить лишние приложения на дополнительный рабочий стол.
Если вашим iPad/iPhone пользуется кто-то ещё кроме вас и установлено два скайпа, то логично разместить их на разных экранах.
Посмотрев на индикатор страниц, вдруг оказывается, что свободных больше нет? Конечно, можно использовать создание тематических папок из иконок приложений и тем самым, облегчить себе поиски в iPad. Но в случае, если вы не хотите раскладывать иконки по папкам, а предпочитаете видеть их все экране, вам поможет наша инструкция.
- Зажмите пальцем любую иконку и увидите, что они перешли в режим редактирования и около каждой появился значок удаления (крестик). Обратите внимание, что в этот момент у вас добавилась дополнительная точка в индикаторе страниц внизу рабочего стола, т.е стало на одну страницу больше. Теперь передвиньте иконку, как можно ближе к правому краю экрана и вы автоматически вместе с иконкой переместитесь на следующий экран.
- Чтобы добавить ещё экран для другой темы приложений, также, не выходя из режима редактирования иконок, тяните снова к правому краю. Обратите внимание на количество, образовавшихся экранов:
- Заметили ли вы, что на моем последнем скриншоте уже восемь дополнительных рабочих столов (нажмите на картинку, чтобы увеличить):
Как только вы нажмёте единственную кнопку на фасаде iPad/iPhone, количество рабочих столов сократится до количества занятых хотя бы одной иконкой, пустые экраны станут скрытыми.
Источник
Как на iPhone и iPad спрятать ненужные страницы с приложениями с домашнего экрана
Можно без труда найти в App Store множество полезных для себя приложений. Однако, загружая их постепенно на свой iPhone, сталкиваешься со временем с распространенной проблемой. Управлять многочисленными элементами и находить в них нужный становится не так-то и просто.
Помимо начального домашнего экрана быстро заполняются иконками приложений и дополнительные страницы. Приходится их постоянно листать в поисках нужного элемента. Все это довольно обременительно, особенно, если все значки хочется каким-то образом упорядочить.
В Apple обратили внимание на эту проблему. Начиная с iOS 14 и в ее последующих версиях можно будет скрывать отдельные страницы приложений. Это не только сделает более аккуратным интерфейс вашего iPhone, но и позволит разместить Библиотеку приложений максимально близко к исходному начальному экрану, доступ к нему упростится за счет меньшего числа пролистываний.
Как скрыть страницы с приложениями «iPhone» с главного экрана
1. Осуществите длительное нажатие на пустую область главного экрана или на любой дополнительной странице приложений.
2. Дождитесь, пока иконки начнут покачиваться, и коснитесь поля с точками страниц приложений чуть выше док-панели, в нижней части экрана.
3. Пометьте галками те страницы, которые требуется оставить. Для ненужных страниц значки надо снять.
4. Нажмите «Готово» в правом верхнем углу экрана, чтобы закончить настройку.
5. Снова нажмите «Готово» в правом верхнем углу экрана, чтобы выйти из режима настройки с качающимися значками.
После выполнения вышеуказанных действий на домашнем экране iOS может остаться всего одна страница с приложениями, за которой сразу будет размещена Библиотека приложений.
А чтобы восстановить доступ к любым скрытым ранее с помощью этого метода страницам приложений, просто выполните снова все эти шаги. Но на третьем шаге пометьте те страницы, которые вы теперь хотите видеть.
Источник
Пользователи нашли способ добавить на экран iPhone «пустые» иконки без джейлбрейка
Раньше для того, чтобы добавить на рабочий стол iOS-устройства «пустую» иконку, пользователям приходилось прибегать к джейлбрейку и использованию неофициальных приложений из Cydia. Недавно появился альтернативный способ добиться того же эффекта, причем без взлома программной платформы.
Для чего нужно добавлять на экран iPhone или iPad пустые иконки? Так как операционная система iOS не поддерживает кастомное расположение значков на домашнем экране, используя прозрачные иконки, можно расставить приложения на рабочем столе по своему усмотрению.
Как добавить на экран iOS-устройства пустые иконки:
Шаг 1: На своем iPhone переведите иконки в режим перемещения и создайте пустую страницу.
Шаг 2: Сделайте скриншот экрана, удерживая кнопки Home и Power.
Шаг 3: Откройте в Safari сайт iempty.tooliphone.net.
Шаг 4: На главном экране нажмите кнопку Customize, затем Custome Mode и Add.
Шаг 5: Сайт попросит загрузить изображение. Вам нужно указать скриншот, созданный вами на первом шаге.
Шаг 6: Нажмите кнопку «Выбрать файл», укажите файл в медиатеке.
Шаг 7: Подтвердите загрузку файла нажатием оранжевой кнопки Upload Photo.
Шаг 8: Появится страница с сеткой иконок. Здесь вам нужно указать пиктограммы, которые должны появиться в нужной части экрана.
Шаг 9: Нажмите иконку и на следующей странице воспользуйтесь кнопкой шаринга.
Шаг 10: В панели укажите «На экран “Домой”».
Шаг 11: Перенесите иконку в нужное место.
Шаг 12: Если хотите добавить еще одну «пустую» иконку, вернитесь в Safari, сделайте шаг назад и выберите второй значок. Таким образом, можно заполнить пустыми значками хоть весь экран iPhone.
Источник
Как в iOS 15 настроить рабочие столы под разные задачи и переключаться между ними
Продолжаем изучать iOS 15, находить очевидные и не очень применения для всех новых фишек системы.
На очереди довольно интересная возможность, которая позволяет настраивать разные рабочие пространства на iPhone под разные задачи. Так можно быстро скрывать ненужные виджеты и отвлекающие иконки, чтобы концентрироваться на текущей задаче либо просто прятать неподходящие приложения на определенное время.
С настройкой и подбором параметров для такого трюка придется немного повозиться.
📌 Спасибо re:Store за полезную информацию. 👌
1. Создаем нужные рабочие столы под разные задачи
▶ Создайте новый рабочий стол и поместите на него все необходимые иконки. Например, отдельное пространство только с рабочими приложениями без игр и социальных сетей.
▶ Добавьте другой рабочий стол, например, пространство с играми, мессенджерами и развлекательными программами.
▶ Можете создать третий рабочий стол. Например, пространство с нужными приложениями во время езды на автомобиле.
Не забывайте, что можно размещать одно приложение на нескольких рабочих столах. Это стало возможно благодаря одной из фишек iOS 15. Для создания дополнительной иконки приложения просто найдите программу в библиотеке (на самом правом рабочем столе) и перетяните на нужный экран.
2. Добавляем собственный профиль фокусирования для каждого рабочего стола
Чтобы иметь возможность переключаться на каждый из созданных рабочих столов, нужно добавить по отдельному профилю фокусирования для них.
▣ Перейдите в Настройки – Фокусирование.
▣ Нажмите “+” и создайте кастомный профиль.
▣ Во время настройки разрешите получать сообщения от всех контактов и уведомления от всех приложений.
▣ В разделе настроек профиля Экран «Домой» активируйте переключатель Настройка страниц.
▣ Выберите созданный для данного профиля рабочий стол.
Теперь при выборе соответствующего профиля система должна включать выбранный рабочий стол и делать другие рабочие столы скрытыми.
3. Настраиваем удобный способ активации профилей
В параметрах каждого из профилей можно настроить автоматическую активацию. Это может быть включение по времени или геопозиции. Подробнее о таких настройках мы рассказывали в разборе данной фишки iOS 15.
Можно вручную активировать профили из Пункта управления или добавить для каждого специальную иконку.
◉ В разделе Мои команды нажмите “+”, чтобы создать новый скрипт.
◉ Добавьте всего одно действие Вкл./выкл. фокусирование.
◉ Укажите параметр Вкл и нужный профиль фокусирования.
◉ Создайте аналогичные команды для каждого из созданных профилей.
Можно добавить отдельную команду для выключения режима Не беспокоить, чтобы возвращать все рабочие столы на место.
Останется лишь вывести иконки для каждой созданной команды в ее настройках. Для этого нажмите на синюю кнопку в верхней панели и выберите пункт Добавить на экран «Домой».
Расположите иконки активации профилей в удобном месте и сможете быстро переключаться между ними.
Источник