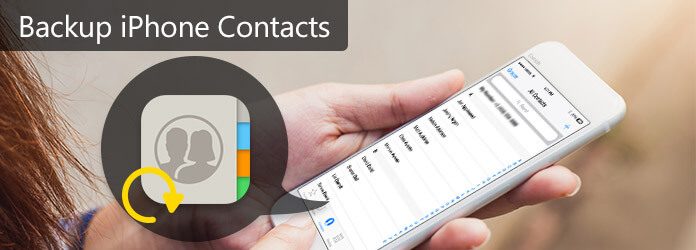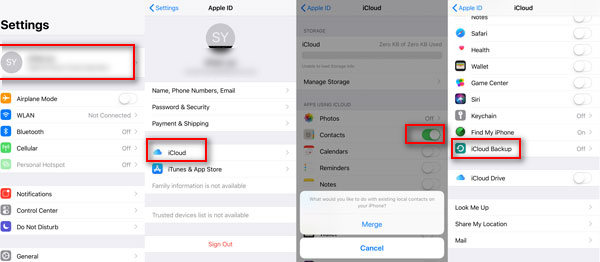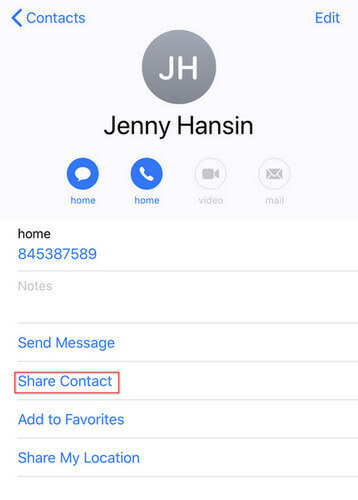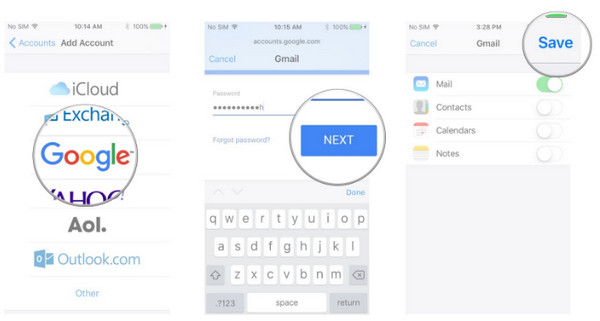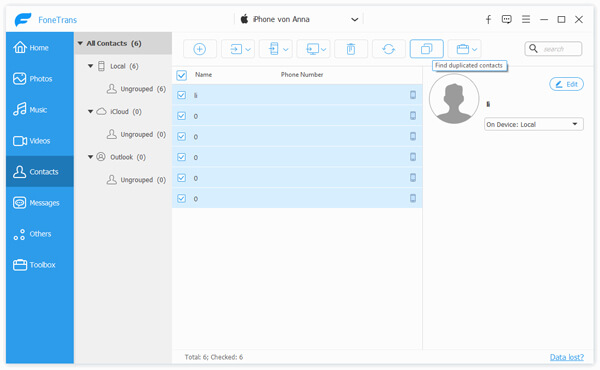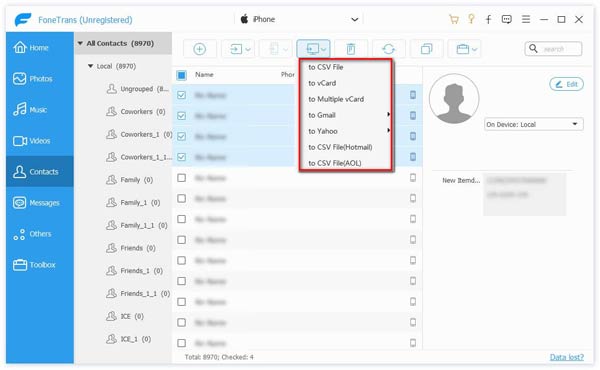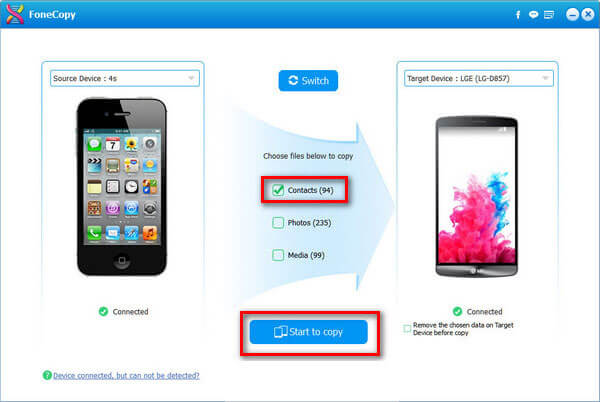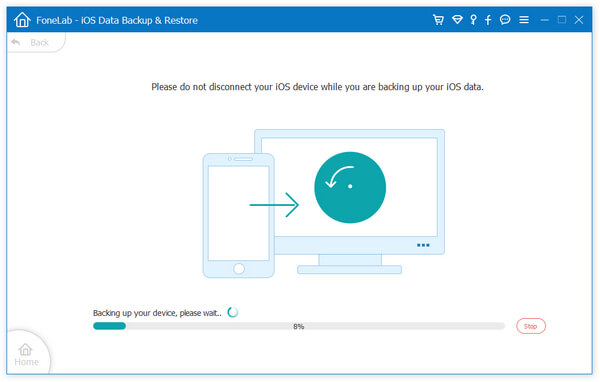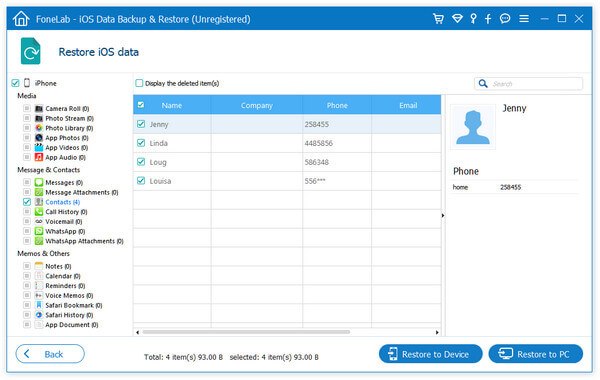- Создание резервной копии данных iPhone, iPad или iPod touch с помощью iCloud
- Автоматическое резервное копирование с помощью iCloud
- Способы резервного копирования для iPhone, iPad и iPod touch
- Определение оптимального метода
- iCloud
- Компьютер
- Резервное копирование с помощью iCloud
- Резервное копирование с помощью компьютера
- Можно ли восстанавливать данные из резервной копии на устройстве другого типа, например данные iPhone на iPad?
- [7 способов] Трехэтапное руководство по резервному копированию контактов на iPhone 12/11 / X / 8/7/6/5
- Способ 1. Как сделать резервную копию контактов iPhone в iTunes?
- Способ 2. Как сделать резервную копию контактов на iPhone с помощью iCloud?
- Способ 3. Как отправить контакты с iPhone на Mac с помощью AirDrop?
- Способ 4. Как я могу сделать резервную копию контактов iPhone на электронную почту (Gmail, OutLook, Hotmail и т. Д.)?
- Способ 5. Как сделать резервную копию контактов iPhone на компьютере с помощью FoneTrans?
- Способ 6. Как извлечь контакты с iPhone на Android?
- Способ 7. Как сделать резервную копию и восстановить контакты на iPhone?
- Заключение
Создание резервной копии данных iPhone, iPad или iPod touch с помощью iCloud
Резервное копирование данных на устройствах iPhone, iPad и iPod touch позволяет сохранить копию личной информации, которая пригодится в случае замены, потери или повреждения устройства.
- Подключите устройство к сети Wi-Fi.
- Перейдите в меню «Настройки» > [ваше имя] и выберите iCloud.
[ваше имя]. Выбран параметр iCloud.»>
- Коснитесь «Резервная копия в iCloud».
- Коснитесь «Создать резервную копию». Не отключайте устройство от сети Wi-Fi до завершения процесса. Под командой «Создать резервную копию» отображается дата и время создания последней резервной копии. При появлении предупреждения о том, что для выполнения резервного копирования необходимо освободить место в хранилище iCloud, купите дополнительное место, следуя инструкциям на экране.
[ваше имя] > iCloud > «Резервная копия в iCloud». Параметр «Резервная копия в iCloud» выключен.»>
Автоматическое резервное копирование с помощью iCloud
Следуйте инструкциям ниже, чтобы настроить ежедневное резервное копирование устройства в автоматическом режиме с помощью iCloud.
- Убедитесь, что параметр «Резервная копия в iCloud» включен в меню «Настройки» > [ваше имя] > iCloud > «Резервная копия в iCloud».
- Подключите устройство к источнику питания.
- Подключите устройство к сети Wi-Fi.
- Убедитесь, что экран устройства заблокирован.
- При появлении предупреждения о том, что для выполнения резервного копирования необходимо освободить место в хранилище iCloud, купите дополнительное место, следуя инструкциям на экране.
Источник
Способы резервного копирования для iPhone, iPad и iPod touch
Резервная копия позволяет копировать и сохранять информацию с устройства iPhone, iPad или iPod touch. При замене устройства резервную копию можно использовать для переноса информации на новое устройство.
Определение оптимального метода
Если вам потребуется дополнительная резервная копия, можно создать одну в iCloud, а другую — на компьютере. Узнайте, как создать резервную копию вашего устройства или восстановить устройство из резервной копии.
iCloud
- Сохранение резервных копий в iCloud
- Поддержка хранилища емкостью до 2 ТБ (для подписки Apple One Premier до 4 ТБ)
- Обязательное шифрование резервных копий
- Возможность создавать и использовать резервные копии в любой точке мира (если доступна сеть Wi-Fi)
Компьютер
- Сохранение резервных копий на компьютере Mac или PC
- Объем хранилища зависит от доступного дискового пространства на компьютере Mac или PC
- Возможность шифрования резервных копий (по умолчанию отключено)
- Возможность создавать и использовать резервные копии на компьютере Mac или компьютере с Windows
Резервное копирование с помощью iCloud
При наличии подключения к сети Wi-Fi можно создать резервную копию устройства в iCloud. Для резервного копирования в iCloud не требуется подключать устройство к компьютеру.
Резервные копии iCloud включают почти все данные и настройки, хранящиеся на вашем устройстве. В резервные копии iCloud не включаются следующие компоненты:
- данные, которые уже хранятся в iCloud, например контакты, календари, заметки, «Фото iCloud», сообщения iMessage, голосовые записи, текстовые (SMS) и мультимедийные (MMS) сообщения, а также медданные;
- данные, сохраненные в других облачных службах (например, Gmail или Exchange);
- данные почты Apple;
- информация и настройки Apple Pay;
- настройки Face ID и Touch ID;
- содержимое из медиатеки iCloud и App Store (если ранее приобретенное содержимое еще доступно в магазине iTunes Store, App Store или Apple Books, его можно загрузить повторно).
Содержимое вашего устройства автоматически сохраняется в iCloud, если используется приложение «Сообщения» в iCloud, медданные в iOS 12 либо приложение «Диктофон», а также если включена функция Фото iCloud.
Резервное копирование с помощью компьютера
Резервная копия, созданная на компьютере, отличается от синхронизации и включает в себя почти все данные и настройки вашего устройства. Созданная на компьютере резервная копия не включает следующее:
- содержимое из магазинов iTunes Store и App Store или файлы PDF, загруженные непосредственно в приложение Apple Books;
- содержимое, синхронизированное с Finder или iTunes (например, импортированные файлы в формате MP3 или компакт-диски, видеоролики, книги и фотографии);
- данные, которые уже хранятся в iCloud, например «Фото iCloud», сообщения iMessage, текстовые (SMS) и мультимедийные (MMS) сообщения;
- настройки Face ID и Touch ID;
- информация и настройки Apple Pay;
- данные почты Apple;
- данные приложений «Активность», «Здоровье» и «Связка ключей» (для создания резервной копии этих данных необходимо использовать функцию шифрования резервных копий в iTunes).
Можно ли восстанавливать данные из резервной копии на устройстве другого типа, например данные iPhone на iPad?
Хотя можно восстановить из резервной копии данные устройства другого типа (например, данные iPad на iPhone), некоторые типы содержимого не переносятся. К такому содержимому относятся фотографии, сообщения, вложения в сообщения, голосовые записи и приложения, не совместимые с настраиваемым устройством. Например, приложения, совместимые только с iPad, не будут перенесены на iPhone.
Если устройства используют iCloud и приложение «Сообщения» в iCloud, ваши сообщения iMessage, текстовые (SMS) и мультимедийные (MMS) сообщения сохраняются в iCloud автоматически.
Источник
[7 способов] Трехэтапное руководство по резервному копированию контактов на iPhone 12/11 / X / 8/7/6/5
Если вы также страдаете от вопроса «Как сделать резервную копию контактов iPhone?», То вы попали по адресу. На этой странице собраны 7 самых простых решений для сохранения контактов на iPhone, и для достижения цели каждому решению требуется всего три шага.
Контакты — важные элементы вашего телефона для общения с другими людьми. Однако, если вы захотите переключить телефон на новый или телефон будет поврежден, вы столкнетесь с дилеммой потери контактов. Прежде чем ваши контакты исчезнут, первое, что вам нужно сделать, это резервное копирование контактов на телефоне.
В отличие от телефона Android, где вы можете создавать резервные копии контактов на SIM-карте и переносить SIM-карту с контактами в другой телефон Android, iPhone не позволяет сохранять контакты на SIM-карте, поэтому вам нужно искать другой способ резервного копирования контактов.
Как записаться сохраните ваши контакты iPhone?
Резервное копирование контактов на iPhone
Кто-то может выбрать iTunes или iCloud, чтобы сохранить контакты на iPhone. Кто-то может создать резервную копию списков контактов с iPhone в Gmail или Outlook. Некоторые могут сохранять контакты iPhone на компьютер (ПК / Mac). Конечно, вы также можете следить за этим. На этой странице собраны 7 способов помочь вам сделать резервную копию контактов iPhone.
Эта статья немного длинна, но вы терпеливы, потому что вы можете сделать резервную копию ваших контактов в три простых шага здесь.
Способ 1. Как сделать резервную копию контактов iPhone в iTunes?
iTunes — это бесплатный инструмент, предоставляемый Apple. Это позволяет вам сделать резервную копию контактов iPhone на компьютер бесплатно. Но вы должны обратить внимание, прежде чем использовать iTunes для резервного копирования контактов на компьютер.
iTunes будет принудительно выполнять резервное копирование всех данных, включая контакты, фотографии, текстовые сообщения, музыку и т. д. в iTunes, без необходимости выборочно.
Шаг 1 Запустите iTunes на своем компьютере и обновите его до последней версии.
Шаг 2 Подключите iPhone к компьютеру, и он будет автоматически обнаружен iTunes.
Шаг 3 Щелкните вкладку iPhone> «Сводка»> «Создать резервную копию сейчас».
Здесь три шага, чтобы синхронизировать ваши контакты iPhone с iTunes.
Если хотите, вы можете узнать на этой странице восстановить контакты из iTunes.
Без iTunes или без компьютера?
Нет проблем, продолжайте читать, чтобы получить второй путь.
Способ 2. Как сделать резервную копию контактов на iPhone с помощью iCloud?
iCloud — это средство резервного копирования беспроводных контактов без компьютера. Вы можете создавать резервные копии контактов на iPhone напрямую с помощью iCloud через Wi-Fi.
Поэтому, прежде чем выполнить три шага, приведенных ниже, просто сначала включите свой iPhone Wi-Fi (iPhone не будет подключаться к Wi-Fi?).
Тем не менее, вы должны отметить советы ниже:
iCloud предоставляет только бесплатное 5 ГБ облако для хранения данных. Для большего хранения вам необходимо приобрести.
Шаг 1 Перейдите в «Настройки»> «Ваше имя в iCloud»> «iCloud».
Шаг 2 Сдвиньте «Контакты» к «ВКЛ»> «Объединить», чтобы сделать с существующими локальными контактами на вашем iPhone.
Шаг 3 Прокрутите вниз, чтобы включить «Резервное копирование iCloud»> Включить «Резервное копирование iCloud», чтобы начать резервное копирование контактов на iPhone в iCloud.
Не пропустите эту страницу, чтобы восстановить контакты из iCloud, как только вы потеряете контакты случайно.
«Ух ты, iCloud — ограниченное хранилище, поэтому есть ли способ сделать резервную копию контактов на моем Macbook или компьютере с Wi-Fi? Я не планирую тратить деньги».
Просто проверьте путь 3.
Способ 3. Как отправить контакты с iPhone на Mac с помощью AirDrop?
AirDrop позволяет по беспроводной связи отправлять контакты, фотографии, видео, веб-сайты, местоположения и многое другое на близлежащий iPhone, iPad, iPod touch или Mac.
1. Вам нужно включить WLAN и Bluetooth на других устройствах, чтобы получить передачу контактов, и в пределах 30 футов (9 метров) друг от друга.
2. Вы должны поделиться контактом один за другим с AriDrop.
Но вы все равно должны знать, что только некоторые устройства могут использовать только AirDrop.
Для Mac:
MacBook Pro (конец 2008 г.) или более поздней версии, за исключением MacBook Pro (17 дюймов, конец 2008 г.)
MacBook Air (конец 2010 г.) или более поздняя версия
MacBook (конец 2008 г.) или более поздний, за исключением белого MacBook (конец 2008 г.)
IMAC (начало 2009 года) или позже
Mac Mini (середина 2010 г.) или более поздняя версия
Mac Pro (начало 2009 года с картой AirPort Extreme или середина 2010 года)
Для устройства iOS, использующего iOS 7 или более позднюю версию:
iPhone 5 или более поздняя версия
IPad Pro
iPad (4-го поколения) или позже
iPad mini или более поздняя версия
iPod touch (5-го поколения) или новее
Шаг 1 На Mac откройте «Finder»> «AirDrop»> «Включите Bluetooth и Wi-Fi»> «Разрешить мне быть обнаруженным» в «Только для контактов» или «Все».
Поделиться iPhone контакты
Шаг 2 На вашем iPhone перейдите к контактному лицу, коснитесь его и выберите «Поделиться контактом»> «Поделиться контактами»> Выберите имя вашего Mac.
Поделиться iPhone контакты
Шаг 3 На вашем Mac вам просто нужно нажать «Принять», чтобы сохранить контакты с iPhone на Mac.
Таким образом, вы должны поделиться контактами один за другим.
Как огромная задача для сотен контактов с использованием iCloud.
Точно, если вы хотите сделать резервную копию контактов в облаке, вы должны.
Еще один способ отправки контактов в облако — использование почты.
Продолжайте читать путь 4.
Способ 4. Как я могу сделать резервную копию контактов iPhone на электронную почту (Gmail, OutLook, Hotmail и т. Д.)?
Резервное копирование контактов с iPhone на электронную почту принесет вам большую пользу:
Делитесь контактами легко и быстро на iPhone.
Сохраняйте контакты в облаке безопасно.
Но все же нужно помнить:
1. Вам необходимо добавить учетную запись электронной почты в свой iPhone и оставить iPhone подключенным к Wi-Fi.
2. Ограничения контактов в Google: максимальное количество контактов: 25,000 20, общее пространство хранения: 128 МБ и максимальный размер на один контакт: XNUMX КБ.
3. Это решение относится только к iPhone 5s / 5c / 5 / 4S / 4 / 3GS.
Вот, возьмите Gmail в качестве примера.
На вашем iPhone перейдите в «Настройки»> «Контакты»> «Учетная запись»> «Добавить учетную запись»> выберите учетную запись Google, чтобы ввести адрес Gmail, имя пользователя, пароль и т. Д., И следуйте инструкциям на экране, чтобы добавьте учетную запись Gmail на свой iPhone. Тогда ваши контакты будут скопированы автоматически.
Добавить учетную запись Gmail на iPhone
Таким образом, вы найдете свои контакты, посетив страницу контактов Google.
Вышеуказанные четыре способа бесплатны, и все они имеют некоторые ограничения для резервного копирования контактов iPhone.
Так что, если это будет легче, чем выше?
Вы можете использовать приложение резервного копирования контактов iPhone в Способе 5, чтобы помочь вам удалить все барьеры из трех методов.
Способ 5. Как сделать резервную копию контактов iPhone на компьютере с помощью FoneTrans?
Таким образом, приложение FoneTrans является программным обеспечением, которое может быть идеальным инструментом для прямой передачи контактов с iPhone на компьютер (ПК / Mac).
Конечно, передача списков контактов с iPhone на компьютер — это не просто перетаскивание через USB. Вы должны сделать как следующие шаги.
Шаг 1 Запустите это программное обеспечение на своем компьютере и подключите iPhone к компьютеру с помощью USB-кабеля.
Шаг 2 Нажмите «Контакты» для просмотра информации о контактах. Также вы можете нажать «Изменить», чтобы изменить контактную информацию.
Выберите контакты iPhone
Шаг 3 Отметьте контакты, которые вы хотите создать резервную копию> «Импорт / Экспорт»> «Экспортировать выбранные / все контакты»> Выберите формат сохранения контактов как CSV, vCard, OutLook и т. Д., Чтобы экспортировать контакты на компьютер.
Экспорт контактов iPhone
Хорошо, здесь вы должны понять 5 способов резервного копирования контактов iPhone на компьютер и в облако.
Но возникает другой вопрос:
«Я покупаю новый Samsung Galaxy S8 и хочу скопировать все контакты со своего старого iPhone 6 на новый телефон Android. Как я могу это сделать?»
Просто продолжайте читать следующую часть.
Способ 6. Как извлечь контакты с iPhone на Android?
Это способ получения контактов с iPhone на Android с помощью FoneCopy.
FoneCopy это передача данных Android и iOS.
- Передача контактов, фотографий, медиа-файлов между iPhone и Android.
- Вы можете сохранить оба контакта или удалить старые контакты на целевом устройстве.
- Один щелчок, чтобы получить передачу данных.
Теперь давайте проверим руководство.
Шаг 1 Бесплатно загрузите, установите и запустите FoneCopy на своем компьютере.
Шаг 2 Подключите iPhone и Android к компьютеру с помощью USB-кабелей. Включите iPhone и Android в нужном месте в качестве исходного устройства и целевого устройства.
Шаг 3 Отметьте галочкой «Контакты»> «Начать копирование» для резервного копирования контактов.
Легко, правда? Резервное копирование контактов на iPhone может быть настолько простым, насколько вы можете себе представить.
По сути, мы должны поставить окончание этой страницы, но мы этого не делаем.
Резервное копирование контактов на iPhone может быть выполнено с помощью методов, описанных выше. Но после резервного копирования восстановление резервных копий контактов также может вас беспокоить.
Итак, в последней части мы перейдем к последней, но не менее важной части, как сделать резервную копию и восстановить контакты за один раз.
Способ 7. Как сделать резервную копию и восстановить контакты на iPhone?
Для достижения цели по резервному копированию и восстановлению контактов iPhone вам просто потребуется iOS Data Backup & Restore.
- Это позволяет создавать резервные копии контактов с iPhone на ПК / Mac.
- Восстановление контактов из резервной копии на iPhone / ПК / Mac.
- Он создает резервные копии других данных, таких как сообщения, журнал звонков, заметки, фотографии, закладки / история Safari и т. Д.
Посмотрите на шаги сейчас:
Шаг 1 Бесплатно скачайте, установите и запустите это программное обеспечение на свой компьютер. Нажмите «Дополнительные инструменты»> «Резервное копирование и восстановление данных iOS». Также подключите iPhone к компьютеру.
Интерфейс программного обеспечения
Шаг 2 Нажмите «Резервное копирование данных iOS»> «Стандартное резервное копирование» или «Зашифрованное резервное копирование»> Выберите «Контакты», чтобы начать резервное копирование контактов iPhone.
Резервное копирование iPhone
Шаг 3 После резервного копирования нажмите «Восстановить данные iOS»> Выберите резервную копию, которую вы только что сделали> «Просмотреть сейчас», чтобы просмотреть резервную копию контактов> Отметьте контакты и нажмите «Восстановить на устройство» или «Восстановить на ПК».
Восстановить контакты iPhone
Здесь идеальный способ резервного копирования и восстановления iPhone контактов у нас выполнен.
Посмотрите это видео, чтобы узнать, как запаковать контакты iPhone.
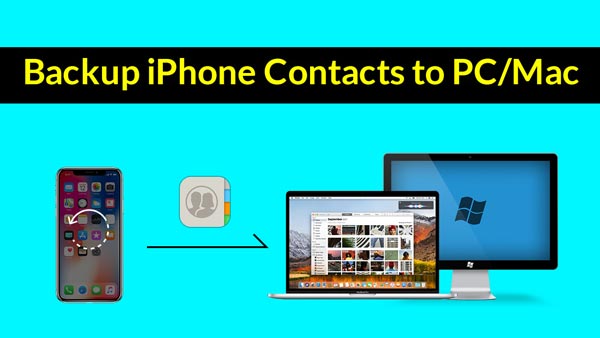
Заключение
Теперь мы должны сделать вывод для этой страницы. Резервное копирование контактов iPhone в iTunes, iCloud, ПК, Mac, Google Drive или Android точно удовлетворит ваши требования. Кроме того, если вы хотите восстановить резервные копии контактов, вы также можете найти точное решение на этой странице.
В качестве еще одной важной информации на iPhone, текстовых сообщений, вы также должны резервное копирование текстовых сообщений на iPhone, будь вы переключаете iPhone или iPhone становится больно.
Что вы думаете об этом посте.
Рейтинг: 4.5 / 5 (на основе рейтингов 235)
Какое программное обеспечение для управления контактами лучше всего загрузить? Прочитайте лучшие обзоры программного обеспечения менеджера контактов и найдите лучший для своего использования.
Как открыть контакты Android, когда вы не можете получить доступ к приложению Контакты? В этой статье рассказывается, как получить доступ к контактам Android.
Как навсегда удалить контакты на iPhone? Прочитав эту статью, вы можете удалять контакты на iPhone с помощью iCloud и ластика контактов iPhone.
Авторские права © 2021 Aiseesoft Studio. Все права защищены.
Источник
 [ваше имя]. Выбран параметр iCloud.»>
[ваше имя]. Выбран параметр iCloud.»> [ваше имя] > iCloud > «Резервная копия в iCloud». Параметр «Резервная копия в iCloud» выключен.»>
[ваше имя] > iCloud > «Резервная копия в iCloud». Параметр «Резервная копия в iCloud» выключен.»>