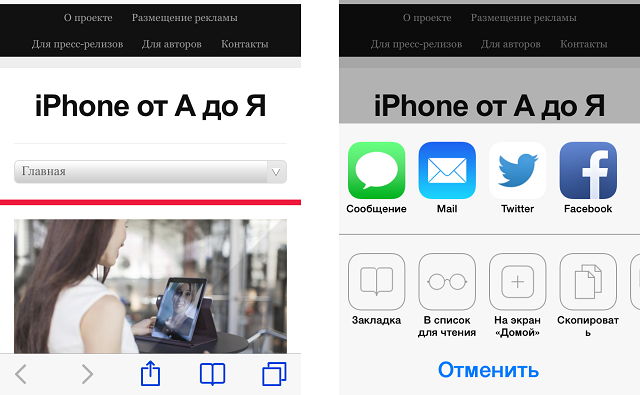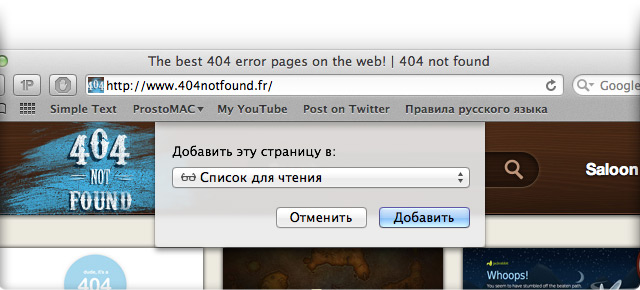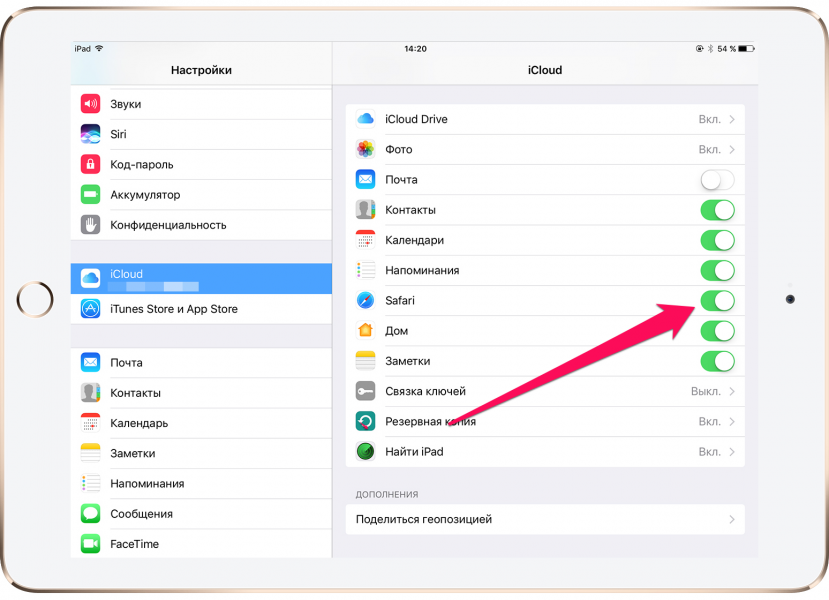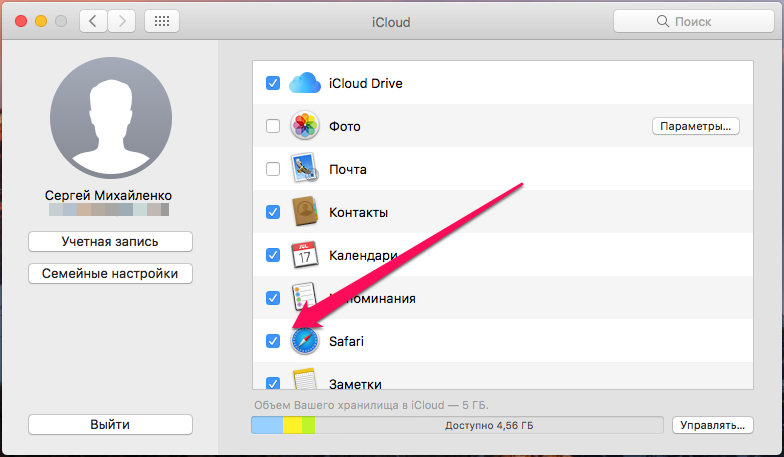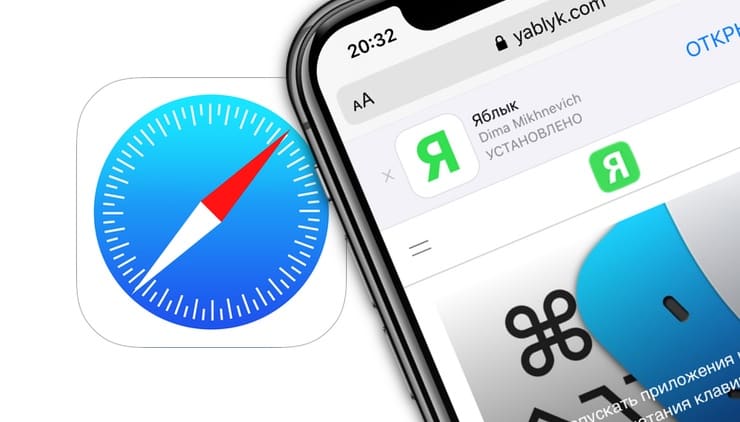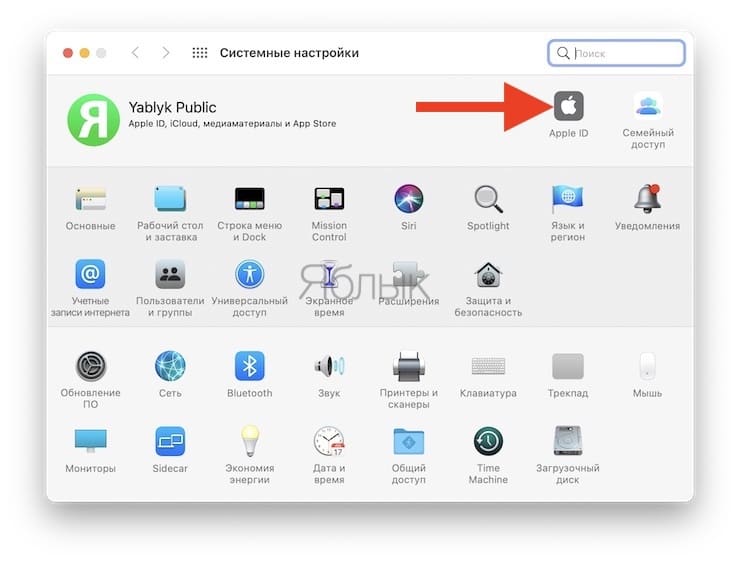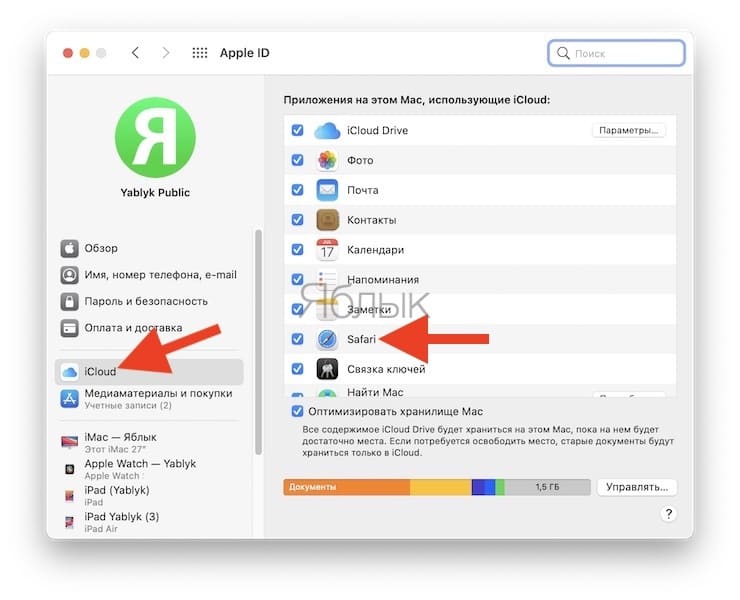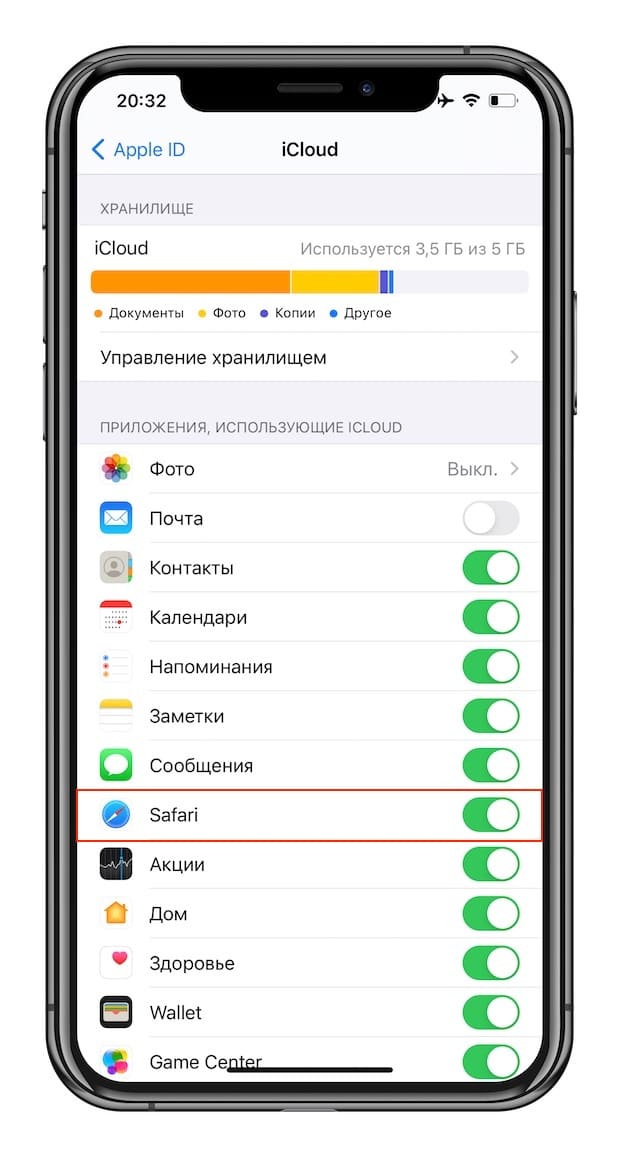- Создание и синхронизация закладок между Mac, iPad и iPhone
- Зачем нужна синхронизация
- Создание закладки
- Настройка iCloud
- Вам также может быть интересно
- Добавить комментарий Отменить ответ
- Как синхронизировать закладки Safari между Mac, iPhone и iPad
- Как синхронизировать закладки Safari между Mac, iPhone и iPad
- Что делать на Mac
- Что делать на iPhone или iPad
- Как синхронизировать закладки iphone с ПК 2021
- Настя и сборник весёлых историй
- В комплекте iCloud для Windows
- Как просматривать вкладки, закладки и приложения iCloud в Google Chrome
- Настройка iCloud
- Резервное копирование ваших закладок
- Сафари
- Fire Fox
- Microsoft Edge против Safari: что лучше для iOS
- Синхронизация ваших закладок
- Восстановление закладок из резервной копии
- # bookmark sync
- Слава, Apple!
- Как синхронизировать закладки Chrome с помощью вашей учетной записи Google
- Не удается синхронизировать закладки в chrome с xmarks?
- Как синхронизировать закладки в разных браузерах с помощью xmarks
Создание и синхронизация закладок между Mac, iPad и iPhone
Разработчики Apple сделали всё, чтобы ответ на вопрос, как синхронизировать закладки Safari между Mac, iPhone и iPad, не требовал от пользователя долгих размышлений и дополнительного софта. Перенести сохраненные страницы можно на любое устройство с правильными настройками хранилища iCloud.
Зачем нужна синхронизация
Синхронизация позволяет моментально перенести информацию из Сафари на одном устройстве в браузер на другом девайсе. Например, вы сидели в интернете на Mac и нашли хороший сайт, который заслуживает сохранения. Добавьте его в закладки, а правильно настроенный Айклауд автоматически синхронизирует данные, и сайт появится в браузерах на всех устройствах.
Единственное условие – на Mac, iPad и iPhone должен использоваться один идентификатор. Если идентификаторы разные, то синхронизировать данные не получится. Но обычно у владельцев нескольких устройств везде используется один ID, так что проблем с передачей информации не возникает – технология простая и отработанная годами.
Создание закладки
Чтобы было, что синхронизировать, сначала научимся делать закладки в Сафари на разных девайсах. Для сохранения ссылки на сайт на iPhone:
- Откройте браузер, перейдите на сайт, адрес которого необходимо зафиксировать.
- Нажмите «Поделиться» на нижней панели (квадрат со стрелочкой вверх). Если нижняя панель не отображается, прокрутите страницу немного вниз.
- Выберите пункт «Закладка» («Bookmarks»).
- Укажите название и папку, в которую можно сохранить информацию.
Для создания закладки в Сафари на ноутбуке можно использовать целых 10 способов. Но вам будет достаточно знать три метода:
- Нажать сочетание клавиш command+D, выбрать папку для сохранения и щелкнуть по кнопке «Добавить».
- Открыть через меню раздел «Закладки» и выбрать «Добавить…».
- Раскрыть группу-каталог на панели закладок и выбрать «Добавить…».
Есть еще куча способов с перетаскиванием открытой страницы на разные панели, но это уже частности. У всех перечисленных способов один результат – данные о сайте будут сохранены, а вам останется только настроить синхронизацию, чтобы перенести информацию на другие девайсы.
Настройка iCloud
Подходим к разбору главного вопроса – как синхронизировать закладки браузера Safari между Mac, iPhone и iPad. Ничего сложного нет, нужно лишь включить синхронизацию на всех имеющихся устройствах. Начнем с iPhone:
- Откройте настройки, зайдите в раздел «iCloud».
- Введите данные Apple ID, чтобы получить возможность настраивать параметра работы хранилища.
- Переведите переключатель «Safari» в активное положение.
На iPad синхронизация включается аналогичным образом, а вот чтобы данные копировались еще и в браузер на Mac, нужно выполнить следующие действия:
- Откройте системные настройки, зайдите в раздел «iCloud».
- Авторизуйтесь по Apple ID и поставьте галочку возле пункта «Safari».
Принципиальной разницы нет, разве что вместо переключателя галочка, так что вы быстро разберетесь, как настроить Айклауд на ноутбуке, смартфоне и планшете.
Чтобы данные синхронизировались, все девайсы должны быть подключены к интернету. Логичное условие, учитывая, что речь идет о передаче данных о сайтах. Синхронизация занимает 1-2 минуты, после чего сохраненные страницы появляются в Safari на всех настроенных гаджетах, будь то ноутбук, планшет или телефон.
Не забывайте читать комментарии, там тоже много полезной информации. Если на ваш вопрос нет ответа, а на более поздние комментарии есть ответ, значит ответ на ваш вопрос содержится в статье, уважайте чужое время.
Вам также может быть интересно
Айфон упал в воду, нет звука: первая помощь и устранение проблемы
Скачиваем на iPhone файл по ссылке
Добавить комментарий Отменить ответ
Для отправки комментария вам необходимо авторизоваться.
Источник
Как синхронизировать закладки Safari между Mac, iPhone и iPad
Иногда пользователи «яблочных» смартфонов и компьютеров жалуются: то, что добавлено в закладки на Mac, нельзя потом посмотреть на iPhone или iPad. Неприятно — ведь иногда так хочется открыть ранее сохраненную статью или видео уже лёжа в кровати :). Исправим эту досадную проблему прямо сейчас!
Почему закладки не синхронизируются между iOS и macOS? Скорее всего, одно из ваших устройств, связанных одной учетной записью Apple ID не отправляет нужную информацию в iCloud. Проверим каждое из них.
Как синхронизировать закладки Safari между Mac, iPhone и iPad
Что делать на Mac
1. Откройте Системные настройки и кликните на значок Apple ID.
2. В боковом меню выберите раздел iCloud и установите галочку напротив пункта Safari.
Что делать на iPhone или iPad
1. Откройте Настройки, выберите раздел Apple ID (самый верхний).
2. Перейдите в меню iCloud.
3. Установите переключатель напротив пункта Safari в положение Включено.
4. В случае, если пункт Safari не активирован, активируйте и в появившемся меню выберите Объединить. Данные из браузера Safari на iPhone/iPad будут отправлены в iCloud для синхронизации.
Через некоторое время (не мгновенно) все ваши закладки будут доступны с любого устройства.
Источник
Как синхронизировать закладки iphone с ПК 2021
Настя и сборник весёлых историй
На iPhone Safari обеспечивает первоклассный опыт просмотра благодаря тесной интеграции с iOS. Если вы используете только продукты Apple, то ваша работа в Интернете будет синхронизирована на всех устройствах. Это включает в себя также закладки. Но что, если вместо этого вы используете ПК с Windows? Safari больше не поддерживает эту платформу. Это создает проблему.
К счастью, вам не нужно переключать браузеры на вашем iPhone, чтобы соответствовать браузеру на вашем компьютере. Вы по-прежнему можете использовать Safari и синхронизировать свои закладки с Google Chrome или Mozilla Firefox (извините, поклонники Microsoft Edge) и наоборот. Apple официально поддерживает эту функцию, поэтому вам не нужно использовать какие-либо сторонние приложения или сервисы.
В комплекте iCloud для Windows
Чтобы начать синхронизацию закладок на вашем iPhone с ПК, у вас должно быть установлено приложение iCloud для Windows. Но не волнуйтесь — вы можете пропустить синхронизацию вашего iCloud Drive или фотографий с ПК, если вы хотите получить доступ только к своим закладкам. После настройки iCloud достаточно просто загрузить расширение iCloud Bookmarks для Chrome или Firefox, и вы готовы к работе.
Чтобы начать синхронизацию закладок iPhone с ПК, необходимо установить приложение iCloud для Windows.
Если на вашем iPhone и ПК хранится большое количество закладок, лучше всего создавать резервные копии своих закладок, чтобы избежать проблем, которые могут возникнуть после их объединения. Вместо того, чтобы прыгать с пистолета, давайте начнем с настройки iCloud на ПК, а затем изучим резервные копии закладок перед их синхронизацией.
Примечание. ITunes также поддерживает синхронизацию закладок, но теперь поддерживает только Internet Explorer и требует постоянного подключения к iTunes вручную. Использование iCloud намного удобнее и позволяет синхронизировать закладки в реальном времени.
Также на
Как просматривать вкладки, закладки и приложения iCloud в Google Chrome
Настройка iCloud
Настройка iCloud на вашем компьютере занимает всего минуту. Если во время установки вы столкнулись с ошибкой «Missing Media Features», обратитесь к нашему руководству по устранению неполадок для ее устранения.
Шаг 1: Загрузите и установите iCloud для Windows. После установки перезагрузите компьютер при появлении соответствующего запроса.
Скачать iCloud для Windows
Шаг 2. Войдите в iCloud, используя свой Apple ID. Если вы настроили двухфакторную аутентификацию, вставьте код, как показано на вашем iPhone, чтобы продолжить.
Шаг 3. В появившемся приложении iCloud укажите, хотите ли вы синхронизировать диск и фотографии iCloud с Windows.
По умолчанию вы должны увидеть поле «Закладки», отмеченное, если Internet Explorer выбран автоматически. Поскольку вы собираетесь создавать резервные копии своих закладок, оставьте их нетронутыми.
Кроме того, если вы хотите сразу синхронизировать свои закладки, перейдите к разделу «Синхронизация закладок» ниже.
Резервное копирование ваших закладок
Резервное копирование закладок на вашем iPhone в браузерах, таких как Chrome или Firefox, является хорошей идеей в случае возникновения проблем после их объединения. Следующие инструкции показывают, как это сделать в Safari, Chrome и Firefox.
Сафари
iCloud для Windows поддерживает синхронизацию закладок из Safari в Chrome и Firefox. Он также поддерживает устаревший браузер Internet Explorer, что странно, если учесть, что Microsoft Edge уже давно отсутствует.
Поскольку ваши шансы на использование Internet Explorer весьма невелики (а в действительности это не так — с точки зрения безопасности и производительности), он предоставляет прекрасную возможность синхронизировать ваши закладки Safari, не смешивая их с какими-либо существующими закладками. Вы можете легко их сохранить, если это необходимо.
Шаг 1. Откройте на своем iPhone приложение «Настройки», коснитесь своего профиля, а затем коснитесь iCloud. В разделе «Использование приложений iCloud» убедитесь, что переключатель рядом с Safari включен.
Шаг 2. Откройте приложение iCloud в Windows и убедитесь, что установлен флажок рядом с закладками. Теперь нажмите кнопку «Параметры» рядом с ним и убедитесь, что включен только Internet Explorer.
Примечание. Этот шаг можно пропустить, но всегда лучше перепроверить.
Шаг 3. Введите Internet Explorer в меню «Пуск» и нажмите клавишу «Ввод», чтобы открыть Internet Explorer. Нажмите значок избранного в виде звезды, и вы найдете синхронизированные закладки Safari.
Шаг 4. Щелкните стрелку рядом с «Добавить в избранное» и нажмите «Импорт и экспорт». Следуйте всплывающим окнам, чтобы сделать резервную копию закладок в HTML-файл.
Чтобы создать резервную копию существующих закладок в Chrome, используйте сочетание клавиш Ctrl + Shift + O, чтобы открыть панель управления закладками браузера. Затем щелкните значок с многоточием в правом верхнем углу окна и нажмите «Экспорт закладок».
Следуйте инструкциям на экране, чтобы сохранить свои закладки в файле HTML.
Fire Fox
В Firefox используйте сочетание клавиш Ctrl + Shift + B, чтобы открыть библиотеку. Теперь нажмите «Импорт и резервное копирование», а затем выберите «Экспорт закладок в HTML», чтобы создать резервную копию ваших закладок.
Примечание. Не забудьте переместить резервную копию закладок в безопасное место на компьютере.
Также на
Microsoft Edge против Safari: что лучше для iOS
Синхронизация ваших закладок
Теперь вы сделали резервную копию своих закладок на iPhone, а также закладок в предпочитаемом вами браузере на ПК. Теперь пришло время перейти к фактическому процессу их синхронизации между двумя устройствами.
Шаг 1. В приложении iCloud в Windows 10 нажмите кнопку «Параметры» рядом с «Закладками». Снимите флажок Internet Explorer, а затем выберите браузер (Chrome или Firefox), с которым вы хотите синхронизировать свои закладки. Нажмите ОК, а затем нажмите Применить, чтобы сохранить изменения.
Шаг 2. Используйте кнопку «Загрузить» во всплывающем окне, которое отображается для загрузки и установки расширения iCloud Bookmarks.
Или используйте кнопки загрузки ниже, чтобы установить расширение из Интернет-магазина Chrome или дополнений Firefox.
Загрузить iCloud Bookmarks для Chrome
Скачать iCloud Bookmarks для Firefox
Установка расширения iCloud Bookmarks занимает всего пару секунд, и никаких дополнительных настроек вам не придется проходить.
Шаг 3: Откройте менеджер закладок в Chrome или Библиотеку в Firefox. Вы должны найти закладки вашего iPhone синхронизированными и объединенными с существующими закладками.
Закладки, которые присутствовали в Chrome или Firefox, также должны быть доступны в Safari на вашем iPhone.
Любая закладка, которую вы сейчас добавляете во время использования Chrome или Firefox, должна синхронизироваться прямо с Safari на вашем iPhone и наоборот в режиме реального времени. Круто, верно?
Восстановление закладок из резервной копии
Если у вас возникли какие-либо проблемы с синхронизацией на вашем iPhone или ПК и вы хотите восстановить их до того состояния, в котором они находились ранее, вам могут пригодиться созданные ранее резервные копии. Однако вам нужно отключить синхронизацию между устройствами — для этого удалите или отключите расширение iCloud Bookmarks из Chrome или Firefox.
Затем вы можете приступить к восстановлению ваших закладок. На ПК удалите все существующие закладки в браузере, а затем используйте функции «Импортировать закладки» (Chrome) или «Экспортировать закладки в HTML (Firefox)», чтобы получить предыдущие закладки с использованием ранее созданных резервных копий.
На iPhone удалите все существующие закладки в Safari. Затем используйте приложение iCloud на ПК, чтобы включить синхронизацию с Internet Explorer. Даже если вы ранее удалили закладки, синхронизированные с Internet Explorer, вы можете использовать файл резервной копии для их повторного импорта. Это должно синхронизировать ваши закладки прямо в Safari. Позже отключите синхронизацию с Internet Explorer.
Также на
# bookmark sync
Слава, Apple!
Apple аккуратно реализовала функцию синхронизации закладок вашего iPhone с вашим любимым браузером на вашем ПК. Кто знал, что Apple была такой внимательной? Но прежде чем закончить, вот совет.
Нет способа импортировать закладки из Safari в приложения Chrome или Firefox на iOS. Вместо этого вы можете прибегнуть к использованию этого метода в качестве обходного пути, чтобы сначала синхронизировать свои закладки с Chrome или Safari на ПК, а затем синхронизировать их с соответствующими приложениями на вашем iPhone, выполнив вход в свои учетные записи Google или Firefox. Это потрясающе!
Как синхронизировать закладки Chrome с помощью вашей учетной записи Google
Узнайте, как синхронизировать закладки Chrome Online с помощью учетной записи Google.
Не удается синхронизировать закладки в chrome с xmarks?
Не удается синхронизировать закладки в Chrome с Xmarks? Вот решение.
Как синхронизировать закладки в разных браузерах с помощью xmarks
Узнайте, как использовать одинаковые закладки в Firefox, Internet Explorer и Chrome с помощью Xmarks
Источник