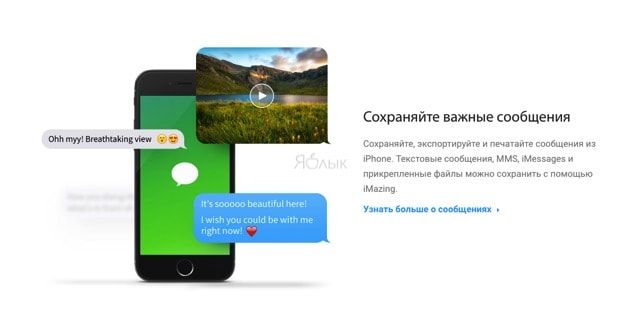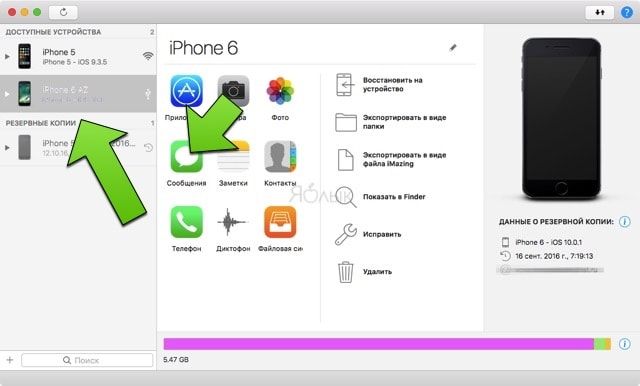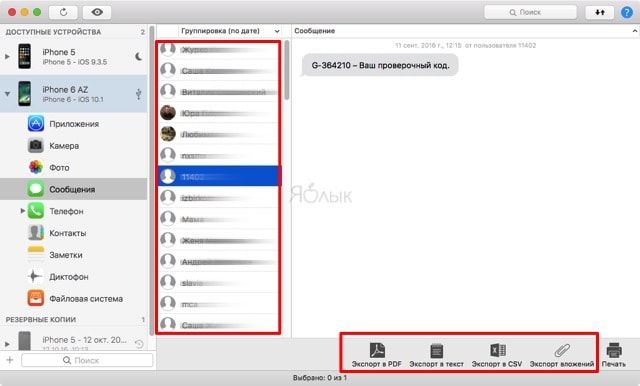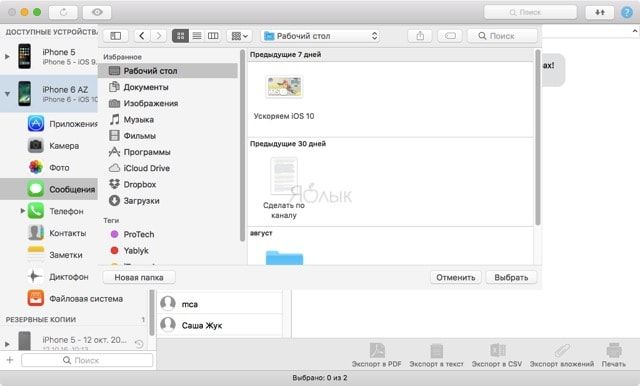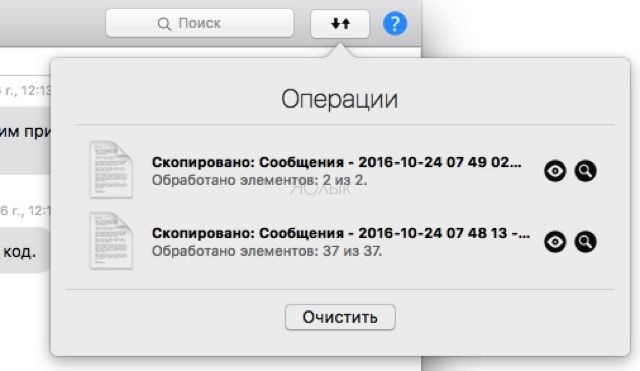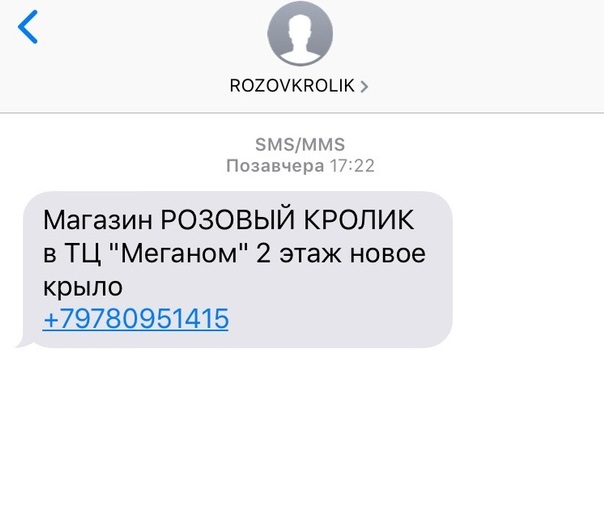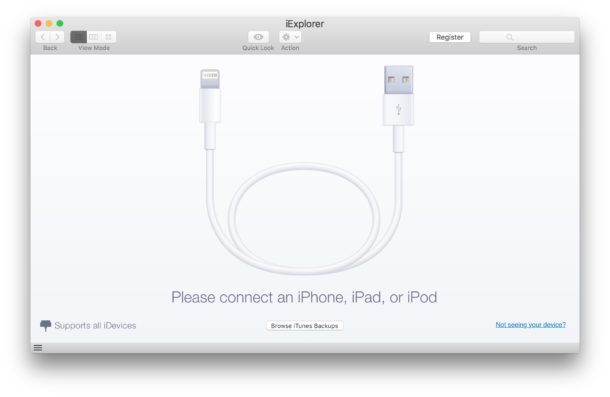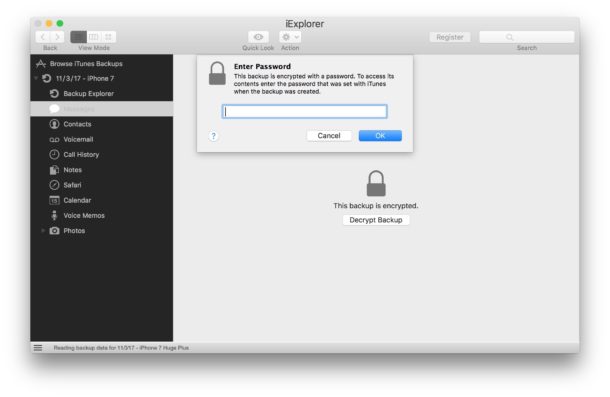- Как сохранить СМС с iPhone на компьютере
- Как сохранить СМС с iPhone на компьютере через iTunes
- Как сохранить СМС с iPhone на компьютере через сторонние программы
- Использование приложения «Сообщения» в iCloud
- Вот как это работает
- Включение приложения «Сообщения» в iCloud
- На iPhone, iPad или iPod touch
- На компьютере Mac
- Отключение функции «Сообщения в iCloud»
- На iPhone, iPad или iPod touch
- На компьютере Mac
- Перенести сообщения с iPhone на ПК/компьютер
- С помощью Tenorshare iCareFone перенос сообщений
- Через iTunes экспортировать СМС из iPhone на ПК
- При помощи iMazing передача текстовых сообщений
- Как сохранить СМС-сообщения (iMessage) с iPhone на компьютере Windows или Mac?
- Как сохранить (сделать резервную копию) SMS-сообщения с iPhone на компьютере при помощи iMazing?
- Как сохранять сообщения или SMS из iMessage
- Как сохранять сообщения с iPhone прямо в iOS
- Как сохранять сообщения с iPhone через Mac или ПК с Windows
- Другие способы
Как сохранить СМС с iPhone на компьютере
Архив CMC у многих людей является самой важной информацией, которая хранится на iPhone. И, разумеется, потеря базы текстовых сообщений, например, в случае поломки смартфона, для таких пользователей — настоящий кошмар. В этой инструкции мы расскажем о том, как несколькими способами сохранить СМС с iPhone на компьютере.
Сохранить СМС с iPhone на компьютере можно по-разному. Наиболее простой способ заключается в создании резервной копии смартфона в iTunes. В таком случае текстовые сообщения останутся в полной безопасности, однако, просматривать их с компьютера будет невозможно.
С использованием же сторонних утилит, все СМС с iPhone удастся сохранить в доступном для просмотра формате, например, PDF. Минус этого способа в том, что все, без исключения, программы для экспорта текстовых сообщений являются условно-бесплатными. Чаще всего разработчики утилит ставят ограничения на количество возможных для сохранения СМС.
Как сохранить СМС с iPhone на компьютере через iTunes
Для того чтобы обеспечить сохранность текстовых сообщений iPhone, достаточно создать резервную копию смартфона в iTunes. В ней сохранятся все сообщения iMessage, SMS и MMS со вложениями. Создается резервная копия очень просто.
Шаг 1. Подключите iPhone к компьютеру при помощи USB-кабеля и запустите iTunes. Убедитесь в том, на компьютере установлена актуальная версия iTunes в меню «Справка» → «Обновления» на Windows или на вкладке «Обновления» в Mac App Store на Mac. Если на компьютере не установлен iTunes, загрузить последнюю версию можно на официальном сайте Apple.
Шаг 2. Выберите iPhone в iTunes.
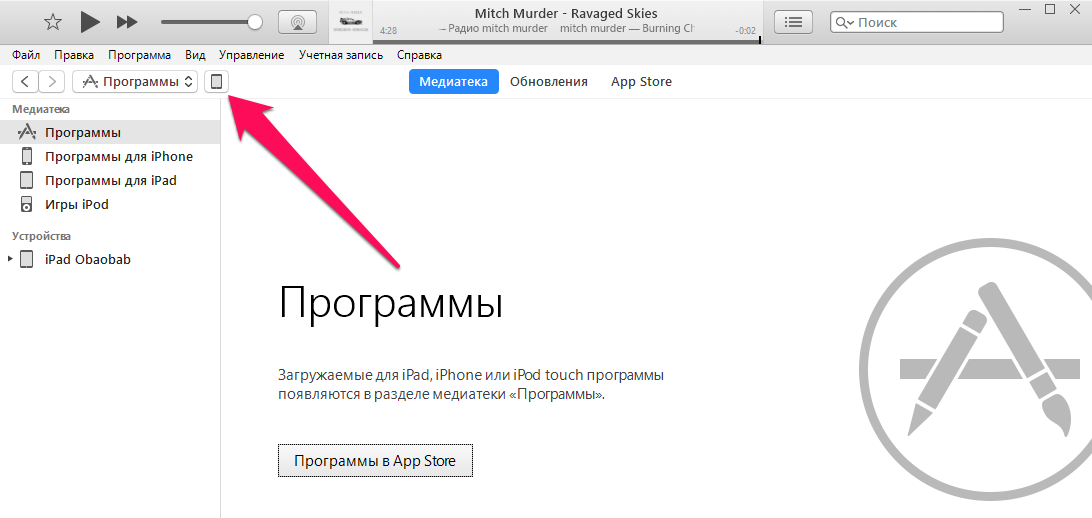

Здесь отслеживается прогресс создания копии
Как только создание резервной копии закончится, iPhone можно отключить от компьютера.
Если вы очень сильно заботитесь о сохранности базы СМС, то так же рекомендуется создать резервную копию iPhone в iCloud. В таком случае, даже если с вашим компьютером что-либо случится, все текстовые сообщения по-прежнему можно будет восстановить.
Как сохранить СМС с iPhone на компьютере через сторонние программы
При помощи сторонних утилит сохранить СМС с iPhone на компьютере получится куда более гибко. Такие программы предоставляют возможность выбора конкретных СМС или бесед для сохранения и позволяют выбрать формат, в котором сообщения будут сохранены. СМС, например, можно сохранить в PDF или в качестве веб-страницы, что особенно удобно для последующего просмотра именно с компьютера.
Однако есть загвоздка. Все действительно рабочие программы, которые дают возможность сохранения СМС с iPhone на компьютере, платные. Схожих по функциональности утилит много: Decipher Text Message ($29,99), iExplorer ($39,99), iBackupBot ($19,95), CopyTrans Contacts ($19,99), iMazing ($39,99) и т.д.
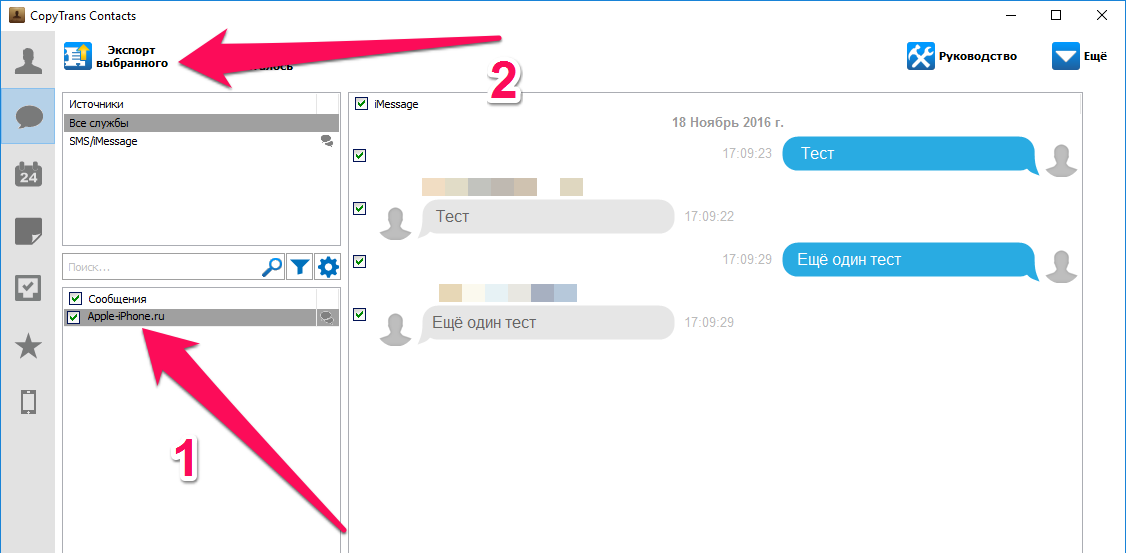
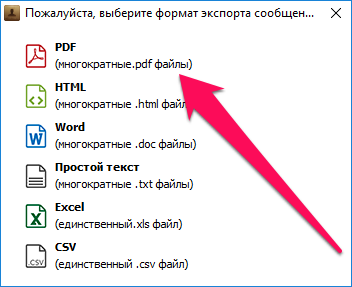
Источник
Использование приложения «Сообщения» в iCloud
История вашей переписки хранится в iCloud и синхронизируется со всеми вашими устройствами, даже с новыми после настройки.
Вот как это работает
Сообщения в iCloud синхронизируются автоматически, поэтому на всех устройствах с iMessage отображается одинаковая информация. Если удалить сообщение, фотографию или разговор на одном устройстве, они будут автоматически удалены на остальных ваших устройствах. Так как все вложенные файлы хранятся в iCloud, вы можете освободить место на устройстве.
Приложением «Сообщения» в iCloud можно пользоваться на iPhone, iPad, iPod touch, Apple Watch и на компьютере Mac. Чтобы обеспечить вашу конфиденциальность, все данные приложения «Сообщения» в iCloud полностью зашифрованы*, таким образом, просмотр сообщений или доступ к ним через браузер невозможны.
Включение приложения «Сообщения» в iCloud
Чтобы включить Сообщения в iCloud, необходимо выполнить настройку iCloud и войти в систему с помощью одного и того же идентификатора Apple ID на всех ваших устройствах. Кроме того, необходимо использовать двухфакторную аутентификацию для идентификатора Apple ID и включить службу «Связка ключей iCloud».
На iPhone, iPad или iPod touch
- Перейдите в меню «Настройки».
- Нажмите [ваше имя].
- Нажмите iCloud.
- Включите параметр «Сообщения».
На компьютере Mac
- Откройте «Сообщения».
- В строке меню выберите «Сообщения» > «Настройки».
- Нажмите iMessage.
- Установите флажок «Использовать «Сообщения в iCloud»».
Отключение функции «Сообщения в iCloud»
При отключении приложения «Сообщения» на iPhone, iPad, iPod touch или компьютере Mac можно отключить функцию «Сообщения в iCloud» на одном устройстве или на всех. Устройства, на которых функция «Сообщения в iCloud» включена, продолжают хранить отправленные и полученные сообщения в iCloud.
На iPhone, iPad или iPod touch
- Перейдите в меню «Настройки».
- Нажмите [ваше имя] > iCloud.
- Отключите параметр «Сообщения».
На компьютере Mac
- Откройте «Сообщения».
- В строке меню выберите «Сообщения» > «Настройки».
- Нажмите iMessage.
- Снимите флажок «Использовать «Сообщения в iCloud»».
Если вы отключили функцию «Сообщения в iCloud» на iPhone, iPad или iPod touch, история ваших сообщений будет сохранена в отдельной резервной копии iCloud. Если вы настроили Apple Watch для члена семьи, то функция «Сообщения в iCloud» — это единственный способ сохранить резервные копии сообщений.
Источник
Перенести сообщения с iPhone на ПК/компьютер
Как перенести текстовые сообщения с iPhone X/8/7 Plus/ 7/ SE/ 6s/ 6/ 5s/ 5 на компьютер? Без использования iTunes на iPhone нельзя установить или скопировать никакой мультимедийный контент. У многих владельцев iPhone при переходе со старой модели на более новую возникает необходимость перенести личные смс-переписки. Ни в одном из приложений от Apple пока, к сожалению, не существует такой встроенной функции. Поэтому в большинстве случаев пользователи вынуждены искать какие-то дополнительные пути для реализации задуманного. Сегодня мы будем рассказывать 3 способа перенести Тексты Сообщений с iPhone на ПК.
С помощью Tenorshare iCareFone перенос сообщений
Tenorshare iCareFone — проверенный инструмент для передачи и сохранения музыки, сообщений, файлов и данных. Делайте резервные копии для iPhone, iPad или iPod touch. Мощная и простая в освоении, лучшая программа для управления устройствами на iOS для Mac и ПК.

Это очень простой способ, перенос ваших данных с iPhone на iPhone, важнее, безопасно и быстро поможет вам без потери данных.
Шаг 1: Включите Tenorshare iCareFone и нажмите «Free Files Manager».
Шаг 2: Выберите тип файла, которые нужно импортировать.
Шаг 3: Нажмите кнопку «Добавить» и найти файлы, которые ранее были сохранены на компьютере. Подождите завершения процесса, и вы будете найти эти файлы на вашем компьютере по типам в настоящее время.
При использования Tenorshare iCareFone, вы можете перенести все содержимое, как заметки, контакты, фотографии, музыку, сообщения, календарь и т.д. на ваш компьютер, независимо от того, что ваш iPhone является 4s, 5, 5S, 6, 6 Plus,7,8,X.
Кроме того, другие 2 способа тоже поможет вам перекинуть данные, но iTunes – не удобно, iMazing – платно.
Через iTunes экспортировать СМС из iPhone на ПК
- Подключаем iPhone к компьютеру и запускаем программу iTunes. В правом верхнем углу выбираем наш девайс.
- В открывшемся окне информации в разделе «Резервные копии» отмечаем «Этот компьютер» и «Создать копию сейчас».
Далее начнется процесс создания резервной копии. Как только он завершится, iPhone можно отключить от компьютера. И ваши данные и файлы уже сохранны на компьютер.
Стоит также отметить 2 обязательных условия:
- версии прошивок должны совпадать;
- на обоих устройствах должны отсутствовать джейлбрейки.
При помощи iMazing передача текстовых сообщений
1. Скачайте отличный файловый менеджер iMazing для OS X или Windows, который мы уже обозревали на страничках нашего сайта. Программа платная.
2. Подключите iPhone через USB-кабель или по Wi-Fi. Запустите iMazing и в боковом меню откройте раздел «Сообщения».
3. Выделите контакт или несколько контактов, а затем сообщение или несколько сообщений для экспорта. Выберите один из вариантов экспорта и укажите директорию для экспорта:
Выше перечислены 3 способа, вам свободно выбрать. Одним словам, очень рад помочь вам решить проблемы. Не только перенести данные и файлы, наш продукт Tenorshare iCareFone тоже позволит управить устройством, очистить ваши мусоры на iPhone, сделать резервые копии, убрать рекламу, восстановить систему и решить зависание. Попробуйте и оцените.

Обновление 2019-07-25 / Обновление для Перенести iPhone данные
Источник
Как сохранить СМС-сообщения (iMessage) с iPhone на компьютере Windows или Mac?
Существует огромное количество способов резервного копирования сообщений с iPhone, но наиболее простые и удобные предлагают сторонние разработчики. В этом материале мы расскажем как сохранить SMS-переписку (в том числе и iMessage) в разных форматах при помощи программы iMazing.
Вообще, владельцы Mac и iPad могут получать СМС-сообщения (и iMessage) с iPhone и штатными средствами при помощи функции Continuity, но что если в распоряжении только компьютер на базе Windows?
Реализовать задуманное очень просто при помощи отличной альтернативы iTunes — кроссплатформенной программы iMazing, которая не так давно обзавелась второй версией с полноценной поддержкой iOS 10. О возможностях этого софта мы писали на страничках нашего сайта, так что если интересует нечто большее, чем просто резервное копирование сообщений, то советуем почитать наш обзор.
iMazing — утилита платная ($39,99) и она стоит потраченных на неё средств, но если нет желания приобретать, то воспользуйтесь ей в течение ограниченного периода времени абсолютно бесплатно. Как раз хватит чтобы посмотреть возможности и сделать резервную копию переписок.
Как сохранить (сделать резервную копию) SMS-сообщения с iPhone на компьютере при помощи iMazing?
2. Подключите iPhone к Mac/PC по USB-кабелю.
3. Выберите подключенное устройство в левом боковом меню.
4. Перейдите в раздел «Сообщения».
5. Выберите одну, несколько или все переписки (сочетание клавиш Command (⌘)+ A на Mac или Ctrl + A на PC).
6. В правом нижнем углу выберите удобный способ экспорта (PDF, текст (TXT), таблицы Excel (CSV) или сохраните все мультимедийные вложения).
7. Выберите место на диске и нажмите «Выбрать».
8. Во всплывающем окошке «Операции» отобразится процесс копирования и статус.
А в комментариях к этому материалу обязательно расскажите о вашем любимом способе резервного копирования данных с iPhone.
Источник
Как сохранять сообщения или SMS из iMessage
Вам когда-нибудь нужно было сохранить сообщение с iPhone? Какой бы ни была причина, вы можете сделать это несколькими разными способами. В данной статье мы расскажем, как сохранять сообщения с iPhone прямо на устройстве или же через компьютер.
Стоит отметить, что официального способа экспортировать или сохранять сообщения с iPhone нет. Возможно, такую возможность добавят в будущем, а пока что мы будем использовать альтернативные методы.
Как сохранять сообщения с iPhone прямо в iOS
Данный способ требует только iPhone и является самым простым. Вы можете просто заскринить все нужные сообщения, а затем ими поделиться. Вот как это делается:
- Откройте приложение Сообщения на iPhone.
- Найдите сообщение, которое хотите сохранить, и откройте его на экране, скрыв клавиатуру.
- Сделайте скриншот сообщения на iPhone следующим образом:
- iPhone X: Зажмите кнопку включения и кнопку увеличения громкости.
- Другие модели: Зажмите кнопку включения и кнопку Home.
- Повторите то же самое с другими сообщениями, которые хотите сохранить.
- Когда закончите, откройте приложение Фото и выберите альбом Снимки экрана.
- Найдите сделанные только что скриншоты и при необходимости поделитесь ими.
Если вам нужно сохранить много сообщений, на это йудёт какое-то время, так что наберитесь терпения. Этот метод очень банальный, но при этом самый простой и надёжный.
Как сохранять сообщения с iPhone через Mac или ПК с Windows
- Скачайте программу iExplorer по этой ссылке (хватит бесплатной пробной версии).
- Запустите iExplorer и выберите «Continue with Demo».
- Подсоедините свой iPhone к компьютеру через USB. Если вы хотите сохранить сообщения с копии iPhone, выберите «Browse iTunes Backups»
- Если копия iPhone зашифрована, нажмите «Decrypt Backup» и введите пароль копии.
- Вы увидите все сообщения на своём iPhone, включая iMessages, изображения, видео и другие файлы.
- Чтобы сохранить конкретный диалог, выберите его и нажмите «Export Conversation», а затем выберите формат: PDF, TXT или CVS.
Пробная версия программы работает как на Mac, так и на ПК с Windows. Вы также можете заплатить за полную версию iExplorer, чтобы получить доступ ко всем функциям программы.
Другие способы
Есть и другие способы сохранять сообщения с iPhone:
- Скопируйте сообщения в Заметки.
- Скопируйте сообщения в документ Pages или Numbers.
- Перешлите сообщения на другой iPhone.
- Откройте копию смартфона на Mac или ПК, чтобы прочитать сообщения.
- Используйте сторонние программы, как DecipherTools.
- Используйте Mac с тем же Apple ID, что и на iPhone, чтобы получить доступ к сообщениям.
Источник