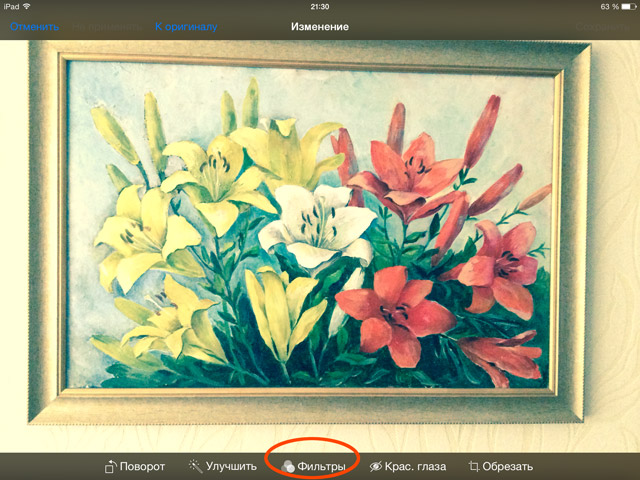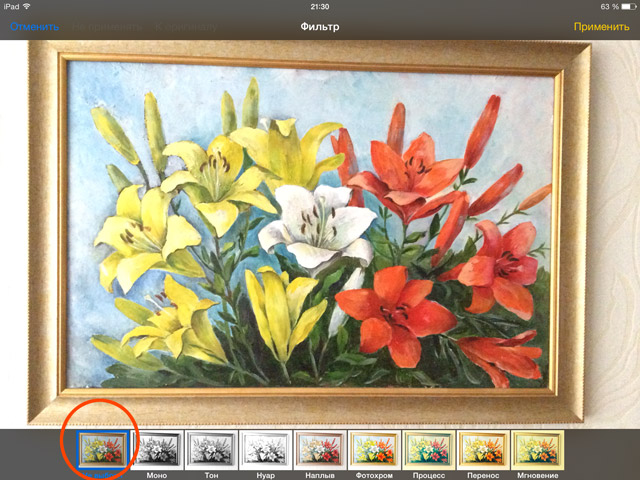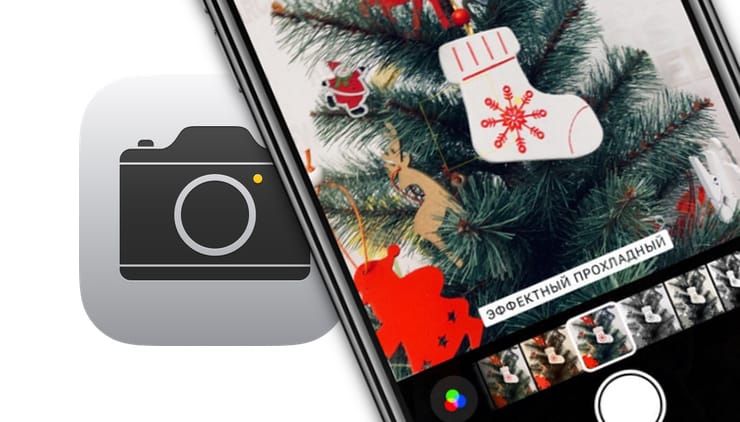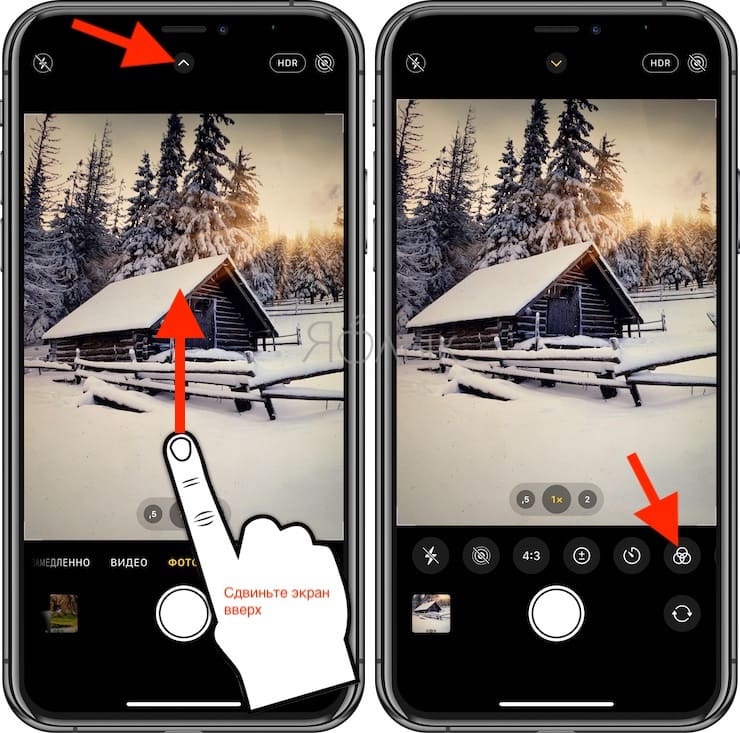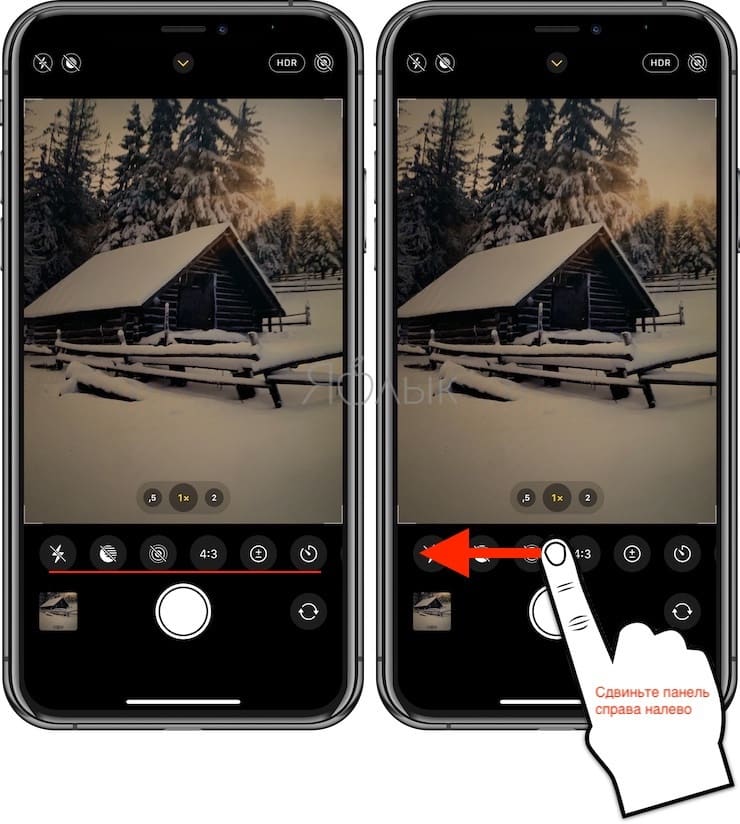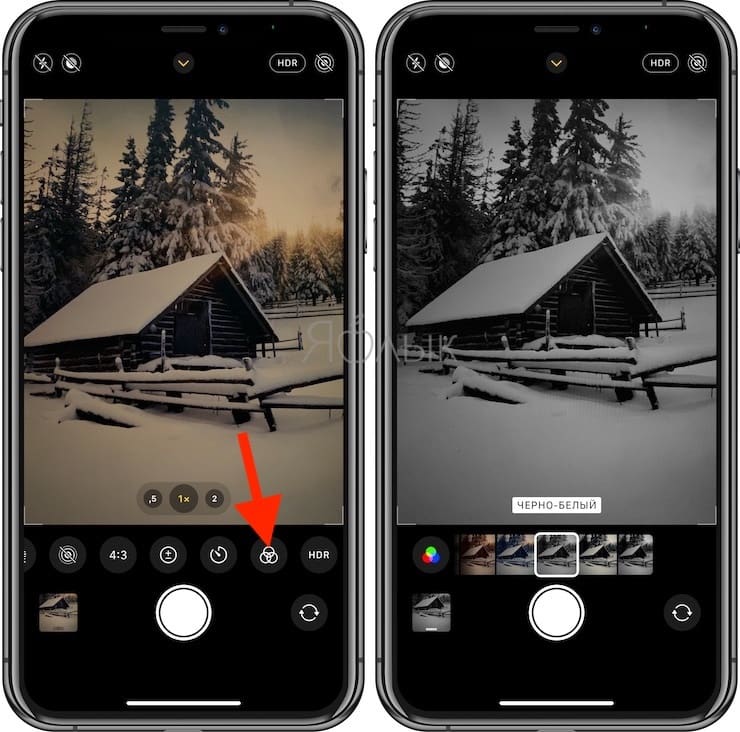- Как убрать фильтры с фото
- Как убрать фильтры с фотографий на iPhone и iPad
- Как избавиться от «эффекта масляной живописи» на камере iPhone 13 и 12: 4 совета, которые нужно знать
- Что такое «Эффект масляной живописи» на iPhone 12 и 13?
- Есть ли у старых iPhone «эффект масляной живописи»?
- Почему возникает «эффект масляной живописи»?
- Как предотвратить «эффект масляной живописи» на iPhone 12 или 13? Исправления, которые стоит попробовать
- 1. Отключите Smart HDR.
- 2. Обновитесь до iOS 15.1.
- 3. Отключите автоматический макрос.
- 4. Используйте стороннее приложение.
- Стандартные фильтры в камере iPhone: как открыть и пользоваться
- Как открыть фильтры камеры на iPhone
- Как отключить Deep Fusion в iPhone 11, чтобы он перестал портить фотографии
- Отключаем Deep Fusion в iPhone 11, пока Apple его допиливает
- Что мне не нравится в Deep Fusion
Как убрать фильтры с фото
Прошли те времена, когда для того, чтобы сделать фотоснимок или снять видео нужно было заранее подготовиться, взяв с собою фотоаппарат или видеокамеру. В настоящее время, все современные мобильные устройства имеют встроенные камеры, позволяющие снимать видео или делать фотоснимки буквально на ходу. Полученное изображение можно тут же редактировать, обрезав лишнее или наложив фильтр, дополняющий образ или привносящий в снимок больше эмоций и красок.
В настоящее время нет нужды искать сторонние приложения для редактирования изображений – набор фильтров включен в общий инструментарий штатного приложения «Фото» системы iOS. Но что делать, если через какое-то время, появилось желание взглянуть на оригинальный снимок? Можно ли вернуть изображению первоначальный вид, убрав наложенный раннее фильтр.
Как убрать фильтры с фотографий на iPhone и iPad
Без труда вернуть фотографии былой вид можно лишь в том случае, если её редактирование производилось с помощью нативного приложения «Фото». В этом случае алгоритм ваших действий таков:
Открываем изображение на своем мобильном устройстве.
Затем тапаем по расположенной в верхнем правом углу кнопке «Изменить».
Выбираем кнопку «Фильтры», расположенную по центру.
В появившемся наборе фильтров ищем строчку «Не выбран» и тапаем по соответствующему ей окошку с превью фото. Таким образом мы отменяем действие фильтра для данного изображения, возвращая фото первоначальный вид.
Далее ищем в верхнем в верхнем правом углу кнопку «Применить» и тапаем по ней и не забываем сохранить внесенные изменения.
Готово. Вашему фото был возвращен оригинальный вид.
Если вы не нашли ответа на свой вопрос или у вас что-то не получилось, а в комментаряих ниже нет подходящего решения, задайте вопрос через нашу форму помощи. Это быстро, просто, удобно и не требует регистрации. Ответы на свой и другие вопросы вы найдете в данном разделе.
Источник
Как избавиться от «эффекта масляной живописи» на камере iPhone 13 и 12: 4 совета, которые нужно знать
iPhone — одно из самых дорогих устройств в мире. Apple обещает предоставить вам лучший опыт во всех возможных секторах и часто удовлетворяет требования, не беспокоясь. В iPhone есть интуитивно понятная ОС, первоклассное качество сборки и открытая экосистема, недоступная конкурентам. Тем не менее, несмотря на то, что iPhone так много в их пользу, они далеки от совершенства.
За последние два года у iPhone возникли проблемы с удовлетворением поклонников, особенно тех, кто хочет бескомпромиссную камеру с функцией «наведи и снимай». Постобработка изображений была спорной, мягко говоря, часто приносящей больше вреда, чем пользы.
Сегодня мы рассмотрим одну из особенностей iPhone, которая усложняет жизнь пользователям. Сегодня мы рассмотрим так называемый «эффект масляной живописи» на iPhone 12 или 13 и расскажем вам все об этом.
Связанный: Как отключить фокус на iPhone на iOS 15 [11 Ways Explained]
Что такое «Эффект масляной живописи» на iPhone 12 и 13?
Apple уже давно говорит о достижениях в области искусственного интеллекта и программного обеспечения для камер. Последний iPhone 13 и его предшественник iPhone 12 получили лучшее из того, что предлагает Apple. К сожалению, на двух моделях результаты были далеки от удовлетворительных.
И у iPhone 12, и у iPhone 13 по две модели Pro. В линейке iPhone 12 представлены iPhone 12 Pro и iPhone 12 Pro Max, а в iPhone 13 — iPhone 13 Pro и 13 Pro Max. Самым большим преимуществом устройств является добавленный сзади телеобъектив, позволяющий увеличивать масштаб и нажимать более четкие изображения объектов на расстоянии.
При увеличении изображения эти модели Pro создают на удивление размытые изображения, чего не было даже на iPhone 11 Pro. Отсутствие деталей настолько заметно, что вы можете принять увеличенное изображение за картину, написанную маслом.
Есть ли у старых iPhone «эффект масляной живописи»?
Если у вас iPhone 11 Pro или старше, вам не нужно беспокоиться об «эффекте масляной живописи» при увеличении фотографии. На изображениях, которые вы нажимаете, будет намного больше шума, чем на последних двух поколениях iPhone, но они все равно будут узнаваемы как фотография, а не картина, нарисованная вручную маслом.
На данный момент только телефоны серий iPhone 12 и 13 страдают от этого раздражающего «эффекта масляной живописи». Вы можете сравнить их со старыми устройствами, чтобы увидеть разницу.
Связанный: Поделиться статусом фокуса на iPhone Значение
Почему возникает «эффект масляной живописи»?
Об эффекте масляной живописи в основном сообщили 12 пользователей Pro / Pro Max и 13 пользователей Pro / Pro Max. Эти устройства поставляются со специальным телеобъективом, который теоретически должен позволить им делать более четкие изображения, чем стандартные iPhone 12 и 13 или iPhone 12 Mini и 13 Mini. К сожалению, вместо того, чтобы добиться желаемого эффекта, модели Pro iPhone щелкают нечеткими изображениями при увеличении.

Поскольку модели Pro поставляются со специальным телеобъективом, камера должна переключаться на специализированный телеобъектив при приближении. Однако, благодаря «интеллектуальным усовершенствованиям» iOS в iPhone 12 и 13, приложение камеры по умолчанию не переключается на телеобъектив. даже когда это необходимо, вместо этого используйте широкоугольную камеру.
Как вы, возможно, знаете, iPhone 12 и 13 имеют только 12-мегапиксельные сенсоры. Таким образом, вы не можете увеличивать масштаб без ущерба для качества, и это именно то, что происходит на телефонах Pro. Полученное изображение представляет собой обрезанный искаженный беспорядок, который намного ниже заоблачных стандартов iPhone.
Например, если вы снимаете объект далеко и решили увеличить масштаб, ваш iPhone должен легко перейти со стандартного широкоугольного объектива на зум-объектив. Однако в случае с 12 Pro и 13 Pro он часто предпочитает использовать цифровой зум — через основную широкоугольную камеру 12MP. В результате получается нечеткое изображение, очень похожее на нарисованную от руки картину маслом.
Поскольку Apple, кажется, гордится своими достижениями в области AI-камеры, мы, скорее всего, останемся с этой «функцией» надолго.
Связанный: Что такое Защита конфиденциальности почты на iPhone?
Как предотвратить «эффект масляной живописи» на iPhone 12 или 13? Исправления, которые стоит попробовать
К сожалению, нет переключателя, который можно было бы щелкнуть, чтобы гарантировать безупречную работу. Однако есть несколько решений, которые вы можете попробовать.
1. Отключите Smart HDR.
Прежде чем вы отправитесь искать его на своем iPhone 13, мы хотели бы сказать вам, что он недоступен на последних и лучших iPhone. У вас должен быть iPhone 12, чтобы отключить функцию Smart HDR.
Чтобы отключить Smart HDR на вашем iPhone 12, сначала перейдите в «Настройки» и нажмите «Камера».
Прокрутите вниз до нижней части экрана и выключите переключатель «Smart HDR».
Вот и все! Мутные изображения должны уступить место более четким.
2. Обновитесь до iOS 15.1.
Apple не относится к числу компаний, «клиент всегда прав», но она время от времени принимает некоторые предложения. Вроде бы понял, что картинки слишком размытые для любого здравомыслящего пользователя. В некоторых действительно хороших новостях об эффекте масляной живописи, похоже, позаботились в iOS 15.1, выпущенной вчера.
Чтобы убедиться, что на вашем телефоне установлена последняя версия, сначала перейдите в «Настройки» и нажмите «Общие».
Теперь перейдите в «Обновление программного обеспечения».
Он будет искать обновления и сообщать, доступно ли что-то для вашего устройства. Нажмите «Загрузить и установить», чтобы завершить процесс.
После обновления до iOS 15.1 щелкните несколько изображений — желательно похожих на те, которые у вас уже есть, если можете — и проверьте, был ли эффект минимизирован или исключен.
3. Отключите автоматический макрос.
Если вы уже обновили iOS 15.1 на своем iPhone 13 Pro, теперь у вас есть возможность отключить «Авто-макрос». Это гарантирует, что объектив не переключается автоматически при приближении к объекту. После установки 15.1 перейдите в «Настройки» и откройте «Камера». Наконец, выключите переключатель Auto Macro.
4. Используйте стороннее приложение.
Если ни одно из трех решений не сработает для вас, вам придется отказаться от стандартного приложения камеры и выбрать другое приложение для камеры Pro. Рекомендуем взглянуть на Halide Mark II в App Store. За 29,99 долларов или 9,99 долларов в месяц. Это не дешево, но это одно из лучших приложений для профессиональных камер.
Что еще более важно, это дает вам независимый контроль над каждым объективом. Это означает, что вы можете выбрать зум-объектив вручную, не полагаясь на стандартное приложение камеры Apple.
Постобработка также намного более тонкая и не заглушает детали.
Источник
Стандартные фильтры в камере iPhone: как открыть и пользоваться
С помощью фильтров камеры Айфонов могут быстро улучшить внешний вид фотографии, а новейшие модели смартфонов Apple – iPhone 12, iPhone 12 Pro и iPhone 12 Pro Max, возможно, обладают лучшими камерами среди всех смартфонов на данный момент.
Реализованные технологическим гигантом из Купертино мощные возможности записи видео и расширенные функции, такие, как программное улучшение фотографии Deep Fusion, трудно превзойти. Тем не менее, независимо от того, какие фотографии мы создаем, иногда хочется использовать дополнительные фильтры, причем, в режиме реального времени.
Если вы один из тех пользователей, которые обновились до новых iPhone, например, с iPhone 8, то можете заметить, что опция фильтров в приложении «Камера» теперь отсутствует на прежнем месте. Ранее они располагались в верхнем правом углу приложения камеры, но Apple изменила интерфейс, чтобы задействовать больше функций, таких, как Ночной режим, видео QuickTake и другие. Не беспокойтесь, Apple не отказалась от использования фильтров, как это произошло с 3D Touch. Вместо этого компания просто переместила их в другое место в приложении «Камера».
В этой статье мы расскажем, где именно вы можете найти раздел «Фильтры» в приложении «Камера» на последних моделях iPhone, и как их использовать в случае необходимости.
Как открыть фильтры камеры на iPhone
Все iPhone, оснащенные сенсером Face ID имеют одно и то же переработанное приложение «Камера», поэтому независимо от того, какая у вас модель смартфона, следующие шаги остаются неизменными.
1. Откройте приложение «Камера», сдвиньте экран вверх или коснитесь значка со стрелкой-шевроном «вверх», расположенного в верхней части экрана. Это действие приведет к появлению дополнительных параметров внизу, прямо над значком затвора.
2. Вы увидите целый ряд различных функций камеры, включая значок фильтра в крайнем правом углу, рядом с опцией режима таймера. Просто нажмите на значок с тремя кругами, чтобы продолжить.
В случае, если значок с тремя кружками отсутствует (например, в Ночном режиме появится дополнительный значок), сдвиньте панель инструментов справа налево.
3. Теперь у вас будет доступ к тому же набору фильтров, что и на старых iPhone. Просто выберите тот, который вам нужен, и сделайте требуемый вам снимок.
На самом деле это все, что нужно сделать. Фильтры, которые вы всегда знали и любили, находятся в этом месте. Просто теперь требуется несколько дополнительных шагов, чтобы получить к ним доступ.
Добавление фильтров к вашим фотографиям – это быстрый и простой способ улучшить их, но есть несколько других приемов, которые вы можете использовать для прокачки своих навыков фотографии на iPhone.
Изменение доступа к фильтрам может сбить с толку или даже немного раздражать, особенно, если вы раньше использовали какой-либо из старых iPhone или iPad. Однако это не единственная функция, которая была перемещена в другой раздел в приложении «Камера». Множество функций, таких как «Живое фото», режим «Таймер», возможность переключения пропорций и т.д. также были перемещены. Теперь все они скрыты за этим небольшим значком стрелки на экране приложения «Камера».
В зависимости от постоянно используемых вами функций в приложении камеры для iPhone измененный интерфейс может понравиться, а может начать раздражать. Но нельзя не отметить, что Apple проделала довольно хорошую работу по внедрению множества новых «фишек» камеры в приложение, не загромождая при этом пользовательский интерфейс. В нем теперь куда больше возможностей, чем когда-либо. При этом приложение «Камера» кажется простым и понятным.
Учитывая тот факт, что Apple все же довольно регулярно вносит изменения в интерфейс своего приложения «Камера», никого не удивит, если в будущем появится нечто новое и какие-то параметры переместятся в другое место или вообще вернутся на прежнее. Возможно, будут учитываться пожелания конкретного пользователя к интерфейсу приложения через его кастомизацию.
Расскажите нам в комментариях, считаете ли вы такое изменение интерфейса оправданным и какой ваш любимый фильтр.
Источник
Как отключить Deep Fusion в iPhone 11, чтобы он перестал портить фотографии
Две недели я тестирую iOS 13.2 с функцией Deep Fusion на iPhone 11 Pro. Помимо типичных багов бета-версии, меня очень раздражает появившаяся в ней фича камеры одиннадцатых айфонов.
Deep Fusion, который так хвалила Apple на официальной презентации в сентябре, пока не готов. Как функция и как инструмент.
Если так пойдёт и дальше, владельцы всех новых iPhone с iOS 13.2 будут удивлены существенным изменением фотографий камеры, часто в худшую сторону. Apple не дала очевидного способа «вернуть как было».
Так что на всякий случай пишу этот пост. Потому что переключателя Deep Fusion НЕТ ни в настройках, ни в видоискателе камеры.
Отключаем Deep Fusion в iPhone 11, пока Apple его допиливает
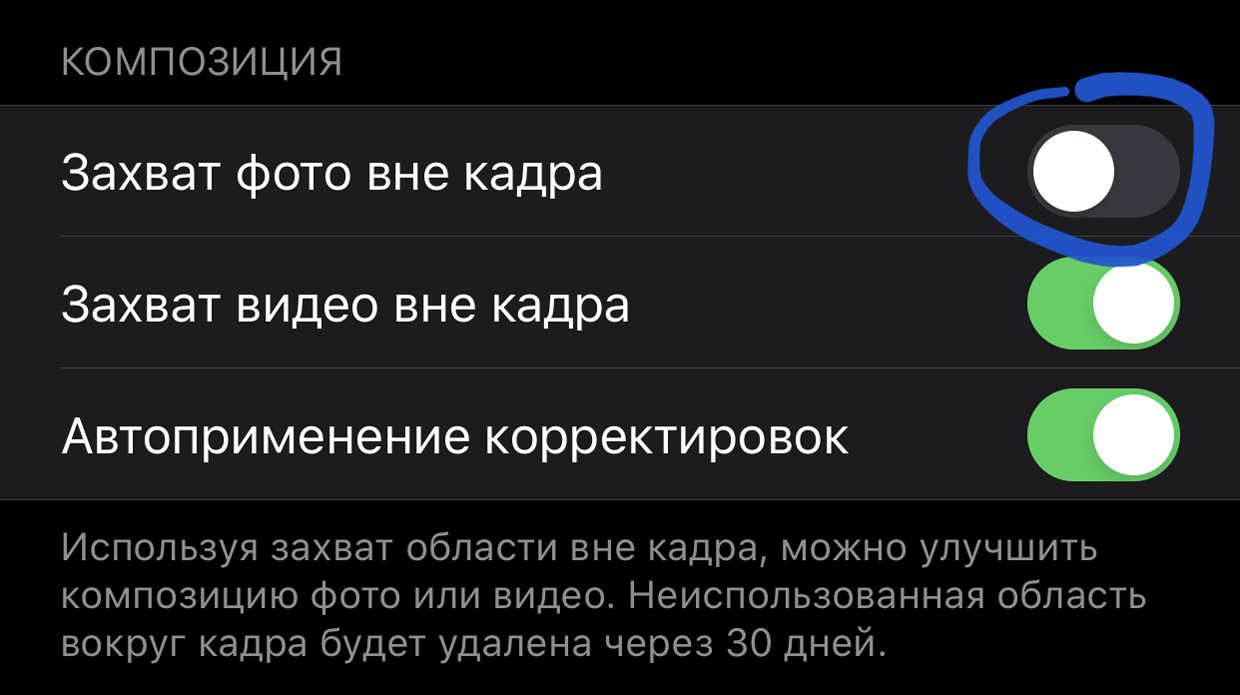
Это надо включить.
▪ Открываем Настройки -> Камера
▪ Ищем пункт Захват фото вне кадра
▪ Включаем его.
Что мы сейчас сделали: включили съёмку фото сразу с двух задних камер. Теперь при спуске затвора в память iPhone сохраняется не одна, а фактически две фотографии: с основного и сверхширокоугольного объективов одновременно.
Это полезная фича, с ней в приложении Фото сможете вручную увеличить область уже сделанного кадра (например, если случайно «обрезали» чей-то лоб). iOS также использует машинное обучение, обрабатывая эти двойные фотографии – и иногда самостоятельно перекадрирует фото, если решит, что оно так лучше смотрится.
Почему это отключает Deep Fusion: для Захвата фото вне кадра используется сверхширокоугольная камера, которая не поддерживает функцию Deep Fusion. Нет поддержки, нет функции, всё логично.
Что мне не нравится в Deep Fusion
Три причины, которые могут улетучиться к финальному релизу iOS 13.2, а могут и остаться – кто знает, что там в Apple придумают.
1. Ударно повышается чёткость кадра, доводится почти до абсурда. Я понимаю, когда какой-нибудь Samsung или Huawei яростно перешарпивает кадр, чтобы он выглядел дерзко и мега-сочно на экране смартфона. Но Apple, ты-то куда?
Резкость фото повышается с такой силой, что у всех небольших объектов, полос и линий (особенно у текста) появляются фантомные очертания и световые ореолы, которых на самом деле не было.
2. Сильно выкручивается контрастность фотографии, будто ослабляя эффект Smart HDR. Легче всего это заметить при включенном Live Photo, где эффект Deep Fusion накладывается только на избранный кадр из всей цепочки-анимации.
Вместо немного плоского, но равномерно детального и яркого фото, оно будто откатывается во времена iPhone X: слишком яркие света, подозрительно тёмные тени. Часто меняется сам акцент фотографии, смещаясь в сторону сильнее освещённого объекта.
3. Вы никогда не угадаете, как сработает Deep Fusion. Пересматриваешь потом фото и не понимаешь: неужели было так темно? Что случилось с цветом этого дерева, почему оно резко стало таким тёмным? А тут почему сплошь белый дом стал таким грязным?
В видоискателе Камеры не видно, какой станет фотка после сохранения в память и машинной обработки Deep Fusion. Постоянно начинаешь гадать, испортит ли Deep Fusion кадр или улучшит. А сравнить с тем, как было на самом деле, можно только через Live Photo.
Ну нельзя так яростно решать за пользователя, это перебор. То, что я вижу в видоискателе, должно таким оставаться и в Фотоплёнке.
Или сделайте уже нормальный переключатель там, дайте вернуть как было. Короче, допиливать фичу надо.
P.S. Хорошее замечание от читателя Tomasz:
Это не отключает Deep Fusion, с этим будет лишь видно, когда он работает, а когда нет. Если работает, то та область экрана, где сверхширик отображается – потемнеет.
Так что следите за рамками видоискателя, если они чёрные, то Deep Fusion всё равно включён в данный момент.
Источник