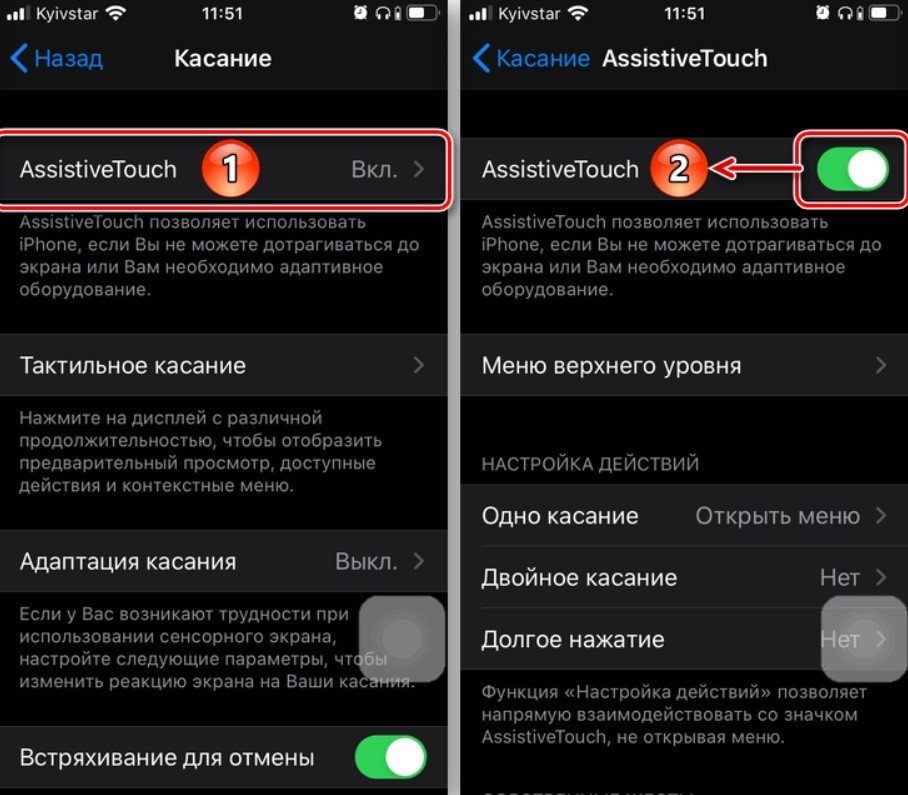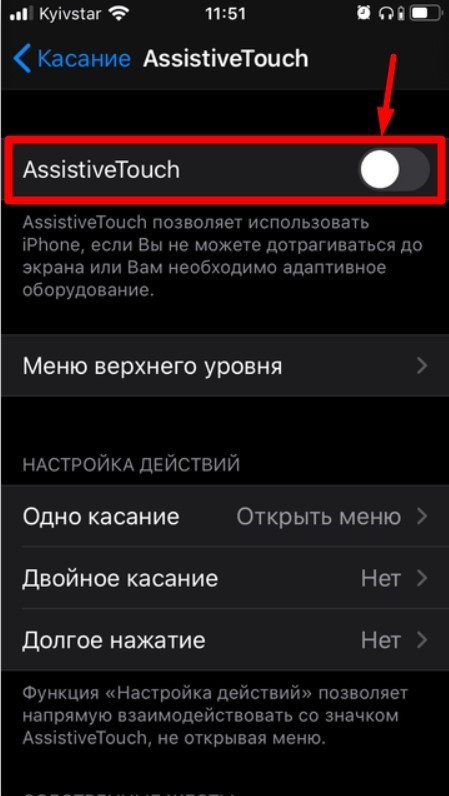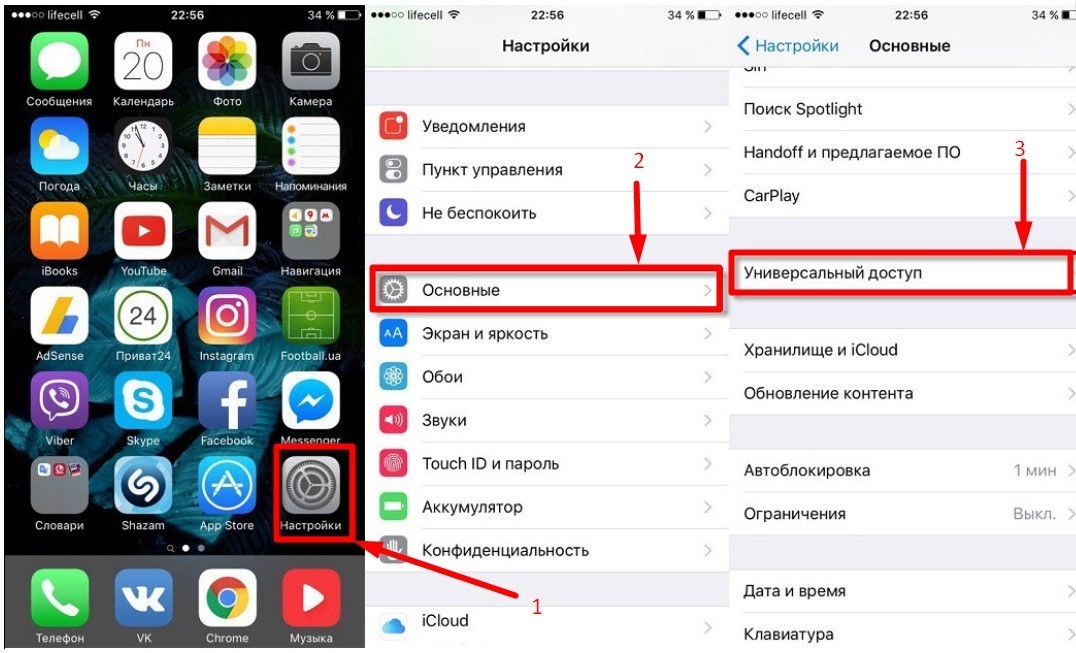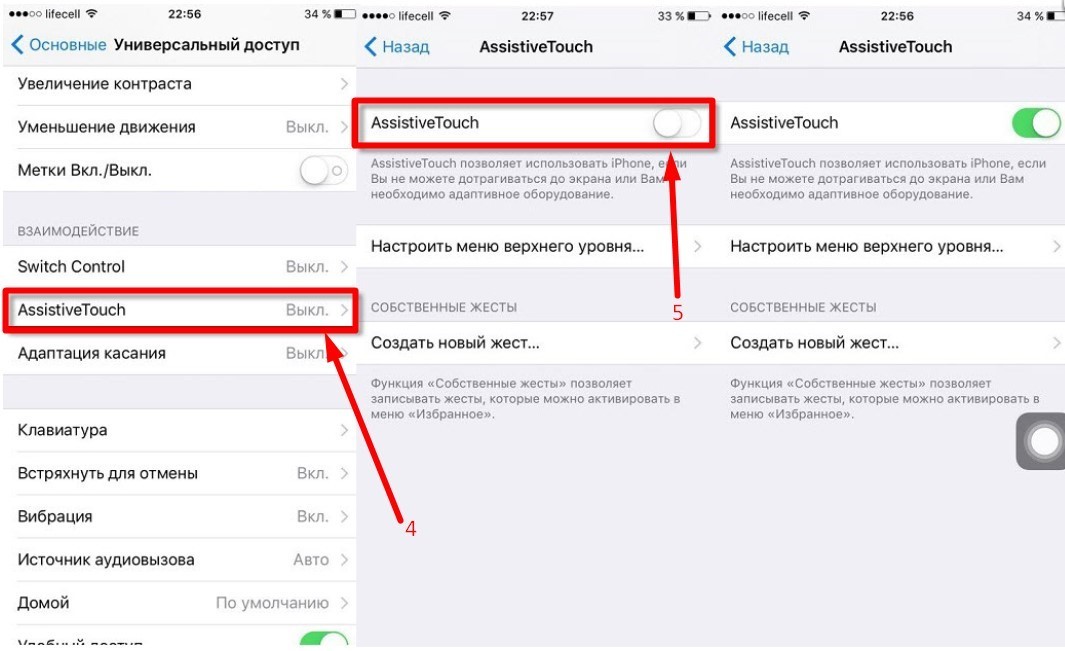- Как убрать виртуальную кнопку на iphone
- Отключение кнопки «Домой» на экране iPhone
- Убираем кнопку «Домой» с экрана айФон
- Как вывести и как убрать с экрана айфона кнопку «Домой»: инструкция
- Что за виртуальный инструмент?
- Как вывести виртуальный инструмент на экран?
- Вспомогательные опции
- Как убрать с экрана айфона кнопку «Домой»?
- Как убрать кнопку домой с экрана Айфона
- Как убрать кнопку «Домой» с экрана айфона в старых версиях iOS
- Как убрать кнопку «Домой» с экрана новых версий смартфонов
- Что полезно знать перед тем, как убрать с экрана Айфона виртуальную клавишу
- Способы включения
- Использование функции AssistiveTouch на iPhone, iPad или iPod touch
- Включение AssistiveTouch
- Использование AssistiveTouch вместо жестов
- Использование AssistiveTouch вместо нажатия кнопок
- Использование AssistiveTouch вместо жестов несколькими пальцами
- Настройка меню AssistiveTouch
- Пользовательские действия
- Создание новых жестов
- Подключите указывающее устройство с помощью AssistiveTouch
- Дополнительная информация
Как убрать виртуальную кнопку на iphone
Отключение кнопки «Домой» на экране iPhone
Рано или поздно физическая кнопка «Домой», которой оснащались все модели iPhone вплоть до восьмого поколения, может выйти из строя. В качестве временного решения проблемы в настройках iOS можно активировать ее виртуальных аналог и поместить его в удобное место на экране. Если же необходимость в использовании этого элемента управления отпала, потребуется его убрать. О том, как это сделать, расскажем далее.
Убираем кнопку «Домой» с экрана айФон
Как и большинство функций iOS, которые нельзя назвать основными, включение и отключение плавающей кнопки «Домой» осуществляется в меню «Универсальный доступ», в его подразделе управления касаниями. Чтобы попасть в него, выполните следующие действия:
- Откройте стандартное приложение «Настройки» и перейдите к разделу «Универсальный доступ».
Если на вашем iPhone установлена iOS 12 или более старая версия, для того чтобы попасть в «Универсальный доступ» в настройках сначала потребуется перейти к разделу «Основные».
Теперь вы знаете, как убрать кнопку «Домой» с экрана айФон. Единственная сложность заключается в не самом очевидном расположении данного раздела настроек.

Помимо этой статьи, на сайте еще 12348 инструкций.
Добавьте сайт Lumpics.ru в закладки (CTRL+D) и мы точно еще пригодимся вам.
Отблагодарите автора, поделитесь статьей в социальных сетях.

Как вывести и как убрать с экрана айфона кнопку «Домой»: инструкция
Несмотря на то что достаточно часто некоторые важные элементы отказываются работать в самый нужный момент, компания-разработчик предусмотрела некоторые дополнительные инструменты, помогающие временно заменить неисправный компонент. Одним из них является виртуальная кнопка Home.
Далее в материале будет приведена краткая инструкция о том, как поставить и как убрать с экрана кнопку «Домой».
Что за виртуальный инструмент?
Достаточно часто этот элемент является запущенным на только что приобретенных девайсах и многими пользователями используется достаточно активно. В зависимости от версии мобильной операционной системы, у этого важного компонента присутствуют следующие функции:
- вывод устройства из заблокированного режима;
- выполнение быстрого выхода из различных приложений и игр;
- в связи с отсутствием физической кнопки на последних моделях айфонов, ее виртуальный аналог необходим для возможности реализации голосового управления устройством.
Но чаще она является выключенной. А при первой покупке айфона последнего поколения или же при поломке физической клавиши необходимо взаимодействовать с программным обеспечением с помощью этой самой детали. Так что перед тем как изучить инструкцию о том, как убрать кнопку многозадачности с экрана айфона, стоит ознакомиться с алгоритмом ее запуска.
Как вывести виртуальный инструмент на экран?
В последних версиях смартфонов от «купертиновцев» клавиша не запущена. А потому, для того чтобы исправить положение, необходимо воспользоваться специальной службой, отвечающей за эту кнопку. Чтобы запустить ее, необходимо выполнить следующий алгоритм действий:
- Запустите на смартфоне стандартное предустановленное приложение «Настройки».
- Далее листайте перечень до того момента, пока не найдете раздел с названием «Общие», иногда «Основные».
- Откройте его и найдите подраздел под именем «Универсальный доступ». Здесь переходим к основной части инструкции о том, как вывести и как убрать с экрана айфона кнопку «Домой».
- В открывшемся перечне найдите опцию, называющуюся Assistive Touch.
- Откройте ее.
- После этого перед вами появится ползунок. Просто переведите его в состояние, при котором будет гореть зеленый индикатор переключателя.
- Затем выйдите из приложения «Настройки» на рабочий стол смартфона. Виртуальная кнопка «Домой» должна появиться на экране.
Важно! С помощью активной функции перетаскивания вы можете разместить этот элемент в любом месте экрана, в котором вам будет удобно.
Для того чтобы перейти к инструкции о том, как убрать с экрана айфона кнопку «Домой», необходимо рассмотреть еще один важный пункт. Он касается дополнительных настроек этого инструмента.
Вспомогательные опции
При входе в меню настроек виртуальной кнопки «Домой» вы могли заметить, что там присутствует дополнительный перечень параметров и настроек.
- единичное нажатие виртуальной клавиши;
- двойное нажатие;
- длительное нажатие кнопки;
- уровень прозрачности элемента;
- кастомизация верхнего уровня меню.
Все они помогают приспособить подобные инструменты под комфортную работу с устройством, и если они не назначены хотя бы по умолчанию, то вывести на экран заменитель физической кнопки не получится (хотя функции им присвоены постоянно).
Теперь же можно переходить к главной инструкции статьи.
Как убрать с экрана айфона кнопку «Домой»?
Стоит отметить, что алгоритм вывода и удаления практически ничем не отличаются друг от друга. Тем не менее, чтобы сделать все правильно и не листать страницу по несколько раз, стоит рассмотреть обратную версию инструкции:
- запустите на смартфоне приложение «Настройки»;
- листайте появившийся список параметров до того момента, пока на дойдете до строки с подписью «Основные/Общие»;
- откройте его и пройдите в подраздел Assistive Touch;
- здесь просто переведите ползунок в обратное положение, чтобы переключатель был белым.
Вот и все, как видите инструкция к тому, как убрать с экрана айфона кнопку «Домой», достаточно проста и коротка, так что запомнить ее вам не составит труда.
Примечательно, что больше всего времени вам придется потратить на настройку нажатий и меню. Но это уже дело вкусов и предпочтений.
Как убрать кнопку домой с экрана Айфона

Смартфоны Apple до восьмого поколения и планшеты этого же производителя оснащаются физической кнопкой Home. Чем чаще она используется, тем выше риск выхода ее из строя. Для подстраховки пользователи иногда выводят на дисплей виртуальную кнопку «Домой», которая выглядит как белый круг в черной рамке. Такая предосторожность особенно актуальна, если физическая клавиша начинает вести себя странно и с перебоями.
Однако пользоваться такой экранной заменой не всегда удобно. И если она мешает, вызывает дискомфорт в использовании смартфона или планшета, то виртуальную клавишу можно легко отключить.
Как убрать кнопку «Домой» с экрана айфона в старых версиях iOS
На старых поколениях Айфона настройка по отключению виртуальной клавиши находится по следующему адресу:
- Сначала открываются основные настройки;
- Затем находится строчка «Универсальный доступ» – нужно коснуться ее;
- Открывшийся список листается почти до конца до пункта AssistiveTouch – нужно зайти в него и передвинуть ползунок, если он зеленый и с надписью «Вкл», в сторону «Выкл», чтобы он посерел.
Как убрать кнопку «Домой» с экрана новых версий смартфонов
Инструкция, как убрать кнопку с экрана в более новых версиях iOS, похожа, производитель произвел небольшие изменения в положении настроечных пунктов.
- Сначала по-прежнему открываются «Настройки».
- Так же находится строчка «Универсальный доступ».
- Однако теперь нужно отыскать пункт «Касание».
- В открывшемся списке отыскивается та же строчка – AssistiveTouch и переключением ползунка переводится в неактивный режим («Выкл.»).
Готово, больше на экране раздражающей виртуальной клавиши нет.
Что полезно знать перед тем, как убрать с экрана Айфона виртуальную клавишу
Если у пользователя установлена английская версия операционной системы, то пункты настроек будут иметь следующий вид:
- Настройки – Settings;
- Основные – General;
- Универсальный доступ – Accessibility.
Строчка AssistiveTouch останется без изменений.
Перед тем как убрать с экрана Айфона или Айпэда злополучную клавишу, можно изучить ее функционал – она может оказаться полезной. Эта функция позволяет не только выходить из приложений и ставить телефон на блокировку, но и:
- Запускать голосового помощника;
- Менять громкость звука;
- Использовать жестовое управление несколькими пальцами и настраивать его по своему усмотрению;
- Перезагружать смартфон или планшет;
- Перенастраивать функции кнопок;
- Делать скриншот;
- Имитировать встряхивание телефона.
При стандартных параметрах одиночное нажатие на белый кружок возвращает в основное меню, двойное – открывает многозадачность, тройное – вызывает дополнительные возможности.
Если желание избавиться от виртуальной клавиши «Домой» появилось из-за ее неподходящего цвета или размеров – их можно изменить в тех же настройках, где она включается или отключается. Здесь доступны:
- Инвертирование цветов – замена всех экранных оттенков на противоположные, что особенно удобно для чтения ночью.
- Увеличение – возможность изменить масштаб отображения всех элементов дисплея, что полезно для слабовидящих.
- SwitchControl – многофункциональная настройка, позволяющая адаптировать смартфон под использование людей с ограниченными возможностями, например, управлять телефоном движениями головы, одиночными прикосновениями или по Bluetooth.
- Переключение дисплея в черно-белую цветовую гамму для экономии заряда батареи.
Любая из функций настраивается без необратимых изменений – можно смело экспериментировать: в любой момент всё можно отключить.
Способы включения
Теперь пользователи знают, как отключить кнопку «Домой». Вернуть ее обратно можно теми же настройками, либо воспользовавшись голосовым помощником – «Привет, Siri», после чего нужно сказать: «Включить AssistiveTouch».
Включение на Айфоне этой функции также может находиться по адресу: Настройки –> «Универсальный доступ» –> «Взаимодействие» – «AssistiveTouch».
Либо можно добавить AssistiveTouch в быструю команду универсального доступа в «Пункт управления» или при помощи боковой кнопки либо клавиши «Home».
Источник
Использование функции AssistiveTouch на iPhone, iPad или iPod touch
С помощью функции AssistiveTouch можно регулировать громкость, блокировать экран, пользоваться жестами с несколькими пальцами, перезапускать устройство и заменить нажатие кнопок на одно касание.
Включение AssistiveTouch
После включения функции AssistiveTouch появится экранная кнопка. Ее можно перетащить к любому краю экрана, где она будет оставаться, пока вы ее не переместите. По умолчанию одиночное нажатие кнопки открывает меню AssistiveTouch. Чтобы закрыть меню, достаточно один раз нажать экран за пределами меню.
Включить функцию AssistiveTouch можно несколькими способами.
- Выберите «Настройки» > «Универсальный доступ» > «Касание» и установите флажок AssistiveTouch.
- Воспользуйтесь функцией «Привет, Siri» и произнесите «Включить AssistiveTouch».
- Выберите «Настройки» > «Универсальный доступ» > «Быстрые команды» и включите параметр AssistiveTouch.
Также можно добавить функцию AssistiveTouch в быструю команду универсального доступа для быстрого доступа из «Пункта управления» либо с помощью боковой кнопки или кнопки «Домой».
Использование AssistiveTouch вместо жестов
Пользуйтесь меню и элементами управления, требующими жестов на экране, такими как:
- Пункт управления
- Центр уведомлений
- Spotlight
- Домой
- Переключатель программ
- Экран вслух
Использование AssistiveTouch вместо нажатия кнопок
Меню обеспечивает доступ к функциям, которые также активируются нажатием физических кнопок или перемещением устройства. Несколько примеров:
- использование быстрой команды универсального доступа;
- блокировка экрана;
- регулировка громкости;
- вызов Siri;
- перезапуск устройства;
- сохранение снимка экрана;
- имитация встряхивания устройства.
Использование AssistiveTouch вместо жестов несколькими пальцами
- В меню AssistiveTouch выберите «Устройство» > «Еще» и нажмите «Жесты».
- Укажите, сколько пальцев участвуют в жесте: 2, 3, 4 или 5.
После выбора на экране появится несколько точек, обозначающих места прикосновения виртуальных пальцев к экрану. Перемещение одного пальца по экрану или выполнение нажатий будет контролировать сразу все виртуальные пальцы. Через несколько секунд бездействия виртуальные пальцы автоматически исчезнут.
Настройка меню AssistiveTouch
Чтобы изменить порядок, количество и содержание кнопок в этом меню, выполните следующие действия.
- Выберите «Настройки» > «Универсальный доступ» > «Касание» и установите флажок AssistiveTouch.
- Установите флажок «Меню верхнего уровня», затем нажмите значок, функцию которого требуется переназначить.
- С помощью кнопок «+» и «–» можно изменить количество кнопок в меню.
Чтобы откатить изменения и восстановить настройки меню по умолчанию, нажмите кнопку «Сброс».
Пользовательские действия
Чтобы назначить функцию AssistiveTouch одиночному, двойному или длительному нажатию кнопки, выполните следующие действия.
- Выберите «Настройки» > «Универсальный доступ» > «Касание» и установите флажок AssistiveTouch.
- В разделе «Настройка действий» выберите «Одно касание», «Двойное касание» или «Долгое нажатие».
- Выберите в списке действие, чтобы назначить его жесту.
- Вернитесь к экрану «Настройки» нажатием кнопки AssistiveTouch.
Можно настроить интервал времени для выполнения двойного касания в действиях или продолжительность удержания кнопки для долгого нажатия.
Создание новых жестов
Вы можете записать произвольные касания и перемещения пальца с помощью сенсорного экрана и сохранить их в меню AssistiveTouch.
Чтобы создать жест, выполните следующие действия.
- Выберите «Настройки» > «Универсальный доступ» и установите флажок «Касание».
- Выберите AssistiveTouch, затем — «Создать новый жест».
- Запись начинается автоматически при касании экрана, так что нажимайте или смахивайте, когда будете готовы.
- По завершении нажмите «Остановить».
Чтобы просмотреть записанный жест, нажмите «Воспроизвести». Чтобы перезаписать жест, нажмите «Записать». Нажмите «Сохранить», чтобы указать название своего жеста.
Если вам сложно выполнить жест с использованием сразу нескольких пальцев, вы можете записать отдельные движения и они будут сгруппированы. Например, нарисуйте две горизонтальные точки в верхней половине экрана и полукруг в нижней части экрана, затем нажмите «Остановить». При нажатии кнопки «Воспроизвести» все точки и линии появятся одновременно.
Подключите указывающее устройство с помощью AssistiveTouch
С AssistiveTouch можно подключить аксессуар — например проводную или Bluetooth-мышь или трекпад — для управления экранным курсором на устройстве. Узнайте, как подключить указывающее устройство к iPhone, iPad или iPod touch.
Дополнительная информация
Информация о продуктах, произведенных не компанией Apple, или о независимых веб-сайтах, неподконтрольных и не тестируемых компанией Apple, не носит рекомендательного или одобрительного характера. Компания Apple не несет никакой ответственности за выбор, функциональность и использование веб-сайтов или продукции сторонних производителей. Компания Apple также не несет ответственности за точность или достоверность данных, размещенных на веб-сайтах сторонних производителей. Обратитесь к поставщику за дополнительной информацией.
Источник