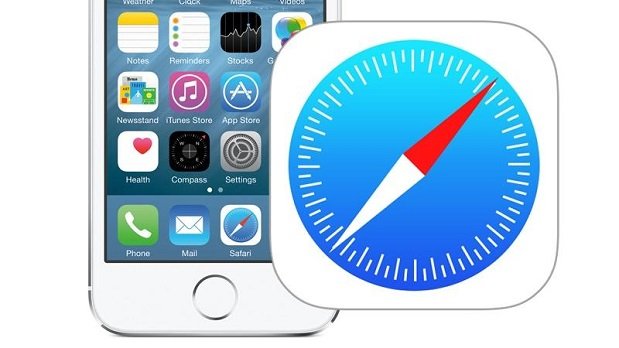- Как удалить закладки в Safari на iPhone, iPad
- Как удалить закладки в Safari на iOS:
- Закладки на iPhone и iPad: как добавлять, создавать папки, Избранное, настройка
- Как создать закладку веб-страницы в Safari в iOS на iPhone или iPad
- Как создать папку с закладками в Safari на айфоне или айпаде
- Как удалять закладки и папки с закладками в Safari на iPhone и iPad
- Как изменить папку «Избранное» на другую
- Два решения, чтобы удалить закладки на iPhone / IPad
- Удаление телефона
- Часть 1: Как удалить закладки из Safari напрямую?
- Часть 2: Как удалить закладки на iPhone / IPad с помощью IOS Private Data Eraser?
- dr.fone — IOS Private Data Eraser
- Часть 3: Советы для управления закладками на iPhone / IPad
- Как удалить закладки на iPhone XS / XR / X / 8/7 / 6S Plus / SE
- Часть 1. Удаление закладок на iPhone 11 / XS / X / 8/7 / 6S Plus / 6S / 6/5
- Часть 2. 1-Click, чтобы удалить все другие личные данные с iPhone 6S Plus / 6S / 6/5
- Шаг 1. Загрузите и установите iMyfone Umate Pro
- Шаг 2. Подключите ваш iPhone
- Шаг 3. Приготовьтесь очистить личные данные
- Шаг 4. Предварительный просмотр личных данных
- Шаг 5. Стереть сейчас
- Шаг 6. Введите «удалить» (не обязательно)
- Шаг 7. Завершить процесс очистки
Как удалить закладки в Safari на iPhone, iPad
Функция закладки в Safari, безусловно, является очень полезной, оно создана для быстрого и легкого перехода на любимые сайты. Но со временем страница с закладками забивается ненужными и неиспользуемыми ссылками. Далее я расскажу как удалить закладки в Safari.
Как удалить закладки в Safari на iOS:
1. Запустите Safari. На главной странице вы увидите список ваших закладок
2. Нажмите на иконку закладки, расположенную в нижней части экрана (значок выглядит как открытая книга).
3. На этом этапе вы можете почистить ваши закладки. Нажав кнопку «Править», находящуюся в нижней части экрана.
4. Далее чтобы очистить избранные закладки нажмите на «Избранное».
5. На экране Избранное, нажмите кнопку «Править», которая находится в правой нижней части экрана.
6. Теперь вы можете удалить или отсортировать закладки. Чтобы удалить закладку, просто нажмите красную кнопку с минусом. После удаления ненужных сайтов, вы можете легко отсортировать список избранных, перетаскивая их за 3 горизонтальных полосочки.
После удаления и сортировки избранных закладок, вы должны увидеть изменения на стартовом экране Safari.
Источник
Закладки на iPhone и iPad: как добавлять, создавать папки, Избранное, настройка
Часто во время серфинга по просторам Интернета на iPhone или iPad появляется необходимость сохранить интересную статью (или ссылку) для последующего возврата к ней. Мы уже рассказывали, как сохранить интернет-страницу для просмотра без интернета, однако, если с доступом в Сеть проблем нет, то для этих целей существует более совершенное решение – закладки.
Как создать закладку веб-страницы в Safari в iOS на iPhone или iPad
1. Отройте страницу, закладку которой необходимо создать.
2. Коснитесь нижней части страницы, чтобы показалась панель инструментов.
3. Нажмите на кнопку «Поделиться».
4. Нажмите на иконку «Добавить закладку».
5. Выберите размещение (можно указать папку, см. ниже) и нажмите Сохранить.
В качестве названия закладки можно использовать смайлики эмодзи.
Как создать папку с закладками в Safari на айфоне или айпаде
1. Откройте любую интернет-страницу в Safari на iPhone или на iPad.
2. Вызовите панель инструментов касанием нижней части страницы.
3. Нажмите иконку Закладки (с изображением открытой книги).
4. Войдите в «Избранное» или выберите другое размещение.
5. Нажмите кнопку «Изменить», а затем «Новая папка».
6. Введите название папки и нажмите кнопку Готово.
Папки с закладками синхронизируются между компьютерами Mac и iOS-устройствами, так что на каждом гаджете будет отображаться одна и та же панель «Избранное». Но при желании вы можете настроить разные страницы «Избранное» на iPhone, iPad и Mac или установить отдельные панели для дома и работы и переключаться между ними.
Как удалять закладки и папки с закладками в Safari на iPhone и iPad
1. Повторите действия пунктов 1-5 предыдущей инструкции.
2. Нажмите на «-» для удаления закладки или папки, а затем на появившуюся кнопку Удалить.
Также при помощи кнопок с тремя полосками вы можете установить собственный порядок размещения закладок.
Как изменить папку «Избранное» на другую
По умолчанию в iOS страница «Избранное» содержит папку с различными закладками, которые вы добавляете на панель закладок в Safari, например, любимые сайты, онлайн-переводчики и пр. При желании эту папку можно заменить на более полезную, в которой будут содержаться только нужные и часто посещаемые ресурсы.
Для настройки панели «Избранное» в iOS не нужно запускать Safari. Откройте приложение «Настройки» → Safari. Далее нажмите строку «Избранное» и выберите нужную папку из списка. Упорядочить закладки можно описанным выше способом.
Источник
Два решения, чтобы удалить закладки на iPhone / IPad
Удаление телефона
Для того, чтобы сделать вещи проще для своих пользователей, большинство устройств IOS поставляются с большим количеством высококлассных функций. Например, если вы хотите просматривать интернет на устройстве, экономя ваше время, то вы можете легко взять помощь закладок на iPhone. Это, конечно, более простой способ получить доступ к некоторым из наиболее посещаемых веб-сайтов с одним нажатием. Просто закладки страницы и посетить его без ввода всего своего URL.
Мы все знаем, дополнительные функции закладок. Тем не менее, если вы импортировали данные из любого другого браузера или были закладки страниц в течение длительного времени, то вы обязательно должны научиться управлять ими, а также. В этом всеобъемлющем руководстве, мы научим вас, как удалить закладки на IPad и iPhone по-разному. Кроме того, мы дадим некоторые удивительные советы для управления закладками на iPhone и IPad, а также. Начнем.
Часть 1: Как удалить закладки из Safari напрямую?
Если вы хотите знать, как удалить закладки из IPad или iPhone старомодного пути, то вам не нужно беспокоиться. Safari, который также является браузером по умолчанию для прошивки, предоставляет возможность вручную избавиться от любой закладки. Хотя вам нужно вручную удалить все закладки, и это может потреблять много времени, а также. Тем не менее, это обеспечит безопасный способ для вас, чтобы избавиться от нежелательных закладок. Узнайте, как удалить закладки на IPad или iPhone, выполнив следующие действия.
1. Для начала, откройте Safari и искать вариант закладок. Нажмите на значок закладки, чтобы получить список всех страниц, которые вы закладкой раньше.
2. Здесь, вы получите обширный список закладок. Для того, чтобы получить возможность удалить его, нажмите на ссылку «Изменить», расположенную в конце списка.
3. Теперь, чтобы удалить закладку, просто нажмите на значок удаления (красный значок со знаком минус) и снимите его. Кроме того, вы можете просто оставили прикосновением закладку, которую нужно удалить, и нажмите на опцию «Удалить».
Это оно! С помощью этой техники, вы сможете выбрать закладки, которые вы хотите сохранить, и можете удалить те, которые не больше нужны вам.
Часть 2: Как удалить закладки на iPhone / IPad с помощью IOS Private Data Eraser?
Если вы хотите управлять закладками на iPhone без хлопот их удаления вручную, то вам следует рассмотреть dr.fone dr.fone инструментарий — IOS Private Data Eraser. С помощью всего лишь одним щелчком мыши, вы можете избавиться от любых нежелательных данных с устройства. Кроме того, так как ваши данные будут удалены навсегда, вам не придется беспокоиться вообще , прежде чем дать устройство к кому — то другому.
Это поможет вам защитить вашу личность, и вы могли бы выбрать тип данных, которые вы хотите удалить. Большая часть времени, прежде чем продавать свои устройства, пользователи имеют страх пересылки их личные данные кому-либо еще. С IOS Private Data Eraser, вы не»придется беспокоиться об этом вообще. Он совместим с почти каждой версии прошивкой и обеспечит защиты от дурака результатов в кратчайшие сроки. Узнайте, как удалить закладки из IPad и iPhone постоянно, выполнив следующие действия.
dr.fone — IOS Private Data Eraser
Легко Протрите ваши личные данные с вашего устройства
- Простые, клики, процесс.
- Вы выбираете, какие данные вы хотите стереть.
- Ваши данные удалены навсегда.
- Никто никогда не сможет восстановить и просматривать ваши личные данные.
1. Скачать dr.fone инструментарий — IOS Private Eraser Данные с этого сайта прямо здесь и установить его на устройстве. Всякий раз , когда вы будете готовы, подключить телефон к системе и запустить приложение , чтобы получить следующий экран приветствия. Из всех предоставленных вариантов, нажмите на кнопку «Private Data Eraser» , чтобы продолжить.
2. Как только устройство будет подключено, оно будет автоматически распознано приложением. Нажмите на кнопку «Start Scan», чтобы начать процесс.
3. Подождите некоторое время, как приложение начнет сканирование устройства и отображать все личные данные, которые он был в состоянии извлечь. Вы можете узнать о прогрессе от индикатора на экране. Ваши данные будут разделены на разные категории.
4. Теперь, после того, когда весь процесс сканирования будет завершен, вы можете просто выбрать данные, которые вы хотите удалить. Вы можете вручную выбрать данные, которые вы хотите удалить или удалить всю категорию, а также. Для того, чтобы удалить все закладки на iPhone, просто проверить категорию «Сафари Закладки», чтобы удалить все элементы. После выбора этого нажмите на кнопку «удалить из устройства». Вы получите всплывающее сообщение, чтобы подтвердить свой выбор. Просто введите ключевое слово «удалить» и нажмите на кнопку «Стереть сейчас», чтобы удалить выбранные данные.
5. Это будет инициировать процесс стирания соответствующих данных с телефона. Просто ждать, пока весь процесс должен быть завершен. Убедитесь, что вы не отключайте устройство во время этой стадии.
6. Как только ваши данные будут стерты, вы получите следующее поздравительное послание. Вы можете просто отключить устройство и использовать его в соответствии с вашими потребностями.
Часть 3: Советы для управления закладками на iPhone / IPad
Теперь, когда вы знаете, как удалить закладки на IPad или iPhone, вы можете активизировать его немного. Управляя закладки на iPhone, вы можете легко сэкономить время и использовать эту функцию в большом количестве различных способов. Мы перечислили некоторые важные советы, которые помогут вам сделать большую часть этой функции.
1. В большинстве случаев, пользователи хотят, чтобы разместить наиболее доступ веб-сайтов в верхней части их списка. Вы можете легко переставить порядок закладок на iPhone без особых проблем. Все, что вам надо сделать, это открыть закладки и нажмите на опцию Edit. Теперь, просто перетащите закладку страницы в соответствии с вашими пожеланиями, чтобы установить нужную позицию.
2. При сохранении закладки, иногда устройство дает неправильное или запутанное имя на эту страницу. Вы можете легко переименовать страницу в закладки, чтобы понять и легко понять. На странице Edit-закладки, просто нажмите на закладку вы хотите переименовать, чтобы открыть еще одно окно. Здесь просто предоставить новое имя и вернуться обратно. Ваша закладка будет автоматически сохранен и переименован в кратчайшие сроки.
3. Для того, чтобы управлять своими закладками на iPhone, вы можете легко организовать их в разных папках, а также. Просто нажмите на кнопку «Добавить папку закладок», чтобы создать новую папку. Теперь для того, чтобы поставить соответствующую закладку в нужную папку, просто перейдите на страницу редактирования закладок и выберите его. Прямо под опцией «Location», вы можете увидеть список различных папок (включая Избранное). Просто нажмите на папку, в которой вы хотите добавить закладку и оставаться организованным.
Теперь, когда вы знаете, как удалить закладки из IPad и iPhone, вы можете, конечно, использовать эту функцию на устройстве. Кроме того, принять помощь вышеупомянутых советов и сэкономить ваше время при доступе к Интернету. Вы можете также использовать профессиональные инструменты, чтобы избавиться от закладок, а также. Дайте нам знать о своем опыте в комментариях ниже.
Источник
Как удалить закладки на iPhone XS / XR / X / 8/7 / 6S Plus / SE
Вся статья о Как удалить закладки на iPhone будет разделен на две части:
Часть 1. Удаление закладок на iPhone 11 / XS / X / 8/7 / 6S Plus / 6S / 6/5
На вашем iPhone Safari могут быть закладки, которые помогут вам в любое время получить доступ к тем сайтам, которые вам нравятся. Но если вы никогда не организуете закладки, вы найдете беспорядок через долгое время. И тогда вам будет трудно найти желаемое среди стольких нежелательных закладок. Также эти нежелательные закладки заставят ваш iPhone работать все медленнее и медленнее. Итак, сейчас я расскажу вам, как легко убрать ненужные закладки.
Шаг 1. Запустите Safari на своем iPhone, а затем перейдите кзакладки«. И тогда вы увидите все закладки, отображаемые там.
Шаг 2. Если есть какая-либо закладка, которую вы хотите удалить, просто нажмите «Редактировать”, А затем нажмите на минус значок перед закладкой. Это легко удалить любого нежелательного.
Часть 2. 1-Click, чтобы удалить все другие личные данные с iPhone 6S Plus / 6S / 6/5
Возможно, вы видели, что на вашем iPhone действительно легко убрать ненужные закладки, но как насчет других личных данных? Если вы хотите удалить их напрямую, как мы это использовали в части 1, вы потратите много времени. И иногда файлы данных, которые вы удаляете, могут быть восстановлены позже. Так что здесь я расскажу вам лучший способ, с iMyfone Umate Pro.
iMyfone Umate Pro может помочь вам удалить все личные данные, которые вы хотите удалить, чтобы обезопасить вашу личную информацию. Персональные данные включают Контакты, Журналы вызовов, Текстовые сообщения, iMessages, Закладки, Календарь, фото и видео, И это может помочь вам стереть все ненужные данные, чтобы улучшить производительность вашего iPhone.
Вот подробное руководство по как использовать iMyfone Umate Pro удалит личные данные iPhone 6S Plus.
Шаг 1. Загрузите и установите iMyfone Umate Pro
Загрузите и установите iMyfone Umate Pro на вашем компьютере, а затем запустите его. И тогда вы увидите всплывающее главное окно.
Шаг 2. Подключите ваш iPhone
С помощью USB-кабеля подключите iPhone 6S Plus к компьютеру.
Шаг 3. Приготовьтесь очистить личные данные
В главном окне нажмите на опцию «Стереть личные данные«, А затем iMyfone Umate Pro немедленно начнет анализировать ваш iPhone и сканировать его на предмет личных данных.
Шаг 4. Предварительный просмотр личных данных
Через несколько минут все личные данные будут отсканированы и перечислены в главном окне. Вы можете просмотреть их один за другим и решить, удалять их или нет.
Шаг 5. Стереть сейчас
Если вы закончили выбор, просто нажмите «Стереть сейчас», Чтобы очистить личные данные, которые вы выбрали.
Шаг 6. Введите «удалить» (не обязательно)
Если вы хотите удалить все данные на вашем iPhone 6S Plus / 6S, вам будет предложено ввести слово «удалять”, Чтобы подтвердить, что вы действительно хотите это сделать.
Шаг 7. Завершить процесс очистки
Если все вышеперечисленные шаги выполнены, в главном окне вы увидите сообщение о том, что данные были удалены и все удаленные данные не подлежат восстановлению.
Отслеживайте местоположения, сообщения, звонки и приложения. Делайте это удаленно и на 100% незаметно.
Источник