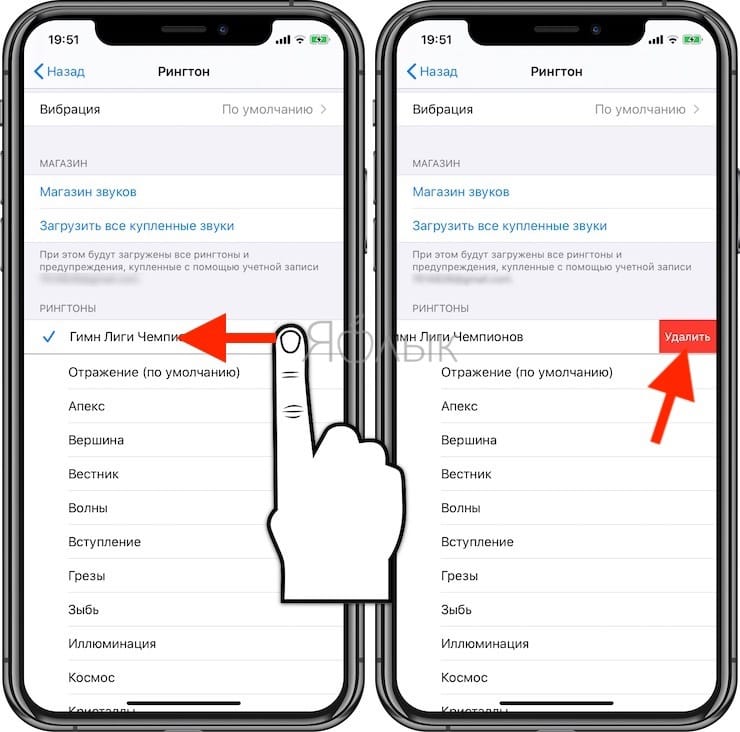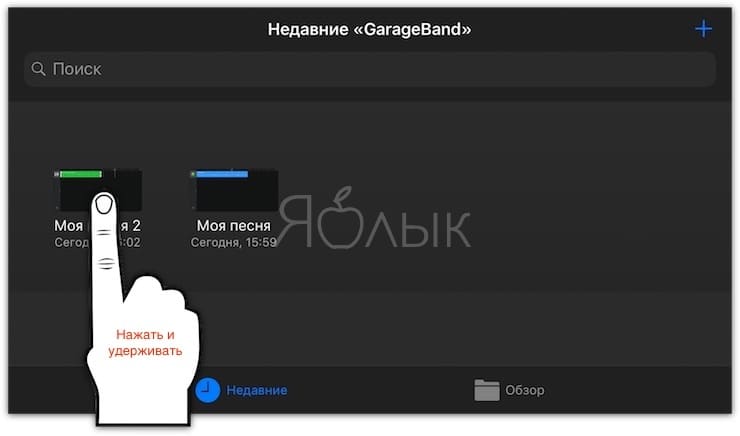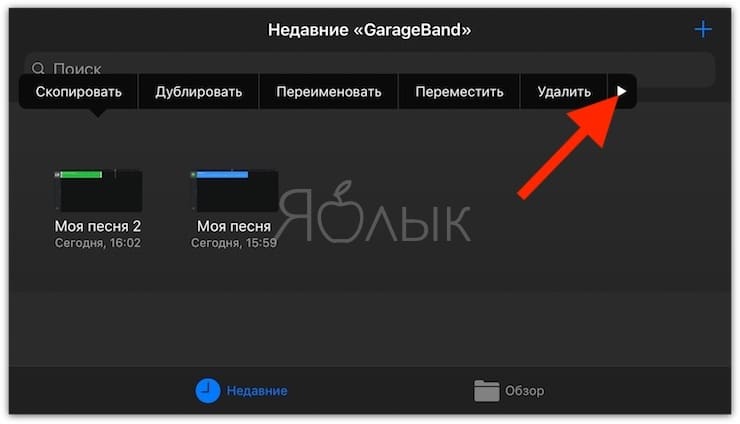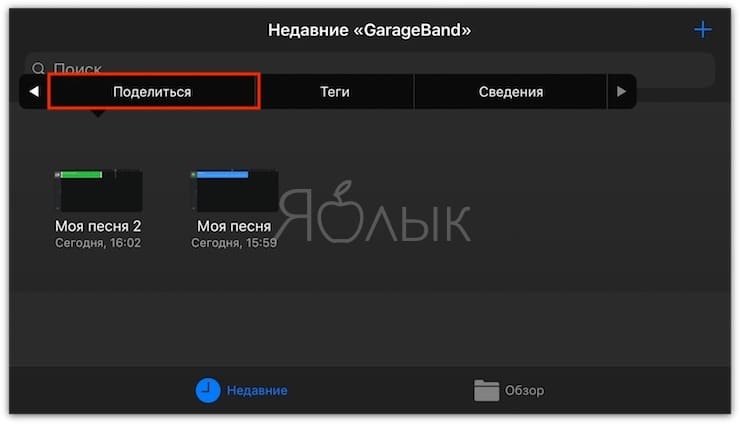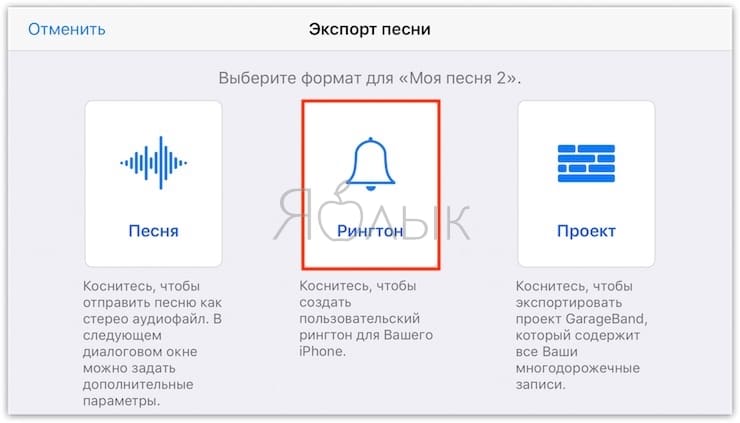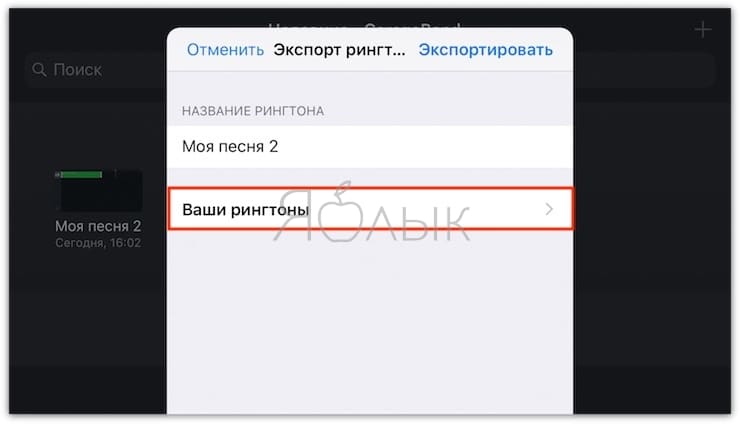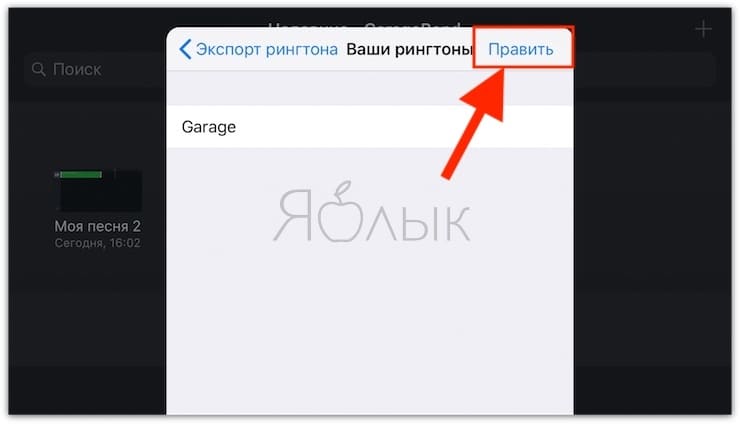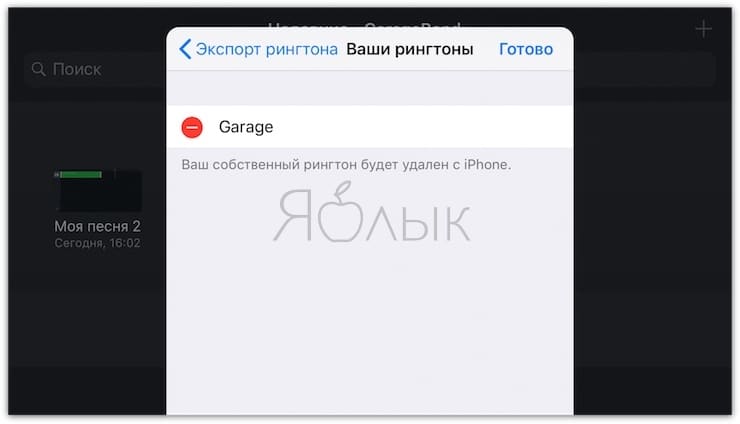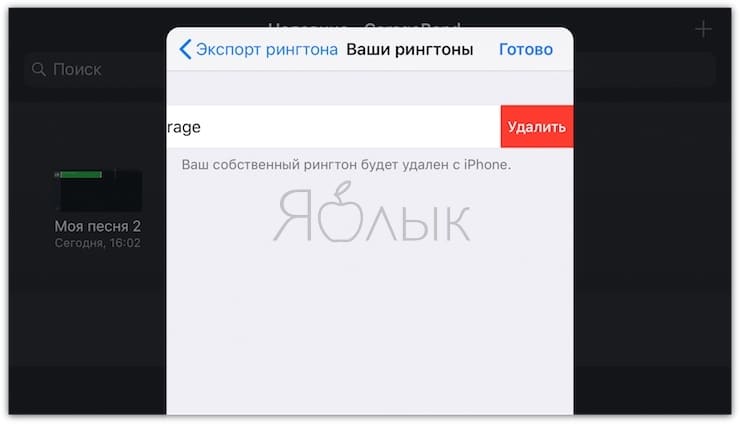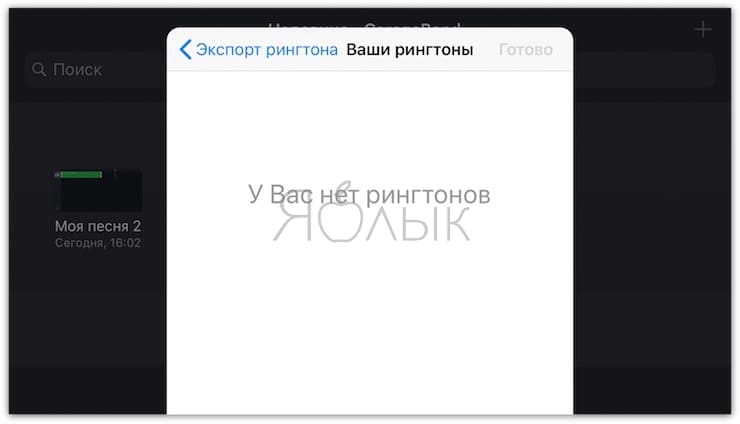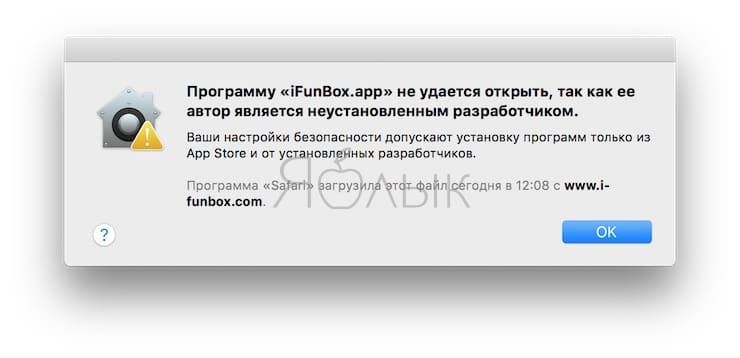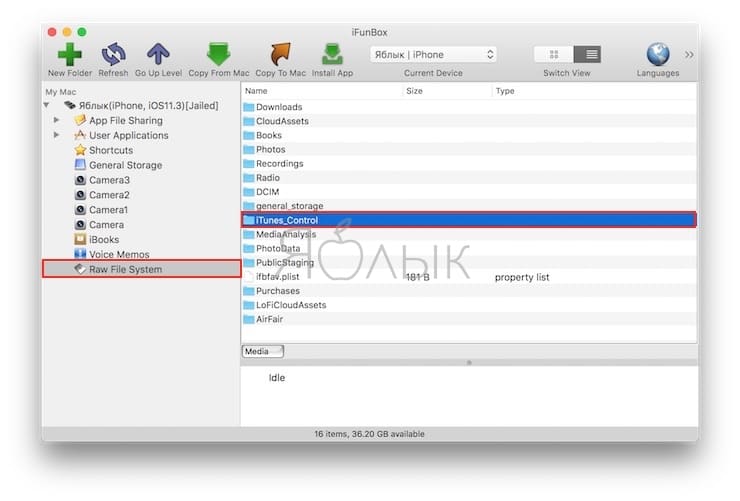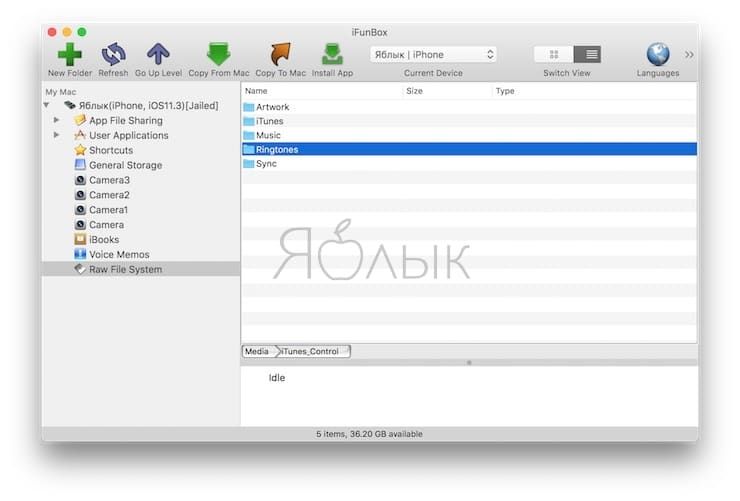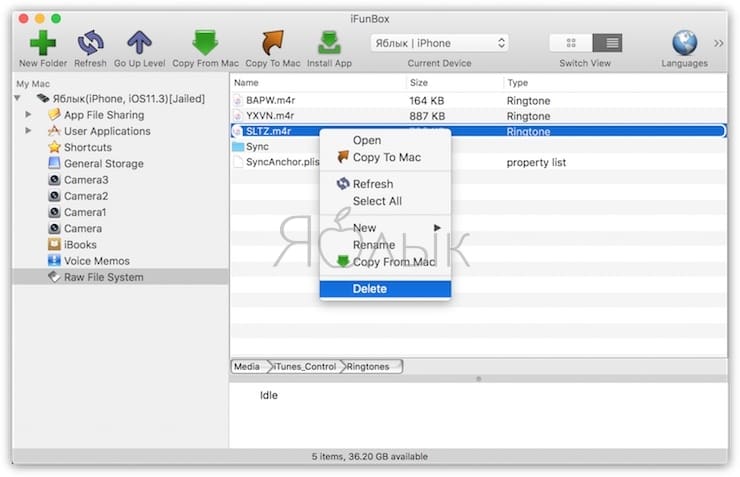- Удалите музыку, фильмы и телешоу со своего устройства
- Удаление песен и музыкальных видеоклипов
- Удаление объектов в приложении Apple Music
- Удаление музыки в приложении «Настройки» на iPhone, iPad или iPod touch
- Дополнительная информация об удалении приобретенной музыки
- Удаление фильмов и телешоу
- Удаление объектов в приложении Apple TV
- Удаление фильмов и телешоу в приложении «Настройки» на iPhone, iPad или iPod touch
- Если удалить фильмы или телешоу не удается
- Удаление рингтона с iPhone
- Удаление рингтона с iPhone
- Вариант 1: iTunes
- Вариант 2: iTools
- Стандартные рингтоны
- Как удалить рингтон c Айфона, загруженный через GarageBand или с компьютера: 3 способа
- Как загрузить рингтон (мелодию) в Айфон?
- Как удалить рингтон с iPhone (для iOS 13 и новее)
- Как удалить рингтон в Айфоне, загруженный через приложение GarageBand (для iOS 9 — iOS 12)
- Как удалить рингтон с iPhone, загруженный через iTunes или сторонние альтернативы (iTools, iFunBox)
- Как удалить рингтон с помощью программы iFunBox
Удалите музыку, фильмы и телешоу со своего устройства
Удалите содержимое, загруженное на устройство iPhone, iPad, iPod touch, компьютер Mac или устройство Android.
Удаление песен и музыкальных видеоклипов
- Для удаления музыки с устройства iPhone, iPad или iPod touch воспользуйтесь приложением Apple Music или «Настройки».
- Для удаления музыки с компьютера Mac или устройства Android воспользуйтесь приложением Apple Music.
Удаление объектов в приложении Apple Music
- Откройте приложение Apple Music и найдите объект, который требуется удалить. Если рядом с объектом отображается кнопка загрузки , этот объект хранится в облаке, а не на устройстве. Когда объекты хранятся в облаке, они не используют хранилище на устройстве.
- На компьютере Mac: наведите на объект указатель мыши, а затем нажмите появившуюся кнопку «Дополнительные параметры» .
На устройстве iPhone, iPad или телефоне Android: нажмите и удерживайте объект, который хотите удалить. - Нажмите «Удалить».
- В появившемся меню выберите «Удалить» или «Удалить загрузку». Или выберите «Удалить из медиатеки», чтобы удалить объект со всех устройств, которые используются с приложением Apple Music.
Удаление музыки в приложении «Настройки» на iPhone, iPad или iPod touch
- Откройте программу «Настройки».
- Нажмите «Основные», а затем выберите «Хранилище iPhone» или «Хранилище iPad».
- Прокрутите до пункта «Музыка» и нажмите его.
- Смахните влево на исполнителе, альбоме или песне. Если вы хотите удалить всю музыку, смахните влево на пункте «Все песни».
- Нажмите «Удалить».
Дополнительная информация об удалении приобретенной музыки
Если вы не хотите, чтобы на устройстве выполнялось потоковое воспроизведение удаленного объекта или чтобы этот объект отображался в облаке, скройте его.
Если вы вручную синхронизировали музыку или видеоклипы с компьютера на устройстве iPhone, iPad или iPod touch с помощью кабеля USB, отключите синхронизацию.
Удаление фильмов и телешоу
- Для удаления видео, загруженных на устройство iPhone, iPad или iPod touch, воспользуйтесь приложением Apple TV или «Настройки».
- Для удаления видео, загруженных на компьютер Mac, воспользуйтесь приложением Apple TV.
Удаление объектов в приложении Apple TV
- Откройте приложение Apple TV.
- Нажмите «Медиатека».
- Чтобы удалить объект с компьютера Mac, наведите на него указатель, нажмите кнопку «Дополнительные параметры» , а затем выберите «Удалить загрузку».
Чтобы удалить объект на устройстве iPhone, iPad или iPod touch, нажмите «Загружено», смахните влево на объекте, нажмите «Удалить», а затем выберите «Удалить загрузку».
Удаление фильмов и телешоу в приложении «Настройки» на iPhone, iPad или iPod touch
- Откройте «Настройки».
- Нажмите «Основные», а затем выберите «Хранилище iPhone» или «Хранилище iPad».
- Прокрутите экран до раздела TV, нажмите его, а затем выберите «Просмотреть загрузки Apple TV». Если на устройстве нет загруженных объектов, пункт «Просмотреть загрузки Apple TV» не отображается.
- Найдите фильм, телешоу или серию для удаления, затем смахните на нужном объекте влево и нажмите «Удалить».
Если удалить фильмы или телешоу не удается
Если рядом с объектом отображается кнопка загрузки , этот объект хранится в облаке и не занимает место в хранилище на устройстве. Если вы не хотите, чтобы объект отображался в облаке, скройте его.
Если вы вручную синхронизировали фильмы и телешоу с компьютера на устройстве iPhone, iPad или iPod touch с помощью кабеля USB, отключите синхронизацию.
Взятые напрокат фильмы автоматически удаляются по окончании срока проката.
Источник
Удаление рингтона с iPhone
Пользователи часто устанавливают различные песни или саундтреки на звонок своего мобильного. Загруженные рингтоны на iPhone легко удалить или поменять на другие через определённые программы на компьютере.
Удаление рингтона с iPhone
Удалить мелодию из списка доступных позволяется лишь с помощью компьютера и софта, такого как iTunes и iTools. В случае со стандартными рингтонами, их можно только заменить на другие.
Вариант 1: iTunes
Используя эту стандартную программу, удобно управлять загруженными файлами на iPhone. iTunes распространяется бесплатно и имеет русский язык. Для удаления мелодии юзеру понадобится только кабель Lightning/USB для подключения к ПК.
- Подключите iPhone к компьютеру и откройте iTunes.
В разделе «Обзор» найдите пункт «Параметры». Здесь необходимо поставить галочку напротив «Обрабатывать музыку и видео вручную». Кликните «Синхронизировать» для сохранения настроек.
Теперь переходим в раздел «Звуки», где будут отображены все мелодии звонка, установленные на этом Айфоне. Кликните правой кнопкой мыши по рингтону, который хотите удалить. В открывшемся меню нажмите «Удалить из медиатеки». Затем подтвердите свой выбор, нажав «Синхронизировать».

Если у вас не получается удалить рингтон через iTunes, то, вероятнее всего, вы устанавливали мелодию через стороннее приложение. Например, iTools или iFunBox. В таком случае производите удаление именно в этих программах.
Вариант 2: iTools
iTools — своеобразный аналог программе iTunes, включает в себя все самые необходимые функции. В том числе и возможность загружать и устанавливать мелодии звонка на Айфон. Он также автоматически конвертирует формат записи, который поддерживается устройством.
- Подключите смартфон к компьютеру, скачайте и откройте iTools.
Перейдите в раздел «Музыка» – «Мелодии» в меню слева.
Поставьте галочку напротив того рингтона, от которого желаете избавиться, затем нажмите «Удалить».
Подтвердите удаление, кликнув «ОК».

Стандартные рингтоны
Мелодии, которые изначально установлены на iPhone, нельзя удалить обычным способом через iTunes или iTools. Для этого телефон должен быть с джейлбрейком, то есть взломанным. Мы же советуем не прибегать к такому методу — легче поменять рингтон, используя программы на ПК, либо купить музыку в магазине App Store. Кроме того, можно просто включить беззвучный режим. Тогда при звонке пользователь будет слышать только вибрацию. Осуществляется это путём установки специального переключателя в указанное положение.
Беззвучный режим можно также настроить. Например, включить вибрацию при звонке.
Перейдите в раздел «Звуки».
В пункте «Вибрация» выберите подходящие для вас настройки.

Удалить рингтон с iPhone позволяется только через компьютер и определённое ПО. От обычных мелодий звонка, предустановленных на смартфоне, избавиться нельзя, можно лишь поменять их на другие.
Помимо этой статьи, на сайте еще 12483 инструкций.
Добавьте сайт Lumpics.ru в закладки (CTRL+D) и мы точно еще пригодимся вам.
Отблагодарите автора, поделитесь статьей в социальных сетях.
Источник
Как удалить рингтон c Айфона, загруженный через GarageBand или с компьютера: 3 способа
Удаление раздела Рингтоны из iTunes, а затем и самого приложения в macOS Catalina не остановила пользователей, которые сумели отыскать способы загрузки рингтонов в iPhone, однако столкнулись с трудностями по их удалению. В этом материале мы расскажем, как удалять любой загруженный на iPhone рингтон.
В данной статье мы не будем рассматривать радикальные методы, позволяющие удалить рингтоны, такие как:
Для того чтобы удалить рингтон с iPhone существует три способа, однако какой из них нужно использовать зависит от версии iOS и от того, каким методом этот рингтон был загружен в устройство. Напомним, что это за способы:
Как загрузить рингтон (мелодию) в Айфон?
Как удалить рингтон с iPhone (для iOS 13 и новее)
С выходом iOS 13 в настройках iPhone появилась долгожданная опция, позволяющая удалять рингтоны, загруженные любым способом. Для более старых версий iOS инструкцию по удалению рингтонов вы найдете далее в этой статье.
Для того, чтобы удалить рингтон в iPhone с установленной iOS 13 или новее, сделайте следующее:
1. Откройте приложение Настройки на iPhone.
2. Перейдите в раздел Звуки, тактильные сигналы и выберите меню Рингтон.
3. Проведите пальцем слева направо по рингтону, который необходимо удалить. Нажмите на появившуюся кнопку Удалить.
Как удалить рингтон в Айфоне, загруженный через приложение GarageBand (для iOS 9 — iOS 12)
1. Откройте приложение GarageBand (ссылка на скачивание);
2. Перейдите в раздел Недавние. Нажмите и удерживайте пальцем на любом из созданных проектов (если таковых нет, то создайте);
3. В появившемся контекстном меню нажмите на стрелочку;
4. А затем на Поделиться;
5. Выберите раздел Рингтон;
6. Перейдите в меню Ваши рингтоны;
7. Нажмите кнопку Править;
8. Нажмите значок «-» или сделайте свайп справа налево;
9. Нажмите Удалить;
10. Рингтон удалится из приложения и по пути Настройки → Звуки, тактильные сигналы → Рингтон.
Как удалить рингтон с iPhone, загруженный через iTunes или сторонние альтернативы (iTools, iFunBox)
Данные программы помогут с легкостью удалить загруженный рингтон с Айфона, если:
- Он загружен самостоятельно через iTunes или аналоги, например, этим способом.
- Он удален в iTunes, но все еще присутствует в памяти устройства;
- Мелодия отображается неактивным (серым цветом) в iTunes;
- В случаях, когда iTunes не может найти рингтон, однако он установлен в качестве мелодии звонка.
Как удалить рингтон с помощью программы iFunBox
Примечание: если при установке iFunBox на Mac появляется сообщение «Программа не может быть открыта, так как ее автор является неустановленным разработчиком» — воспользуйтесь этой статьей.
2. С помощью кабеля подключите iPhone к компьютеру, после чего запустите программу;
3. Выберите раздел Raw File System в меню справа;
4. По адресу iTunes_Control → Ringtones найдите нежелательный рингтон в формате m4r;
5. Удалите мелодию, нажав на ней правой кнопкой мыши и выбрав Delete;
6. После этого в iPhone зайдите в «Настройки» → «Звуки, тактильные сигналы» → «Рингтон». Если все было сделано верно, вы увидите лишь стандартные мелодии вызова.
Если вы используете программу iTools — выполните аналогичные действия.
Источник