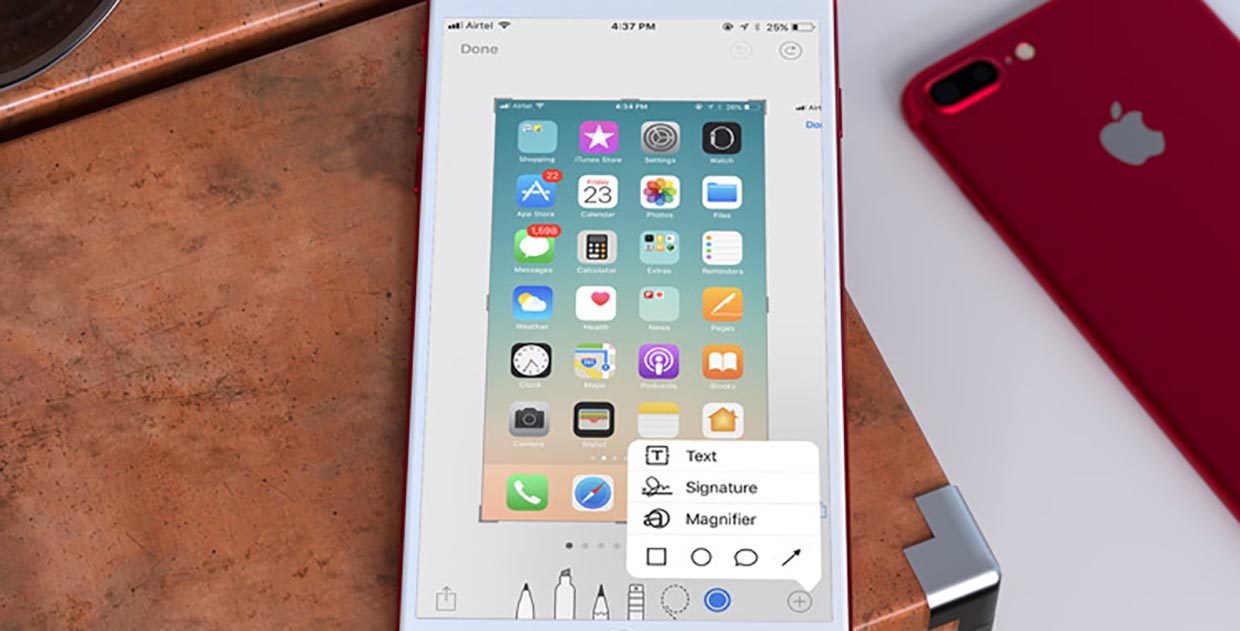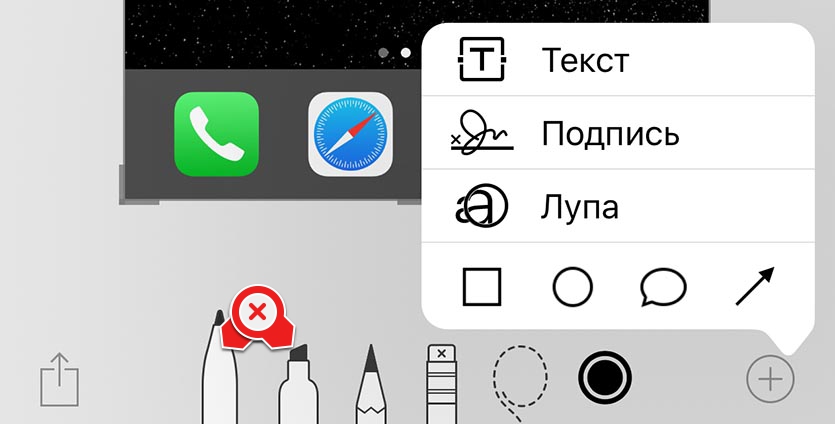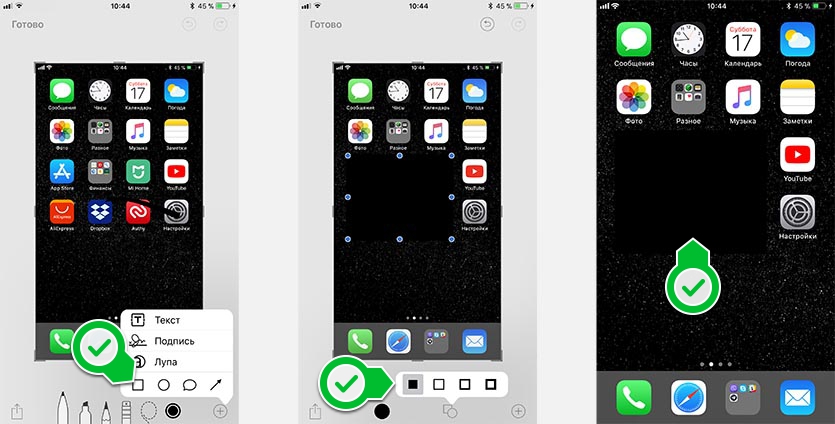- Как правильно стирать личную инфу на скриншотах iPhone
- Как делать неправильно
- Как делать правильно
- Как очистить память на iPhone
- Какие приложения можно удалить с iPhone
- Как очистить кэш на айфоне
- Как очистить кэш Safari
- Как удалить скриншоты на iPhone
- Как сбросить фото с iPhone на компьютер
- Как перенести фото с iPhone на Mac
- Как перенести фото с iPhone на Windows
- Безлимитное облако для фотографий
- Лонгриды для вас
- Как удалить скриншоты на iPhone или iPad
Как правильно стирать личную инфу на скриншотах iPhone
Снимки экрана превратились в хорошее средство обмена информацией. Так проще всего объяснить или показать другому человеку что-то, что происходит на экране iPhone.
Иногда кроме нужной информации на снимок может попасть что-то конфиденциальное, не все умеют правильно скрывать приватные данные при этом.
Как делать неправильно
В iOS 11 появилось стандартное средство редактирования скриншотов. После того, как сделали снимок экрана, нужно лишь нажать на миниатюру в левом нижнем углу и попадем в удобный редактор.
Многие сразу же начинают зарисовывать конфиденциальные данные одним из инструментов.
Делать это не нужно. Карандаш слишком тонкий и зарисовать им большие объекты проблематично.
Следующий по размеру инструмент и вовсе называется текстовыделитель. Он не скрывает картинку, а лишь выделяет её.
Несколько слоев текстовыделителя могут сделать информацию нечитаемой, но такая пометка легко удаляется в любом фоторедакторе.
Как делать правильно
Чтобы быстро и правильно скрыть информацию, во время редактирования скриншота делаем следующее:
1. Нажимаем на “+” в правом нижнем углу экрана.
2. Выбираем элемент прямоугольник (или круг).
3. Выделяем нужную область.
4. Меняем режим заливки с контура на полную.
Теперь скриншот можно отправлять другим пользователям, информация за нарисованными фигурами будет скрыта.
⭐ Спасибо re:Store за полезную информацию.
Источник
Как очистить память на iPhone
За много лет пользования iPhone (хотя кому-то для этого хватает и одного месяца) на смартфоне накапливается множество данных — от музыки и приложений до фотографий, видео и скриншотов. Причем даже если у вас достаточно памяти на телефоне, после превышения 50 ГБ все равно потребуется еще докупать хранилище в iCloud, чтобы резервное копирование не останавливалось (не хотите же вы потерять все свои файлы?). Кто-то вообще психует и настраивает iPhone как новый. Однако есть другой вариант, который не требует денежных вложений и таких радикальных мер — очистить память на iPhone. Сделать это можно несколькими способами.
Рано или поздно место на iPhone может закончиться
Какие приложения можно удалить с iPhone
На случай нехватки памяти Apple предусмотрела функцию для автоматического удаления неиспользуемых приложений, которая позволяет очистить память iPhone. У меня на iPhone, к примеру, есть множество программ, которые я запускаю раз в несколько месяцев — зачем они занимают место на телефоне, если их проще снова скачать при необходимости?
Чтобы включить автоматическое удаление приложений на iPhone, выполните следующие действия:
- Откройте «Настройки»
- Пролистайте до меню «iTunes Store и App Store»
- Откройте его и пролистайте вниз до меню «Сгружать неиспользуемые»
Избавьтесь от лишних приложений
Когда эта функция включена, неиспользуемые приложения будут удаляться автоматически, но их данные будут сохранены — на случай, если вы вдруг заходите их восстановить.
Как очистить кэш на айфоне
При подключении iPhone к компьютеру или в разделе «Хранилище iPhone» настроек вы наверняка видели раздел «Другое». Туда попадает все, что система не может отнести к тем или иным данным: это кэш iOS, кэш приложений, данные оставшиеся после неудачной синхронизации с iTunes или Finder на ПК или Mac соответственно, временные файлы и так далее.
Самый действенный способ очистить кэш на iPhone — удалить приложения, которые занимают больше всего места, а затем установить их заново. Выявить такие приложения можно в меню «Настройки» — «Основные» — «Хранилище iPhone». Например, у меня на айфоне Telegram со своим кэшем занимает больше 11 ГБ, хотя само приложение весит около 80 МБ. Поскольку переписка хранится не на устройстве (кроме секретных чатов), я могу смело удалить его с iPhone и поставить заново из App Store.
До удаления Telegram и посте того, как я поставил его заново. Все данные сохранились
Сбросить кэш системы на айфоне еще проще — нужно регулярно перезагружать гаджет. У меня после очередной перезагрузки как-то освободилось почти 700 МБ из раздела «Другое».
Кто-то решает проблему сбросом айфона до заводских настроек и восстановлением из резервной копии, но я пробовал это способ — освободилось максимум 500 МБ. Я пробовал и специальные утилиты вроде Phone Clean. С помощью данного софта также удавалось освободить до 300-400 МБ места на устройстве. Больше времени потратил. Гораздо эффективнее просто переустановить «прожорливые» приложения.
Как очистить кэш Safari
Если не чистить место, которое занимает Safari, со временем браузер iPhone может разрастись до непозволительных размеров. Однако с этим легко справиться.
- Откройте «Настройки»
- Перейдите в меню «Safari»
- Нажмите «Очистить историю и данные»
Периодически очищайте кэш Safari
После этого, правда, придется по-новому залогиниться во все интернет-сервисы, которыми пользуетесь через браузер, но Связка ключей поможет вам в этом.
Как удалить скриншоты на iPhone
Как-то у меня почти закончилось свободное место на айфоне, залез в «Хранилище» — там было показано, что больше всего пространства занимают фотографии. Полез их удалять и увидел, что за несколько лет у меня на iPhone накопилось около 20 000 (!) скриншотов! Знаете ли вы, что некоторые снимки экрана «весят» по 8-9 мегабайт? Делайте выводы. Если тоже хотите избавиться от ненужных снимков экрана, вы найдете их в разделе «Снимки экрана» в приложении «Фото».
Не успел оглянуться, уже собралось больше 4 500 скриншотов
Я выбрал сразу все скриншоты и нажал «Удалить все». Очистить снимки экрана удалось не сразу — iPhone несколько раз зависал, но в конечном счете появилось много свободного места.
Еще больше советов по очистке памяти iPhone вы найдете в статье Игоря Филона.
Как сбросить фото с iPhone на компьютер
На самом деле фотографии действительно зачастую занимают больше всего места на iPhone. Можете периодически сбрасывать их на компьютер, а затем удалять с телефона, и так каждый раз.
Как перенести фото с iPhone на Mac
- Подключите iPhone к компьютеру Mac;
- Нажмите на айфоне «Доверять этому компьютеру»;
- Запустите «Захват изображений» на Mac;
Захват изображений на Mac удобнее, чем приложение «Фото»
Как перенести фото с iPhone на Windows
- Установите последнюю версию iTunes на компьютер
- Подключите iPhone и нажмите «Доверять этому компьютеру»
- iPhone определится как подключенная камера
Как будто вы подключили камеру или флешку
Безлимитное облако для фотографий
Если вам не хочется каждый раз покупать больше места в iCloud или заниматься тем, что скидывать фото на компьютер, есть решение проще. Можно установить Яндекс.Диск, который предлагает бесплатное безлимитное хранилище фотографий. Достаточно включить безлимит для фото, и медиатека сама начнет выгружаться в облако, не занимая дополнительного места. Причем Яндекс.Диск умело маскируется под навигатор и фотографии выгружаются даже в том случае, если телефон заблокирован.
Яндекс.Диск бесплатно предлагает хранить ваши фото
А какие трюки для организации пространства на iPhone используете вы? Поделитесь лайфхаками с другими в комментариях и в нашем Telegram-чате.
Новости, статьи и анонсы публикаций
Свободное общение и обсуждение материалов
Лонгриды для вас
Беспроводная зарядка для iPhone необязательно должна стоить дорого. Более того, смартфоны Apple не поддерживают по-настоящему быструю зарядку, поэтому для них можно взять кое-что попроще. Вот вам несколько вариантов на выбор
На iOS можно включить автозаполнение паролей из Google Chrome, которые будут работать не только в браузере, но и вообще во всех приложениях. А ещё вы сможете использовать их вместе со Связкой ключей и другими источниками
Недавно Apple представили нам новые айфоны, и теперь вопрос выбора конкретной модели стоит крайне остро. В статье постараемся разобрать разные сценарии использования этих устройств и подробно коснемся их отличий.
Зачем удалять телеграмм и заново устанавливать, если можно в его настройках сбросить кэш?
Источник
Как удалить скриншоты на iPhone или iPad
Если память вашего iPhone или iPad заполнена или вы просто хотите навести порядок, легко удалить снимки экрана, которые могут вам не понадобиться на вашем устройстве, с помощью встроенного приложения «Фотографии». Вот как это сделать.
Сначала откройте приложение «Фото» на своем iPhone или iPad. Если вы не можете его найти, проведите одним пальцем вниз от середины главного экрана, чтобы открыть поиск Spotlight. Введите «фотографии» и коснитесь значка приложения «Фотографии».
В «Фото» на iPhone нажмите «Альбомы» в нижней части экрана, а затем выберите «Скриншоты» из списка «Типы мультимедиа». (Мы рассмотрим iPad на следующем этапе.)
В приложении «Фото» на iPad откройте боковую панель, нажав «Фото» в верхнем левом углу экрана. Затем выберите «Снимки экрана» в разделе «Типы мультимедиа».
Теперь вы просматриваете альбом всех снимков экрана, хранящихся на вашем устройстве. Чтобы удалить один снимок экрана, коснитесь его миниатюры, чтобы открыть его в подробном виде.
Когда у вас открыт снимок экрана для более детального просмотра, удалите его, нажав значок корзины в нижнем левом (iPhone) или верхнем правом (iPad) углу экрана.
Когда вас попросят подтвердить во всплывающем меню, выберите «Удалить фото».
Чтобы удалить несколько снимков экрана, вернитесь к обзору альбома «Снимки экрана», в котором отображаются эскизы всех сделанных снимков экрана. Затем нажмите кнопку «Выбрать» в правом верхнем углу экрана.
Теперь вы в режиме выбора. Вы можете выбрать все снимки экрана в альбоме, нажав «Выбрать все», или выбрать несколько снимков экрана, нажав их миниатюры. Когда он выбран, миниатюра каждой фотографии будет иметь небольшой кружок с галочкой в правом нижнем углу.
Вы также можете быстро выбрать большое количество снимков экрана, коснувшись миниатюры пальцем и слегка удерживая ее, пока вы перетаскиваете ее до середины экрана. Список эскизов снимков экрана начнет прокручиваться при выборе изображений. Чтобы остановить выбор, поднимите палец.
Когда вы выбрали все снимки экрана, которые хотите удалить, коснитесь значка корзины в углу экрана. Когда вас попросят подтвердить, нажмите «Удалить фотографии».
Вот и все! По умолчанию только что удаленные снимки экрана будут безвозвратно удалены с вашего устройства через 30 дней.
Если вам нужно окончательно удалить скриншоты раньше, сначала перейдите в свой альбом «Недавно удаленные» в приложении «Фото». Чтобы попасть туда на iPad, откройте боковую панель и нажмите «Недавно удаленные» в разделе «Утилиты». На iPhone перейдите в Альбомы> Недавно удаленные.
Когда вы видите галерею недавно удаленных эскизов скриншотов, вы можете по отдельности выбрать и удалить их с помощью кнопки «Удалить». Чтобы удалить сразу все изображения «Недавно удаленные», нажмите «Выбрать» в углу экрана, а затем выберите «Удалить все».
Предупреждение: после того, как вы нажмете «Удалить все» и подтвердите, возврата не будет. Изображения в папке «Недавно удаленные» будут безвозвратно утеряны.
Когда вас попросят подтвердить, нажмите «Удалить фотографии». И вот, теперь все ваши скриншоты удалены безвозвратно.
Единственный логичный следующий шаг — немедленно вернуться и сделать еще несколько снимков экрана, а затем снова следовать этому руководству. Повеселись!
Источник