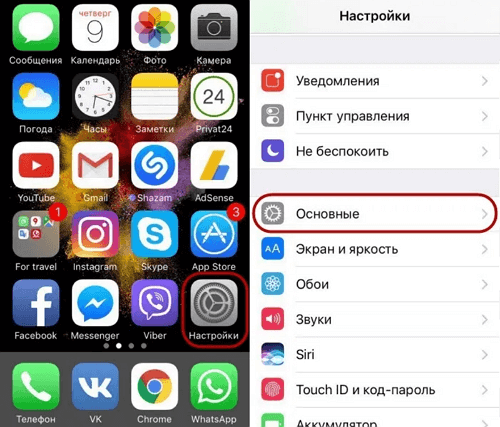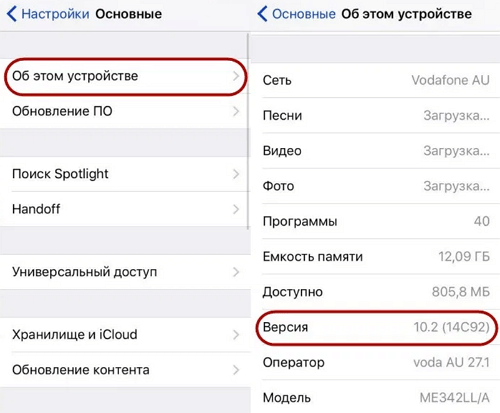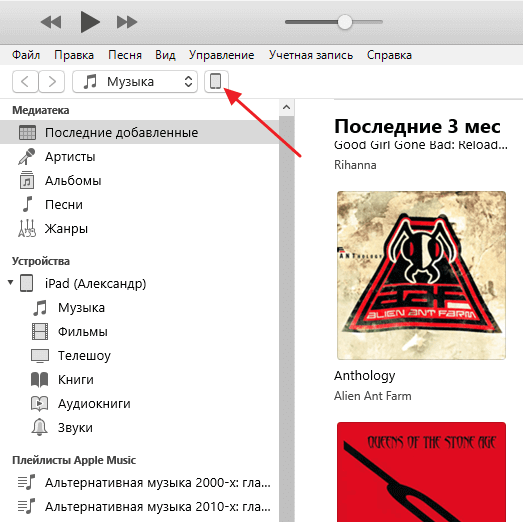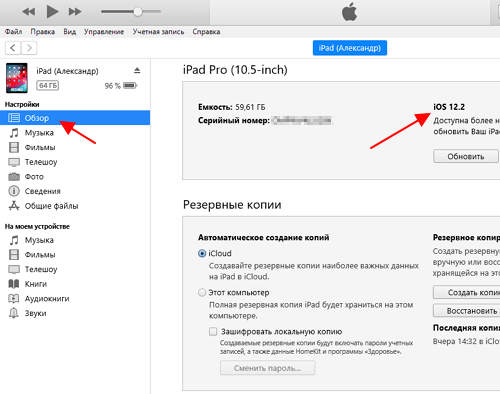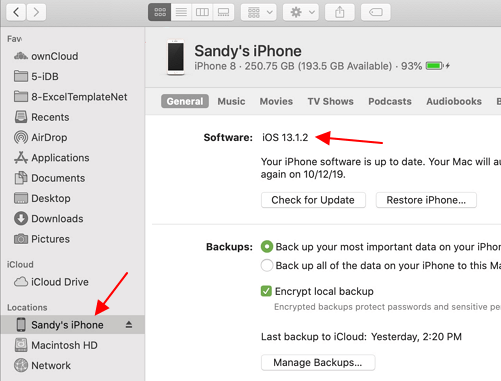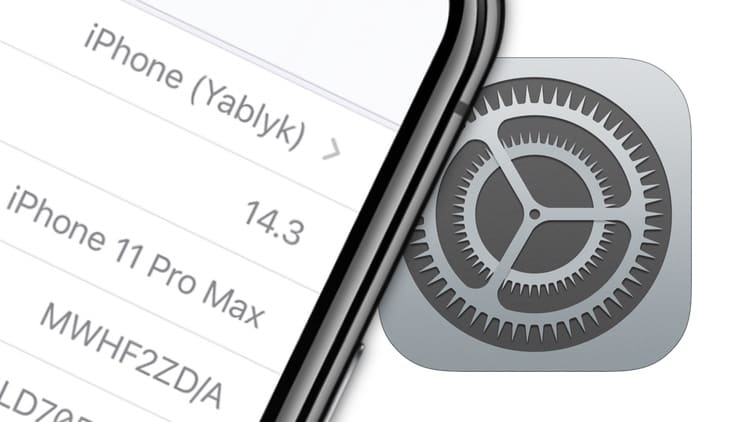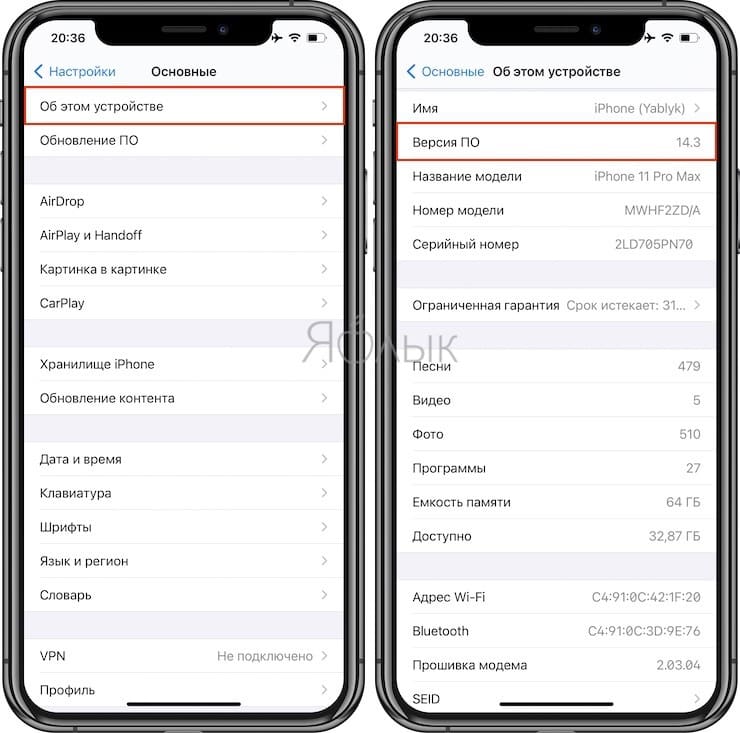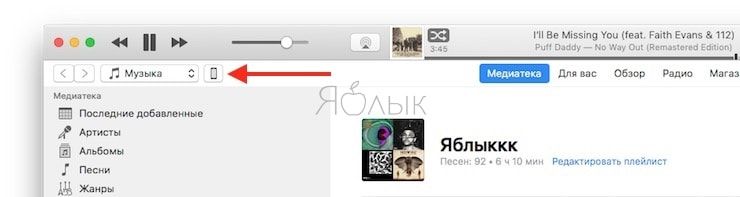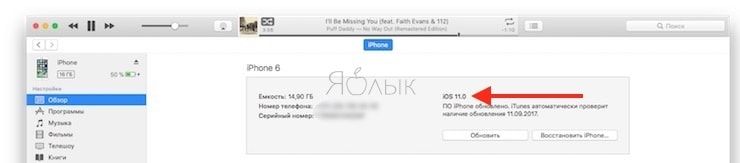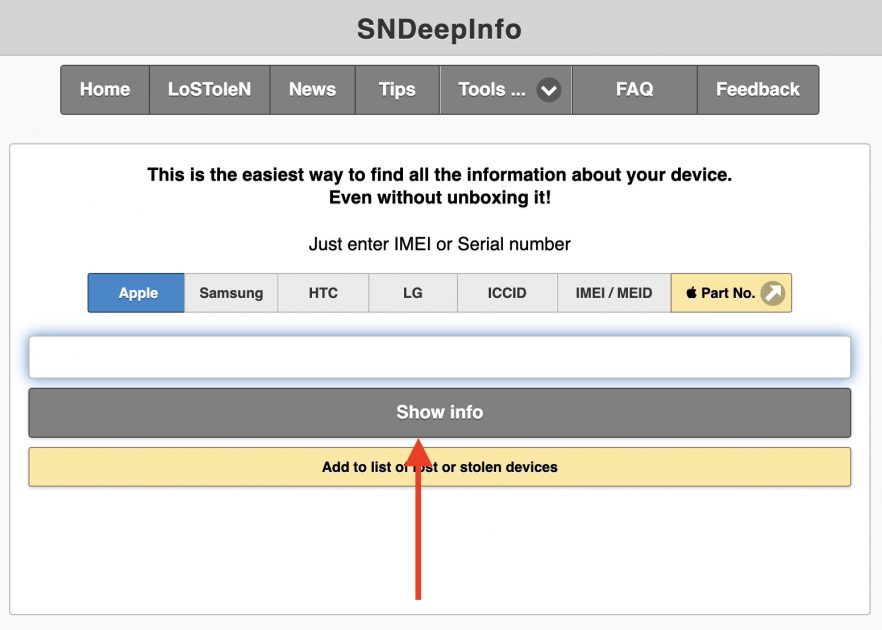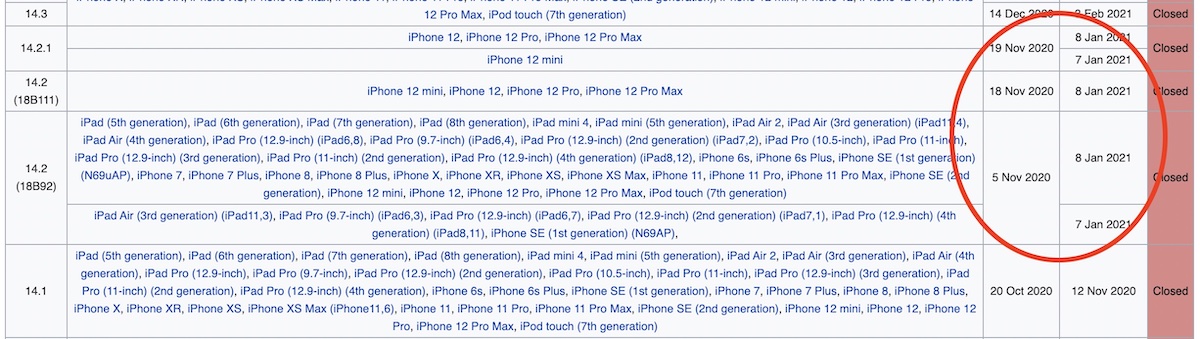- Как узнать версию прошивки iPhone?
- Как узнать версию прошивки iPhone
- Как узнать версию iOS на iPhone или iPad
- Версия iOS в настройках iPhone или iPad
- Версия iOS в программе iTunes
- Версия iOS в программе Finder на Mac
- Поиск версии программного обеспечения iPhone, iPad или iPod
- На iPhone, iPad или iPod touch
- На iPod, iPod classic, iPod nano или iPod mini
- На iPod shuffle
- С помощью компьютера
- Как узнать версию iOS на iPhone или iPad: 2 способа
- Где посмотреть версию iOS на iPhone или iPad
- Как проверить версию iOS на iPhone или iPad на компьютере
- Как узнать, какая версия iOS установлена на iPhone, при покупке в магазине без распаковки коробки
- Проверка даты выпуска iPhone по коробке
Как узнать версию прошивки iPhone?
Собираетесь ли вы купить iPhone или только что приобрели новенькое (или б/у) устройство, вам в любом случае необходимо узнать версию iOS, установленную на нем. Понадобиться это может для различных целей: узнать поддерживает ли ваше устройство джейлбрейк, узнать необходимо ли обновиться до последней прошивки, да и для общего развития будет полезно.
В случае с новыми телефонами, например, iPhone 5S или iPhone 5C, все понятно – сейчас на них предустановлена одна из версий iOS 7 и до выхода iOS 7.1 обновление не принесет каких-то существенно новых функций. Что же касается старых моделей телефонов, то здесь уже сложнее – установленная версия iOS может не поддерживать некоторые приложения, которые вам жизненно необходимы. Радует одно: на всех моделях iPhone узнать версию прошивки очень просто.
Как узнать версию прошивки iPhone
Шаг 1. Перейдите в меню Настройки -> Основные -> Об этом устройстве
Шаг 2. Прокручивайте страницу вниз до того как увидите пункт Версия – здесь-то и написана версия прошивки вашего iPhone
На этой же странице вы можете узнать множество полезной информации, например, размер памяти устройства, прошивку модема, IMEI и многое другое. В самом первом пункте – Имя – вы можете сменить название вашего iPhone. Оно отображается при обнаружении вашего устройства через Bluetooth, а также в iTunes при подключении iPhone.
Источник
Как узнать версию iOS на iPhone или iPad
Версия операционной системы iOS влияет на набор функций, которые может использовать пользователь. Например, одной из основных фишек iOS 14 стали новые виджеты для рабочего стола, а в iOS 13 появилась темная тема интерфейса. Использовать эти функции можно только после обновления устройства до соответствующей версии iOS.
Поэтому пользователи часто интересуются, какая версия iOS установлена на их гаджете. В данной статье мы рассмотрим сразу три способа, как можно узнать версию iOS на iPhone или iPad.
Версия iOS в настройках iPhone или iPad
Самый простой способ узнать версию iOS это посмотреть в настройки iPhone или iPad. Для этого нужно открыть приложение «Настройки» и перейти в раздел «Основные».
После чего нужно открыть подраздел «Об этом устройстве». Здесь в строке «Версия» или «Версия ПО» и будет указана версия iOS, установленная на вашем iPhone или iPad.
Также в данном разделе доступна и другая техническая информация о вашем устройстве. Например, здесь можно узнать объем свободной и занятой памяти, полное название модели iPhone, MAC-адрес для Wi-Fi и Bluetooth модулей.
Версия iOS в программе iTunes
Еще один способ узнать версию iOS на iPhone или iPad – это iTunes. Чтобы воспользоваться этим способом нужно подключить iPhone к компьютеру по кабелю и запустить программу iTunes. После запуска нужно нажать на иконку устройства в левом верхнем углу окна.
После этого вы попадете на вкладку «Обзор». На этой странице будет доступна базовая информация о вашем iPhone или iPad, среди которой будет и установленная версия iOS.
Также здесь можно узнать объем накопителя, серийный номер, возможность обновления, а также сделать резервную копию устройства или изменить настройки синхронизации.
Версия iOS в программе Finder на Mac
Если у вас компьютер от Apple, например, Macbook или iMac, то вы можете узнать версию iOS в программе Finder. Для этого нужно подключить ваш iPhone или iPad к компьютеру с помощью кабеля и запустить Finder, если он на открылся автоматически.
После этого нужно выбрать подключенное устройство в левой части окна и справа на вкладке «Основные» появится необходимая вам информация. Здесь будет указана версия iOS на iPhone или iPad, а также информация о доступных обновлениях, настройки резервного копирования и синхронизации.
Источник
Поиск версии программного обеспечения iPhone, iPad или iPod
Версию программного обеспечения iOS, iPadOS или iPod на iPhone, iPad или iPod можно узнать с помощью устройства или компьютера.
На iPhone, iPad или iPod touch
Чтобы узнать версию программного обеспечения на устройстве, перейдите в меню «Настройки» > «Основные», а затем — «Об этом устройстве».
На iPod, iPod classic, iPod nano или iPod mini
- Нажимайте кнопку «Меню», пока не откроется главное меню.
- Прокрутите экран и выберите «Настройки» > «Об этом устройстве».
- Версия программного обеспечения устройства отобразится на открывшемся экране. Чтобы узнать версию программного обеспечения iPod nano (3-го или 4-го поколения) или iPod classic, на экране «Об этом устройстве» дважды нажмите центральную кнопку.
На iPod shuffle
Чтобы узнать версию программного обеспечения iPod shuffle, воспользуйтесь программами Finder или iTunes на компьютере.
С помощью компьютера
Версию программного обеспечения на устройстве можно также определить с помощью компьютера. Выполните указанные ниже действия.
- На компьютере Mac с macOS Catalina или более поздней версии откройте Finder. На компьютере Mac с macOS Mojave или более ранней версии либо на компьютере с Windows откройте приложение iTunes.
- Подключите устройство к компьютеру.
- Найдите устройство на компьютере. Узнайте, что делать, если компьютер не распознает устройство.
- Посмотрите версию программного обеспечения на вкладке «Основные» или «Обзор».
Источник
Как узнать версию iOS на iPhone или iPad: 2 способа
Если вы хотите использовать свой iPhone на все сто, вам необходимо знать установленную на нем версию операционной системы. Как правило, ее нужно учитывать при запуске приложений, ведь не все программы одинаково хорошо работают на разных версиях iOS. Как же узнать версию прошивки своего iPhone? Все очень просто. Ниже мы представим два способа, которые помогут вам в этом.
Где посмотреть версию iOS на iPhone или iPad
Для того чтобы узнать версию iOS непосредственно на смартфоне, откройте «Настройки», нажмите на «Основные» и выберите опцию «Об этом устройстве». Прокрутите открывшееся меню вниз, пока не увидите нужную вам информацию в графе «Версия ПО».
Как проверить версию iOS на iPhone или iPad на компьютере
Узнать текущую версию iOS также можно на стационарном компьютере с установленной программой iTunes (на Windows) или в программе Finder на Mac, однако для этого мобильное устройство должно быть подключено к нему с помощью USB-кабеля.
Когда iTunes обнаружит устройство, нажмите на кнопку с изображением iPhone (или iPad), слева выберите раздел «Обзор» и вы увидите версию прошивки.
На Mac – просто выберите определившееся устройство в боковой панели Finder. В появившемся окне перейдите во вкладку Основные. Версия ПО будет отображена в самом верху.
Источник
Как узнать, какая версия iOS установлена на iPhone, при покупке в магазине без распаковки коробки
Если вы хотите купить iPhone или iPad, на который планируете сделать джейлбрейк, вам необходимо знать версию операционной системы, установленной на устройстве. Поскольку на новых моделях iPhone джейлбрейк доступен только с iOS 14.0-14.3, iPhone с iOS 14.4, 14.4.1, 14.4.2 брать не стоит.
Самый простой способ узнать, какая версия iOS установлена на гаджете, распаковать iPhone и включить его. Но вряд ли вам позволят сделать это до покупки смартфона, поэтому пойдем более сложным путем.
Проверка даты выпуска iPhone по коробке
Доступный метод определения версии iOS на девайсе без его распаковки – посмотреть серийный номер (не IMEI) на коробке, затем по этому номеру узнать дату производства устройства и сопоставить ее с датой выхода iOS.
Единственный недостаток такого способа – вам необходимо лично присутствовать в магазине, если вы, конечно, не покупаете iPhone/iPad с рук.
- Попросите продавца показать коробку с iPhone и на задней части найдите строчку (S) Serial No, состоящую из 12 букв и цифр. Это и есть серийный номер устройства.
- Зайдите на сайт sndeep.info и введите в поиск серийник.
- Внизу появится информация о производстве этого iPhone в формате:
Factory: C6K – фабрика на которой произведен девайс.
Year: 2020 – год выпуска.
Week: 49 (30.11 — 06.12) – неделя выпуска.
Age: 4 months – сколько сейчас месяцев устройству.
В нашем случае iPhone произведен с 30 ноября по 6 декабря 2020 года.
Теперь определите, какая iOS выходила в этот период времени. Для этого зайдите на сайт theiphonewiki.com/wiki/SHSH и в таблице с версиями iOS сопоставьте диапазон времени с выходом iOS.
Будем смотреть на столбец From и Until. From – это дата выхода iOS, Until – дата, до которой прошивка подписывалась, а соотвественно, могла устанавливаться на устройство.
Видим, что в диапазон выпуска iPhone из нашего примера попадает iOS 14.2 (5 или 18 ноября 2020 – 7 января 2021), iOS 14.2.1 (19 ноября 2020 – 7 января 2021). Следующая iOS, 14.3, вышла 14 декабря 2020 года, она точно нам не подходит. Таким образом, на нашем iPhone 12 mini стоит либо iOS 14.2.1, либо iOS 14.2. На самом деле на этом iPhone при покупке была установлена iOS 14.2.1. Почти угадали.
Для точности эксперимента возьмем другой девайс – iPhone 12, дата его производства:
Year: 2020
Week: 45 (02.11 — 08.11)
То есть в период со 2 по 8 ноября 2020 года. Судя по таблице, в это время были представлены iOS 14.1 (c 20 октября по 12 ноября 2020 года) и iOS 14.2 (c 5 ноября 2020 года по 8 января 2021 года). iOS 14.2.1 нам точно не подходит, так как вышла 19 ноября 2020 года.
Таким образом, на iPhone могла быть установлена как iOS 14.1, так и iOS 14.2. На самом деле на этом iPhone при распаковке стояла версия iOS 14.1.
Для джейлбрейка подойдут все указанные версии iOS (14.1, 14.2, 14.2.1), поэтому не страшно, если вы ошибетесь на одну итерацию.
Представленным в статье способом можно определить версию iOS не вскрывая коробку, хотя и не со 100% точностью.
Источник