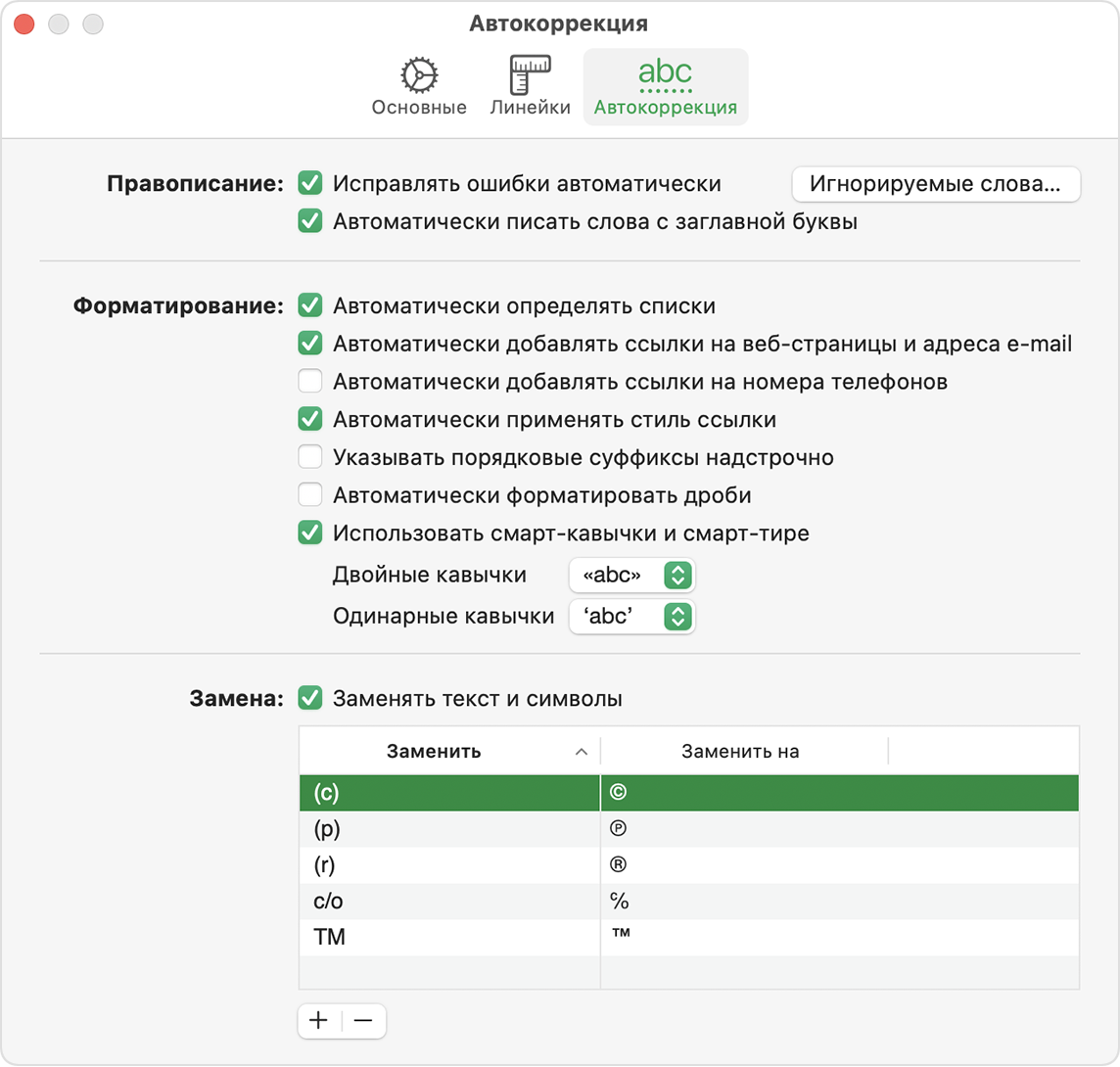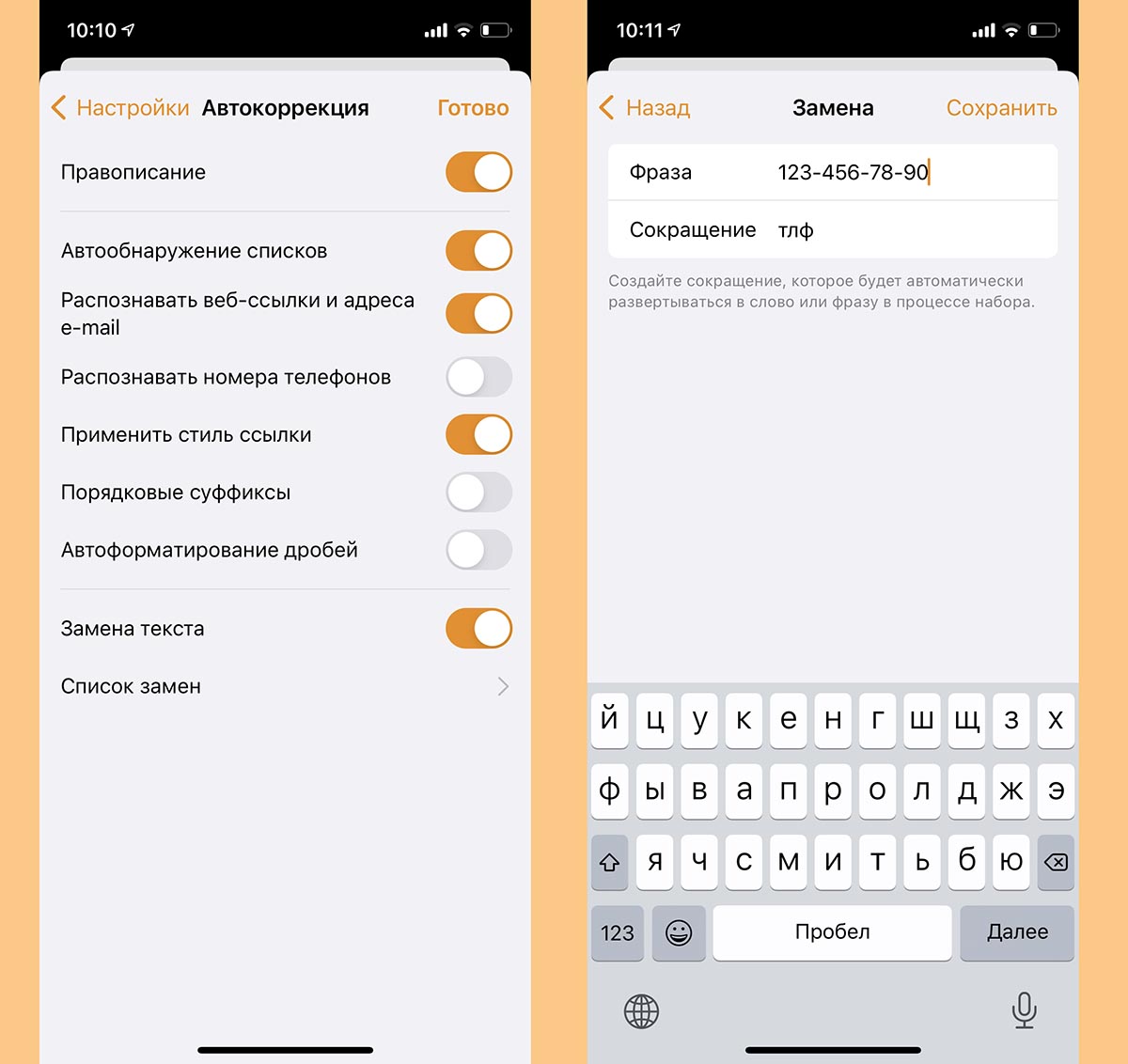- Использование функций «Автокоррекция» и предиктивного набора текста на iPhone, iPad или iPod touch
- Использование функции «Автокоррекция»
- Использование предиктивного набора текста
- Настройка замены текста
- Настройка автокоррекции и добавление слов в орфографический словарь в приложениях Pages, Numbers и Keynote
- Настройка автокоррекции
- Настройка пользовательских замен текста
- Настройка пользовательских замен текста на iPhone или iPad
- Настройка пользовательских замен текста на компьютере Mac
- Отмена замены текста
- Использование автокоррекции в других языках
- Добавление слов в орфографический словарь
- Если проверка правописания и автокоррекция не работают
- Т9 на iPhone
- Как работает «Автокоррекция» и почему на неё жалуются?
- Как отключить Т9?
- Как включить Т9?
- Заключение
- Настраиваем автозамену текста в определенном приложении на iPhone или iPad
- ✏️ Нам пишут:
- Как настроить внутренний список автозамены в приложениях
Использование функций «Автокоррекция» и предиктивного набора текста на iPhone, iPad или iPod touch
Узнайте, как пользоваться функциями «Автокоррекция», предиктивного набора и замены текста, чтобы вводить текст с меньшим количеством нажатий.
Использование функции «Автокоррекция»
Функция «Автокоррекция» проверяет правописание при вводе с помощью словаря клавиатуры и автоматически исправляет ошибки. Чтобы использовать ее, просто вводите текст в поле.
Чтобы проверить, включена ли эта функция, выполните следующие действия.
- Откройте приложение «Настройки».
- Выберите вариант «Основные» > «Клавиатура».
- Включите параметр «Автокоррекция». По умолчанию параметр «Автокоррекция» включен.
Использование предиктивного набора текста
С функцией предиктивного набора текста можно вводить и дополнять целые предложения всего несколькими касаниями.
По мере ввода текста будут предлагаться слова и фразы на основе ваших предыдущих бесед, стиля изложения и даже веб-сайтов, которые вы просматриваете в Safari.
Чтобы отключить или включить предиктивный набор текста, нажмите и удерживайте эмодзи в виде улыбки или значок глобуса . Нажмите «Настройки клавиатуры» и включите параметр «Предиктивный набор». Или перейдите в раздел «Настройки» > «Основные» > «Клавиатура» и включите или отключите параметр «Предиктивный набор».
Настройка замены текста
Функция замены текста позволяет использовать сокращения для ввода длинных фраз. При вводе комбинации в текстовое поле автоматически подставляется целая фраза. Например, при вводе «ДУ» может подставляться фраза «Доброе утро».
Чтобы настроить функцию замены текста, перейдите в раздел «Настройки» > «Основные» > «Клавиатура» > «Замена текста».
- Чтобы добавить замену текста, нажмите кнопку «Добавить» , затем введите фразу и комбинацию. Нажмите кнопку «Сохранить».
- Чтобы удалить текст для замены, нажмите «Изменить», затем кнопку «Удалить» , а затем — «Удалить». Чтобы сохранить изменения, коснитесь «Готово».
Источник
Настройка автокоррекции и добавление слов в орфографический словарь в приложениях Pages, Numbers и Keynote
Автоматическая проверка правописания, настройка автоматических замен текста, добавление слов в орфографический словарь и другие возможности на iPhone, iPad или Mac.
Настройка автокоррекции
Включите автокоррекцию на устройстве:
- Открыв документ в приложении Pages, Numbers или Keynote для iPhone и Pad, нажмите кнопку «Еще» , затем нажмите «Настройки» и «Автокоррекция».
- В приложении Pages, Numbers или Keynote для компьютера Mac выберите [название приложения] > «Настройки» в строке меню, затем выберите «Автокоррекция».
Параметры автокоррекции в этом окне отвечают за то, как приложения Pages, Numbers и Keynote управляют правописанием и форматированием. Доступны следующие параметры:
- обнаружение списков;
- распознавание веб-ссылок и адресов электронной почты;
- распознавание номеров телефонов;
- применение стилей ссылок;
- добавление порядковых суффиксов;
- форматирование дробей;
- использование смарт-кавычек и смарт-тире, которые заменяют одиночные и двойные кавычки фигурными кавычками или кавычками выбранного вами стиля и автоматически преобразуют двойные дефисы в тире (только на Mac).
При использовании связки ключей iCloud настройки каждого приложения распространяются на все продукты Apple, в которых выполнен вход в вашу учетную запись iCloud.
Некоторые параметры также могут отображаться в других меню приложений iWork. При изменении параметра в другом меню параметр автокоррекции изменится соответственно. Некоторые настройки iWork аналогичны другим настройкам на устройствах iPhone, iPad или Mac. В большинстве случаев настройки, задаваемые в Pages, Numbers или Keynote, имеют приоритет над системными настройками устройства.
Настройка пользовательских замен текста
Функция замены текста позволяет использовать сокращения для ввода длинных фраз. При вводе сокращения в документ автоматически подставляется целая фраза.
В окне настроек автокоррекции Pages, Numbers и Keynote фразы для замены текста могут задаваться отдельно для каждого приложения.
Настройка пользовательских замен текста на iPhone или iPad
- Открыв документ, нажмите кнопку «Еще» .
- Нажмите «Настройки».
- Выберите «Автокоррекция».
- Убедитесь, что параметр «Замена текста» включен, затем нажмите «Список замен».
- Нажмите кнопку «Добавить» .
- В поле «Фраза» укажите, на что вы хотите заменять текст (например, «©»).
- В поле «Сокращение» введите текст, который будет использоваться в качестве запроса для замены (например, «(c)»).
В приведенном примере при каждом вводе символов «(c)» в Pages, Numbers и Keynote они будут заменяться на символ «©».
Настройка пользовательских замен текста на компьютере Mac
- Откройте настройки автокоррекции.
- В разделе «Замена» должен быть установлен флажок «Заменять текст и символы». Нажмите кнопку добавления .
- В столбце «Заменить» введите текст, который будет использоваться в качестве запроса для замены (например, «(c)»).
- В столбце «Заменить на» укажите, на что вы хотите заменять этот текст (например, «©»).
В приведенном примере при каждом вводе символов «(c)» в Pages, Numbers и Keynote они будут заменяться на символ «©».
Отмена замены текста
Если приложение Pages, Numbers или Keynote заменило текст, который не нужно было менять, нажмите клавиши Command-Z на клавиатуре или кнопку «Отменить» .
Использование автокоррекции в других языках
Автокоррекция доступна для тех языков, для которых настроена проверка правописания на компьютере Mac. Чтобы увидеть эти языки, перейдите в меню «Системные настройки» > «Клавиатура» > «Текст» и щелкните всплывающее меню «Правописание». Щелкните «Настроить», чтобы узнать, как добавить орфографические словари для дополнительных языков. На устройствах iPhone и iPad функция автокоррекции доступна только для некоторых языков.
Добавление слов в орфографический словарь
Обнаружив незнакомое слово, приложение Pages, Numbers или Keynote подчеркивает это слово красной пунктирной линией. Вы можете добавить такое слово в словарь, используемый iWork и другими приложениями на вашем устройстве, чтобы в дальнейшем оно распознавалось и было включено в проверку правописания.
- На iPad или iPhone нажмите подчеркнутое слово, затем нажмите «Запомнить правописание» (сначала может потребоваться нажать «Заменить»).
- На компьютере Mac щелкните слово, удерживая нажатой клавишу Control, затем выберите «Запомнить правописание».
В приложениях Pages, Numbers и Keynote для Mac также можно выбрать «Пропустить правописание», чтобы в дальнейшем это слово не помечалось как написанное с ошибкой. Для добавления, изменения или удаления записей в списке игнорируемых слов приложений iWork выберите Pages > «Настройки», затем выберите «Автокоррекция» и щелкните «Игнорируемые слова». Нажмите кнопку «Добавить» (+) или кнопку «Удалить» (-), чтобы добавить или удалить слова. Либо щелкните слово, чтобы изменить его написание.
Если проверка правописания и автокоррекция не работают
Если iPad находится под управлением организации (например, учебного заведения), такие функции, как проверка правописания, автокоррекция и замена текста, могут быть отключены. Узнайте больше об ограничении функций клавиатуры и словаря.
Источник
Т9 на iPhone
Функция автоматической подстановки слов на iPhone на самом деле называется вовсе не Т9, а «Автокоррекция». Обыватели также используют термин «Автозамена». Эта функция активирована на «яблочных» гаджетах по умолчанию, поэтому пользователь iPhone совершенно точно будет страдать от «медвежьих услуг» устройства с самого начала его использования. К счастью, выключить Т9 и избежать дискомфорта проще простого.
Как работает «Автокоррекция» и почему на неё жалуются?
«Автокоррекция» следит за тем, что пишет пользователь в поле «Текст» СМС. Если тот употребляет слово, незнакомое программе, «Автокоррекция» считает, что пользователь ошибся, и предлагает правильный (по её мнению) вариант. Исправленное слово видно чуть выше того, которое ввёл составитель.
Пользователю нужно нажать на «крестик» и закрыть вариант, предлагаемый Т9. Если же он кликнет на пробел, написанное им слово будет заменено верхним. В этом и кроется проблема: владельцы iPhone, печатая, постоянно забывают нажимать «крестик» — в результате вместо разумного сообщения получается сущая нелепица.
«Автокоррекция» должна была поспособствовать повышению скорости печати СМС-сообщений, но оказала обратное воздействие. Причина проста: в русском языке огромное количество жаргонных слов, и постоянно появляются новые – обучить программу «русскому простонародному» и заставить её следить за речевыми трендами, увы, невозможно.
Как отключить Т9?
Если функция неэффективна, разумнее отключить её. Убрать Т9 на Айфоне можно всего в несколько шагов:
Шаг 1. Зайдите в «Настройки» и выберите раздел «Основные».
Шаг 2. Пролистайте вниз и отыщите подраздел «Клавиатура».
Шаг 3. Переключите тумблер «Автокоррекция» в неактивное положение.
Настало время для облегчённого выдоха – Т9 больше не будет вмешиваться в процесс написания СМС, а также сообщений в мессенджерах Viber и What’s App.
В разделе «Клавиатура» можно не только выключить Т9, но и выполнить массу других настроек, о которых большинство обладателей iPhone и не догадывается – например, добавить новую клавиатуру на иврите, китайском, корейском и прочих языках, настроить автозамену сокращений («итп» на «и тому подобное»).
Как включить Т9?
Логично, что включается «Автокоррекция» так же, как и выключается – просто ползунок нужно передвинуть в активное положение. Основной вопрос заключается в другом: стоит ли включать эту функцию и, если да, то зачем?
На самом деле Т9 не настолько бесполезна, как думают пользователи, ведь она может учиться. Если настроить, например, сокращения тех громоздких терминов, которые вы вынуждены постоянно употреблять по долгу работы, это поможет существенно сэкономить время на переписке.
Научить «Автокоррекцию» новым словам можно так:
Шаг 1. В подразделе «Клавиатура» отыщите блок «Сокращения» и кликните на «Новое сокращение».
Шаг 2. В полях «Фраза» и «Сокращение» пропишите соответственно полную громоздкую фразу и её урезанную вариацию (например, аббревиатуру).
Шаг 3. Попробуйте написать СМС-ку – в тело сообщения внесите сокращение.
«Автокоррекция» предлагает использовать развёрнутый вариант фразы. Нажмите «Пробел», и сокращение будет немедленно заменено на полное словосочетание.
Заключение
Большинство пользователей iPhone принимает Т9 как данность – они постоянно страдают от вмешательства этой функции, но отключить не пытаются, хотя делается это в несколько простых шагов. Отключать и необязательно, ведь Т9 на Айфоне может не только «вставлять палки в колёса», но и быть «хорошим ассистентом» – нужно лишь уделить некоторое время пополнению её словарного запаса.
Источник
Настраиваем автозамену текста в определенном приложении на iPhone или iPad
✏️ Нам пишут:
Использую офисные приложения Pages и Numbers на iPad для работы. Использую фишку с автозаменой для часто используемых слов и выражений. Можно ли настроить автозамену только внутри приложения, чтобы она не работала в других программах и в самой ОС?
Настройка пользовательского словаря автозамены – это довольно полезная опция iOS и iPadOS. Однако, настроенные сокращения будут работать на уровне системы и во всех используемых приложениях.
Есть возможность создать внутренние правила, которые будут работать в определенных программах и не появятся в iOS и других приложениях.
Как настроить внутренний список автозамены в приложениях
Подобная возможность есть в офисных программах от Apple: Pages, Numbers и Keynote. Возможно, необходимая опция есть и в других утилитах сторонних разработчиков.
Для настройки внутреннего списка автозамены сделайте следующее:
1. Запустите одно из указанных приложений.
2. Откройте любой документ для редактирования.
3. Нажмите кнопку “Еще” (иконка с тремя точками в верхнем углу).
4. В меню перейдите в раздел Настройки – Автокоррекция и активируйте переключатель Замена текста.
5. В появившемся разделе Список замен создайте новое правило для автоматической замены текста.
6. В верхнем поле напишите полную фразу, а в нижнем – сокращение, которое будет меняться на полный текст.
7. Нажмите Сохранить для добавления правила.
Теперь настроенный вариант автозамены будет действовать только в офисных приложениях Apple и не будет работать на уровне системы или в других программах.
Источник