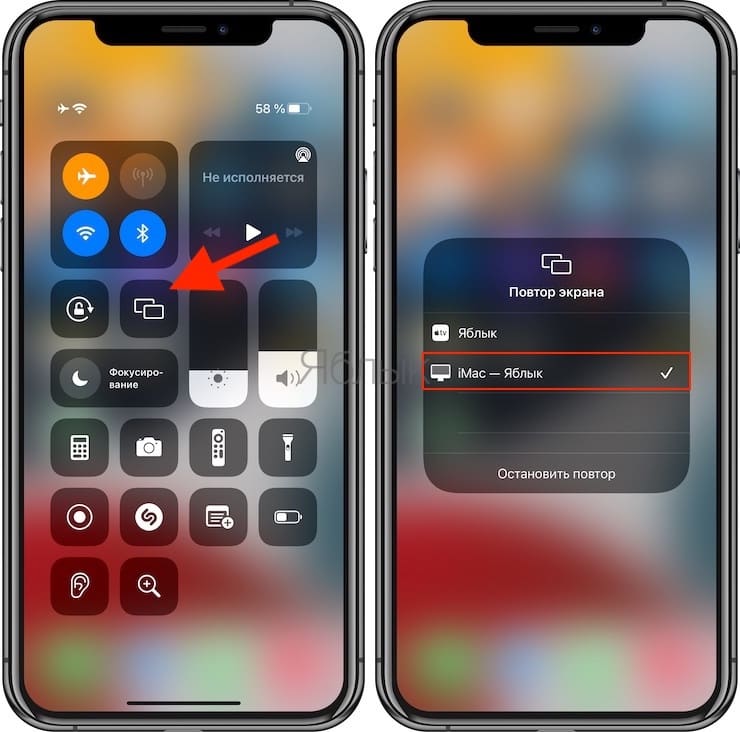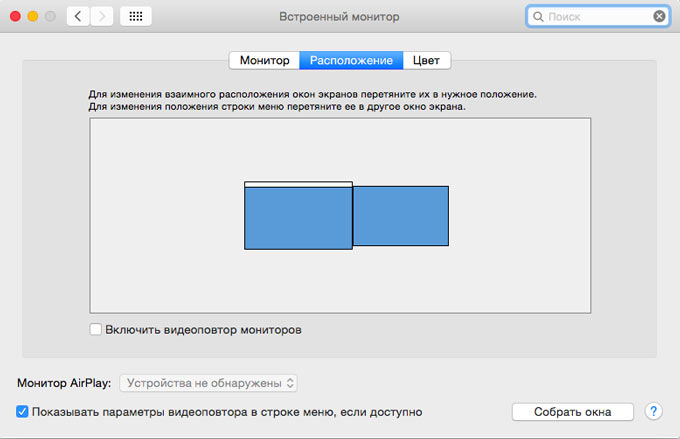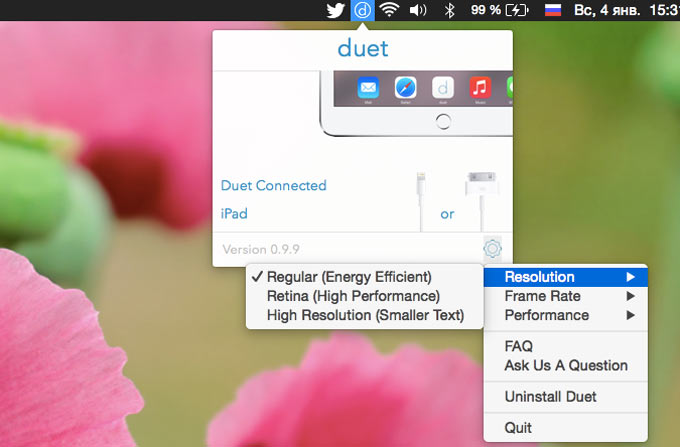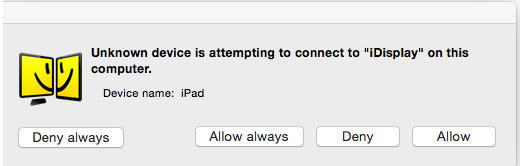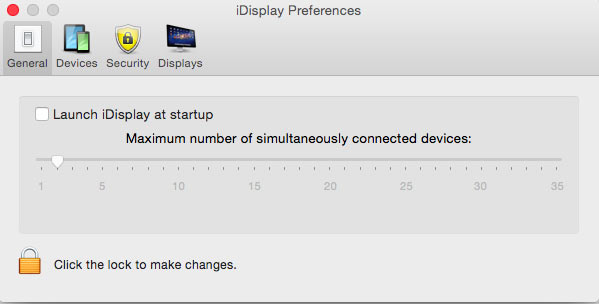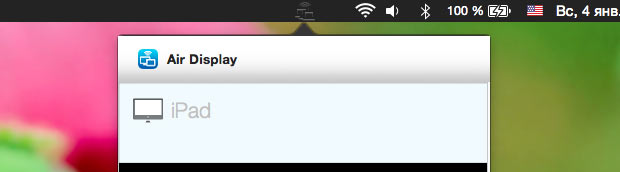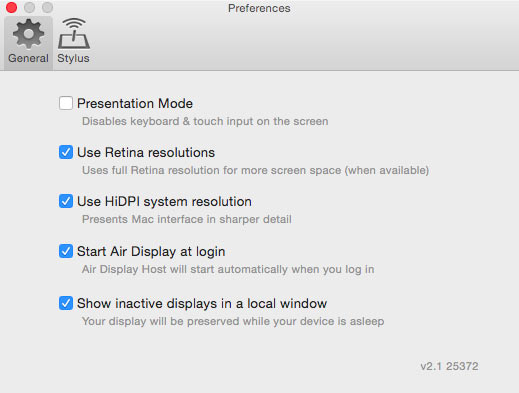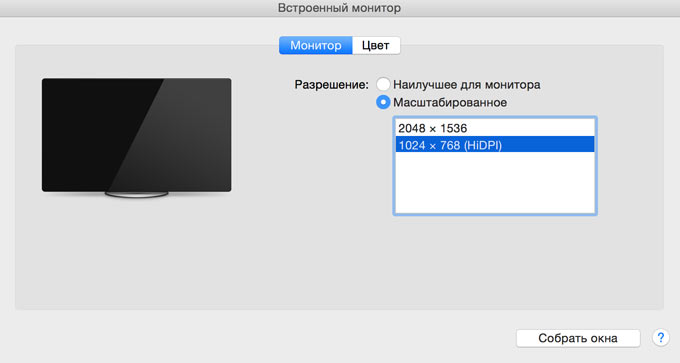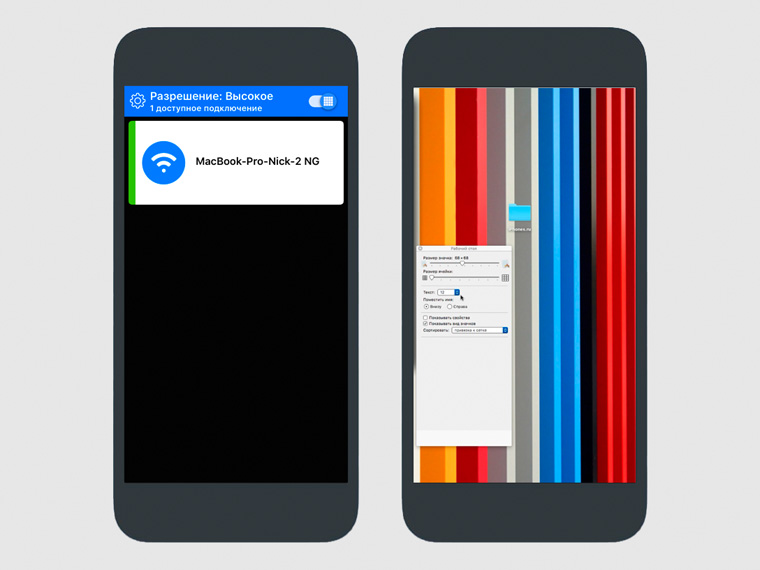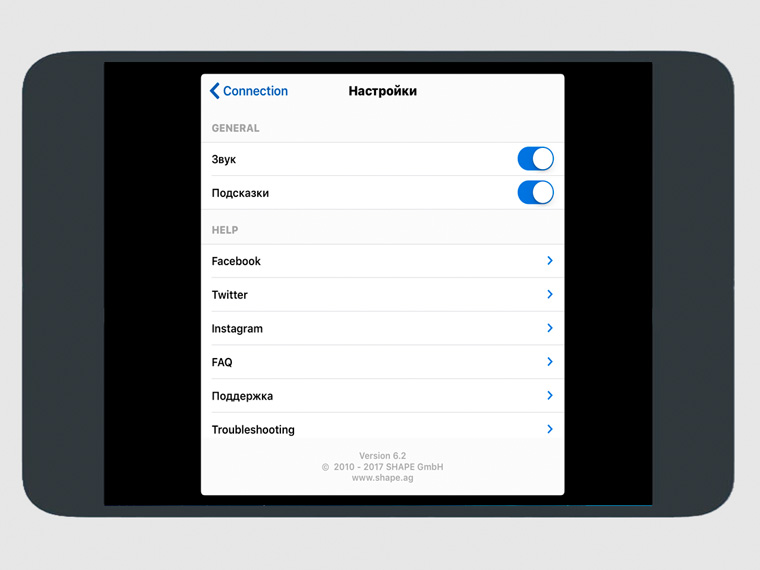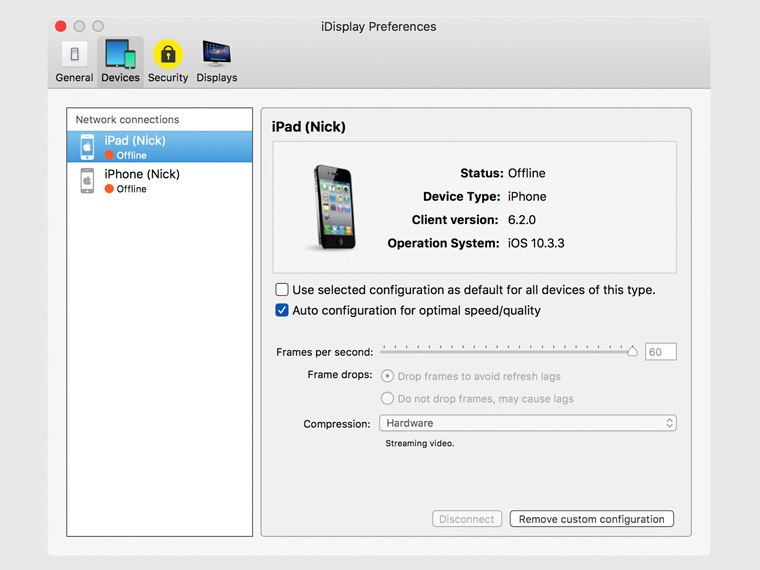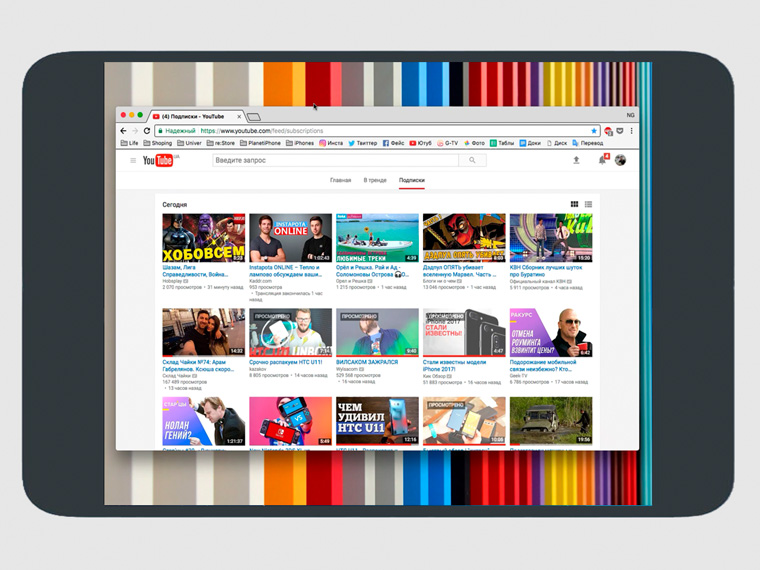- Как транслировать экран iPhone или iPad на Mac бесплатно без установки сторонних программ
- Совместимые устройства
- Как передать музыку и видео с iPhone на Mac через AirPlay?
- Как показать на Mac дисплей iPhone или iPad (включить зеркалирование)?
- Расширяем экран Mac с помощью iPad
- Duet Display
- iDisplay
- Air Display
- Обзор iDisplay. Используй iPhone и iPad как второй экран Mac
- Универсальное приложение для любых платформ
- Скачать iDisplay:
- Решение расширит экран Mac или PC за минуту
- Вопросы-ответы — решение проблем приложения:
- Личный опыт использования программы и вывод
Как транслировать экран iPhone или iPad на Mac бесплатно без установки сторонних программ
Технология AirPlay применяется в устройствах Apple вот уже почти 20 лет. Эта функция дает возможность пользователям передавать аудио и видео в потоковом режиме с одного поддерживаемого устройства на другое. Удивительно, но компьютеры Mac были лишены возможности получать контент по этому беспроводному протоколу. К счастью, ситуация изменилась с выпуском macOS Monterey (инструкция по установке).
С функцией AirPlay для Mac актуальные для рынка компьютеры Apple могут обмениваться, воспроизводить и представлять контент с других устройств с поддержкой AirPlay. Единственное требования для работы такой схемы – нахождение в одной Wi-Fi сети и использование единой учетной записи iCloud. С помощью этого же инструмента вы можете зеркалировать на Mac изображение своего дисплея iPhone или iPad. Компьютеры Mac с установленной macOS Monterey и более новой версией ПО также позволяет поддерживаемым компьютерам Mac работать в качестве динамика AirPlay или в качестве дополнительного динамика для создания мультирумного звука.
Для связи с вашим Mac c помощью AirPlay на iPhone и iPad должны быть установлены iOS 15 и iPadOS 15 (или более новые версии ПО) соответственно. О том, как установить iOS 15 и iPadOS 15 мы рассказывали в этом материале.
Совместимые устройства
Следующие компьютеры, совместимые с macOS Monterey, будут поддерживать AirPlay для Mac:
- MacBook Pro (2018 и новее)
- MacBook Air (2018 и новее)
- iMac (2019 и новее)
- iMac Pro (2017 г.)
- Mac mini (2020 г. и новее)
- Mac Pro (2019 г.)
Функция работает со следующими мобильными устройствами:
- iPhone 7 и новее
- iPad Pro (2-го поколения и новее)
- iPad Air (3-го поколения и новее)
- iPad (6-го поколения и новее)
- iPad mini (5-го поколения и новее).
Кроме того, старые модели iPhone, iPad и Mac могут обмениваться контентом с более низким разрешением с поддерживаемыми моделями Mac, если для параметра «Разрешить AirPlay» установлено значение «Всем пользователям» или «Всем в той же сети» в настройках Общего доступа.
Как передать музыку и видео с iPhone на Mac через AirPlay?
На поддерживаемом устройстве вы можете передать с помощью AirPlay аудио или видео на свой Mac, с установленной macOS Monterey или более новой версией ПО. В следующих примерах показано, как это все работает с Apple Music и YouTube соответственно, но инструмент работает с любым приложением, поддерживающим AirPlay.
В Apple Music и других аудио-приложениях:
1. Коснитесь приложения Apple Music на своем мобильном устройстве.
2. Начните воспроизводить свой контент, откройте плеер.
3. Коснитесь значка AirPlay.
4. Выберите свой Mac в разделе «Аудиосистемы и телевизоры».
То же самое можно сделать и через Пункт управления iOS.
Вот и все! Теперь ваша музыка воспроизводится на вашем Mac с помощью AirPlay. Управлять воспроизведением можно из Пункта управления macOS.
На YouTube и в других видео-приложениях:
1. Коснитесь приложения YouTube на своем мобильном устройстве.
2. Начните воспроизводить свой контент.
3. Коснитесь значка потоковой передачи. В некоторых приложениях вам может потребоваться нажать на AirPlay.
4. Предоставьте приложению доступ (это нужно сделать один раз) и выберите свой Mac в разделе «Динамики и телевизоры».
То же самое можно сделать через Пункт управления в iOS.
Теперь вы начнете транслировать видео с YouTube на свой Mac.
Как показать на Mac дисплей iPhone или iPad (включить зеркалирование)?
Раньше вы могли только зеркалировать или расширять экраны своих iPhone или iPad с помощью Apple TV. В macOS Monterey теперь вы можете выбрать свой Mac в качестве приемника, выполнив по сути прежние действия.
1. Проведите пальцем вниз от правого верхнего угла экрана мобильного устройства, чтобы открыть Пункт управления.
2. Коснитесь значка Повтор экрана.
3. Выберите Mac, на котором вы хотите использовать AirPlay.
Источник
Расширяем экран Mac с помощью iPad
Свободное пространство на виртуальном рабочем столе ноутбука никогда не бывает лишним. И пока владельцы 27-дюймовых iMac могут фривольно разбрасывать иконки, открывать сразу по несколько окон и одновременно работать в двух-трех приложениях, почитателям «компьютерных компактов» с диагональю экрана в 13 или 11 дюймов приходится бесконечно отправлять открытые приложения в Dock и тут же возвращать их обратно. Решить проблему можно, купив отдельный монитор, но мы не ищем легких и дорогостоящих путей, а поэтому попробуем увеличить рабочее пространство Mac, используя iPad и соответствующие приложения.
При работе с каждым приложением потребуется изменить установки ориентирования монитора дополнительного монитора. После сопряжения устройств, перейдите в Настройки – Мониторы – Расположение.
Монитор, рабочий стол которого отображен с белой строкой меню – основной. Подключенный iPad выполняет роль второстепенного дисплея. Перетяните его и расположите в любом месте относительно главного (слева, справа, сверху, снизу).
Duet Display
Жанр: Утилиты, Видео
Издатель: Rahul Dewan
Версия: 0.3.3
iPhone + iPad: 899 руб. [Скачать из App Store]
Mac: Бесплатно [Скачать]
- Требования: OS X 10.9+, iOS 7.0+
Плюсы: скорость работы, допустимая нагрузка на процессор, iOS-устройство не разряжается в процессе использования
Минусы: цена, поддерживает только одно устройство
Сегодня передача практически любого цифрового сигнала может осуществляться без проводов: множество аудио-систем, поддерживающих трансляцию звука по Bluetooth, Wi-Fi или Air Play, различные беспроводные модули, осуществляющие показ видеопотока «по воздуху». Несмотря на один несомненный плюс (отсутствие путаницы проводов), есть у беспроводной потоковой передачи сигнала и существенный недостаток – нестабильность.
Разработчики приложения Duet Display решили предоставить пользователю возможность увеличить экран Mac «дедовским методом» – при помощи Dock-шнура. Такое решение позволило убить одним выстрелом сразу двух зайцев: практически полное отсутствие задержек и одновременная зарядка iOS-девайса.
Для начала работы с Duet Display потребуется загрузить два клиента: один (абсолютно бесплатный) для Mac, другой, стоимостью 899 рублей, для iPad.
Установив оба клиента, подключите iPad при помощи шнура Lightning к Mac. Cперва, запустите Duet Display на Mac, а затем тапните по иконке и на планшете. Подключение произойдет автоматически.
Количество настроек в приложении Duet Display сведено к минимуму. У вас есть возможность выбрать частоту кадров на ретранслируемом экране (30 или 60 fps), установить один из режимом энергоэффективной или ориентированной на производительность работы. Наконец, выбрать желаемое разрешение отображаемого на iPad рабочего стола.
Duet Display прекрасно справляется и с проигрыванием видео, при этом пиковая загрузка процессора редко достигает 50% (тут все зависит от модели и мощности компьютера, который вы используете). Управлять отображаемым на iOS-девайсе экраном можно при помощи пальцев.
iDisplay
Жанр: Утилиты, Видео
Издатель: Shape GmbH
Версия: 3.2.0
iPhone + iPad: 618 руб. [Скачать из App Store]
Mac: Бесплатно [Скачать]
Требования: OS X 10.5+, сеть Wi-Fi
Плюсы: отсутствие проводов, возможность подключения нескольких iOS-устройств, кроссплатформенность
Минусы: подтормаживания, сильная нагрузка на процессор
Особенностью этого клиента является возможность подключения iPad без проводов, при помощи точки доступа Wi-Fi. Перед началом работы также потребуется установка двух версий клиентов iDisplay: для Mac и iOS. После окончания установки убедитесь, что оба устройства подключены к одной сети Wi-Fi и перегрузите Mac.
Запускаем iDisplay на Mac, а затем открываем приложение на iPad. В списке обнаруженных серверов будет отображаться компьютер с уже запущенным приложением, выполняющим роль сервера. Подключаемся, разрешаем доступ на Mac (появится соответствующее диалоговое окно) и в течение пары секунд на экране iPad появится рабочий стол OS X.
iDisplay, в отличие от Duet Display, позволяет ретранслировать рабочий стол Mac сразу на несколько устройств. Для этого необходимо перейти в настройки приложения и на вкладке General выбрать количество подключенных устройств. Таким образом, вы можете настроить отображение происходящего на экране Mac сразу на несколько iOS-устройствах.
Увы, беспроводная передача данных дает о себе знать. О трансляции видео и просмотре фильмов придется забыть. iDisplay прекрасно подойдет в качестве экрана, отображающего различные оповещения, текстовую информацию или окна, не требующие динамичной работы.
Air Display
Жанр: Утилиты, Видео
Издатель: Avatron Software
Версия: 2.0.5
iPhone + iPad: 618 руб. [Скачать из App Store]
Mac: Бесплатно [Скачать]
Требования: OS X 10.7+, сеть Wi-Fi
Плюсы: отсутствие проводов, возможность подключения нескольких iOS-устройств (в версии 2), поддержка Retina
Минусы: подтормаживания, сильная нагрузка на процессор
Работа с Air Display также предусматривает установку двух клиентов: под OS X и iOS. Запустив приложение на iOS, откройте меню Air Display на Mac и, выбрав соответствующее устройство, нажмите Connect.
Первый запуск Air Display и сопряжение с «внешним монитором» приведет к хаотичному изменению разрешения на обоих устройствах. Перед тем, как вы сможете приступить к нормальной работе, потребуется провести несколько настроек.
Переходим в настройки Air Display (на Mac), вкладка General и выставляем галочки следующим образом:
На Mac откройте Настройки – Мониторы. Перейдите во вкладку Расположение и отключите пункт Включить видеоповтор мониторов. Затем, на внешнем мониторе необходимо выставить требуемое разрешение.
Приложение Air Display полностью раскрывает преимущества Retina-экрана iPad, позволяя пользователю выставить разрешение вплоть до 2048 х 1536 пикселей. Увы, работать с такой разверткой при беспроводной ретрансляции вряд ли выйдет. Air Display предусматривает два режима работы: презентационный, во время которого iPad служит исключительно внешним монитором, и режим работы, позволяющий управлять системой при помощи пальцев и даже использовать виртуальную клавиатуру.
Источник
Обзор iDisplay. Используй iPhone и iPad как второй экран Mac
Много места на экране не бывает. Поэтому то и дело возникает желание подключить к компьютеру дополнительный дисплей, чтобы начать работать быстрее и зарабатывать больше или просто для забавы. С iDisplay в монитор можно превратить iPhone или iPad.
Универсальное приложение для любых платформ
Если места на экране Mac или PC решительно не хватает, не нужно спешить покупать отдельный дополнительный монитор.
Решением могут стать iPhone или iPad (и даже Android), которые можно превратить в дисплей для компьютера с помощью iDisplay.
Для этого понадобится iPhone или iPad на базе iOS 8 и более поздней версии операционной системы или устройство под управлением Android 4.0 и выше, а также Mac от OS X 10.9 или PC на Windows XP (только 32 бита), Windows Vista (32 и 64 бита), Windows 7 (32 и 64 бита), Windows 8 и Windows 10.
Скачать iDisplay:
- мобильное приложение для iPhone и iPad
- мобильное приложение для Android
- клиентское приложение-сервер для Mac и PC
Приложение выдает до 60fps, в зависимости от загруженности Wi-Fi, производительности настольного решения, а также актуальности мобильного устройства.
Управлять происходящим на экране при этом можно не только с помощью манипуляторов компьютера, но и через сенсорный экран.
Мобильное устройство может подключаться к стационарному как проводным, так и беспроводным способом.
При этом в первом случае может использоваться 30-пиновый разъем из далекого прошлого, современный Lightning и даже установленный на актуальных Mac USB Type-C.
Во втором случае используются устройства, находящиеся в зоне действий одной сети Wi-Fi.
К сожалению, сегодня на Android работает только беспроводное соединение. Но разработчики обещают поддержку проводного в ближайшее время.
Долго настраивать связку компьютера и мобильного устройства через iDisplay не нужно.
Приложение автоматически настраивает подключение и подстраивает разрешение, которое будет использоваться на дополнительном мониторе, на основании качества картинки или максимальной производительности.
Решение расширит экран Mac или PC за минуту
Чтобы начать использование iDisplay, нужно скачать приложения для мобильного устройства и компьютера по ссылкам в начале или конце материала и запустить их.
Мобильное приложение сразу покажет варианты, к которым можно подключиться через проводное и беспроводное соединение.
Настроек программы на iPhone, iPad или Android минимум. Можно включить и отключить звуковое сопровождение и подсказки, а также выбрать качество передачи изображения или разрешение.
Есть только два варианта — высокое для производительных устройств и низкое для максимальной скорости работы.
На Mac или PC можно выбрать режим работы дополнительного экрана. Получится либо дублировать изображение основного монитора, либо использовать его для расширения рабочего пространства — каждый вариант актуален в зависимости от используемого сценария.
Здесь же получится отключить управление с помощью мобильного устройства, если iDisplay используется в учебных целях или в возможности просто нет смысла. И тонко настроить передачу изображения, если стандартные параметры не устраивают.
Вопросы-ответы — решение проблем приложения:
- если решение работает слишком медленно, нужно понизить качество изображения через настройки или сменить беспроводное подключение проводным
- если решение не работает, перезагрузите настольное и мобильное приложения, проверьте обновления ОС и убедитесь, что все программы вообще установлены и включены
- если не можете переместить окна на дополнительный экран, проверьте системные настройки дисплеев — особенно расположение
- если не можете подключить устройство через Wi-Fi, убедитесь что оно находится с компьютером в зоне действия одной беспроводной сети
- если испытываете трудности при использовании тестовых версий iOS, Android, macOS или Windows, перейдите на финальные или дождитесь обновления iDisplay
Личный опыт использования программы и вывод
Качество работы iDisplay сильно зависит от используемого компьютера и частично от мобильного устройства.
Тестировал решение на связке MacBook Pro 13″ 2015 года в базе, iPhone 7 и iPad Air 2. В беспроводном режиме полноценно использовать дополнительный монитор при высоком и низком разрешении не смог.
В проводном остановился на производительности при невысоком разрешении.
Применений для использования 4,7-дюймового iPhone в этой связке не нашел — в 99% случаев проще пользоваться самой iOS.
9,7-дюймовый iPad дал более интересные результаты — на него можно выводить любую дополнительную информацию для работы прямо с Mac, смотреть YouTube и так далее.
Сценарии использования iDisplay могут отличаться. Но их объединяет энтузиазм пользователя. Большинство не захочет заморачиваться.
Что касается продуктивности, для ее повышения в своих рабочих сценариях вижу только установку полноценных мониторов для подключения к ноутбуку дома и в офисе. Но это затратно.
Смартфон или планшет в их роли меняют использование, но не дают желанного прироста в скорости работы.
Источник