- Как отключить Bluetooth на iPhone?
- Как отключить Bluetooth на iPhone?
- Как отключить Bluetooth на iPhone при помощи Центра управления?
- Как полностью отключить Wi-Fi и Bluetooth на iPhone в один клик (без приложения настроек)
- Почему нельзя полностью отключить Wi-Fi или Bluetooth на iOS?
- Как мгновенно полностью отключить Wi-Fi и Bluetooth на iOS
- Шаг 1. Добавьте ярлыки для отключения Wi-Fi и Bluetooth на вашем iPhone.
- Шаг 2. Добавьте ярлыки Wi-Fi и Bluetooth на главный экран
- Шаг 3. Создайте виджеты для ярлыков Wi-Fi и Bluetooth.
- Шаг 4. Немедленно отключите Wi-Fi и Bluetooth с главного экрана iOS.
- Как пользоваться Bluetooth на Айфоне?
- Для чего пригодится блютуз на Айфоне
- Как настроить Блютуз-подключение
- Как отключить устройство от Bluetooth
- Можно ли обойти запрет на обмен файлами через Bluetooth
- Не работает Bluetooth на iPhone: что делать?
- Заключение
Как отключить Bluetooth на iPhone?

Включить Bluetooth вы могли по самым разным причинам — может быть хотели передать данные кому-то (и расстроились, узнав, что в стандартные функции iPhone не входит передача файлов по Bluetooth) или пользовались беспроводной гарнитурой. В любом случае — иконка «синего зуба» зависла в статусной строке, намекая, на то, что неплохо было бы ее отключить. Сделать это чрезвычайно просто.
Как отключить Bluetooth на iPhone?
Шаг 1. Перейдите в меню Настройки
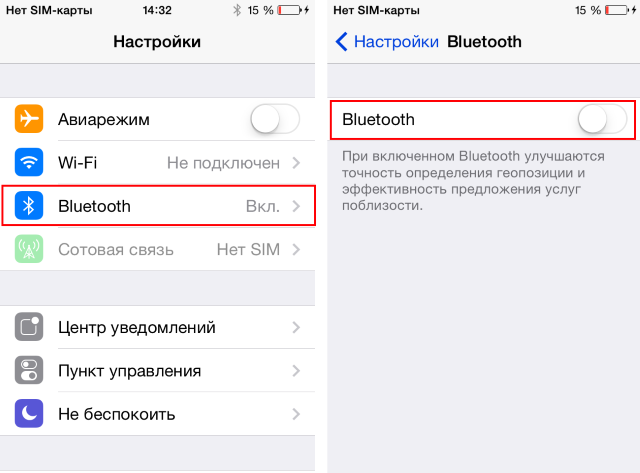
Шаг 3. Деактивируйте переключатель Bluetooth
Есть и более короткий способ для включения и отключения Bluetooth — при помощи Центра управления. Для открытия Центра управления вы должны провести вверх по экрану устройства от самого низа (свайп вверх).
Как отключить Bluetooth на iPhone при помощи Центра управления?
Шаг 1. Вызовите Центр управления, смахнув вверх от самого низа экрана
Шаг 2. Отключите Bluetooth, щелкнув по иконке, расположенной посередине

В Центре управления вы так же можете включать и выключать Авиарежим, Wi-Fi, режим «Не беспокоить», блокировать книжную ориентацию, управлять яркостью и многое другое. О том как передавать файлы по Bluetooth с iPhone вы можете прочитать в этой статье (необходим джейлбрейк).
Источник
Как полностью отключить Wi-Fi и Bluetooth на iPhone в один клик (без приложения настроек)
Для многих из нас смена телефона может стать настоящей головной болью, особенно при переходе между двумя платформами, такими как iOS и Android. Если вы недавно начали использовать iPhone с Android, есть несколько вещей, которые могут показаться вам проблематичными, и к ним может потребоваться некоторая адаптация. Одна из таких вещей — это то, как вы отключаете службы Wi-Fi и Bluetooth на iPhone, которые поначалу могут быть похожи на Android, но это совершенно другое, когда вы начинаете использовать iPhone ежедневно.
Этот пост поможет вам мгновенно отключить переключатели Wi-Fi и Bluetooth на вашем iPhone, не требуя каждый раз переходить в приложение «Настройки».
Почему нельзя полностью отключить Wi-Fi или Bluetooth на iOS?
Центр управления представляет собой версию быстрых настроек Android для iOS, поскольку они оба обеспечивают легкий доступ к настройкам подключения, громкости и дисплея, воспроизведению мультимедиа, энергосбережению, фонарику и другим утилитам. Однако, в отличие от Android, когда вы нажимаете на переключатели Wi-Fi или Bluetooth в Центре управления, iOS не отключает эти переключатели навсегда.
Вместо этого, когда вы отключаете Wi-Fi и переключатели Bluetooth на iOS, ваш iPhone отключается от подключенных устройств, но не выключает их полностью. Это очевидно из того факта, что переключатели Wi-Fi и Bluetooth имеют белый фон, а не серый, что указывает на то, что они все еще активны в фоновом режиме.
Apple заявляет, что функции Wi-Fi и Bluetooth остаются включенными, поэтому вы можете продолжать использовать другие функции iOS, такие как AirDrop, AirPlay, службы определения местоположения, Apple Watch, Apple Pencil, Instant Hotspot и другие функции. Хотя эти функции могут быть полезны для некоторых, они могут сказаться на вашей батарее, не говоря уже о том, чтобы сделать вас уязвимыми для сетевых атак.
Единственный способ полностью отключить Wi-Fi или Bluetooth — это зайти в приложение «Настройки» и отключить оттуда переключатели, но даже в этом есть загвоздка. И Wi-Fi, и Bluetooth включатся сами по себе, когда часы пробьют 5 утра, когда вы перезагрузите iPhone или когда вы переедете в другое место.
Как мгновенно полностью отключить Wi-Fi и Bluetooth на iOS
Если вы хотите навсегда отключить службы Wi-Fi и Bluetooth на своем iPhone, все еще есть собственный способ сделать это на iOS, не переходя в приложение «Настройки». Это можно сделать с помощью пары созданных нами ярлыков для отключения радиомодулей Wi-Fi и Bluetooth на iOS. Таким образом, чтобы использовать этот метод, вам необходимо запустить iOS 12 или более новую версию iOS на вашем iPhone. Если вы используете iOS 15, вы можете отключить переключатели Wi-Fi и Bluetooth с помощью виджетов на главном экране, которые вы можете добавить для приложения «Ярлыки».
Шаг 1. Добавьте ярлыки для отключения Wi-Fi и Bluetooth на вашем iPhone.
Начиная с iOS 12, Apple продолжала улучшать быстрые команды Siri, чтобы вы могли автоматизировать то, что вы можете делать со своим iPhone. Поскольку основная цель этой публикации — помочь вам быстро отключить Wi-Fi и Bluetooth, мы предоставим вам доступ к созданным нами ярлыкам вместо того, чтобы заставлять вас создавать свои собственные.
Для простоты мы создали два отдельных ярлыка Siri для Wi-Fi и Bluetooth по отдельности, чтобы вы могли отключить любой из них по отдельности в зависимости от того, какой из них вам нужно отключить в конкретное время.
Вы можете скачать созданные нами ярлыки по ссылкам ниже:
Когда вы щелкаете любую из этих ссылок на своем iPhone, откроется приложение «Ярлыки», в котором отображается созданный нами ярлык. В данном случае это ярлык Wi-Fi.
Чтобы переместить ярлык на свой iPhone, нажмите кнопку «Добавить ярлык» внизу.
Повторите вышеуказанный шаг для другого ярлыка (Bluetooth) по ссылке выше. Когда оба ярлыка будут добавлены на ваш iPhone, он появится на экране «Все ярлыки», как показано ниже.
Шаг 2. Добавьте ярлыки Wi-Fi и Bluetooth на главный экран
После того, как вы переместили ярлыки в приложение «Ярлыки» на своем iPhone, вам нужно найти способ быстрого доступа к ним, и что может быть лучше, если не добавление их значков на главный экран.
Чтобы добавить ярлыки Wi-Fi или Bluetooth в виде значков на домашний экран iPhone, откройте приложение «Ярлыки» и перейдите в «Все ярлыки». Здесь нажмите на значок с тремя точками в правом верхнем углу ярлыка, который вы хотите добавить. В этом случае мы покажем вам, как добавить значок на главный экран для ярлыка Wi-Fi.
На вашем экране откроется ярлык Wi-Fi. Отсюда нажмите на значок настроек в правом верхнем углу.
Во всплывающем окне нажмите на опцию «Добавить на главный экран».
На следующем экране нажмите на опцию «Добавить» в правом верхнем углу.
Ярлык Wi-Fi будет добавлен на главный экран. Вы также можете повторить этот процесс для ярлыка Bluetooth. Когда вы добавите оба значка ярлыков, они появятся на главном экране следующим образом.
Шаг 3. Создайте виджеты для ярлыков Wi-Fi и Bluetooth.
Если вы не находите значки ярлыков на главном экране полезными или вам нужен лучший или более эстетичный способ использования этих ярлыков Wi-Fi и Bluetooth, вы можете сделать это, добавив виджеты на главный экран. Чтобы создать виджеты для ярлыков Wi-Fi и Bluetooth, нажмите и удерживайте пустую часть главного экрана, а когда значки начнут покачиваться, нажмите кнопку «+» в верхнем левом / правом углу.
Когда появится экран виджетов, прокрутите список приложений и выберите «Ярлыки».
На следующем экране выберите виджет, который хотите добавить на главный экран. Для достижения наилучших результатов мы рекомендуем добавить две папки ярлыков, которые можно получить, проведя пальцем вправо на экране ярлыков.
Это потому, что папка ярлыков может содержать более одного ярлыка, к которому вы можете быстро получить доступ.
Когда вы попадете в понравившуюся папку с ярлыками, вы можете добавить ее, нажав кнопку «Добавить виджет» внизу.
Папка ярлыков с ярлыками Wi-Fi и Bluetooth теперь будет добавлена на главный экран. Нажмите на пустую часть экрана, чтобы прочно закрепить ее на главном экране.
Шаг 4. Немедленно отключите Wi-Fi и Bluetooth с главного экрана iOS.
После того, как вы добавили ярлыки Wi-Fi / Bluetooth на домашний экран, будь то с помощью значка или виджета, вы можете сразу начать использовать его. Чтобы мгновенно отключить радиомодуль Wi-Fi или Bluetooth на вашем iPhone, просто нажмите на любой из значков ярлыков или параметров виджета.
Если вы нажмете на значок ярлыка, вы увидите, что в верхней части экрана временно появится баннер с галочкой, чтобы отметить, что ярлык был выполнен.
Если вы нажмете на ярлык Wi-Fi / Bluetooth в виджете папки ярлыков, выбранный ярлык будет выделен, а затем вы увидите галочку на нем, чтобы указать, что он был выполнен. Выбранная радиосвязь будет немедленно выключена.
Когда вы отключаете Wi-Fi или Bluetooth с помощью ярлыков, выбранное вами радио будет мгновенно отключено на вашем iPhone. Вам больше не нужно переходить в приложение «Настройки», чтобы выключить его. Когда вы запускаете Центр управления, переключатели Wi-Fi или Bluetooth будут полностью выделены серым цветом вместо белого фона.
Вы можете отключить любой из этих радиомодулей, используя ярлыки, которыми мы поделились. Если вы хотите снова включить их для дальнейшего использования, вы можете сделать это прямо из Центра управления.
Это все, что вам нужно знать о мгновенном отключении Wi-Fi и Bluetooth на iPhone без использования приложения «Настройки».
Источник
Как пользоваться Bluetooth на Айфоне?
Владельцы iPhone, обнаруживая Bluetooth в настройках гаджета, недоумевают: известно, что передать данные без проводов с Айфона можно только на другие «яблочные» устройства благодаря функции AirDrop. Так зачем же нужен Bluetooth на аппаратах Apple?
Для чего пригодится блютуз на Айфоне
Bluetooth на гаджетах Apple необходим прежде всего для подключения различных дополнительных устройств — а именно:
- Телефонных гарнитур. Беспроводных наушников, клавиатур и компьютерных мышек. Видеотехники (скажем, телевизоров). «Умных» часов. Селфи-палок.
Кроме того, технология AirDrop использует комбинацию Wi-Fi и Bluetooth, что делает возможным беспроводной обмен данными между обладателями девайсов Apple. О технологии AirDrop подробно рассказано здесь.
Как настроить Блютуз-подключение
Сразу отметим, что подключить к iPhone по Bluetooth можно устройства, произведённые не только фирмой Apple. Например, гарнитуры от известной компании Jabra отлично взаимодействуют с Айфонами.
О том, совместимо ли устройство с «яблочными» гаджетами, нужно поинтересоваться у консультанта при покупке. Если же вы покупаете через интернет, стоит предварительно убедиться, что девайс поддерживает профили, соответствующие определённой модели iPhone, самостоятельно. Данные о необходимых профилях присутствуют на этой странице.
Подключать iPhone к девайсу по Bluetooth следует так:
Шаг 1. Убедитесь, что оба устройства заряжены, и расположите их таким образом, чтобы расстояние между ними не превышало 10 метров.
Шаг 2. Активируйте Bluetooth-модуль на дополнительном девайсе — как это сделать, описано в инструкции от производителя.
Шаг 3. В меню «Настройки» Айфона отыщите раздел «Bluetooth» и зайдите в него.
Шаг 4. Передвиньте ползунок напротив «Bluetooth» в активное положение.
Активировать Bluetooth можно и иначе: вызвать «Центр Контроля» свайпом снизу-вверх и нажать на иконку с соответствующим символом.
О том, что Bluetooth включен, можно узнать по следующим признакам:
- Иконка в «Центре Контроля» окрасилась в белый цвет. Рядом с индикатором батареи появился небольшой значок Bluetooth.
Шаг 5. Дождитесь, когда Айфон завершит поиск, и нажмите на название необходимого девайса в разделе «Устройства» («Devices»).
Шаг 6. Введите PIN-код – найти его можно в документации, прилагающейся к подключаемому девайсу. Если отыскать пароль не получается (что вполне возможно, так как документация составляется на языке производителя), испробуйте простые комбинации вроде 0000 или 1234.
После того как устройство будет подключено, статус напротив его названия поменяется на «Connected». В дальнейшем вводить пароль снова не придётся – Айфон запомнит сопряжение.
Рекомендуется отключать Bluetooth сразу по окончании сеанса, иначе заряд батареи iPhone будет расходоваться очень быстро.
Как отключить устройство от Bluetooth
Отключение от Bluetooth Айфона нужно производить так:
Шаг 1. Зайдите в раздел настроек «Bluetooth».
Шаг 2. Нажмите на иконку с литерой «i» напротив названия подключённого устройства.
Шаг 3. Кликните на кнопку «Disconnect» («Отключить»).
Соединение будет разорвано.
Если вы больше не собираетесь пользоваться девайсом, с которым на Айфоне установлено сопряжение, можно удалить пару. Для этого:
Шаг 1. Нажмите кнопку «Forget This Device» («Забыть это устройство»), которая располагается ниже «Disconnect».
Шаг 2. Подтвердите, что желаете разорвать сопряжение – в появившемся меню кликните на «Forget Device» («Забыть устройство»).
Когда вы вернётесь на предыдущий экран iPhone, то увидите, что в блоке «Мои устройства» название отключенного девайса больше не фигурирует.
Можно ли обойти запрет на обмен файлами через Bluetooth
Компания Apple не позволяет пользователям передавать данные через Блютуз по двум причинам:
- Это нарушает авторские права на музыку, программы, фильмы. Передача по Bluetooth небезопасна – в системе Айфона могут завестись вирусы.
Однако несмотря на неодобрение Apple, отправлять файлы через Блютуз возможно – правда, для этого сначала придётся сделать джейлбрейк устройства. Далее нужно загрузить из Cydia один из трёх твиков, каждый из которых является платным.
Твик №1. iBluetooth. Это небольшая по размеру (весит чуть более 200 Кб) и очень простая утилита. Для передачи данных нужно активировать Блютуз в настройках iPhone, затем зайти в iBluetooth и выбрать через это приложение изображение, которое следует отправить. Пользователю твика даётся демо-период в 7 бесплатных дней – в течение этого периода юзер должен убедиться в эффективности программы. Цена полной версии утилиты – 3.99$.
Твик №2. AirBlue Sharing. Этот твик не из дешёвых – его стоимость составляет 4.99$. Однако пользователи, вынужденные постоянно передавать файлы «по воздуху», наверняка останутся довольны простотой этой программы. Никакие настройки не требуются – владельцу Айфона необходимо лишь долго нажать на нужный файл, и появится окно, предлагающее выбрать девайс, на который будет отправлено сообщение.
Если другой пользователь захочет вам передать фото по блютузу, на экране вашего гаджета c AirBlue Sharing появится запрос на принятие файла.
Благодаря твику AirBlue Sharing владелец Айфона сможет обмениваться данными не только с другими обладателями «яблочных» гаджетов, но и с пользователями Android, Windows Phone, BlackBerry OS.
Твик №3. Celeste 2. Этот твик наиболее дорогой: его цена – около 7 долларов. Столь высокая стоимость обусловлена, вероятно, тем, что программа интегрирована с сервисом Gremlin, который даёт возможность быстро перенести принятые файлы в стандартную медиатеку iOS. Доступно приложение Celeste 2 в репозитарии BigBoss.
Пользоваться Celeste 2 тоже очень просто: нужно выбрать файл для передачи, вызвать меню «Поделиться» и нажать на кнопку «Send with Celeste».
Контролировать передачу данных можно в «Центре уведомлений». О том, что отправка успешно завершена, приложение оповестит специальным баннером.
Не работает Bluetooth на iPhone: что делать?
Bluetooth – довольно простая технология, поэтому причины, почему не подключается Блютуз-гарнитура к Айфону, как правило, прозаичны:
- Пользователь забыл включить девайс или просто не разобрался, как это делается. На девайсе или на самом Айфоне разряжена батарея. Пользователь расположил устройства на слишком большом расстоянии друг от друга. Между устройствами находится препятствие, через которое не может проникнуть сигнал (например, стена). На гаджете установлена iOS устаревшей версии либо девайс просто не совместим с iPhone данной модификации.
Пользователю iPhone, столкнувшемуся с проблемами при подключении по Bluetooth, рекомендуется перезагрузить оба устройства и обновить свой гаджет до последней актуальной версии операционной системы (при необходимости). Если такие меры не помогли, нужно удалить созданную пару и установить новое сопряжение.
Заключение
Главная причина, по которой пользователи мобильной техники недолюбливают устройства Apple – закрытость. Передать данные с iPhone так же просто, как с Android, не получится: Bluetooth Айфона сопрягается только с дополнительными девайсами, вроде гарнитур и беспроводных колонок, а вот использовать его для отправки / приёма файлов невозможно.
Впрочем, компьютерные умельцы научились обходить и это ограничение – использовать Bluetooth «по полной» позволят твики, продающиеся в Cydia. Пользователям, которые не желают «ломать» iPhone и тратить деньги на дополнительный софт, придётся довольствоваться AirDrop – функцией, которая, увы, пока не способна похвастать стабильной работой.
Источник


































