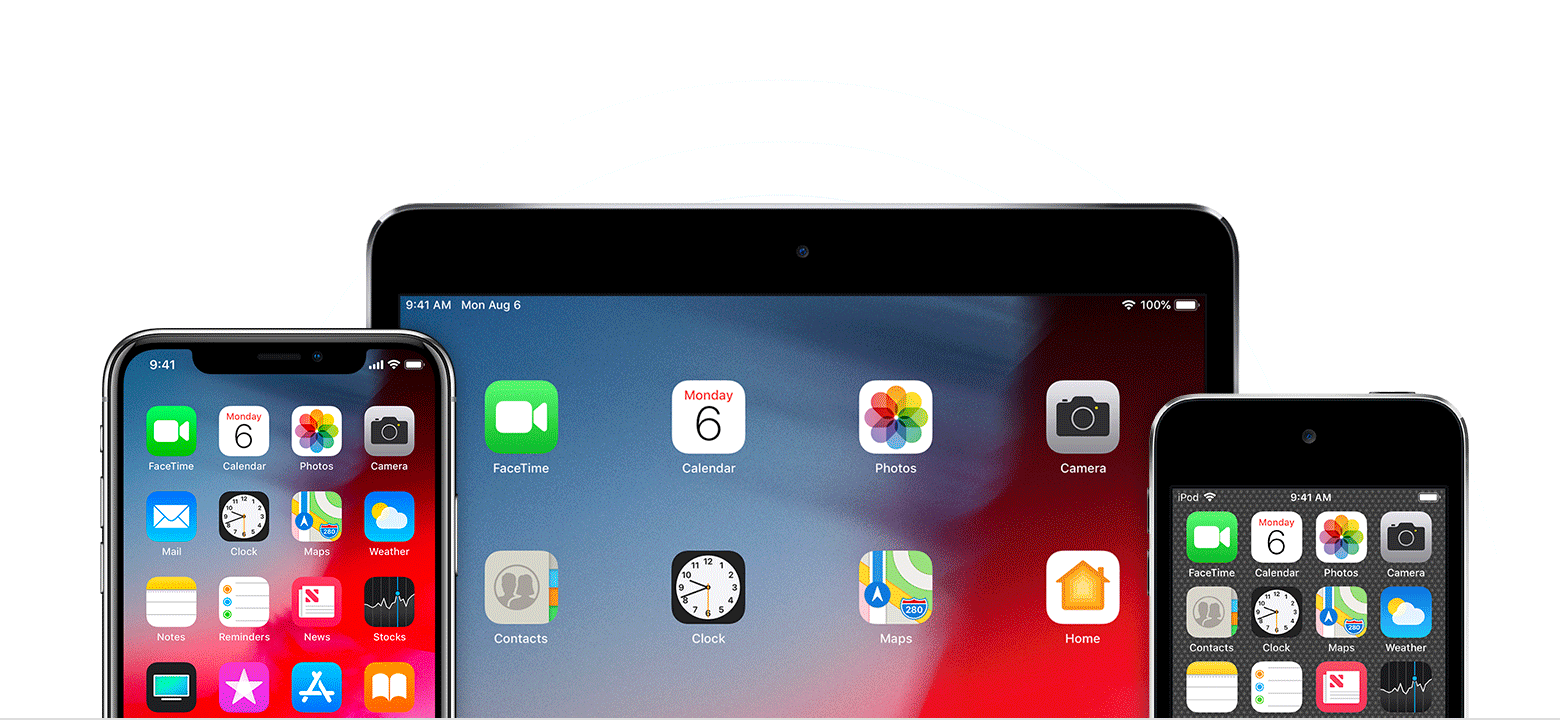- iPhone как USB Модем Для Компьютера и Ноутбука на Windows — Как Подключить Режим WiFi Адаптера на Айфоне?
- iPhone как USB модем для компьютера Windows 7, 8, 10
- Как включить режим USB модем на iPhone в iOS?
- Как подключить айфон к компьютеру в качестве модема по USB кабелю через iTunes?
- Iphone как wifi адаптер для компьютера
- Устройство не распознается на компьютере Mac
- Убедитесь, что беспроводная мышь, клавиатура или сенсорная панель включена
- Убедитесь, что устройство настроено для работы с вашим Mac
- Убедитесь, что Bluetooth включен
- Убедитесь, что ваши устройства взимается
- Выключите устройство и
- Мышь или клавиатура периодически перестает отвечать на запросы
- Щелкните или нажмите клавишу
- Проверьте сигнал помехи
- Мышь не выполните прокрутку вверх или вниз или из стороны в сторону
- Мышь или трекпад не отслеживает, как ожидалось
- Клавиатура имеет один или несколько ключей, которые не отвечают
- Iphone как wifi адаптер
- Убедитесь, что ваш маршрутизатор включен и вы в пределах досягаемости
- Убедитесь, что Wi-Fi включен и вы можете видеть ваш сеть
- Если будет предложено, введите свой Wi-Fi пароль
- Проверьте наличие проблем с подключением к Wi-Fi сети
- Проверьте кабели и соединения
- Перезагрузка
- Все еще не можете подключиться?
- Настройка режима модема на устройстве iPhone или iPad
- Настройка режима модема
- Подключение с использованием режима модема через Wi-Fi, Bluetooth или USB
- Bluetooth
- Настройка автоматического подключения для членов семьи
- Отключение устройств
- Установка или смена пароля Wi-Fi
iPhone как USB Модем Для Компьютера и Ноутбука на Windows — Как Подключить Режим WiFi Адаптера на Айфоне?
Сегодня покажу, как включить режим модема на iPhone в iOS. Мы будем использовать айфон в качестве wifi адаптера для компьютера или ноутбука через USB кабель с помощью iTunes. Этот способ подойдет в качестве запасного варианта для подключения стационарного компьютера или ноутбука на Windows, у которых не имеется никакого другого беспроводного адаптера. Функция USB модема позволит провести на ПК мобильный интернет через USB провод.
iPhone как USB модем для компьютера Windows 7, 8, 10
Давайте подумаем, когда может пригодиться использовать iPhone в качестве модема?
- В случае поломки основного wifi модуля ноутбука или при отсутствии адаптера на компьютере
- Если вам необходимо поработать, а интернета под рукой нет, зато в кармане всегда лежит телефон.
- Или когда на планшете, который из экономии мы зачастую берем без поддержки сим-карт, нужно выйти в интернет, но бесплатный wifi в месте вашего нахождения отсутствует
- Наконец, когда у вас имеется второй смартфон, но тарифный план на вставленной в него сим-карте не имеет большого количества включенного трафика.
В качестве USB модема на iOS вы можете активировать абсолютно любой iPhone — 5S, 6, 6S, 7, 10, XS, XR и так далее. Инструкция универсальна для всех моделей
Как включить режим USB модем на iPhone в iOS?
В общем, как вы понимаете, использовать iPhone как модем иногда бывает крайне необходимо. Для того, чтобы включить этот режим в iOS, есть три способа, которые зависят от того, каким образом будет айфон подключаться к ноутбуку или другому устройству:
- По WiFi
- По USB кабелю
- По Bluetooth
Мы подробно рассмотрим последние два из этих режимов, поскольку про организацию раздачи интернета с айфона по wifi я уже писал ранее.
Как подключить айфон к компьютеру в качестве модема по USB кабелю через iTunes?
Для подключения компьютера к интернету можно настроить iPhone в качестве wifi адаптера по USB кабелю. Но для этого обязательным условием является установленная программа iTunes. Для активации режима модема просто подключаем айфон к USB порту своего компьютера или ноутбука. Производитель, естественно, рекомедует использовать оригинальный кабель, так как в ином случае связь может не установиться, но у меня все работало и с китайским за 100 рублей из Ашана.
Если вы это делаете первый раз, то на экране появится вопрос, доверять ли этому компьютеру — соглашаемся
После этого интернет через айфон должен заработать — чтобы в этом убедиться, в Windows заходим в «Центр управления сетями и общим доступом»
Источник
Iphone как wifi адаптер для компьютера
Попробуйте эти шаги, чтобы исправить проблемы с вашей беспроводной Apple мышь, клавиатура или трекпад.
Устройство не распознается на компьютере Mac
Выполните следующие действия, если мышь, клавиатура или трекпад не распознается компьютером Mac.
Убедитесь, что беспроводная мышь, клавиатура или сенсорная панель включена
Магия Mouse и Magic мыши 2 есть переключатель на нижней части устройства. Сдвиньте переключатель, чтобы включить устройство. На волшебную мышь, зеленый светодиод загорается. На Волшебная мышь 2, зеленая окраска видна под выключателем.
Волшебная клавиатура, Волшебная клавиатура с цифровой клавиатурой и Magic трекпад 2 имеют переключатель на задней грани устройства. Сдвиньте переключатель, чтобы включить устройство (зеленая окраска становится видимым). Более ранние модели беспроводных клавиатур Apple есть кнопка питания на правой стороне устройства. Нажмите на кнопку и вы видите зеленый светодиод, расположенный на верхней части устройства, рядом с кнопкой.
При включении таких устройств они отображаются как подключенные в раздел относительно Bluetooth в настройках системы и в меню Bluetooth в строке меню. Если устройство не отображается, убедитесь, что он заряжен или заменить его батареи, и убедиться, что он был в паре с вашим Mac.
Убедитесь, что устройство настроено для работы с вашим Mac
Убедитесь, что Bluetooth включен
Используйте свой ноутбук Mac встроенного трекпада или мыши USB для выберите Apple () меню > Настройки системы. Затем выберите Bluetooth и убедитесь, что Bluetooth включен.
Обратитесь к таблице ниже для получения дополнительной информации об определении статуса Bluetooth. Если значок Bluetooth не отображается или если в меню статус бар по-прежнему указывают на то, что Bluetooth выключен, перезагрузите компьютер и попробуйте снова включить Bluetooth.
| Значок меню Bluetooth | Статус Bluetooth |
|---|---|
| Bluetooth включен, но нет устройства, подключенные к Mac. Увидеть убедитесь, что беспроводная мышь, клавиатура или трекпад включен раздел этой статьи. | |
 | Функция Bluetooth, и по меньшей мере одно устройство связи. |
 | Если этот значок мигает, то по крайней мере у одного беспроводного устройства разряжена батарея. Щелкните значок Bluetooth, чтобы определить это устройство, затем зарядите аккумулятор или замените батареи. |
 | Bluetooth выключен. Щелкните значок Bluetooth с помощью мыши USB или встроенный трекпад и выберите «включить Bluetooth». |
 | Функция Bluetooth в автономном режиме или недоступны. Перезагрузите ваш Mac. Если статус Bluetooth не изменяется, отключите все устройства USB и перезагрузите компьютер Mac. |
Убедитесь, что ваши устройства взимается
Волшебная мышь 2, Волшебная клавиатура, Волшебная клавиатура с цифровой клавиатурой и Magic трекпад 2 имеют встроенные аккумуляторы. Вы можете заряжать эти устройства, подключив их к компьютеру Mac или адаптер питания USB, используя USB-кабель. Для самых быстрых батареи аккумулятора, убедитесь, что ваш прибор включается, когда он подключен к USB-кабель.
Чтобы проверить уровень заряда батареи этих устройств, щелкните значок Bluetooth в строке меню вашего Mac, а затем выберите ваше устройство по названию. Если уровень заряда батареи любого устройства низкий, зарядите устройство. Если устройство не отображается, убедитесь, что устройство включено, используя шаги, описанные выше.
Выключите устройство и
Если ваша беспроводная Apple мышь, клавиатура или трекпад не распознается вашего Mac после выполнения перечисленных выше советов, попробуйте включить беспроводное устройство, подождать несколько секунд, а затем включите его снова.
Мышь или клавиатура периодически перестает отвечать на запросы
Выполните следующие действия, если мышь или клавиатура иногда перестает отвечать на запросы временно.
Щелкните или нажмите клавишу
- Нажмите кнопку мыши или сенсорной панели или нажмите любую клавишу на клавиатуре для повторного подключения устройства к компьютеру. Может понадобиться некоторое время для устройства реагировать.
Проверьте сигнал помехи
- Беспроводные сети, которые работают на 2,4 ГГц, может вызвать помехи. Перейти бесшнурового телефона базовых станций, микроволновых печей, и других 2.4 ГГц электрических устройств вдали от вашего Mac, Если вы подозреваете вмешательство.
- Держать беспроводных устройств в пределах 10 метров (около 30 футов) вашего Mac.
- Избегайте класть металлические предметы между вашим мобильным устройством и компьютером Mac.
Мышь не выполните прокрутку вверх или вниз или из стороны в сторону
Если вы не можете использовать вашу мышь, чтобы прокрутить веб-страницу или документ, см. В статье Основы работы с Mac: жесты , чтобы убедиться, что ваши жесты настраиваются правильно. Вы также можете попробовать регулируя скорость прокрутки предпочтения.
Мышь или трекпад не отслеживает, как ожидалось
Яблоко беспроводная мышь, Волшебная мышь, мыши и магия 2 можно использовать на большинстве гладких поверхностей. Если проблемы с отслеживанием происходит, попробуйте выполнить следующие действия:
- Выберите меню Apple > Системные настройки, а затем выберите мышь. Установите ползунок отслеживания, чтобы отрегулировать, насколько быстро перемещается указатель, как вы перемещаете мышь.
- Попробуйте использовать другую поверхность, чтобы увидеть, если отслеживание улучшает.
- Переверните мышь и осмотрите окна датчика. Используйте сжатый воздух, чтобы мягко очистить окно датчика, если пыль или мусор присутствует.
- Если несколько беспроводных устройств Bluetooth используются поблизости, попробуйте отключить их по одному за раз, чтобы увидеть, если проблема улучшается. Интенсивной пропускной способности может повлиять на отслеживание.
Узнайте больше о Что делать, если ваш тачпад не правильно отслеживает.
Клавиатура имеет один или несколько ключей, которые не отвечают
Использовать средство просмотра клавиатуры, чтобы проверить, является ли клавиши клавиатуры правильно отвечать, когда они нажимаются.
- Выберите меню Apple > Системные настройки, а затем выберите язык и регион.
- Нажмите кнопку параметры клавиатуры.
- Нажмите на вкладку источники ввода.
- Убедитесь в том, что язык клавиатуры, которые вы используете в списке на левой стороне. Если это не так, Нажмите и выберите языки, которые появляются.
- Установите флажок рядом с Показать меню ввода в строке меню.
- Перейдите на вкладку «клавиатура», затем установите флажок рядом с показать клавиатуры и emoji зрителей в строке меню.
- Выбрать Показать клавиатуру Viewer из меню ввода в строке меню. Клавиатуры просмотра показаны раскладки клавиатуры отображается на дисплее.
- Введите клавиши на клавиатуре, не реагирует и посмотреть, если соответствующие ключевые моменты на зрителя клавиатуры. Если это так, то клавиша работает правильно.
Если вы включите клавиши мыши характеристика, многие ключи могут не отвечать, как вы ожидаете. Вот как отключить клавиши мыши:
- В OS X 10.8 или более поздней версии, выберите меню Apple > Системные настройки. Нажимаете на доступность, а затем выбрать мышь и клавиатуру из списка слева. Затем снимите флажок Включить клавиши мыши.
- В OS X 10.7.5 или более ранней версии выберите меню Apple > Системные настройки. Нажмите на всеобщий доступ, а затем выберите вкладку & трекпад мыши. Затем выберите кнопку «Выключить» рядом с клавишами мыши.
Если проблемы с ключами сохраняется, попробуйте запустить свой Mac в однопользовательском режиме , чтобы увидеть, является ли программный вопрос является причиной проблемы.
Источник
Iphone как wifi адаптер
Вам помочь с подключением к Wi-Fi на вашем устройстве iOS.
Убедитесь, что ваш маршрутизатор включен и вы в пределах досягаемости
Если вы слишком далеко от маршрутизатора, вы не можете получить сигнал, поэтому убедитесь, что вы в пределах досягаемости.
Убедитесь, что Wi-Fi включен и вы можете видеть ваш сеть
Коснитесь Настройки > Wi-Fi и убедитесь, что Wi-Fi включен. Нажмите на имя вашей Wi-Fi сети, чтобы присоединиться. Синий флажок рядом с именем сети означает, что вы подключены.
Если вы видите автоматического входа инвалидов под ваш Wi-Fi сетевое имя, коснитесь его, поверните на авто-Присоединяйтесь.
Если будет предложено, введите свой Wi-Fi пароль
Если будет предложено, введите пароль для вашей Wi-Fi сети. Вам помочь , если вы не знаете свой пароль.
Даже если вы введете правильный пароль, вы можете увидеть «невозможно подключиться к сети» или сообщения «неверный пароль» сообщение. Перезагрузка всех устройств, то попробуйте ввести пароль снова.
Проверьте наличие проблем с подключением к Wi-Fi сети
Если iOS обнаруживает проблемы с подключением к Wi-Fi подключение, вы можете увидеть, как Wi-Fi Интернет и рекомендации под названием WiFi-сеть к которой вы подключены. Например, вы можете увидеть предупреждение «нет подключения к интернету». Чтобы получить более подробную информацию, нажмите на Wi-Fi сети.
Проверьте кабели и соединения
Если вы все еще не можете подключиться к сети или к интернету, убедитесь, что маршрутизатор подключен к модему и включен.
Перезагрузка
Попробуйте перезагрузить устройство iOS, маршрутизатор и кабельный или DSL модем. Перезагрузить ваш маршрутизатор или модем, отключите его, затем подключите его снова.
После перезагрузки все устройства, увидеть, если вы исправили проблему.
Все еще не можете подключиться?
Сбросить настройки сети. Нажмите Настройки > Общие > Сброс > Сбросить Настройки Сети. Это также сбрасывает сетей WiFi и пароли, настройки сотовой сети, и VPN и APN, которые вы использовали раньше.
Источник
Настройка режима модема на устройстве iPhone или iPad
Режим модема позволяет раздавать мобильный интернет с iPhone или iPad (Wi-Fi + Cellular) при отсутствии доступа к сети Wi-Fi.
Настройка режима модема
- Перейдите в меню «Настройки» > «Сотовые данные» > «Режим модема» или «Настройки» > «Режим модема».
- Нажмите ползунок рядом с функцией «Разрешать другим».
Если параметр «Режим модема» не отображается, обратитесь к своему оператору и узнайте, доступно ли использование режима модема в вашем тарифе.
Подключение с использованием режима модема через Wi-Fi, Bluetooth или USB
Можно подключиться к устройству в режиме модема через Wi-Fi, Bluetooth или USB. А устройства с iOS 13 или более поздней версии, подключенные с помощью режима модема, сохраняют подключение, даже если экран заблокирован, что позволяет получать на них уведомления и сообщения.
В этой статье приведено несколько советов по использованию каждого способа.
При подключении устройства к точке доступа в режиме модема строка состояния становится голубой и показывает количество подключенных устройств. Количество устройств, которые можно одновременно подключить к точке доступа в режиме модема, зависит от оператора и модели iPhone. Если другие устройства подключились к точке доступа в режиме модема через Wi-Fi, можно использовать только сотовую сеть передачи данных для подключения к Интернету через хост-устройство.
Для подключения выполните следующие действия.
На устройстве, к которому требуется подключиться, перейдите в раздел «Настройки» > «Сотовая связь» > «Режим модема» или «Настройки» > «Режим модема» и убедитесь, что этот режим включен. Затем проверьте пароль Wi-Fi и имя телефона. Оставайтесь на этом экране, пока не будет установлено подключение к другому устройству в сети Wi-Fi.
На устройстве, которое требуется подключить, выберите «Настройки» > Wi-Fi и найдите в списке iPhone или iPad. Затем нажмите сеть Wi-Fi, к которой требуется подключиться. При необходимости введите пароль для режима модема.
Bluetooth
Чтобы проверить, обнаруживается ли iPhone или iPad, перейдите на экран «Настройки» > Bluetooth и не закрывайте его. Затем на компьютере Mac или PC следуйте указаниям производителя, чтобы настроить подключение к сети Bluetooth. Подробнее об использовании режима модема с Bluetooth.
Режим модема поддерживает подключения по Bluetooth компьютеров Mac, PC и других устройств. Чтобы подключить другое устройство iOS, используйте Wi-Fi.
Убедитесь, что на компьютере Mac или PC установлена последняя версия iTunes. Затем подключите iPhone или iPad к компьютеру с помощью кабеля USB из комплекта поставки. Если появится запрос Доверять этому компьютеру?, нажмите кнопку «Доверять».
Настройка автоматического подключения для членов семьи
Вы можете настроить функцию «Семейный доступ», чтобы члены семьи могли автоматически подключаться к вашему устройству в режиме модема без необходимости вводить пароль. Вот что нужно сделать:
- На вашем устройстве, находящемся в режиме модема, перейдите в «Настройки» > «Режим модема» > «Семейный доступ».
- Включите функцию «Семейный доступ». Если эта функция не отображается, узнайте, как настроить функцию «Семейный доступ».
- Нажмите имя каждого из членов семьи и укажите, нужно ли им запрашивать подтверждение или можно автоматически подключаться к вашему устройству в режиме модема.
Отключение устройств
Чтобы отключить устройство, выключите режим модема, отключите Bluetooth или отсоедините кабель USB от устройства.
Установка или смена пароля Wi-Fi
Необходимо установить пароль Wi-Fi, чтобы настроить режим модема. Чтобы сменить пароль Wi-Fi, перейдите в меню «Настройки» > «Сотовая связь» > «Режим модема» или «Настройки» > «Режим модема», затем нажмите «Пароль Wi-Fi»*.
Выберите пароль Wi-Fi не менее чем из восьми символов ASCII. При использовании символов не из таблицы ASCII другие устройства не смогут подключаться к точке доступа в режиме модема. В таблицу ASCII не входят символы китайского, русского, японского и других языков. К символам ASCII относятся следующие:
- Все буквы латинского алфавита в верхнем и нижнем регистрах
- Цифры от 0 до 9
- Некоторые знаки пунктуации
* После изменения пароля любые подключенные устройства будут отключены.
Источник