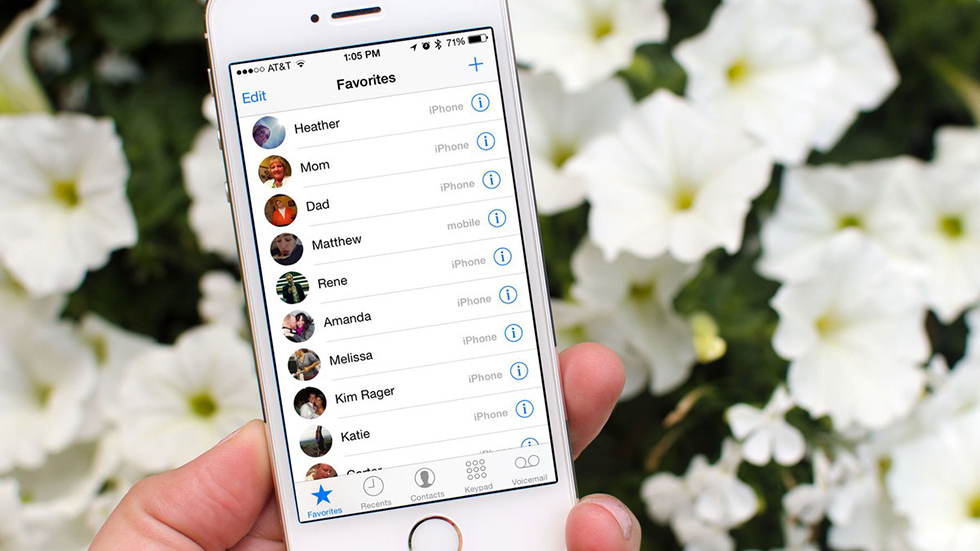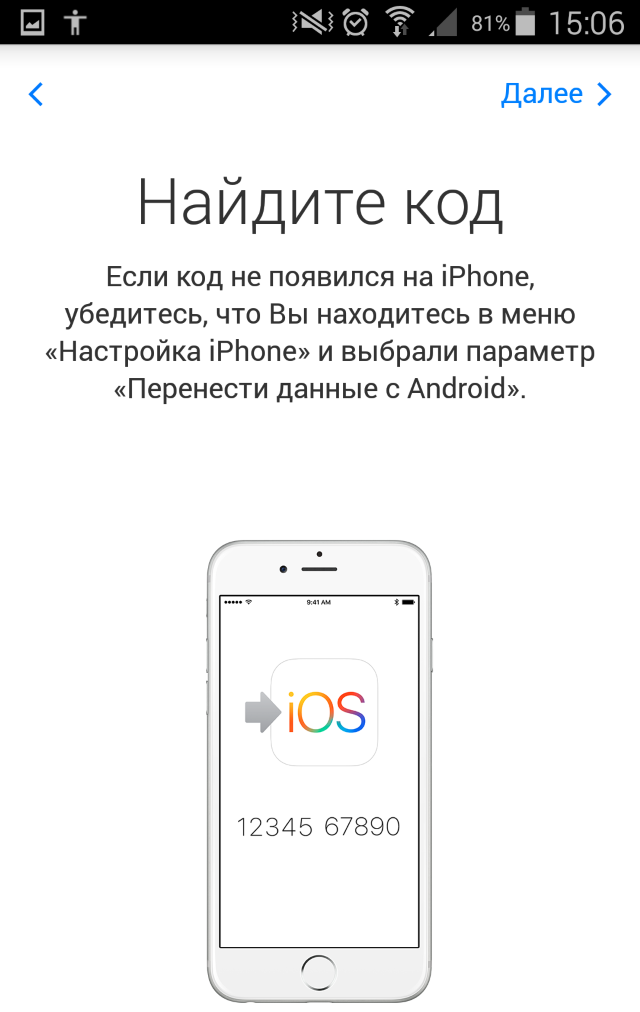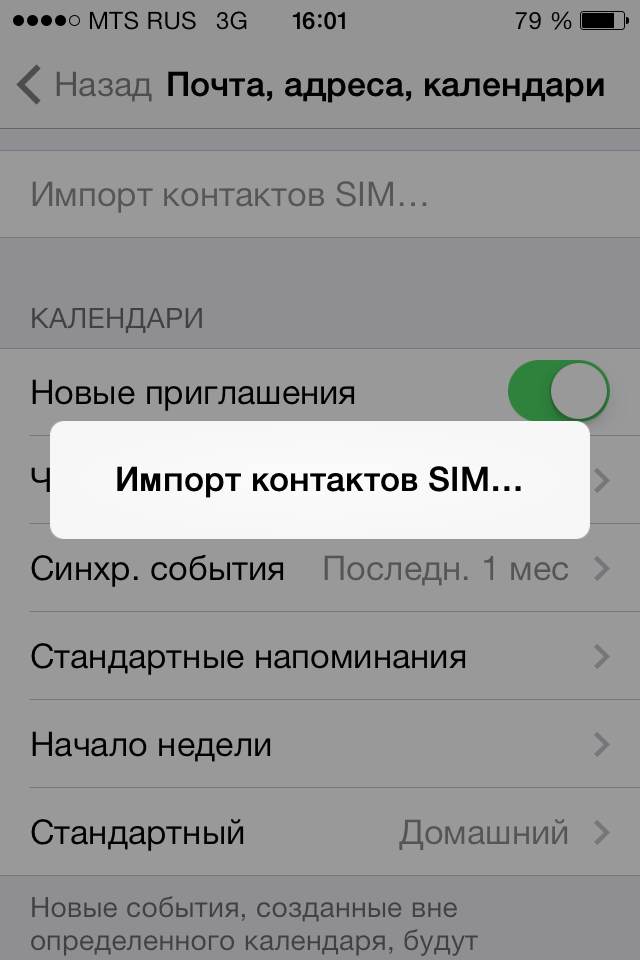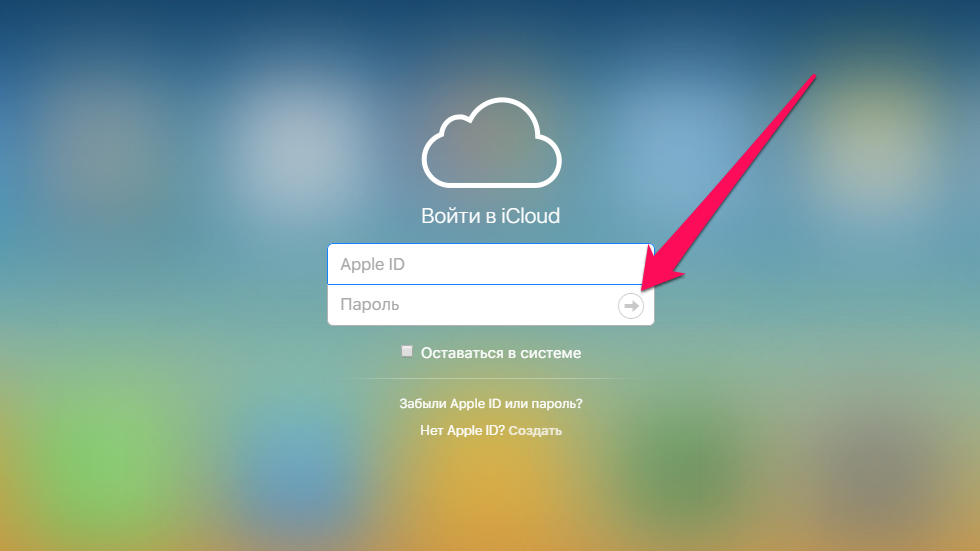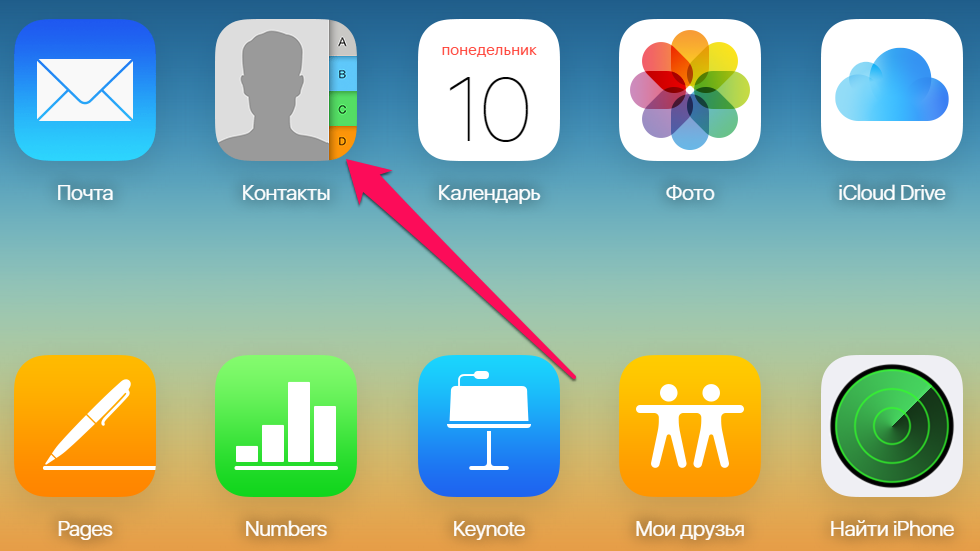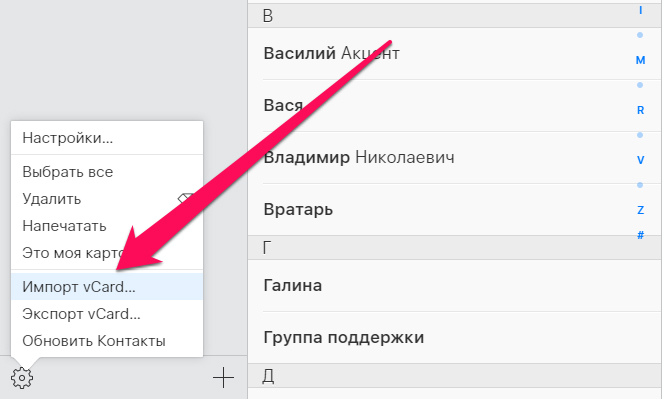- Самые простые способы перенести контакты на iPhone
- Содержание статьи:
- 1. Перенос контактов на iPhone с SIM карты
- 2. Перенос контактов с Android на iPhone
- C помощью сервиса Google.
- С помощью файла .vcf
- 3. Как перенести контакты на iPhone со старых устройств (Nokia, Sony Ericsson и др.)
- 4. Перенос контактов на iPhone из облачных сервисов
- Как перенести контакты на iPhone
- Как перенести контакты на iPhone через приложение Move to iOS
- Как перенести контакты на iPhone с помощью SIM-карты
- Как перенести контакты на iPhone с помощью iCloud
- Настройка и использование контактов iCloud
- Настройка контактов iCloud
- На iPhone, iPad или iPod touch
- На компьютере Mac
- На веб-сайте iCloud.com или в iCloud для Windows
- Добавление контактов из сторонних учетных записей
- Использование приложения Finder или iTunes для синхронизации контактов
- Если у вас возникли проблемы с настройкой контактов iCloud
Самые простые способы перенести контакты на iPhone
Одним из самых частых камней преткновения возникающих перед новичками купившими iPhone является перенос на него контактов со старого устройства. Сложности на эту процедуру накладывают два основных фактора:
1. Несоответствие размеров сим карт;
2. Маниакальное стремление Apple заставить пользователя взглянуть на мир иначе (в том числе и в выполнении этой, казалось бы, примитивной операции).
В интернете имеются сотни сайтов с описанием десятков способов решения проблемы импорта контактов. От примитивно — нерабочих, до извращенно — сложных. Мы же разберём самые простые и эффективные способы как перенести контакты на iPhone с различных устройств , а также как осуществить синхронизацию контактной книги с облачных хранилищ.
Содержание статьи:
1. Перенос контактов на iPhone с SIM карты
По большому счету несоответствие размера SIM карты не такая уж и большая проблема. Можно воспользоваться переходником либо «технической» SIM. Но у этого способа есть ещё один существенный минус — импортируемые контакты обрезаются, примерно, до такого вида.
Если для вас это не критично, то можете осуществить такой импорт. Если все же хочется перенести контактную книгу «по нормальному», то выбирайте способы описанные ниже, в зависимости от вашего предыдущего телефона.
1. Предварительно, на старом устройстве, копируем все контакты на сим карту (на всех устройствах по разному, в зависимости от модели и версии ОС)
2. Вставляем SIM в iPhone, заходим в настройки>почта,адреса, календари, затем импортировать контакты SIM. С версии iOS 8 появилась функция переноса контактов сразу в облачное хранилище. В появившемся меню выбираем iCloud (имейте ввиду что учетная запись iCloud должна быть настроена, см. скриншоты ниже).
3. Дожидаемся окончание импорта.
Настройка учетной записи iCloud
Переходим в настройки> iCloud, авторизуемся с помощью Apple ID, делаем активным переключатель контактов и нажимаем объединить.
2. Перенос контактов с Android на iPhone
C помощью сервиса Google.
1. Для начала необходимо обзавестись учётной записью в Google. Думаю практически все пользователи Android уже таковую имеют.
2. Теперь нужно залить все контакты с Android устройства в Google contact. Для этого идём по пути настройки>учетные записи>Google. Далее вводите данные своего аккаунта и выбираете синхронизировать. Длительность операции зависит от количества контактов в вашей книге.
3. После того как контакты благополучно разместились в сервисе Google, мы будем заливать из на iPhone.
4. На яблочном девайсе переходим в настройки>почта, адреса, календари>добавить учетную запись>другое>cardDAV и вводим такие настройки:
- Сервер. Google.com
- Пользователь. Ваш E-mail в почте Google вида *@gmail.com
- Пароль
- Описание. На ваше усмотрение
Нажав кнопку далее сразу же начнётся синхронизация. После окончания заходим в контактную книгу айфона и радуемся.
С помощью файла .vcf
1. На Android устройстве открываем контакты затем нажимаем контекстное меню и выбираем экспортировать контакты.
2. В следующем подменю нажимаем внутренний накопитель и выбираем место экспорта файла.
3. Если на вашем устройстве установлен файловый менеджер способный отправить данный файл на почту, то отправляем. Если нет, то по кабелю скидываем его на компьютер и уже оттуда отправляем к себе на почтовый ящик.
4. Теперь с айфона заходим в штатное приложение почта, в полученном письме открываем файл .vcf и нажимаем готово.
Обязательно к прочтению всем кто только приобрел или планирует приобрести iPhone. Первоначальная настройка iPhone и его оптимизация.
3. Как перенести контакты на iPhone со старых устройств (Nokia, Sony Ericsson и др.)
Для реализации этого способа прежде всего необходимо создать специальный файл csv (текстовый формат представления табличных данных. Идеально подходит для хранения контактов). Думаю вы понимаете, что в рамках данной статьи невозможно описать создание такого файла для всех гаджетов прошлого поколения, скажу лишь что для телефонов Nokia потребуется утилита Nokia PC Suite, а для Sony Ericsson, соответственно, Sony Ericsson PC Suite. Если у вас устройство других фирм, то Google в помощь.
- После того как csv файл создан, необходимо перенести его на iPhone. Для этого регистрируемся в Gmail (если ещё не зарегистрированы) и переходим в контакты.
Далее нажимаем импортировать контакты и выбираем импортировать из файла csv.
Жмем перейти к прежней версии контактов, жмем импорт контактов и загружаем ранее созданный файл.
Нажимаем импорт и ждём окончания процесса.
Теперь необходимо с сервиса Google перенести контакты на айфон. Для этого в точности повторяем шаги описанные чуть выше
4. Перенос контактов на iPhone из облачных сервисов
Этот способ пригодится тем кто хранит контакты в сервисах: Outlook.com, Yahoo, Microsoft Exchange. Для начала экспортируем их от туда:
— Microsoft Outlook (экспорт контактной книги Windows)
- Открываем Outlook
- Файл>параметры>дополнительно>экспортировать.
- В появившемся окне кликаем экспорт в файл>далее
- В списке выбираем формат vCard (.vcf)
- Выбираем папку для экспорта и жмем далее.
- Переходим на https://people.live.com/
- Нажимаем на вкладку люди, затем управление и экспортировать
- Выбираем папку сохранения и формат vCard.
После того как экспортировали контакты на компьютер, нужно отправить их на iPhone.
— С помощью E-mail
Отправляем vCard к себе же на почту, затем открываем это письмо через штатное почтовое приложение iPhone и нажимаем на вложенный vcf файл. Подробно этот процесс я уже описывал выше
— C помощью iCloud
Перейдите с компьютера на сайт icloud.com, введите данные своего Apple ID, затем нажмите на контакты, кликните на значок шестеренки и выберите импорт vCard.
В появившемся окне выберите ранее созданный файл vcf. После синхронизации контакты успешно перекочуют в iPhone.
Кстати, можно вообще не заморачиваться с экспортами и импортами, а просто настроить синхронизацию контактных данных с облачными хранилищами.
Перейдите в настройки>почта, адреса, календари>добавить учетную запись.
Введите необходимые учетные данные для выбранного вами облачного сервиса и включите синхронизацию контактов.
Вот мы и рассмотрели самые простые и в то же время эффективные способы переноса контактов на iPhone. Надеюсь у вас все получилось с первого раза и без проблем. Если нет, то пишите в комментариях, разберемся вместе.
Понравилась статья? Ставьте лайки и подписываетесь на обновления сайта!
Источник
Как перенести контакты на iPhone
Если вы сделали выбор в пользу iPhone, отказавшись от телефона другой марки, то определенно столкнулись с проблемой переноса контактов. Переписывать на листочек, для того чтобы потом вручную «вбивать» десятки важных контактов — прошлый век. Сейчас процесс переноса контактов на iPhone автоматизирован. Подробнее о нем мы расскажем в этой инструкции.
Как перенести контакты на iPhone через приложение Move to iOS
Примечание: способ актуален только при переносе контактов с Anroid-смартфонов.
Шаг 1. Установите на свой смартфон под управлением Android приложение Move to iOS.
Шаг 2. Начните настраивать ваш новый iPhone и на экране «Программы и данные» выберите пункт «Перенести данные из Android».
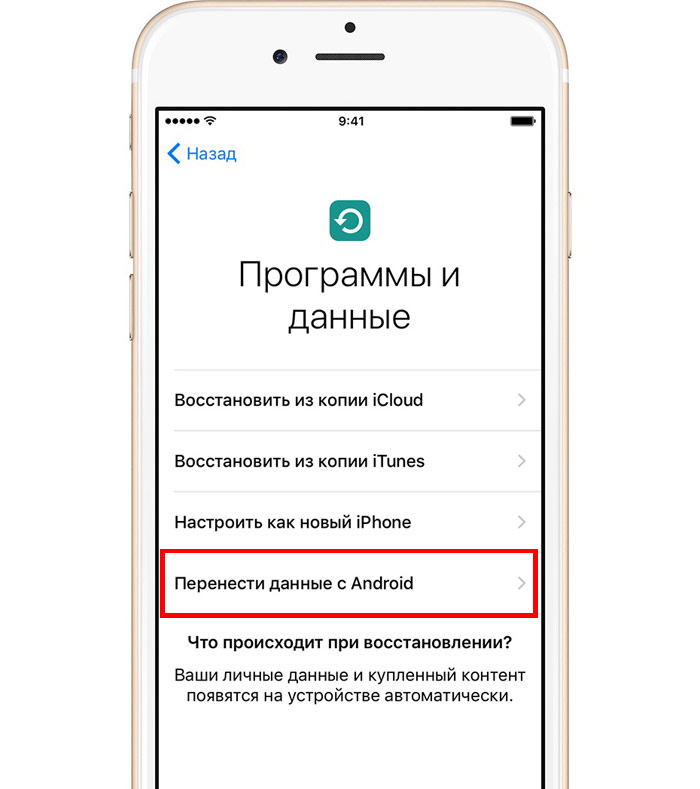
Шаг 4. Запустите приложение Move to iOS на своем смартфоне или планшете под управлением Android и введите в появившейся строчке полученный ранее 10-значный код.
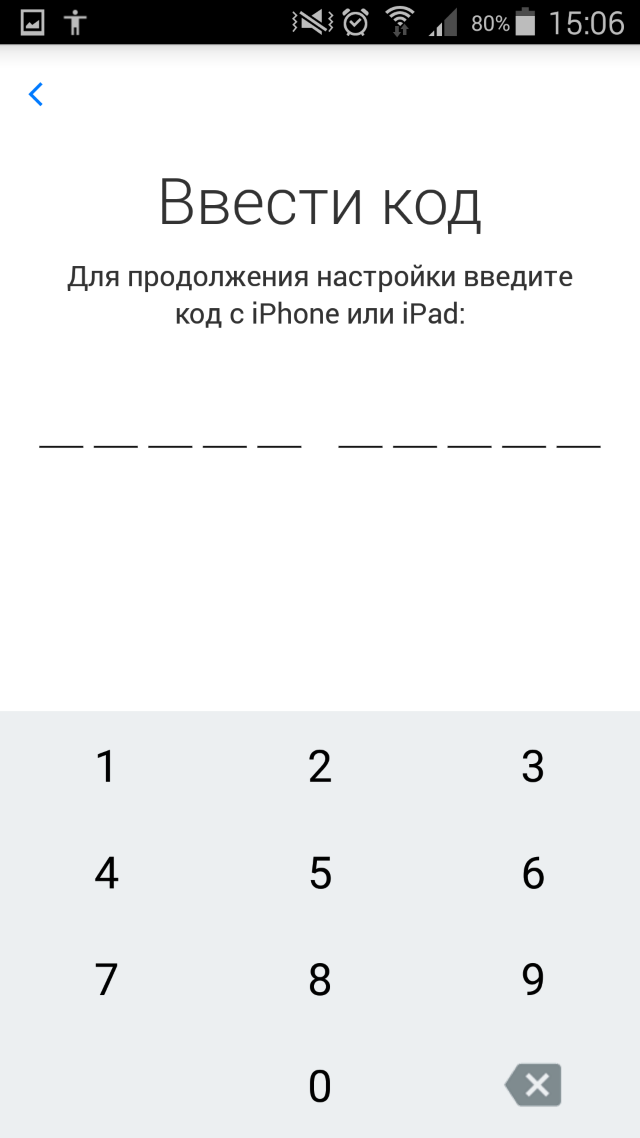
Шаг 6. Дождитесь окончания процесса переноса данных.
Как перенести контакты на iPhone с помощью SIM-карты
Шаг 1. Сохраните контакты на SIM-карту на вашем старом устройстве и вставьте ее в iPhone.
Шаг 2. Перейдите в меню «Настройки» → «Почта, адреса, календари».
Шаг 3. Нажмите кнопку «Импортировать контакты SIM» и дождитесь окончания импорта.
Как перенести контакты на iPhone с помощью iCloud
Шаг 1. Сохраните контакты с вашего старого устройства на ПК в формате .vcf (vCard).
Шаг 2. Перейдите на сайт iCloud.com и войдите в учетную запись iCloud, используя данные своего Apple ID.
Шаг 3. Перейдите в приложение «Контакты».
Шаг 4. В левом нижнем углу экрана нажмите на значок настроек.
Шаг 5. В выпадающем меню выберите «Импорт vCard».
Шаг 6. В открывшемся окне укажите экспортированный вами ранее файл в формате .vcf.
Шаг 7. После авторизации с iCloud на iPhone все контакты мгновенно синхронизируются.
Поставьте 5 звезд внизу статьи, если нравится эта тема. Подписывайтесь на нас Telegram , ВКонтакте , Instagram , Facebook , Twitter , YouTube .
Источник
Настройка и использование контактов iCloud
Благодаря iCloud ваши контакты всегда доступны на мобильных устройствах и на компьютерах. Когда вы добавляете или обновляете контакт, iCloud делает это изменение доступным на всех устройствах.
Настройка контактов iCloud
При включении контактов iCloud вся информация*, хранящаяся на отдельных устройствах, отправляется в iCloud. Если отключить контакты iCloud, информация не будет автоматически перемещена из iCloud на устройство.
На iPhone, iPad или iPod touch
- Выберите «Настройки» > [ваше имя] > iCloud.
- Включите параметр «Контакты».
- При выводе приглашения объединить контакты или отменить операцию нажмите «Объединить».
Вся информация, хранящаяся в приложении «Контакты», отправится в iCloud.
На компьютере Mac
- Из строки меню в верхней части экрана компьютера перейдите в меню Apple > «Системные настройки», затем нажмите идентификатор Apple ID. В macOS Mojave и более ранних версий нажимать Apple ID не нужно.
- Щелкните iCloud.
- Установите флажок «Контакты».
Вся информация*, хранящаяся в приложении «Контакты», отправится в iCloud.
* Если информация о контактах хранится в разделе «На моем Mac», она не будет синхронизироваться автоматически. В приложении «Контакты» перетащите контакт из раздела «На моем Mac» в раздел «Все iCloud» или экспортируйте свои контакты в виде карточек Vcard, после чего синхронизируйте контакты вручную с помощью приложения Finder.
На веб-сайте iCloud.com или в iCloud для Windows
После включения контактов iCloud на устройстве iPhone, iPad, iPod touch или компьютере Mac ваши контакты отправляются в iCloud. Вы можете найти и изменить свои контакты на веб-сайте iCloud.com или в приложении iCloud для Windows. Все вносимые изменения автоматически обновляются на других ваших устройствах.
Если отключить контакты iCloud на устройстве iPhone, iPad, iPod touch или компьютере Mac, они не будут удаляться из iCloud и не будут автоматически обновляться, а вносимые вами изменения не будут обновляться на других ваших устройствах.
Добавление контактов из сторонних учетных записей
Если ваши контакты хранятся в стороннем почтовом сервисе, вы можете добавить учетную запись электронной почты на устройство iPhone, iPad или iPod touch. Затем убедитесь, что параметр «Контакты» включен.
Если у вас возникли проблемы с синхронизацией, отключите учетную запись.
Использование приложения Finder или iTunes для синхронизации контактов
Если вы не хотите использовать iCloud для управления контактами или хотите выполнить разовую синхронизацию, синхронизируйте контакты вручную с помощью приложения Finder или iTunes.
При синхронизации с помощью приложения Finder или iTunes информация хранится локально на ваших устройствах. В случае обновления одного из устройств в промежутке между синхронизациями возможны расхождения в информации. Например, если удалить контакты с компьютера после синхронизации с устройством iPhone, iPad или iPod touch, при следующей синхронизации с компьютером эти контакты будут также удалены с устройства iOS или iPadOS.
Если у вас возникли проблемы с настройкой контактов iCloud
- Обновите устройство iPhone, iPad или iPod touch до последней версии iOS либо iPadOS, а компьютер Mac до последней версии macOS.
- Убедитесь, что вход в iCloud выполнен с тем же идентификатором Apple ID, который используется для входа в систему на всех ваших устройствах.
- Настройте iCloud на всех своих устройствах. Если вы используете компьютер с ОС Windows, загрузите приложение iCloud для Windows.
- Убедитесь в наличии активного подключения к сети Wi-Fi, Интернету или сотовой сети передачи данных.
- Узнайте, что делать, если после настройки контактов iCloud отображаются повторяющиеся контакты.
- Получите помощь, если ваши контакты iCloud не синхронизируются.
Информация о продуктах, произведенных не компанией Apple, или о независимых веб-сайтах, неподконтрольных и не тестируемых компанией Apple, не носит рекомендательного или одобрительного характера. Компания Apple не несет никакой ответственности за выбор, функциональность и использование веб-сайтов или продукции сторонних производителей. Компания Apple также не несет ответственности за точность или достоверность данных, размещенных на веб-сайтах сторонних производителей. Обратитесь к поставщику за дополнительной информацией.
Источник






 Далее нажимаем импортировать контакты и выбираем импортировать из файла csv.
Далее нажимаем импортировать контакты и выбираем импортировать из файла csv. Жмем перейти к прежней версии контактов, жмем импорт контактов и загружаем ранее созданный файл.
Жмем перейти к прежней версии контактов, жмем импорт контактов и загружаем ранее созданный файл.