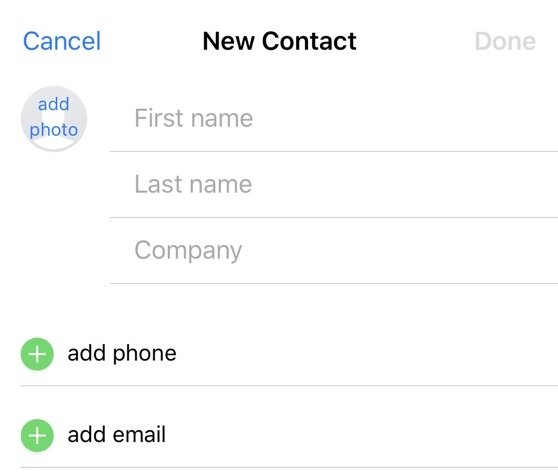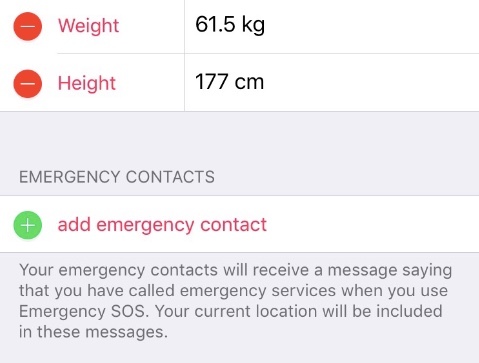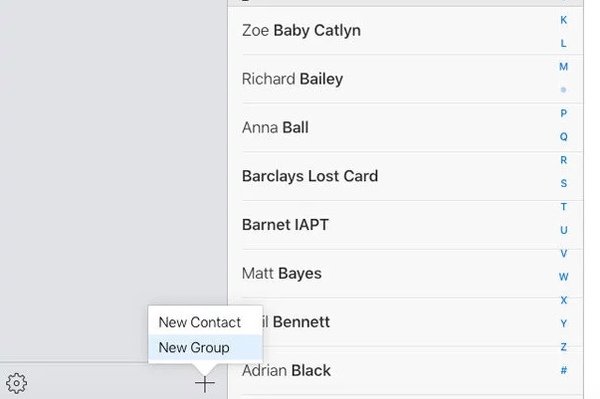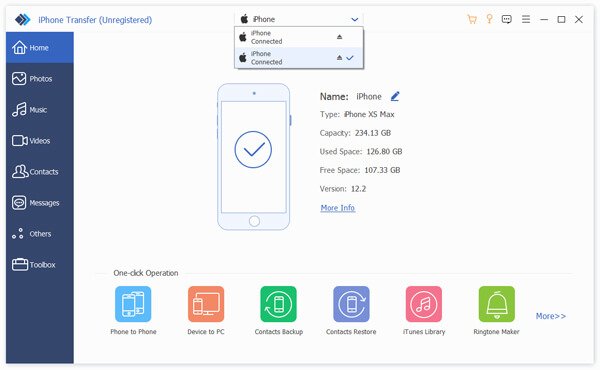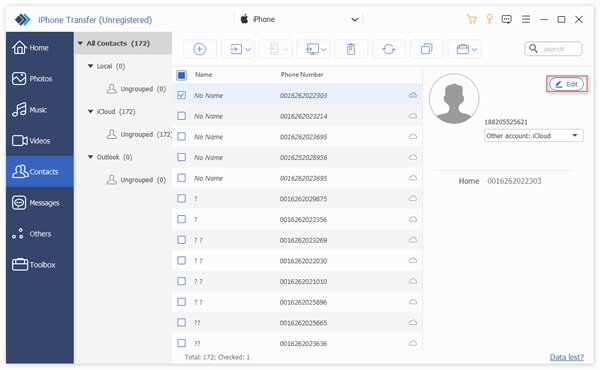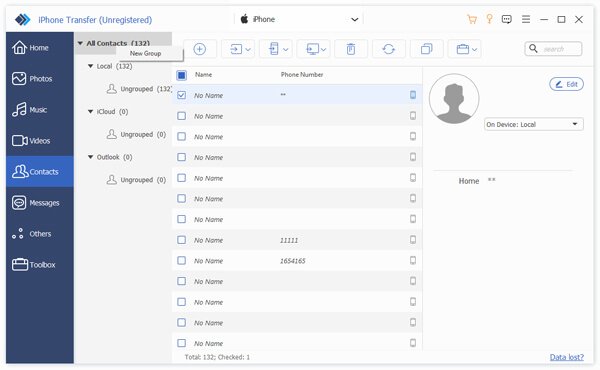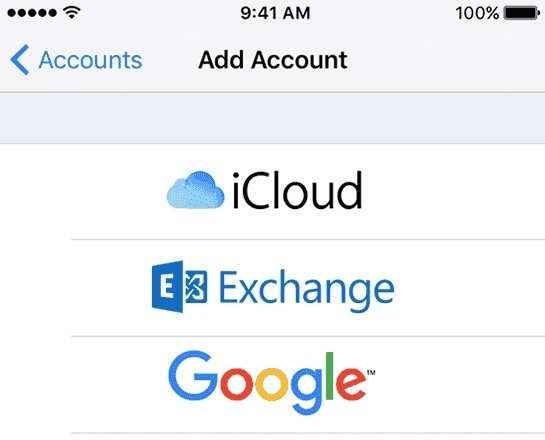- Управление контактами и их удаление на устройстве iPhone, iPad или iPod touch
- Настройка учетной записи контактов
- Включение и выключение параметра «Контакты» для учетной записи
- Выбор учетной записи по умолчанию для добавления новых контактов
- Изменение способа сортировки и отображения контактов
- Удаление контакта
- Настройка и использование контактов iCloud
- Настройка контактов iCloud
- На iPhone, iPad или iPod touch
- На компьютере Mac
- На веб-сайте iCloud.com или в iCloud для Windows
- Добавление контактов из сторонних учетных записей
- Использование приложения Finder или iTunes для синхронизации контактов
- Если у вас возникли проблемы с настройкой контактов iCloud
- Решено — Как быстро и легко добавлять контакты в iPhone 8 / 7 / 6 / 5
- Часть 1: Как добавить новый контакт на iPhone
- Часть 2: Как добавить экстренные контакты в iPhone
- Часть 3: Как создать группу в контактах на iPhone
- Часть 4: Как добавить контакты на iPhone с другого iPhone
- Основные особенности iPhone Transfer
- Учебник по выборочной и быстрой передаче контактов между iPhone
- Часть 5: Как добавить контакты в iPhone с других учетных записей
Управление контактами и их удаление на устройстве iPhone, iPad или iPod touch
Узнайте, как настраивать контакты и управлять тем, что отображается в программе «Контакты», удалять контакты и выполнять другие задачи.
Настройка учетной записи контактов
В учетных записях электронной почты можно настроить общий доступ к контактам для программы «Контакты». Если у вас есть учетная запись контактов, например деловой или школьный справочник, ее также можно настроить. Вот как использовать эту функцию:
- Выберите «Настройки» > «Контакты» > «Учетные записи».
- Нажмите кнопку «Добавить учетную запись».
- Нажмите службу, в которой у вас есть учетная запись. Или нажмите «Другое» для настройки учетной записи контактов, например учетной записи LDAP или CardDAV.
- Введите информацию и пароль.
- Нажмите «Далее».
Если в программе «Контакты» у вас настроено несколько учетных записей и необходимо просмотреть контакты только для одной из них, откройте программу «Контакты» и нажмите «Группы» в левом верхнем углу.
Включение и выключение параметра «Контакты» для учетной записи
Необходимо добавить или удалить все контакты из учетной записи, которая уже настроена? Просто выключите или выключите параметр «Контакты» для учетной записи:
- Выберите «Настройки» > «Контакты» > «Учетные записи».
- Нажмите учетную запись, контакты которой необходимо добавить или удалить.
- Чтобы добавить контакты, включите параметр «Контакты». Чтобы удалить контакты, выключите параметр «Контакты», затем нажмите «Удалить с iPhone».
Выбор учетной записи по умолчанию для добавления новых контактов
Если в программе «Контакты» настроено несколько учетных записей, можно выбрать учетную запись по умолчанию для добавления новых контактов. Просто выберите «Настройки» > «Контакты» > «Уч. зап. по умолчанию» и выберите учетную запись.
Изменение способа сортировки и отображения контактов
Можно выбрать способ сортировки контактов, например в алфавитном порядке по имени или фамилии. Просто выберите «Настройки» > «Контакты» и выберите значения для следующих параметров:
- «Порядок сортировки»: сортировка контактов в алфавитном порядке по имени или фамилии.
- «Порядок отображения»: отображение имен контактов до или после фамилий.
- «Краткое имя»: выбор способа отображения имен в таких программах, как «Почта», «Сообщения», «Телефон» и т. д.
Удаление контакта
В случае удаления контакта он навсегда удаляется с устройства. В случае удаления контакта из учетной записи электронной почты он также навсегда удаляется со всех устройств, где выполнен вход в эту учетную запись.
Порядок удаления контакта:
- Откройте программу «Контакты» и нажмите контакт, который необходимо удалить.
- Нажмите «Править».
- Прокрутите вниз и нажмите «Удалить контакт», затем еще раз нажмите «Удалить контакт» для подтверждения.
Источник
Настройка и использование контактов iCloud
Благодаря iCloud ваши контакты всегда доступны на мобильных устройствах и на компьютерах. Когда вы добавляете или обновляете контакт, iCloud делает это изменение доступным на всех устройствах.
Настройка контактов iCloud
При включении контактов iCloud вся информация*, хранящаяся на отдельных устройствах, отправляется в iCloud. Если отключить контакты iCloud, информация не будет автоматически перемещена из iCloud на устройство.
На iPhone, iPad или iPod touch
- Выберите «Настройки» > [ваше имя] > iCloud.
- Включите параметр «Контакты».
- При выводе приглашения объединить контакты или отменить операцию нажмите «Объединить».
Вся информация, хранящаяся в приложении «Контакты», отправится в iCloud.
На компьютере Mac
- Из строки меню в верхней части экрана компьютера перейдите в меню Apple > «Системные настройки», затем нажмите идентификатор Apple ID. В macOS Mojave и более ранних версий нажимать Apple ID не нужно.
- Щелкните iCloud.
- Установите флажок «Контакты».
Вся информация*, хранящаяся в приложении «Контакты», отправится в iCloud.
* Если информация о контактах хранится в разделе «На моем Mac», она не будет синхронизироваться автоматически. В приложении «Контакты» перетащите контакт из раздела «На моем Mac» в раздел «Все iCloud» или экспортируйте свои контакты в виде карточек Vcard, после чего синхронизируйте контакты вручную с помощью приложения Finder.
На веб-сайте iCloud.com или в iCloud для Windows
После включения контактов iCloud на устройстве iPhone, iPad, iPod touch или компьютере Mac ваши контакты отправляются в iCloud. Вы можете найти и изменить свои контакты на веб-сайте iCloud.com или в приложении iCloud для Windows. Все вносимые изменения автоматически обновляются на других ваших устройствах.
Если отключить контакты iCloud на устройстве iPhone, iPad, iPod touch или компьютере Mac, они не будут удаляться из iCloud и не будут автоматически обновляться, а вносимые вами изменения не будут обновляться на других ваших устройствах.
Добавление контактов из сторонних учетных записей
Если ваши контакты хранятся в стороннем почтовом сервисе, вы можете добавить учетную запись электронной почты на устройство iPhone, iPad или iPod touch. Затем убедитесь, что параметр «Контакты» включен.
Если у вас возникли проблемы с синхронизацией, отключите учетную запись.
Использование приложения Finder или iTunes для синхронизации контактов
Если вы не хотите использовать iCloud для управления контактами или хотите выполнить разовую синхронизацию, синхронизируйте контакты вручную с помощью приложения Finder или iTunes.
При синхронизации с помощью приложения Finder или iTunes информация хранится локально на ваших устройствах. В случае обновления одного из устройств в промежутке между синхронизациями возможны расхождения в информации. Например, если удалить контакты с компьютера после синхронизации с устройством iPhone, iPad или iPod touch, при следующей синхронизации с компьютером эти контакты будут также удалены с устройства iOS или iPadOS.
Если у вас возникли проблемы с настройкой контактов iCloud
- Обновите устройство iPhone, iPad или iPod touch до последней версии iOS либо iPadOS, а компьютер Mac до последней версии macOS.
- Убедитесь, что вход в iCloud выполнен с тем же идентификатором Apple ID, который используется для входа в систему на всех ваших устройствах.
- Настройте iCloud на всех своих устройствах. Если вы используете компьютер с ОС Windows, загрузите приложение iCloud для Windows.
- Убедитесь в наличии активного подключения к сети Wi-Fi, Интернету или сотовой сети передачи данных.
- Узнайте, что делать, если после настройки контактов iCloud отображаются повторяющиеся контакты.
- Получите помощь, если ваши контакты iCloud не синхронизируются.
Информация о продуктах, произведенных не компанией Apple, или о независимых веб-сайтах, неподконтрольных и не тестируемых компанией Apple, не носит рекомендательного или одобрительного характера. Компания Apple не несет никакой ответственности за выбор, функциональность и использование веб-сайтов или продукции сторонних производителей. Компания Apple также не несет ответственности за точность или достоверность данных, размещенных на веб-сайтах сторонних производителей. Обратитесь к поставщику за дополнительной информацией.
Источник
Решено — Как быстро и легко добавлять контакты в iPhone 8 / 7 / 6 / 5
Размещено от Ной Миллер Январь 13, 2021 18: 40
Есть много ситуаций, когда вам нужно добавить контакты в iPhone. Например, вы можете добавить новый контакт из текстового сообщения или недавнего звонка. Когда вам нужно организовать групповой совет, вы можете создать группу контактов для быстрой отправки групповых сообщений на iPhone.
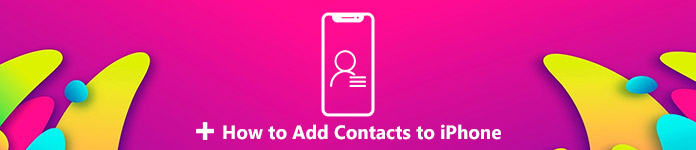
Если вы раньше не добавляли контакты для экстренных случаев на iPhone, вам лучше сделать это прямо сейчас на случай, если у вас возникнут проблемы. Более того, вы можете напрямую переносить контакты со старого iPhone на новый и управлять ими. Одним словом, это как раз полное руководство по добавлению контактов на iPhone 8 и другие устройства iOS при различных обстоятельствах.
Часть 1: Как добавить новый контакт на iPhone
Это основной способ добавить контакт в приложение iPhone Phone. Вы можете заполнить всю личную информацию вручную, включая имя, фамилию, компанию, фотографию, номер телефона и адрес электронной почты. Кроме того, при необходимости вы можете установить специализированную мелодию звонка для определенного контакта.
Откройте приложение «Телефон». Выберите «Контакты» для добавления новых контактов на iPhone.
Нажмите «+» в правом верхнем углу вашего iPhone.
Введите новую контактную информацию в зависимости от ваших потребностей.
Нажмите «Готово», чтобы добавить контакт на iPhone.
Часть 2: Как добавить экстренные контакты в iPhone
Apple автоматически вызовет экстренный контакт, когда вы включите экстренную SOS на iPhone. Ваше текущее местоположение также будет уведомлено и обновлено. Предварительное условие заключается в том, что вам необходимо заранее добавить экстренные контакты на iPhone.
Включите iPhone. Запустите приложение Здоровье.
Выберите «Медицинский идентификатор». Нажмите «Изменить» в правом верхнем углу. Затем выберите «Изменить медицинский идентификатор».
Нажмите «Добавить контакт для экстренной помощи» в разделе «Контакты для экстренных ситуаций».
Выберите контакт из списка. Позже установите «Связь», чтобы добавить на iPhone контакт в чрезвычайных ситуациях. Повторите вышеуказанные шаги, чтобы добавить все контакты для экстренных случаев.
Часть 3: Как создать группу в контактах на iPhone
Вы можете создать новую группу контактов для отправки групповых сообщений на iPhone. iCloud — это хороший инструмент для размещения контактов в группах на iPhone. Конечно, вы можете добавить контакт в существующую группу на iPhone, выполнив следующие действия.
Посетите iCloud.com. Войдите в свою учетную запись iCloud. Выберите «Контакты», чтобы получить доступ ко всем сохраненным контактам iPhone.
Нажмите «+» в нижнем левом углу окна iCloud. Выберите «Новая группа» во всплывающем меню.
Установите имя группы и добавьте контакты в новую группу контактов.
Откройте приложение «Контакты» на iPhone. Выберите «Группа» в верхнем левом углу, чтобы получить доступ ко всем контактам вашей группы.
Часть 4: Как добавить контакты на iPhone с другого iPhone
Если вы хотите передавать контакты между устройствами iPhone напрямую, вы можете обратиться к Apeaksoft iPhone Transfer за помощью. Есть встроенный контактный помощник. Вы можете получить универсальное решение для редактирования, передачи, резервного копирования и удаления дубликатов контактов. В результате вы можете добавить и резервное копирование контактов на iPhone выборочно и легко. Копировать контакты со старого iPhone на новый iPhone очень просто.
Основные особенности iPhone Transfer
- Перенос контактов с iPhone на iPhone, iPhone на ПК / Mac, ПК / Mac на iPhone и многое другое.
- Добавить, удалить, изменить, дедупликация, резервное копирование, восстановление и передача одного контакта или группы контактов.
- Предварительный просмотр подробной информации о каждом контакте iPhone.
- Не вызывает потери данных или дальнейшего повреждения существующих данных iOS.
- Полностью совместим с Windows и Mac.
Скачать для WinСкачать для Mac
Учебник по выборочной и быстрой передаче контактов между iPhone
Бесплатно скачать, установить и запустить Передача iPhone. Подключите два iPhone к компьютеру с помощью USB-кабеля. Нажмите «Доверие» на своем iPhone.
Выберите исходное устройство в раскрывающемся меню вверху. Выберите «Контакты» на левой панели. iPhone Transfer извлечет все контакты, хранящиеся на этом iPhone.
Выберите один контакт, который вы хотите переместить. Нажмите «Изменить», чтобы изменить контактную информацию. Вы также можете нажать «Удалить дубликат» на верхней панели инструментов, чтобы найти повторяющиеся контакты.
Отметьте перед контактами, которые вы хотите передать. Нажмите «Экспорт на устройство» и выберите выходной iPhone. Рано, iPhone Transfer начнет добавлять контакты на iPhone.
Часть 5: Как добавить контакты в iPhone с других учетных записей
Если вы создали резервное копирование контактов с iCloud раньше вы можете импортировать контакты из контактов iCloud. Кстати, вы можете добавлять контакты в iPhone из Gmail, Exchange, Yahoo и других.
Включите iPhone. Выберите «Настройки»> «Контакты»> «Учетные записи»> «Добавить учетную запись».
Выберите, какую учетную запись вы хотите использовать. Войдите в свой аккаунт.
Подтвердите операцию. Подождите некоторое время, чтобы завершить процесс передачи контактов.
Это различные способы добавления контактов в iPhone 5 / 8 / 7 / 6 и другие версии. Вы можете добавить несколько новых контактов по отдельности. Ну, вы также можете синхронизировать контакты с другого iPhone и компьютера, чтобы сэкономить много времени. Передача iPhone упростила весь процесс в простые клики. Его поиск дубликатов может помочь вам найти все дубликаты контактов в считанные секунды. Таким образом, вы можете свободно добавлять, обновлять, удалять, управлять и передавать любые контакты iPhone.
Источник