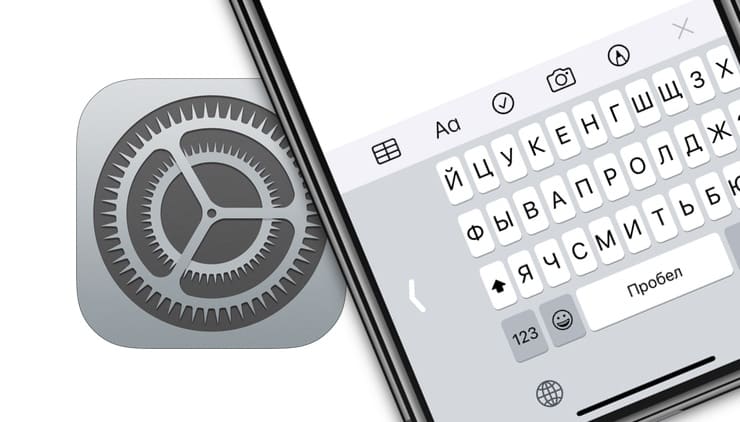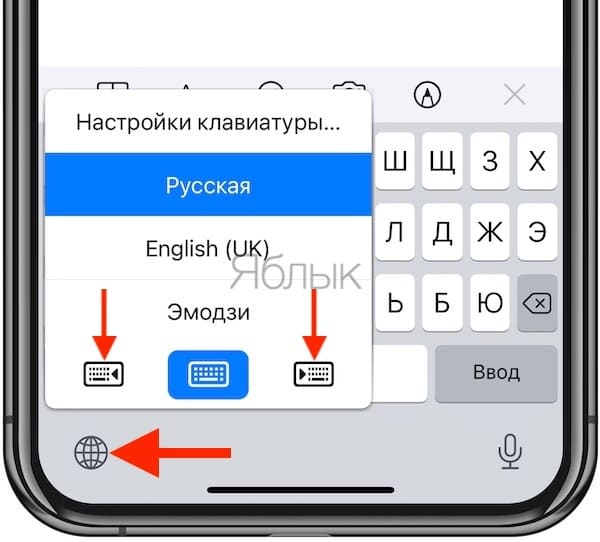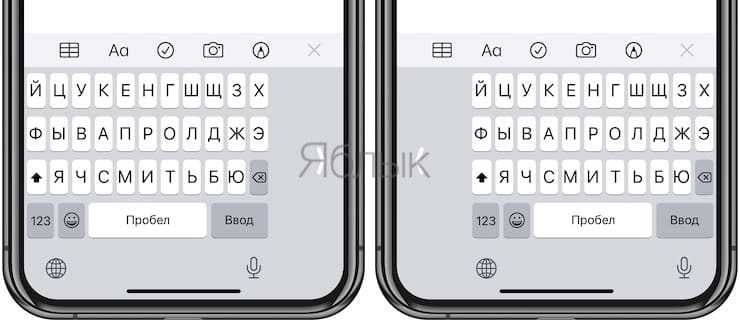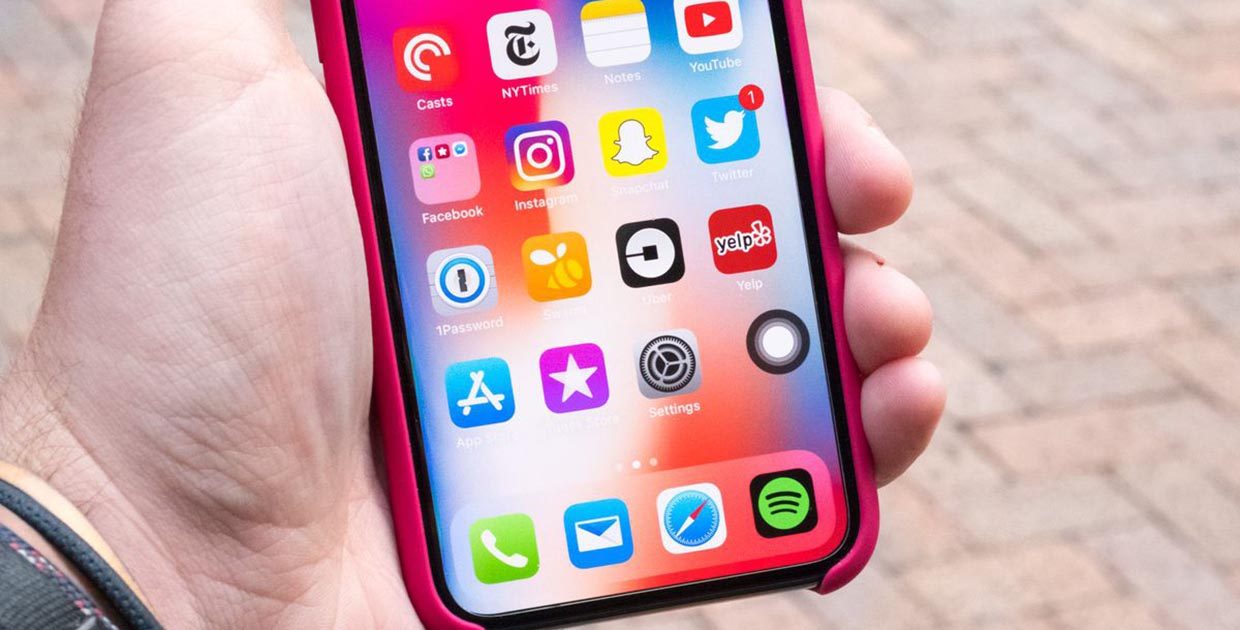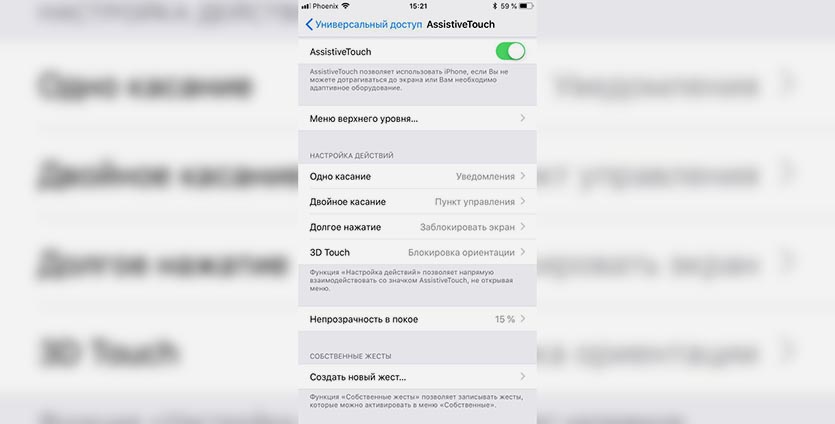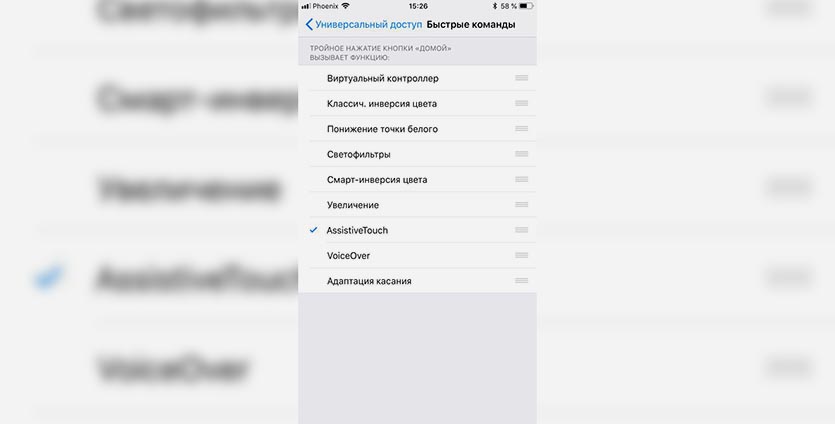- Как включить «одноручную» клавиатуру на iPhone для набора на ходу
- Как включить «одноручную» клавиатуру на iPhone
- 17 полезных функций клавиатуры iPhone
- 1. Навигация по тексту с помощью пробела
- 2. Клавиатура для правши и левши
- 3. Настройка смарт-пунктуации
- 4. Скрытые символы
- 5. Поиск смайликов
- 6. Быстрый набор символов
- 7. Имя домена спрятано в точке
- 8. Используйте клавиатуру iPhone как трекпад
- 9. Поиск слова в словаре
- 10. Замена текста
- 11. Набор слов не отрывая руки
- 12. Диктовка текста
- 13. Встряхните, чтобы отменить
- 14. Просто переверните
- 15. Ещё одно действие отмены
- 16. Включите Memoji
- 17. Отключаем звук клавиатуры
- Заключение
- Как настроить любой iPhone для управления одной рукой
- Как настроить такую кнопку
- Как сдвинуть клавиатуру на iPhone ?
- Клавиатура в iOS 11 получила специальный режим набора текста одной рукой
Как включить «одноручную» клавиатуру на iPhone для набора на ходу
Операционная система iOS содержит в себе множество скрытых «фич», которые могут значительно облегчить жизнь активных пользователей iPhone и iPad. Одна из них — «одноручная» клавиатура, которая умеет подстраиваться под нужды тех, кто предпочитает набирать текст в пути.
Как включить «одноручную» клавиатуру на iPhone
Работает это очень просто — по желанию (необходимо нажать и удерживать иконку с изображением глобуса на клавиатуре и выбрать необходимый вариант расположения) пользователя клавиатура «прижимается» к правому (или к левому для левшей) краю экрана. В результате дотянуться до нужной клавиши становится гораздо проще. Профит!
«Одноручную» клавиатуру нашли в iOS еще осенью 2016 года (это сделал известный iOS-разработчик Стив Троуфтон-Смит). Тогда она имела статус «секретной» клавиатуры, причем находилась в нем начиная с iOS 8. И только с релизом iOS 11 в Apple наконец-то решили, что она готова, и выложили её в публичный доступ.
Для владельцев iPad также напомним о существовании планшетной версии QuickType. На виртуальных кнопках клавиатуры iPad вместе с буквами отображаются и цифры, так что нет нужды переключаться в соответствующий режим, а затем возвращаться к «алфавитной» клавиатуре. Это очень удобно, если вам надо быстро набрать несколько цифр и букв (например, адрес сайта или сложный пароль).
Как это работает? Чтобы выбрать букву, необходимо просто нажать на соответствующую клавишу. А чтобы выбрать, например, какую-нибудь цифру, следует нажать на нужную клавишу и провести пальцем вниз.
Источник
17 полезных функций клавиатуры iPhone
Клавиатура вашего iPhone скрывает больше интересных функций, чем вы можете себе представить. Собрали самые интересные (и полезные) из них в нашей статье.

Пользование клавиатурой iPhone может быть удобным только когда вы знаете все нюансы системы и можете предвидеть определённые действия. В этой статье опытный пользователь iPhone вряд ли найдет что-то новое для себя, но те кто перешёл с Android на iPhone точно возьмут на заметку несколько фишек, которые упростят привыкание и сделают набор текста на iPhone более удобным.
1. Навигация по тексту с помощью пробела
Известный факт для пользователей iPhone и головная боль, которая накрывает во время перехода с Android. Для того, чтобы переместить курсор на несколько позиций выше или ниже вам не нужно тыкать пальцем в определённый участок текста. Просто нажмите на пробел и двигайте вправо/влево. Таким образом курсор будет двигаться в нужном направлении для исправления ранее допущенной ошибки в тексте.
2. Клавиатура для правши и левши
Если вам удобнее набирать текст правой или левой рукой, можно настроить клавиатуру таким образом, чтобы она располагалась слева или справа. Правда из-за этой функции клавиши немного уменьшаются и первый раз может быть неудобно пользоваться. Но бывает полезно.
3. Настройка смарт-пунктуации
Настройка смарт-пунктуации предполагает, что система сможет подстраиваться под вас и упростит набор. К примеру, при активации этой функции точка автоматически будет ставиться, если вы нажмете пробел дважды, а если поставить рядом два дефиса без пробела то iPhone расценит это как знак слить их в одно и поставить длинное тире.
Полезно, если вы следите за своей пунктуацией во время общения или любите писать стихи/посты в соцсетях на iPhone.
4. Скрытые символы
Если вы подолгу не могли найти на клавиатуре в букву «ё» или украинскую «ї», то спешу сообщить, что они есть. Просто эти буквы спрятаны от всеобщего взгляда, чтобы не занимать лишнее место на раскладке клавиатуры.
Для того, чтобы их найти, нужно нажать на букву и удерживать, пока сверху не появится строка с символами. В английской раскладке таким образом можно выбрать необычные буквы греческого алфавита, а также стилизованные символы. Тот же принцип работает и для раскладки символов/Emoji. К примеру в знаке «равно» спрятан знак «≈» и знак «≠», а запятую сверху можно заменить на знак дюйма или апостроф.
Emoji в свою очередь скрывают разные варианты цветов кожи и причесок.
5. Поиск смайликов
В iOS 14 искать смайлики стало проще. Можно просто переходить во вкладку Emoji и в верхнем поле писать название. К примеру «Кот», «Сердце», «Луна». К сожалению, работает только на англ/русск языке.
Кроме этого, вы также можете быстро перемещаться между вкладками Emoji зажав один из разделов и двигая его.
6. Быстрый набор символов
Если вам нужно быстро вставить символ в текст, попробуйте не отрывая руки от «123», а затем выбрать нужный символ и вернуться назад. При этом вкладку символов не нужно будет повторно закрывать, она закроется сама.
Поначалу непривычно, особенно когда печатаете двумя руками, но после привыкаешь к этим свайпам и таким образом увеличиваешь скорость написания.
7. Имя домена спрятано в точке
Ещё одна пасхалка клавиатуры на iPhone — это спрятанное в точке имя домена, которое вы можете быстро вставить в браузере. Во время набора любого запроса в поисковой строке нажмите на точку и вам откроется список всех доменных имён.
8. Используйте клавиатуру iPhone как трекпад
Если зажать и удерживать пробел на iPhone, все символы пропадут и вам откроется возможность использовать клавиатуру как трекпад для навигации по тексту. Кроме навигации, плюс этой фишки в том, что так проще выделить нужные символы.
9. Поиск слова в словаре
Если нажать на любое набранное вами слово, можно вызвать верхнее меню, которое позволит корректировать стиль набора (добавить жирный, курсив или зачёркивание/подчёркивание), а также воспользоваться поиском слова в словаре. Очень полезно во время изучения других языков и когда вы хотите узнать значение того или иного термина, а гуглить — лень.
10. Замена текста
На iPhone можно выделить слова-триггеры, при написании которых у вас будет отображаться нужное словосочетание в виде быстрого ответа. К примеру, можно настроить, чтобы при наборе на клавиатуре «ЯСБ» появилось словосочетание «Я скоро буду». Или же «СЗ» как «сейчас немного занят».
Я пользуюсь подобными словами-триггерами для вызова электронной почты, потому что часто приходится давать свою почту на разных ресурсах, но не на всех сразу отображается поле для автозаполнения. Поэтому очень удобно.
Как настроить замену текста:
- Переходим в «Настройки» → «Основные».
- Затем выбираем вкладку «Клавиатура».
- После этого переходим во вкладку «Замена текста».
- Жмём на «+» сверху и добавляем слово-триггер.
- Сохраняем.
11. Набор слов не отрывая руки
Работает только в английской версии клавиатуры, но является очень интересной функцией. Не отрывая руки вы можете писать целые предложения, просто переходя от одного слова ко второму — это возможно благодаря машинному обучению и Siri.
12. Диктовка текста
Нет возможности набрать текст или просто ленитесь много писать вручную? Настройте диктовку и проговаривайте сообщение, а iPhone переведёт его в текст.
Функцию можно найти в тех же настройках клавиатуры. Для активации нужно просто сдвинуть рычажок, чтобы он стал зелёным. После этого от вас понадобится подтверждение действий и на клавиатуре появится значок микрофона в правом нижнем углу. Зажмите его перед тем, как начать диктовать, чтобы выбрать язык диктовки.
13. Встряхните, чтобы отменить
На iPhone продумана команда Cmd+Z. Она выполняется простым встряхиванием iPhone. Попробуйте набрать любой текст в заметках, а после этого немного встряхнуть свой смартфон. Вам откроется меню «отмены действий».
14. Просто переверните
Клавиатура iPhone всё ещё неудобная для вас? Переверните свой iPhone и пользуйтесь клавиатурой в альбомной раскладке. Клавиши больше, а удерживать смартфон двумя руками куда удобнее.
15. Ещё одно действие отмены
Если встряхивание для отмены действия вам не подходит — можно воспользоваться другим способом. Для отмены действия просто проведите тремя пальцами по экрану: влево — чтобы отменить, вправо — чтобы повторить действие.
16. Включите Memoji
Чтобы отправлять стикеры Memoji своим друзьям — активируйте рычажок «Стикеры Memoji» в настройках клавиатуры. Чтобы добавить свой Memoji нажмите на три точки во вкладке смайликов.
17. Отключаем звук клавиатуры
Откровенно говоря, иногда звук клавиатуры iPhone может раздражать. Если вы находитесь на важном совещании и требуется ответить на сообщение, но не привлекать к себе внимания — клавиатура iPhone может казаться слишком громкой.
Но звук набора можно отключить:
- Переходим в «Настройки».
- Затем открываем вкладку «Звуки».
- Опускаемся вниз и деактивируем рычажок напротив «Звук блокировки».
Заключение
Как видите, за простым набором текста в iPhone скрыто целых 17 тайных лазеек, которые могут упростить жизнь любого пользователя. Надеюсь, что наша статья была полезной для вас и после её прочтения вы станете более уверенно пользоваться клавиатурой на iPhone.
Если у вас есть свои полезные советы по поводу пользования клавиатуры iPhone — не забывайте делиться ими в комментариях или нашем Телеграм-чате.
Источник
Как настроить любой iPhone для управления одной рукой
Прошли времена компактных смартфонов, когда большую часть действий было легко выполнять одной рукой.
Для многих до сих пор идеалом в данной нише остается iPhone SE. В подобных моделях можно было без труда дотянуться до всех иконок, открыть центр уведомлений или нажать на кнопки верхнего навигационного блока не меняя хват.
Сейчас для многих действий приходится либо использовать Reachability (Удобный доступ), либо задействовать вторую руку. Не самая лучшая затея на ходу или за рулем.
В iPhone давно есть специальная опция, позволяющая совершать некоторые действия через специальную виртуальную кнопку.
Как настроить такую кнопку
Данная опция находится по пути Настройки – Основные – Универсальный доступ – AssistiveTouch.
1. Активируем главный переключатель AssistiveTouch.
2. Меняем Непрозрачность в покое на 15% (меньше нельзя), так наша виртуальная кнопка будет практически незаметна.
3. Настраиваем действия на нажатия. Здесь можно добавить четыре часто используемых действия и отказаться от страшного меню с пиктограммами.
Можете настроить, например, вот так:
Это позволит осуществлять все действия на iPhone X без необходимости тянуться к верхней части дисплея. Быстрое нажатие кнопки откроет центр уведомлений, а двойное – пункт управления. Долгое нажатие заблокирует устройство без кнопки, а сильное нажатие включит/выключит блокировку ориентации.
Можете настраивать действия по своему усмотрению и быстро вызывать Siri, отключать звук, делать снимок экрана и даже перезагружать смартфон.
4. Можно и вовсе перейти в Настройки – Основные – Универсальный доступ – Сочетание клавиш (в iPhone X – Быстрые команды) и отметить AssistiveTouch.
Это позволит включать и отключать виртуальную кнопку тройным нажатием кнопки Home (или боковой клавиши iPhone X).
Вот такой простой трюк позволят использовать любой iPhone одной рукой в большинстве сценариев.
⭐ Спасибо re:Store за полезный совет.
Источник
Как сдвинуть клавиатуру на iPhone ?
Писать одной рукой на iPhone весьма сложно и опасно. Еще сложнее, если вы используете модель Plus или Max и пытаетесь дотянуться до кнопки, находящиеся на другом конце экрана. К счастью, существует способ снизить риски падения вашего устройства и Ваши нервы через активацию клавиатуры на боковой стороне iPhone.
Если вы из тех, кто пишет на ходу и не боится уронить телефон, то это статья для вас.
Активация клавиатуры на боковой стороне iPhone:
Эта функция присутствует во всех iPhone, совместимые с iOS 12 и выше и является одной из тех маленьких деталей, которые могут спасти жизнь вашему смартфону.
- Для активации вы должны удерживать шар на клавиатуре, до тех пор пока не увидите все варианты клавиатур
Как можно видеть, кроме того, что в появившемся меню можно выбрать язык, в нем так же есть возможность разместить клавиатуру в одну из сторон дисплея. Для отключения параметра, коснитесь серой стрелки справа или слева от клавиатуры. Автоматически, клавиатура вернется в исходное положение.
Если вам нравится эта клавиатура, и вы хотите чтобы она была включена постоянно, вы можете сделать это, выполнив следующие инструкции:
- Перейдите в меню Настройки
- Далее выберите раздел Основные
Там кликните на Клавиатуры
Перейдите в Клавиатура для одной руки, где вы сможете выбрать расположение
Теперь управление вашим iPhone должно стать еще проще, приходите к нам еще. Читайте статью о том, чем отличается Visa от Mastercard и МИР
Источник
Клавиатура в iOS 11 получила специальный режим набора текста одной рукой
В iOS 11 появился новый режим работы клавиатуры для набора текста одной рукой. Функция стала доступна пользователям iPhone в бета-версии обновления для разработчиков.
Новая клавиатура призвана обеспечить удобный ввод одной рукой на 5,5-дюймовых экранах. Активировать ее можно путем длительного удержания клавиши с изображением глобуса. Система предложит выбрать, в какую сторону клавиатура должна быть сдвинута: вправо или влево.
Клавиатура для управления одной рукой не является новой функцией. Как выяснил один из разработчиков, Apple добавила ее еще в 2014 году в iOS 8, но до сих пор функция оставалась скрытой, и пользователи не имели к ней доступ.
Операционная система iOS 8 дебютировала вместе с iPhone 6 и iPhone 6 Plus — первым смартфоном Apple с диагональю экрана 5,5 дюйма. Такая клавиатура была бы полезна еще тогда, но компания решила добавить ее на устройства спустя три года.
Клавиатура для набора текста одной рукой – на единственное интересное нововведение в iOS 11. Еще одна новая функция позволяет пользователям быстро предоставить доступ к Wi-Fi-сетям другим пользователям. Для этого необходимо, чтобы устройства работали под управлением iOS 11 и находились недалеко друг от друга.
Кроме того, в iOS 11 усовершенствован виртуальный помощник Siri, расширены возможности приложений «Фото» и «Камера», улучшена навигация в «Картах», добавлена поддержка денежных переводов в iMessage.
Источник