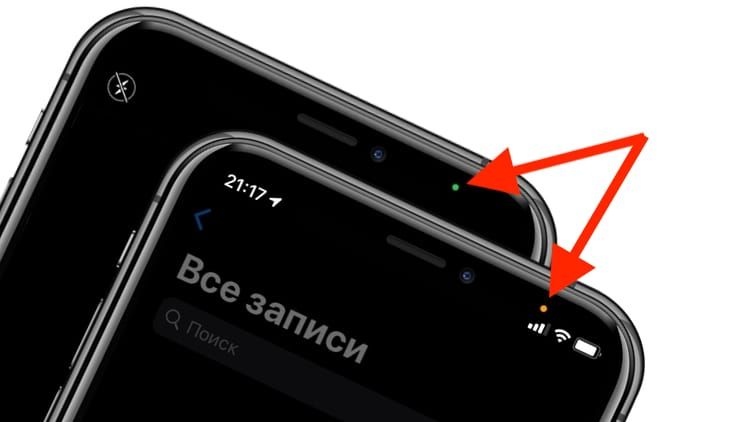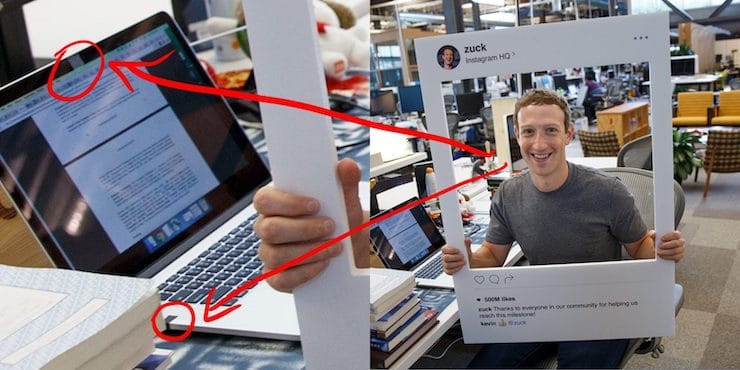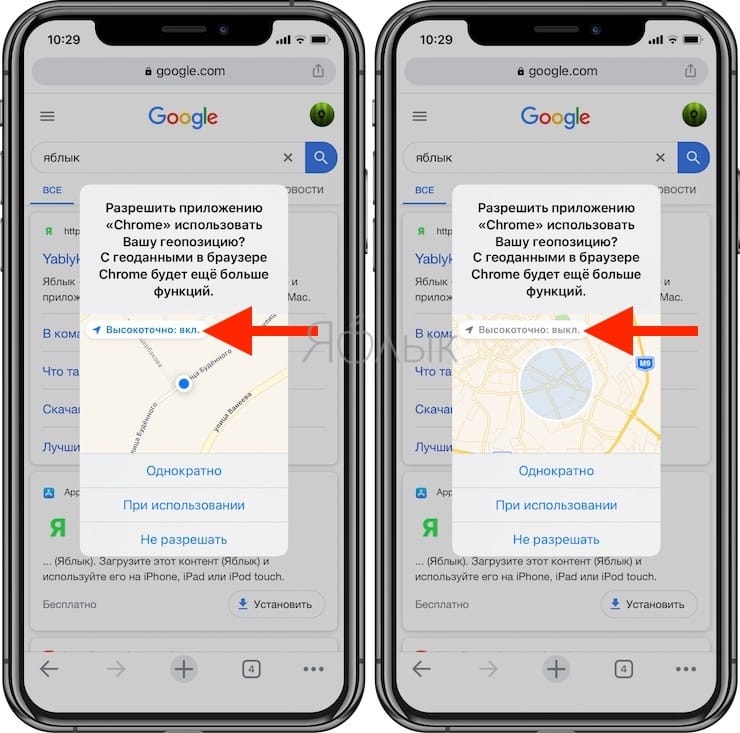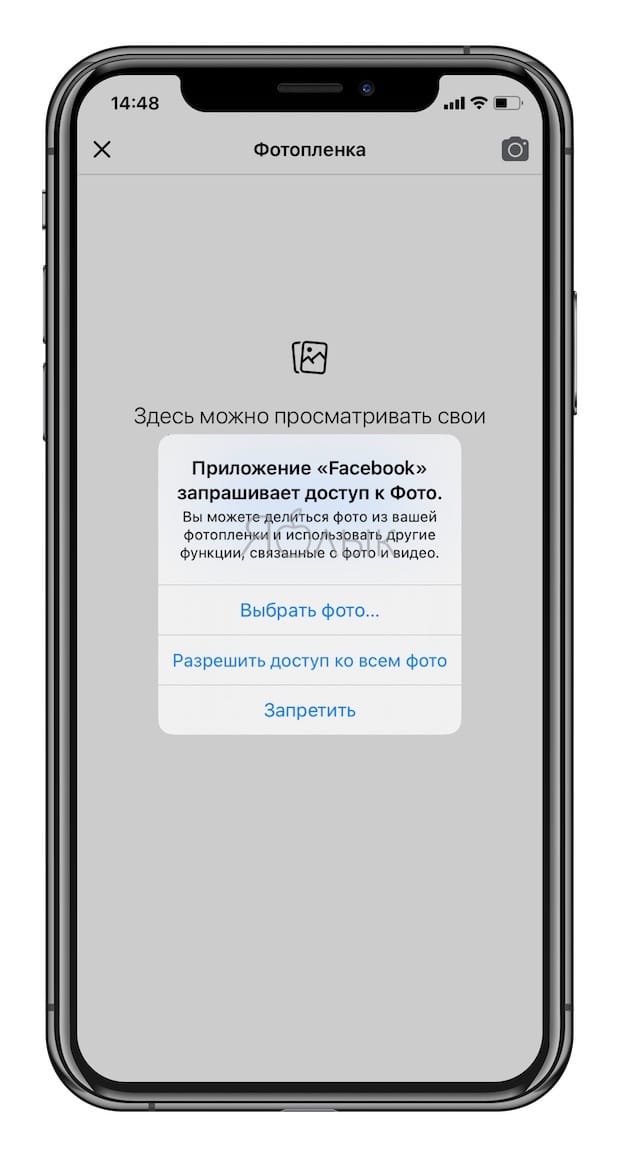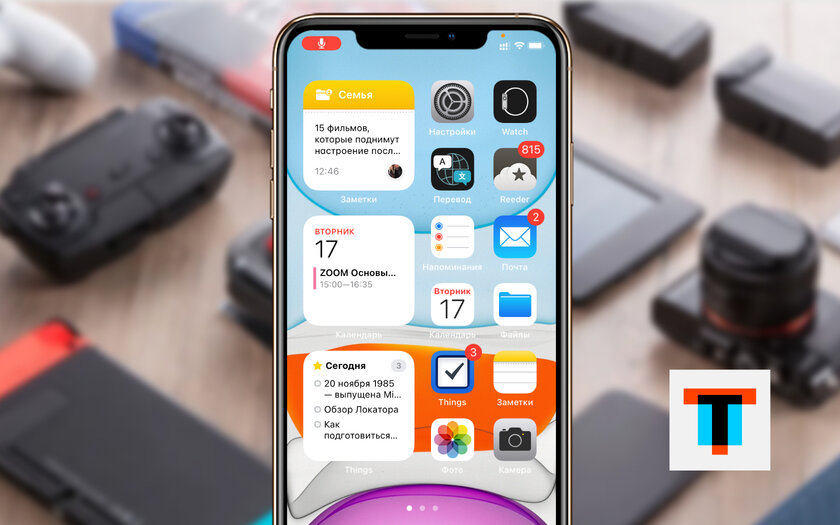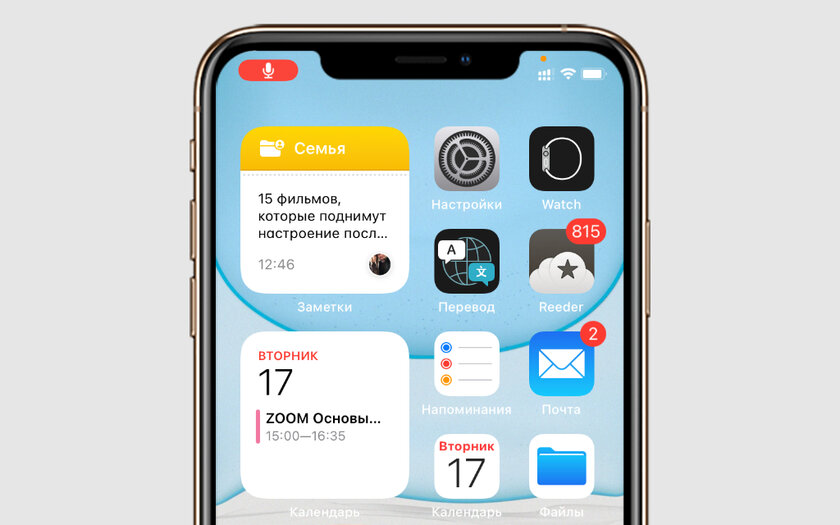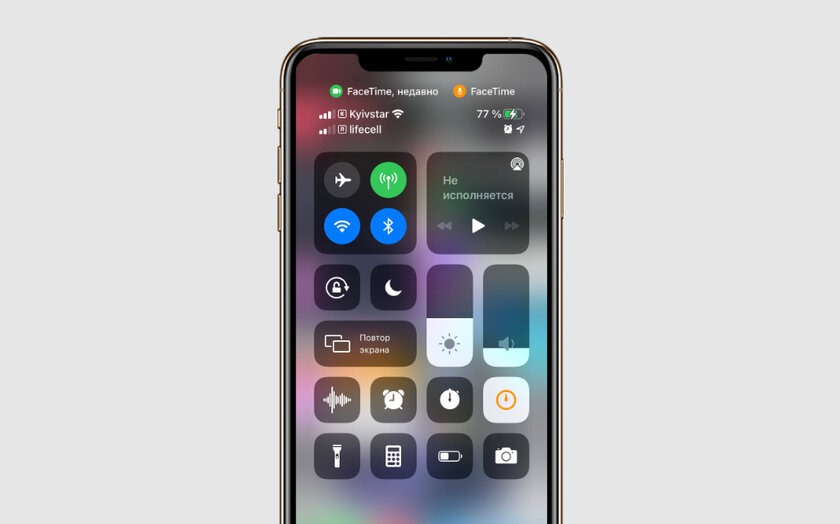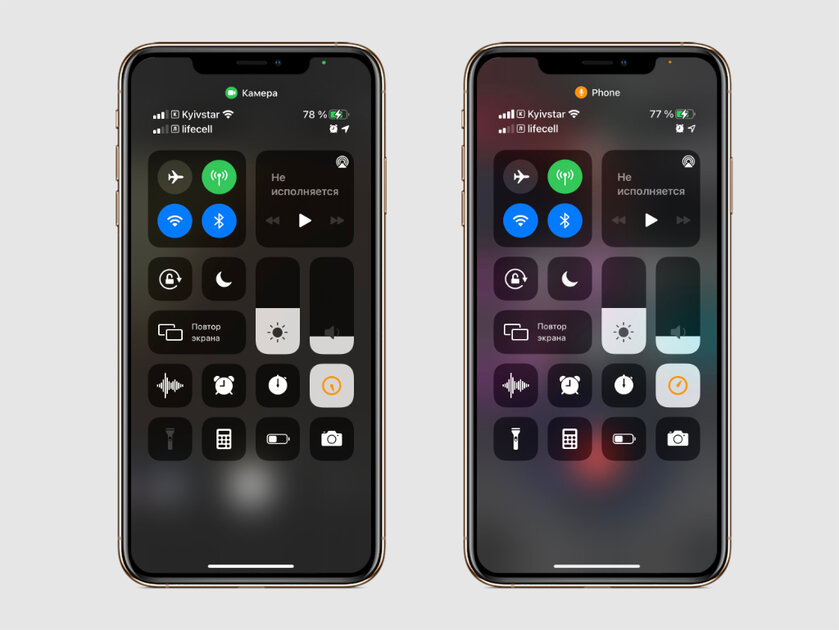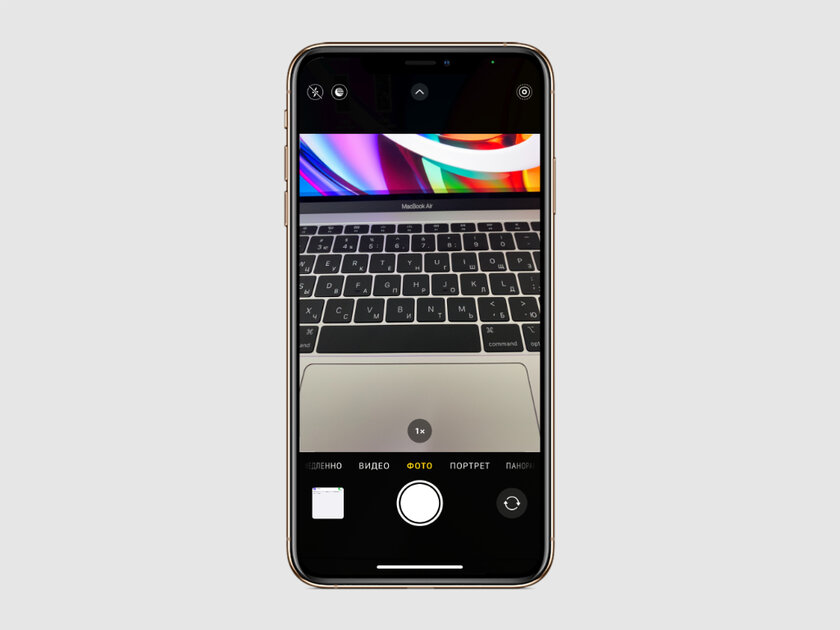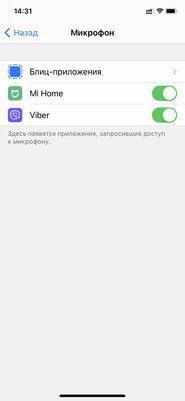- Появилась точка на экране Айфона
- Желтый кружок на Айфоне при звонке
- Зеленая точка на Айфоне
- Зеленая, оранжевая или красная точка вверху экрана iPhone: для чего они нужны?
- Что означает появление зеленого и оранжевого (красного) индикатора в iOS 14
- Зачем Apple внедрила такие индикаторы?
- Внимание к конфиденциальности в iOS
- Значки и символы состояния на устройстве iPhone
- Место отображения значков состояния
- Значки состояния на iPhone
- Если отображается синий, зеленый, красный или фиолетовый индикатор в строке состояния
- Горят оранжевый или зеленый индикаторы в строке состояния
- Зелёная и оранжевая точки на iPhone. Что означают и можно ли отключить
- Содержание
- Оранжевая или зелёная точки на Айфоне. Что это означает
- Как отключить оранжевую и зеленую точки на iPhone и iPad
- Как ограничить доступ iOS-приложений к микрофону и камерам
Появилась точка на экране Айфона
После выхода новой iOS 14 многие пользователи заметили (а некоторые до сих пор не заметили), что на экране iPhone появились точки-кружки в правом верхнем углу надо индикатором сигнала — зелёная и оранжевая. Точки появляются при звонке или использовании некоторых приложений. Само-собой нововведение породило кучу вопросов — что это и зачем оно нужно?! А некоторые владельцы вообще дико напугались, считая что красный кружок на Айфоне означает поломку и надо срочно бежать в сервис на радость некоторых недобросовестных специалистов-ремонтников. А оказалось то всё очень просто! Это новая система индикации от Apple!
Прежде чем перейду к описанию нововведения, стоит заметить, что меньше всего вопросов возникло у владельцев MacBook и iMac. А всё потому, что на этих устройствах есть отдельный светодиод-индикатор, находящийся рядом с веб-камерой. То есть они уже с этим знакомы и только порадовались появлению аналогичной «плюшки» на телефоне!
Желтый кружок на Айфоне при звонке
Чаще всего владельцы яблокофонов замечают, что при звонке появляется желтая или оранжевая точка. А некоторые считают, что она красная. Этот индикатор говорит о том, что в данный момент какое-то приложение на iPhone использует микрофон. А раз пользователь выполняет в этот момент звонок — значит микрофон используется приложением «Телефон». Как только Вы завершите звонок — оранжевая точка погаснет.
Надо понимать, что ничего страшного в этом нет. То же самое будет происходить когда вы используете Siri, Диктовку или любую иную программу, использующую «слушающую» или записывающую звук через микрофон.
Открыв пункт управления можно посмотреть какое приложение использует камеру или микрофон. Информация будет показана в самом верху экрана.
С другой стороны, если Вы никуда не звоните и ничего не запускали — появление желтого кружочка как раз может вовремя заставить Вас напрячься и искать ту программу, которая сейчас записывает звук. Её название будет отображаться в Пункте Управления Айфоном, в самой верхней его части.
Зеленая точка на Айфоне
Что интересно, зелёный кружок на экране iPhone не так сильно пугает пользователей, как оранжевый. Этот индикатор появляется тогда, когда какое-то приложение на телефоне использует камеру для видео или фото-съёмки. Кстати, так как обычно доступ к камере подразумевает также доступ к микрофону, то в этом случае оранжевая точка не загорится. Только одна зелёная! И это нормально!
Так же замечу, что зеленый кружок на экране Айфона совсем не означает, что изображение с камеры обязательно сохраняется или куда-то отправляется. Операционная система iOS просто сигнализирует владельцу смартфона о том, что есть приложение, которое получило доступ к камере и использует её. А уж зачем и для чего — система не знает.
Источник
Зеленая, оранжевая или красная точка вверху экрана iPhone: для чего они нужны?
В строке меню iPhone под управлением iOS 14 (и новее) время от времени появляется то оранжевый (красный) то зеленый индикатор. Для чего это сделано?
Что означает появление зеленого и оранжевого (красного) индикатора в iOS 14
Отображение маленькой оранжевой (красной) точки в области строки состояния в верхней части дисплея говорит о том, что каким-то приложением используется микрофон iPhone или iPad. Если загорается зеленая точка – используется камера.
Правда, некоторые пользователи тут же обвинили Apple в непоследовательности, так как работа Siri не сопровождается таким указателем. Но такое решение все же кажется не ошибочным, а продуманным. В противном случае оранжевый микрофон всегда присутствовал бы, делая всю функцию бессмысленной. Вы же помните, что Siri постоянно работает в фоновом режиме и ждет своей волшебной фразы? Зато теперь пользователи смогут подтвердить свои опасения или развеять их относительно того, что популярные приложения, как Instagram и Facebook, прослушивают наши разговоры.
Зачем Apple внедрила такие индикаторы?
На самом деле вовсе неслучайно внедрение компанией Apple этих индикаторов записи на iPhone и iPad. Таким образом производитель помогает своим пользователям избавиться от имеющихся опасений. Не секрет, что слухи приписывают современным умным устройствам возможность следить за хозяевами, записывая голос и видео. Так и появляются заклеенные скотчем камеры, микрофоны и порты устройств.
Вот что поведал вице-президент Apple по разработке программного обеспечения Крейг Федериги:
«Я постоянно получаю электронные письма от клиентов, которые уверены в слежке за ними тех или иных популярных приложений. Люди говорят, что стоит им только произнести что-то вслух, как в Интернете тут же появляется объявление на соответствующую тематику. Кажется, что компьютеры подслушивают нас и передают куда-то эту информацию.
На самом деле, в большинстве случаев такие опасения беспочвенны. Мы знаем, что такого не происходит. Но пользователи склонны доверять своим опасениям и слухам. Для сохранения душевного спокойствия и был создан индикатор записи, который сообщит людям, есть ли в данный момент у приложения доступ к камере или микрофону».
Внимание к конфиденциальности в iOS
Но это вовсе не единственное новшество для обеспечения конфиденциальности, появившееся с выходом iOS 14. Например, пользователи теперь могут делиться не конкретным местоположением (как ранее), а приблизительным.
Пользователи отмечают, что производитель также исправил проблемы с конфиденциальностью буфера обмена, о которой сообщалось ранее. Изначально компания отрицала проблему, но в iOS 14 были внесены рекомендованные экспертами изменения. Теперь система будет показывать уведомление, когда приложение или виджет будет считывать буфер обмена. Это особенно актуально, если там содержится пароль или данные кредитных карт.
Другая ориентированная на обеспечение конфиденциальности функция, появившаяся с выходом iOS 14 и iPadOS 14 – ограниченный доступ к фотографиям. Если раньше приложение могло получить или нет полный доступ к фотографиям, то теперь стало возможным дать доступ к ограниченному выбору элементов в библиотеке фотографий.
Компания не забывает о повышении безопасности и конфиденциальности других своих платформ, в том числе некоторые важные изменения появились в HomeKit и других продуктах.
Источник
Значки и символы состояния на устройстве iPhone
В этой статье описывается, о чем говорят значки и символы состояния в верхней части экрана.
Место отображения значков состояния
Значки состояния отображаются в строке состояния iPhone:
Модели iPhone с функцией Face ID
Модели iPhone с функцией Touch ID
Если значок не отображается, проверьте «Пункт управления», смахнув вниз от верхнего правого угла.
Значки состояния на iPhone
Чтобы узнать смысл значка, см. следующую таблицу.
Доступна сеть 5G вашего оператора, и можно подключить iPhone к Интернету через эту сеть. Сеть 5G доступна на данных моделях iPhone. (Доступно не во всех регионах.)
Доступна сеть 5G вашего оператора с повышенным частотным диапазоном, и можно подключить iPhone к Интернету через эту сеть. Доступна на данных моделях iPhone. (Доступно не во всех регионах.)
Доступна сеть 5G E вашего оператора, и можно подключить iPhone к Интернету через эту сеть. Совместимо с iPhone 8 и более поздними моделями. (Доступно не во всех регионах.)
Доступна сеть LTE вашего оператора, и можно подключить iPhone к Интернету через эту сеть. (iPhone 5 и более поздних моделей. Доступно не во всех регионах.)
Доступна сеть 3G UMTS (GSM) или EV-DO (CDMA) вашего оператора, и можно подключить iPhone к Интернету через эту сеть.
Доступна сеть 4G UMTS (GSM) или EV-DO (CDMA) вашего оператора, и можно подключить iPhone к Интернету через эту сеть. (Доступно не во всех регионах.)
Доступна сеть GPRS (GSM) или 1xRTT (CDMA) вашего оператора, и можно подключить iPhone к Интернету через эту сеть.
Доступна сеть EDGE (GSM) вашего оператора, и можно подключить iPhone к Интернету через эту сеть.
Вы находитесь в зоне действия своей сотовой сети и можете совершать и принимать вызовы. Если сигнал отсутствует, отображается состояние «Нет сети».
iPhone с двумя SIM-картами находится в зоне действия сотовой сети и может принимать и отправлять телефонные вызовы. Если сигнал отсутствует, отображается состояние «Нет сети».
Можно использовать функцию Вызовы по Wi-Fi. Рядом с этим значком также отображается оператор связи.
iPhone подключен к Интернету через сеть Wi-Fi.
Вы подключились к сети с помощью протокола VPN.
Подключение к сети VPN отсутствует.
Приложение или веб-сайт использует службы геолокации. Пустая стрелка означает, что приложение может при определенных обстоятельствах получать сведения о вашей геопозиции. Синяя стрелка может отображаться, когда используемое приложение запрашивает геопозицию.
Выполняется передача данных по сети.
Переадресация включена.
Включен авиарежим. Совершение вызовов или использование Bluetooth невозможно до выключения этого режима.
Включена блокировка ориентации. Ориентация экрана не будет меняться, пока эта настройка не будет выключена.
Включен режим «Не беспокоить». Звуковые сигналы вызовов, оповещений и уведомлений не воспроизводятся до выключения этого режима. Сигналы будильника будут воспроизводиться по-прежнему.
iPhone синхронизируется с iTunes.
iPhone заблокирован при помощи пароля или Touch ID.
iPhone объединен в пару с беспроводной гарнитурой или наушниками.
Установлен будильник.
Этот значок показывает уровень заряда аккумулятора iPhone. Желтый цвет значка означает, что включен режим энергосбережения. Красный цвет значка означает, что уровень заряда iPhone меньше 20 %.
Уровень заряда аккумулятора объединенного в пару устройства Bluetooth.
iPhone подключен к Интернету с помощью функции «Режим модема», включенной на другом устройстве iOS.
Аккумулятор iPhone заряжается.
iPhone подключен к CarPlay.
Если отображается синий, зеленый, красный или фиолетовый индикатор в строке состояния
На iPhone X и более поздних моделях цветные индикаторы отображаются в виде облачка позади индикатора времени. На iPhone 8 и более ранних моделях цветовой индикатор тянется вдоль всей панели состояния. Вот что означает каждый цвет:

iPhone находится в режиме «Повтор экрана», или приложение активно использует ваше местоположение.

Вы разговариваете по телефону, или iPhone находится в режиме модема*.

iPhone записывает звук или экран.
* В режиме модема на iPhone 8 или более ранних моделях также отображается количество устройств, подключенных к точке доступа. отображается в строке состояния устройств iOS при использовании режима модема.
Горят оранжевый или зеленый индикаторы в строке состояния
В iOS 14 и более поздних версий в строке состояния на устройстве iPhone могут гореть оранжевый или зеленый индикаторы. Эти индикаторы загораются, когда приложение использует микрофон и (или) камеру.
Оранжевый индикатор означает, что на устройстве iPhone приложение использует микрофон.
Зеленый индикатор означает, что на устройстве iPhone приложение использует камеру либо камеру и микрофон.
Источник
Зелёная и оранжевая точки на iPhone. Что означают и можно ли отключить
Главный продукт Apple нельзя потрогать. Это — забота о конфиденциальности каждого пользователя, который выбрал технику компании. Год за годом разработчики продолжают работать в данном направлении: оранжевые и зеленые точки, которые появились на экране iPhone и iPad с выходом iOS 14, — яркий тому пример.
Содержание
Оранжевая или зелёная точки на Айфоне. Что это означает
Оранжевая и зеленая точки могут появляться в правом верхнем углу экрана Айфон или Айпад. Их предназначение таково:
- оранжевая точка на iPhone — свидетельствует о том, что в данный момент задействуется микрофон каким-либо из приложений;
- зелёная точка на iPhone — свидетельствует о том, что в данный момент задействуется камера каким-либо из приложений.
Чтобы узнать, какое именно приложение использует микрофон или камеру прямо сейчас, нужно развернуть «Пункт управления» смахиванием от правого верхнего угла экрана вниз на iPhone c Face ID или iPad, а также от нижнего края дисплея вверх на смартфонах Apple, которые используют Touch ID. Название программы будет указано возле конкретной точки. Более того, в этом же разделе интерфейса информация про использование камер или микрофона остается даже спустя некоторое время (до минуты) после закрытия приложения, которое к ним обращалось. В этом случае возле его названия появляется приписка «недавно». Чаще всего отображается оранжевая точка на Айфоне при звонке — очевидно, что во время разговора используется микрофон.
Как отключить оранжевую и зеленую точки на iPhone и iPad
Убрать зеленую и оранжевую точки с экрана Айфон и Айпад полностью невозможно. В Apple позаботились о том, чтобы вы всегда были в курсе, что какое-либо из приложений «подсматривает» за вами или «слушает» ваши рассуждения. Аналогичный принцип используется для фронтальной камеры Mac: когда к ней обращается любое из приложений, возле нее загорается яркий зеленый светодиод, который тут же сообщает пользователю, что он может попасть в кадр. Тем не менее, как и на Mac, на iPhone и iPad можно ограничить круг приложений, у которых есть доступ к микрофону и камерам.
Как ограничить доступ iOS-приложений к микрофону и камерам
Шаг 1. Откройте «Настройки».
Шаг 2. Перейдите в раздел «Конфиденциальность».
Шаг 3. Разверните меню «Камера».
Шаг 4. Переведите в неактивное положение переключатели возле приложений, которые не должны использовать камеры.
Шаг 5. Вернитесь в предыдущее меню с помощью кнопки «Назад».
Шаг 6. Разверните меню «Микрофон».
Шаг 7. Переведите в неактивное положение переключатели возле приложений, которые не должны использовать микрофон.
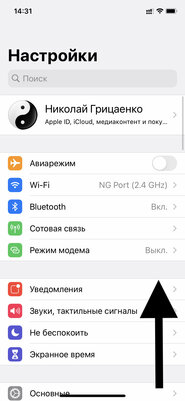
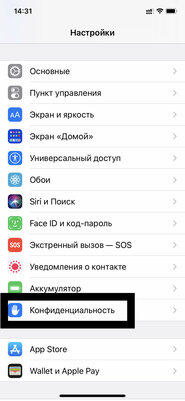
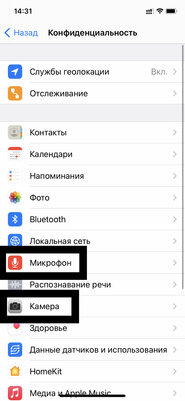
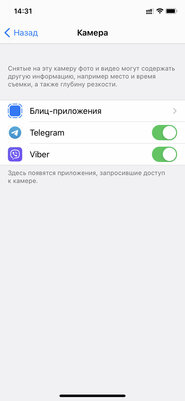
⚠️ Если инструкция перестала работать или у вас возникли проблемы на каком-то шаге — пожалуйста, сообщите об этом в комментариях. Мы обязательно изучим проблему и обновим статью.
Источник