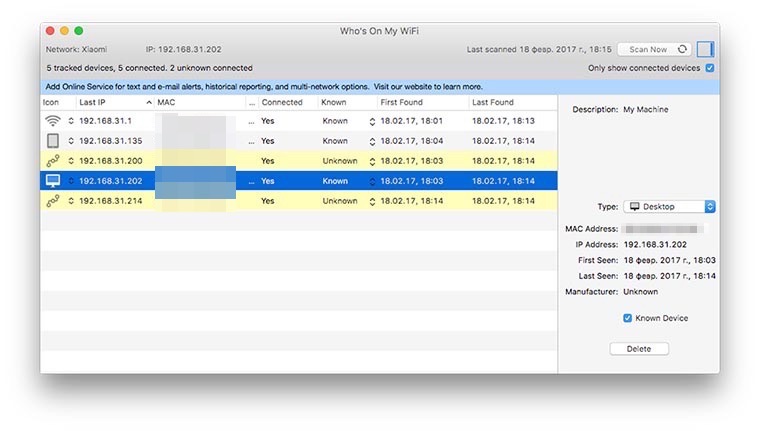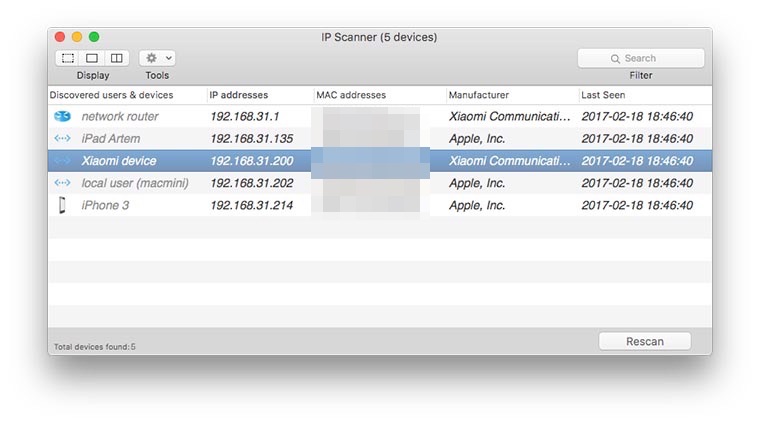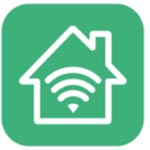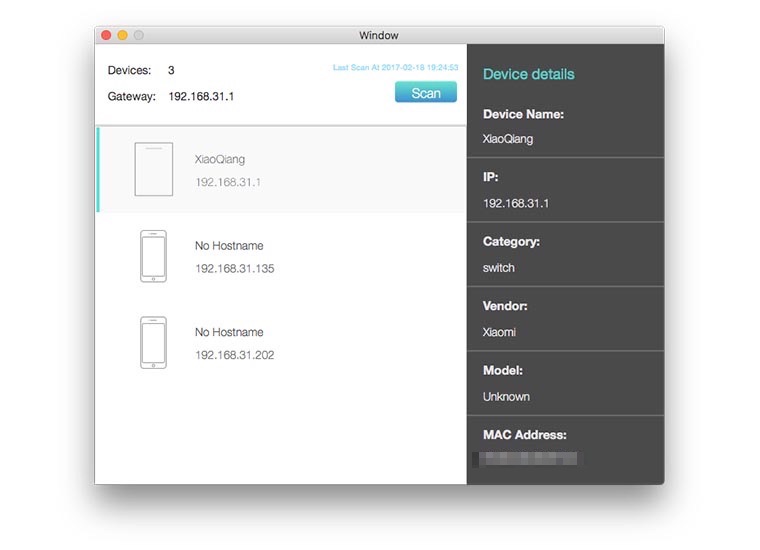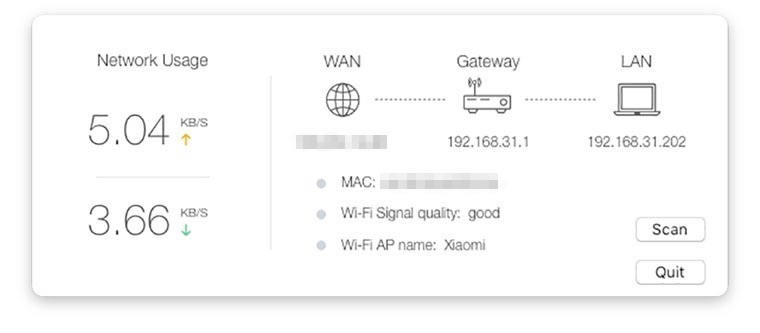- Как узнать, кто из соседей ворует твой Wi-Fi
- Как вручную найти «крысу» в домашней сети
- Как быстро разобраться с проблемой
- Что делать с несанкционированными подключениями
- Ваш вопрос: Как узнать кто подключен к моей точке доступа iphone?
- Как посмотреть кто подключен к точке доступа iPhone?
- Почему отключается раздача интернета на айфоне?
- Как включить точку доступа на айфоне iOS 14?
- Как узнать кто пользуется моим интернетом?
- Как посмотреть подключенные устройства к точке доступа Xiaomi?
- Как снять ограничение на режим модема айфон?
- Как сделать раздачу на айфоне?
- Как раздать интернет на айфоне если нет режима модема?
- Как настроить режим модема на айфоне 12?
- Как включить точку доступа на айфоне 12?
- Можно ли узнать какие сайты посещал человек через вай фай?
- Как посмотреть кто подключен к сети на телефоне?
- Как отключить пользователя от сети вай фай?
- Узнайте, кто подключен к вашему Wi-Fi (Windows | Mac | Android | iOS
- 1. Узнайте, кто использует ваш WiFi в Windows.
- 2. Узнайте, кто использует ваш Wi-Fi на macOS.
- 3. Узнайте, кто использует ваш Wi-Fi на Android / iOS.
- 4. Маршрутизатор
- Что делать, если кто-то ворует ваш Wi-Fi?
- 1 Измените пароль WiFi или включите фильтрацию MAC-адресов. Оба варианта присутствуют в каждом роутере.
- 2 В некоторых маршрутизаторах вы можете уменьшить мощность Wi-Fi, чтобы сигнал не выходил за пределы вашего домашнего параметра.
- 3 Удалите неавторизованных людей из вашей сети. Вы можете сделать это с помощью приложения WiFiKill на Android. [Root] или другой способ сделать это, это репликация своего IP-адресаили с помощью программного обеспечения для отключения людей от вашей текущей сети Wi-Fi.
- 4 Если вы разбираетесь в технических вопросах, вы также можете определить их местоположение (с точностью до нескольких метров) с помощью приложения для анализа сети, а затем лично противостоять им. Хотя на этот раз тебе может понадобиться пара телохранителей. Никогда не знаешь, кого найдешь.
- Заключение
Как узнать, кто из соседей ворует твой Wi-Fi
Очень часто скорость домашнего Wi-Fi бывает нестабильной. Это связано с загруженностью каналов беспроводной сети. Практически у каждого соседа есть маршрутизатор, который может создавать помехи и ухудшать работу твоей сети.
Если и после этого замечаешь проседание скорости и уверен, что провайдер не при чем, самое время просканировать сеть на предмет несанкционированного подключения.
Сосед мог запросто подобрать пароль к твоему Wi-Fi, а может ты сам сболтнул его в разговоре или недавно разрешил ему подключиться на денек, пока у него интернет не работал.
Как вручную найти «крысу» в домашней сети
Опытные пользователи сразу же запустят веб-интерфейс своего роутера и зайдут в раздел с активными подключениями. Если неопознанное устройство в этот момент загружает мегабайты за твой счет, оно отобразится в списке.
Таким способом просканировать сеть сможет не каждый. Нужно ведь вспомнить ip-адрес своего маршрутизатора и пароль, который устанавливался очень давно. Если с настройкой сети помогал друг или представитель провайдера, найти нужные данные будет практически невозможно.
В некоторых случаях, например, для роутеров AirPort, на помощь придет специальное приложение. Однако, далеко не все производители выпускают фирменные утилиты.
Как быстро разобраться с проблемой
В Mac App Store есть большое количество платных и бесплатных утилит, которые быстро проскандируют сеть и покажут все подключенные девайсы. Это удобно, ведь не требует никаких логинов и паролей, приложения наглядно отображают информацию и могут уведомлять при подключении новых гаджетов.
Who’s On My WiFi
Разработчик: IO3O LLC
Версия: 1.1.1
Цена: бесплатно
Эта утилита с говорящим за себя названием предназначена для отслеживания «левых» подключений к домашней сети. При первом запуске произойдет сканирование и программа покажет все активные устройства.
Далее следует вручную идентифицировать гаджеты. Компьютер, с которого работает утилита, распознается автоматически, остальные устройства можно определить по iP-адресам.
На iPhone или iPad, например, достаточно перейти в Настройки – Wi-Fi и нажать на существующее подключение. Первая же строка в статистике подскажет адрес устройства.
В утилите отмечаем свои гаджеты, можно изменить иконку и переименовать устройство. Когда все подключения идентифицированы, будет понятно, какие еще аппараты подключены к Wi-Fi.
После этого приложение будет оповещать о новых подключениях. Если сосед решит воспользоваться твоей сетью, сразу же узнаешь об этом.
IP Scaner
Разработчик: Eric Redlinger
Версия: 3.53
Цена: бесплатно
Автор этой программы смог получить максимум из общедоступной сетевой информации. После сканирования приложение не только отобразит все подключенные устройства, но и идентифицирует каждое из них.
Кроме IP-адреса доступно название устройства и данные о производителе. Теперь можно безошибочно определить аппараты без необходимости сверять адреса.
Приложение не умеет уведомлять о новых подключениях, можно лишь изменить интервал сканирования и периодически проверять список девайсов.
Network Scanner
Разработчик: Jie Wu
Версия: 1.6.3
Цена: бесплатно
Еще один бесплатный сканер сети, который найдет и отобразит все активные подключения. Никаких полезных параметров у утилиты нет, все просто работает после установки и запуска.
В строке меню появится полезный сетевой информер.
Что делать с несанкционированными подключениями
Для начала вспомни о своих умных устройствах. Беспроводные розетки, лампы, очистители воздуха и другие гаджеты, которые подключаются по Wi-Fi, тоже отобразятся в списке.
Когда идентифицировал каждый аппарат и нашел подозрительное устройство, самое время задуматься о безопасности домашней сети.
Есть два варианта отключить соседей: сменить пароль для домашней сети или ограничить доступ к сети для соседских девайсов.
В любом случае придется зайти в веб-интерфейс роутера и внести соответствующие изменения в параметры. При смене пароля понадобится заново переподключить все домашние смартфоны, планшеты, компьютеры и умную электронику, а чтобы запретить доступ чужим устройствам, придется немного покопаться в настройках.
Спасибо re:Store за полезную и интересную информацию.
Источник
Ваш вопрос: Как узнать кто подключен к моей точке доступа iphone?
Как посмотреть кто подключен к точке доступа iPhone?
Как посмотреть подключенные устройства к wifi на андроид и ios (iphone)
- Открыть меню настроек на своем мобильном телефоне.
- Зайти в раздел «беспроводные сети».
- Включить точку доступа. …
- Перейти в меню точки доступа по wi-fi.
- Открыть раздел «подключенные пользователи».
Почему отключается раздача интернета на айфоне?
Одной из причин может быть устаревшая iOS на раздающем iPhone. … На его iPhone все было включено, мы перезагружали устройство, отключали режим модема и включали снова. Даже сбрасывали настройки сети.
Как включить точку доступа на айфоне iOS 14?
Как раздать интернет с iPhone
- Откройте Настройки вашего iPhone и выберите Режим модема.
- Нажмите на поле Пароль Wi-Fi. Тут же будет указано имя Wi-Fi сети, которую будет создавать iPhone.
- Введите желаемый пароль в поле Пароль. В нем должно содержаться не менее 8 символов. По окончании ввода выберите Готово.
Как узнать кто пользуется моим интернетом?
Как посмотреть кто подключен к моему Wi—Fi роутеру?
- Можно просто зайти в панель настроек Wi—Fi роутера, и посмотреть нужную нам информацию.
- Значит самое главное, это попасть в настройки роутера. …
- Попадаем на страницу управления роутером. …
- Перейдите на вкладку “DHCP”, затем “DHCP Clients List”.
Как посмотреть подключенные устройства к точке доступа Xiaomi?
В меню «Точка доступа Wi-Fi» переходим во вкладку «Управление устройствами». Выбираем «Подключенные устройства». Выбираем устройство, которое необходимо принудительно отключить и в открывшемся запросе жмем «Ок».
Как снять ограничение на режим модема айфон?
Перейдите в меню «Настройки» > «Сотовые данные» > «Режим модема» или «Настройки» > «Режим модема». Нажмите ползунок рядом с функцией «Разрешать другим».
Как сделать раздачу на айфоне?
Как раздать Wi-Fi с помощью iPhone
- Зайди в Настройки
- Выбери пункт “Сотовая связь”
- Там найди “Сотовая сеть передачи данных” и перейди в соответственный пункт
- Там есть несколько полей для ввода. В самом низу найди “Режим модема” и введи в поле APN слово “internet”
- Вуаля!
Как раздать интернет на айфоне если нет режима модема?
Чтобы вернуть режим модема, необходимо:
- Открыть Настройки телефона
- Далее пункт «Сотовая связь»
- Затем выбрать «Сотовая сеть передачи данных»
- Пролистать вниз и в пункте «Режим модема» прописать APN — internet.
Как настроить режим модема на айфоне 12?
Как активировать режим модема на iPhone
- На телефоне выберите Настройки, далее Сотовая связь.
- Дальше выберите «Режим модема».
- Установите соответствующий режим переключателем.
Как включить точку доступа на айфоне 12?
Все модели iPhone 12 имеют персональную точку доступа в сети Wi-Fi 5 ГГц, включенную по умолчанию. В меню «Настройки»> «Персональная точка доступа» этих устройств есть новый переключатель «Максимальная совместимость», который при включении восстанавливает для персональной точки доступа Wi-Fi с частотой 2,4 ГГц.
Можно ли узнать какие сайты посещал человек через вай фай?
Если вы просматриваете HTTP-сайты, администраторы WiFi-сетей смогут видеть, какой контент вы смотрели или читали. Если вы открываете исключительно HTTPS-сайты, они все равно смогут узнать, какие сайты вы просматривали. Как и любой другой, кто шпионит за вашим WiFi-трафиком.
Как посмотреть кто подключен к сети на телефоне?
Чтобы просмотреть подключенные устройства, идем в Настройки -> Точка доступа Wi—Fi (Настройки -> Беспроводная сеть -> Точка доступа и модем). Нам нужна опция “Подключенные устройства”. Все устройства, использующие ваш хотспот будут отображены в списке, точнее их MAC-адрес.
Как отключить пользователя от сети вай фай?
Как отключить ненужного человека от сети Wifi ?
- войдите в панель управления роутером через браузер
- Wireless, а далее в Wireless MAC Filtering.
- жмите Enable.
- установите Allow, так вы отключите посторонних людей от сети
- поставьте Deny , если хотите убрать конкретных пользователей
Источник
Узнайте, кто подключен к вашему Wi-Fi (Windows | Mac | Android | iOS
Индикаторы вашего роутера мигают, но им никто не пользуется. Или вы не получаете скорость интернета; вы заплатили за. Скорее всего, ваш сосед использует ваш Wi-Fi без вашего ведома. Или, скажем так, по какой-либо другой причине вы хотите увидеть, какие устройства подключены к моей сети.
Читайте также: Что делать, если вы забыли пароль от WiFi
К счастью, довольно легко узнать, кто подключен к вашей сети Wi-Fi. Все, что вам нужно сделать, это установить небольшое приложение на свое устройство, и оно предоставит список IP и MAC-адресов всех устройств, подключенных к вашей сети.
Итак, вот несколько лучших приложений и методов, чтобы узнать, кто подключен к вашей сети Wi-Fi.
1. Узнайте, кто использует ваш WiFi в Windows.
Есть несколько программ Window, которые показывают список устройств, подключенных к вашей сети. Я предлагаю использовать Wireless Network Watcher от Nirsoft. Как и все другие приложения от Nirsoft, это также весит несколько килобайт и может быть запущено непосредственно из файла .exe. Установка не требуется.
Для начала скачайте Наблюдатель за беспроводной сетью с официального сайта Nirsoft (прокрутите страницу вниз, чтобы увидеть ссылку для загрузки). Затем откройте zip-файл и запустите в нем .exe. Если вы видите предупреждение от вашего AntiVirus, проигнорируйте его. Приложение безопасно.
Приложение отобразит все подключенные устройства, а также их IP и MAC-адреса. Он также показывает название производителя устройства, например Motorola, Apple и т. Д., Что поможет вам лучше идентифицировать устройства, поскольку запоминание MAC-адреса неудобно.
Вы также можете настроить звуковое уведомление. Поэтому, когда новое устройство подключается к вашему Wi-Fi, вы слышите звуковой сигнал. Для этого перейдите в «Параметры»> «Звуковой сигнал при подключении нового устройства».
Я также пробовал другие популярные альтернативы, такие как Advance IP scanner и GlassWire, и оба в их бесплатной версии похожи на Wireless Network Watcher. Так что не пытайтесь их пробовать. А если вы ищете расширенный вариант, попробуйте Angry IP Scanner или Wireshark, но им нужны хорошие технические знания.
2. Узнайте, кто использует ваш Wi-Fi на macOS.
Версии Wireless Network Watcher для Mac нет. А другие популярные опции, которые бесплатны в Windows (например, SoftPerfect WiFi Guard), становятся платными в Mac (9 долларов). Но, к счастью, есть одно приложение.
Кто у меня в WiFi это бесплатная утилита для MacOS, которая делает именно то, что говорит, то есть показывает список всех устройств, подключенных к вашему WiFi. Приложение доступно в iTunes и весит всего 1 МБ.
Когда вы открываете приложение, оно автоматически просканирует вашу сеть и выдаст вам список всех подключенных устройств. Он также дает вам уведомление, когда новое устройство подключается к вашей Wi-Fi.
Но в отличие от наблюдателя за сетями в Windows, он не так хорош для получения названия компании устройств. Итак, вам придется вручную добавлять имена ваших устройств. Таким образом, в следующий раз, когда вы увидите новое устройство, вы поймете, что оно не ваше.
3. Узнайте, кто использует ваш Wi-Fi на Android / iOS.
Существует множество приложений для Android и iOS, которые могут определить, кто подключен к вашему Wi-Fi. Но лучший — Финг. Это бесплатное приложение, доступное как для Android, так и для iOS.
Как и все другие приложения, которые мы уже видели; Fing также показывает список всех подключенных устройств с их IP и MAC-адресами. Но что отличает его от остальных, так это его способность точно определять имя устройства и сетевую карту, производителя.
Например, Wireless Network Watcher может сказать только название компании. Поэтому, если вы подключите iPad и Macbook, вы увидите, что рядом с ним написано Apple. Но Fing, с другой стороны, также может извлечь имя устройства. Таким образом, вы можете легко определить, какие устройства ваши, а какие нет. Вы также можете создать бесплатную учетную запись Fing и отслеживать все устройства в различных сетях Wi-Fi.
Однако в Fing отсутствует одна вещь: он не дает вам уведомления, когда новое устройство подключается или покидает сеть. Но, к счастью, на Android есть одно приложение — WiFi часы, который может это сделать. Вы можете включить эту опцию уведомления в настройках.
4. Маршрутизатор
Использование маршрутизатора для просмотра списка подключенных устройств имеет как преимущества, так и недостатки. Хорошо то, что вам не нужно устанавливать никаких приложений. Но плохо то, что не у каждого пользователя есть доступ к маршрутизатору, и даже если он у них есть, это все равно требует нескольких дополнительных щелчков мышью, и весь процесс не совсем удобен на мобильном телефоне.
Если у вас есть динамическая настройка DNS на вашем маршрутизаторе, вам даже не нужно подключаться к этой сети, чтобы узнать, кто подключен к вашему WiFi. Это означает, что вы контролируете свою домашнюю сеть из своего офиса.
Чтобы узнать, кто подключен к вашему Wi-Fi с помощью маршрутизатора; просто войдите в свою панель управления маршрутизатором, набрав IP-адрес маршрутизатора в браузере, затем введите имя пользователя и пароль маршрутизатора. Если вы не знаете, что это такое, спросите человека, который настраивал маршрутизатор. Обычно это админ и админ или админ или пароль. Вы также можете использовать это база данных паролей маршрутизатора по умолчанию.
Затем вы увидите «веб-интерфейс» маршрутизатора. Теперь, поскольку все маршрутизаторы производятся разными производителями, интерфейс вашего маршрутизатора может отличаться от моего. Но суть всегда одна и та же. Итак, ищите параметры, которые говорят: — список клиентов DHCP, подключенные устройства, беспроводная связь, подключенные устройства и т. Д.
Обычно это в настройках беспроводной сети. И там вы увидите список всех устройств с их IP и MAC-адресами.
Если вы не знаете, где их найти, выполните быстрый поиск в Google в руководстве к маршрутизатору и используйте CMD + F или CTRL + F, чтобы найти то, что вам нужно. Я делаю это все время.
Что делать, если кто-то ворует ваш Wi-Fi?
Хотя нас учат — делиться заботой, но это неверно, когда речь идет о безопасности. Любой, кто подключен к вашей локальной сети, будет иметь доступ к файлам, к которым предоставлен общий доступ в сети, а также сможет видеть ваши действия в Интернете. Не забывайте, что они также используют вашу драгоценную пропускную способность.
Итак, вот несколько вещей, которые вы можете сделать, если кто-то использует ваш WiFi без вашего разрешения.
1 Измените пароль WiFi или включите фильтрацию MAC-адресов. Оба варианта присутствуют в каждом роутере.
2 В некоторых маршрутизаторах вы можете уменьшить мощность Wi-Fi, чтобы сигнал не выходил за пределы вашего домашнего параметра.
3 Удалите неавторизованных людей из вашей сети. Вы можете сделать это с помощью приложения WiFiKill на Android. [Root] или другой способ сделать это, это репликация своего IP-адресаили с помощью программного обеспечения для отключения людей от вашей текущей сети Wi-Fi.
Связанный: 5 способов выгнать людей из вашей сети Wi-Fi
4 Если вы разбираетесь в технических вопросах, вы также можете определить их местоположение (с точностью до нескольких метров) с помощью приложения для анализа сети, а затем лично противостоять им. Хотя на этот раз тебе может понадобиться пара телохранителей. Никогда не знаешь, кого найдешь.
Однако это не полный метод доказательства, потому что его довольно легко подделать Mac-адрес и если какой-то хакер крадет ваш Wi-Fi, он, вероятно, подделал свой Mac-адрес. Поэтому я предлагаю вам проверить их Mac-адрес, чтобы узнать, постоянно ли он меняется или остается неизменным. Если он изменится, скорее всего, они используют программное обеспечение. В настоящее время лучше повысить безопасность маршрутизатора, используя сложный пароль WiFi с шифрованием WPA2.
По теме: 10 шагов по защите вашей сети Wi-Fi от хакеров
Заключение
Итак, это были несколько простых способов узнать, кто подключен к вашей сети Wi-Fi. Если вы подозреваете, что кто-то крадет ваш Интернет, лучше всего запустить сканирование, когда у вас низкая скорость Интернета или возникнут другие проблемы с сетью.
Кроме того, обычно сложно идентифицировать устройства по их IP и MAC-адресу. Один из способов исправить это — просто выключить Wi-Fi на каждом из ваших устройств одно за другим, чтобы выяснить, какое из них что. И на будущее я предлагаю вам записать две последние цифры их MAC-адреса, чтобы вы знали, какая из них какая.
Источник