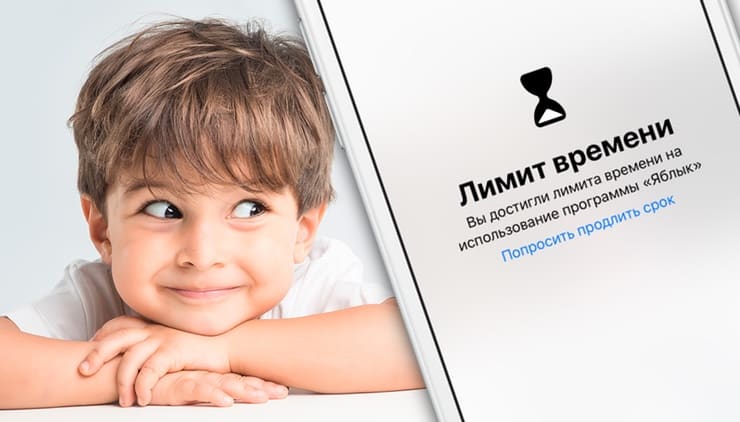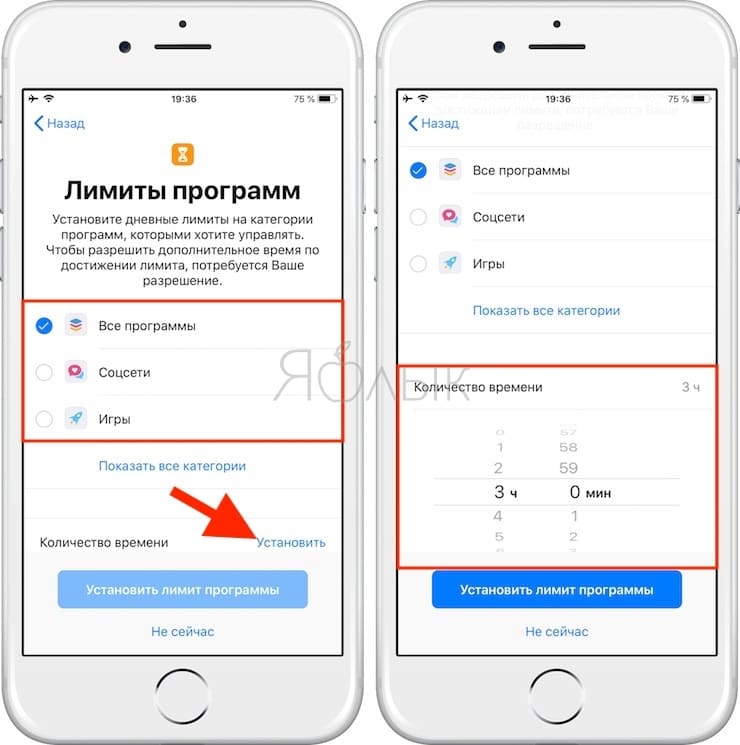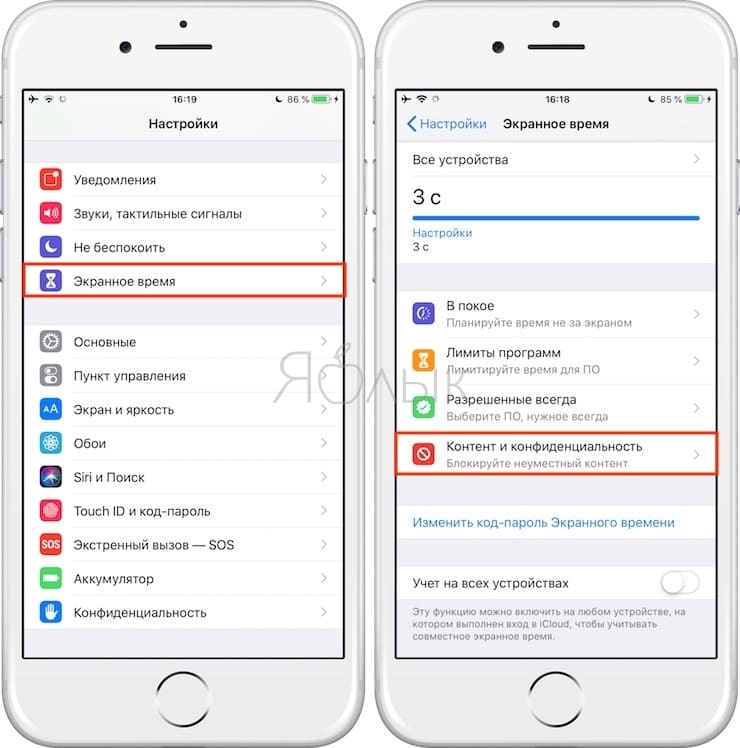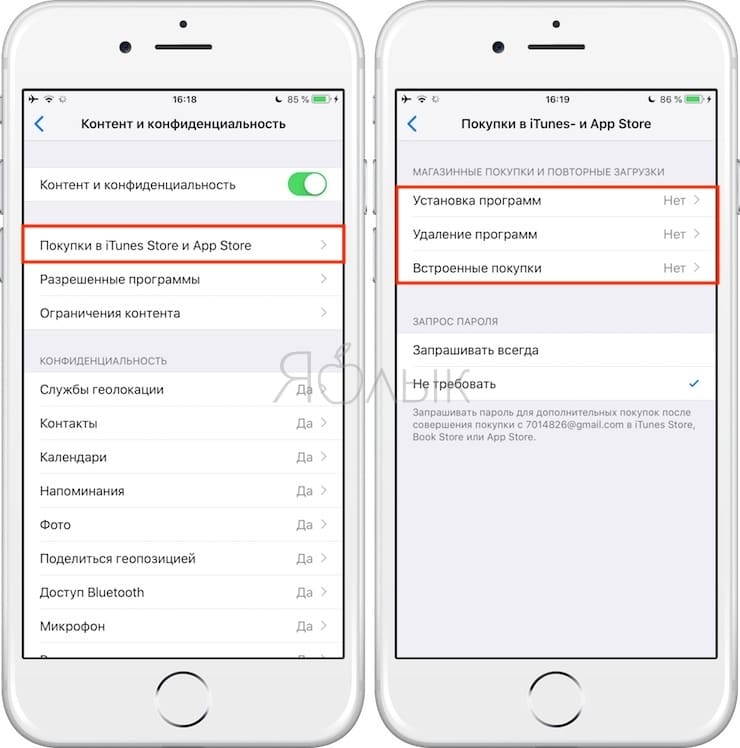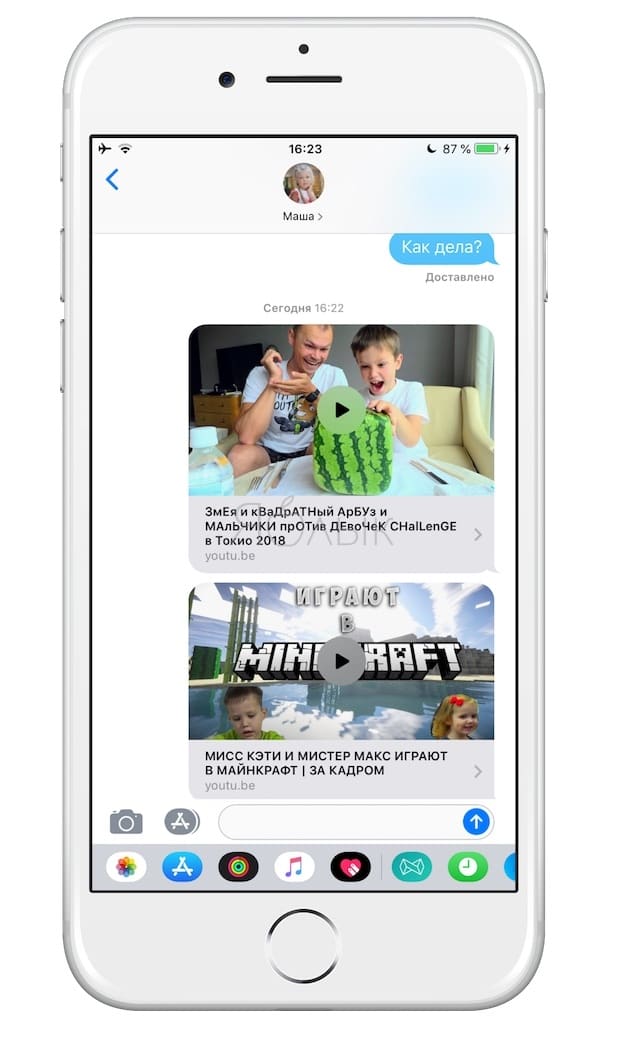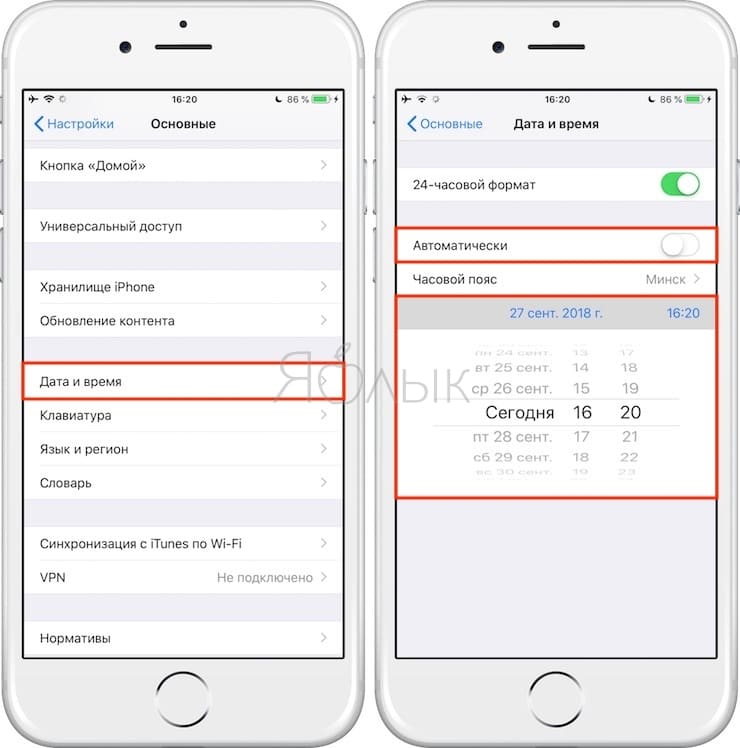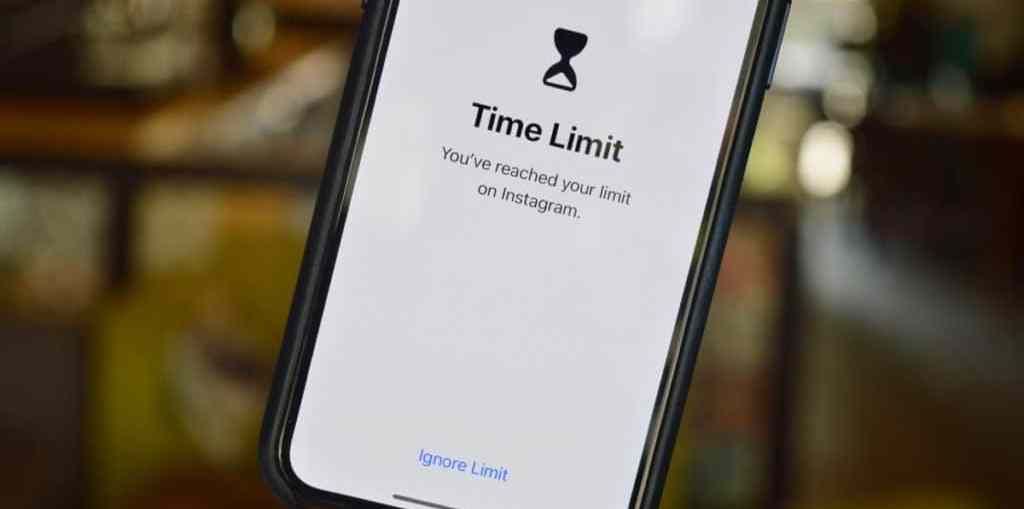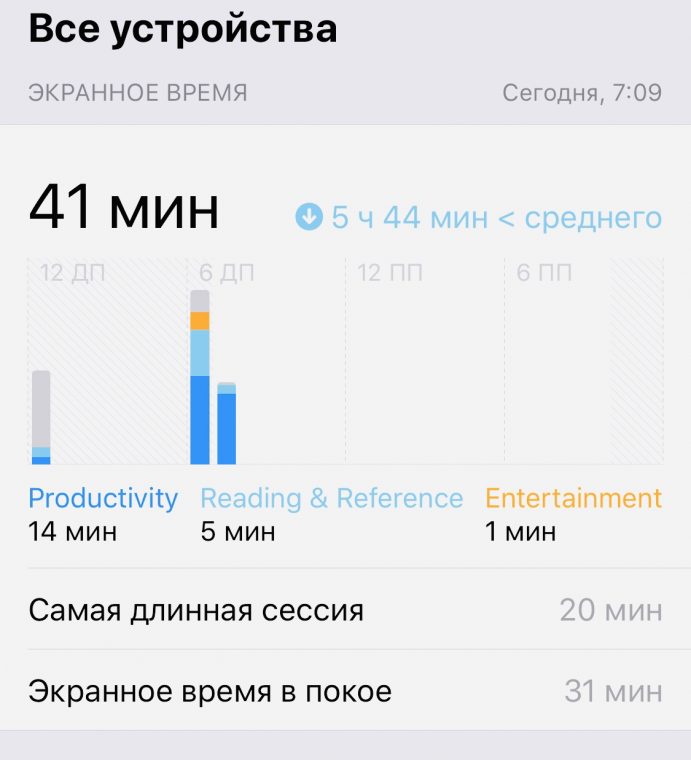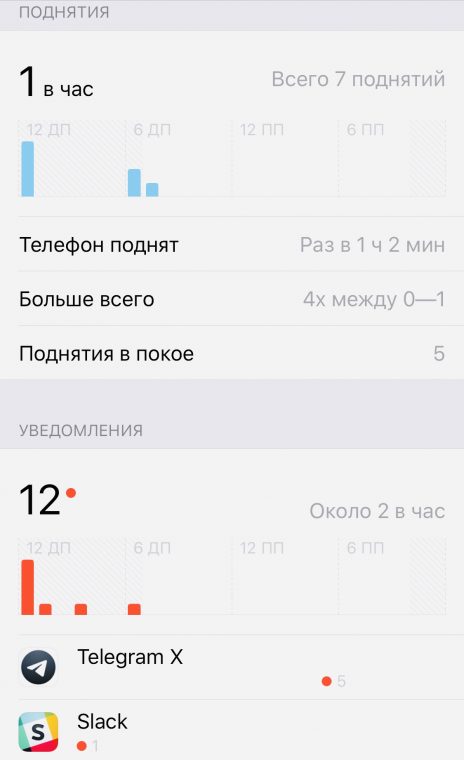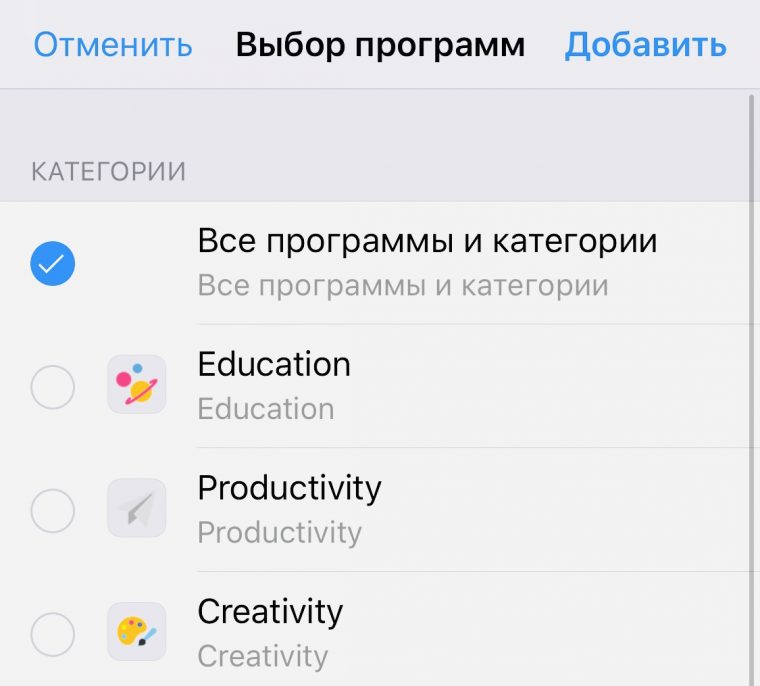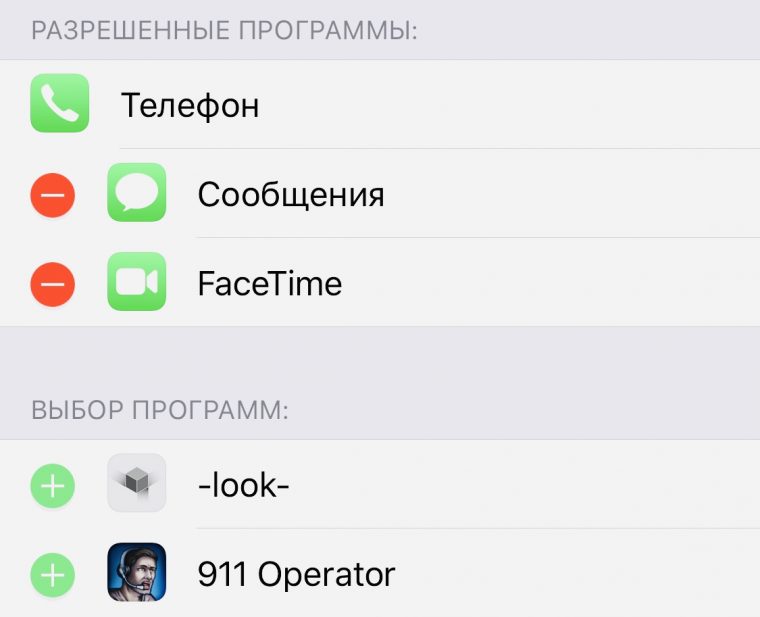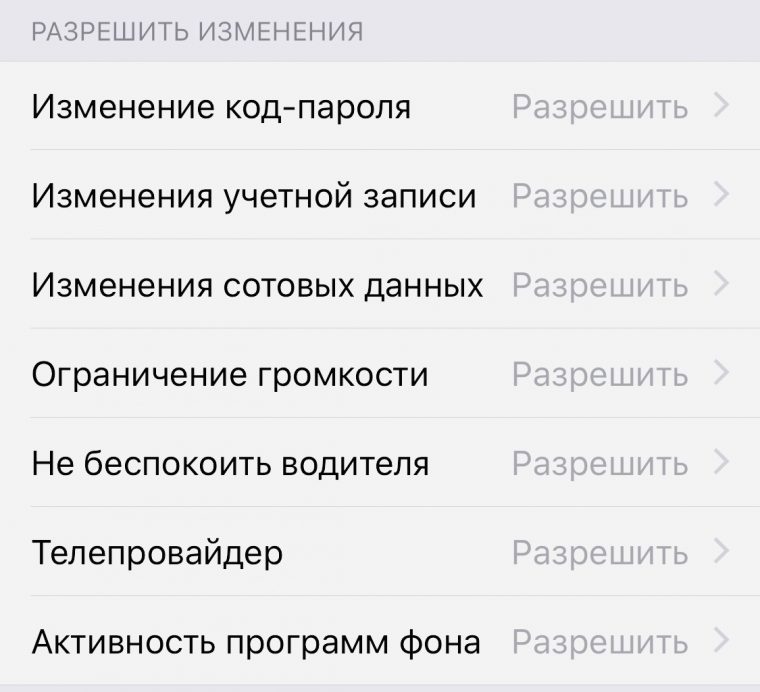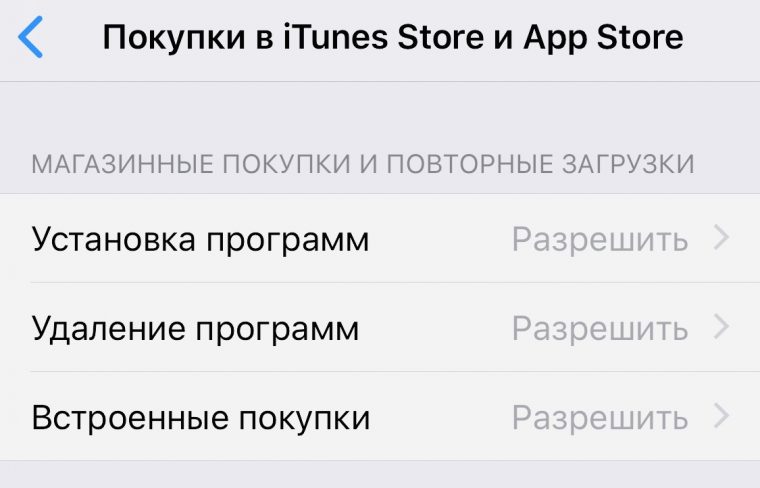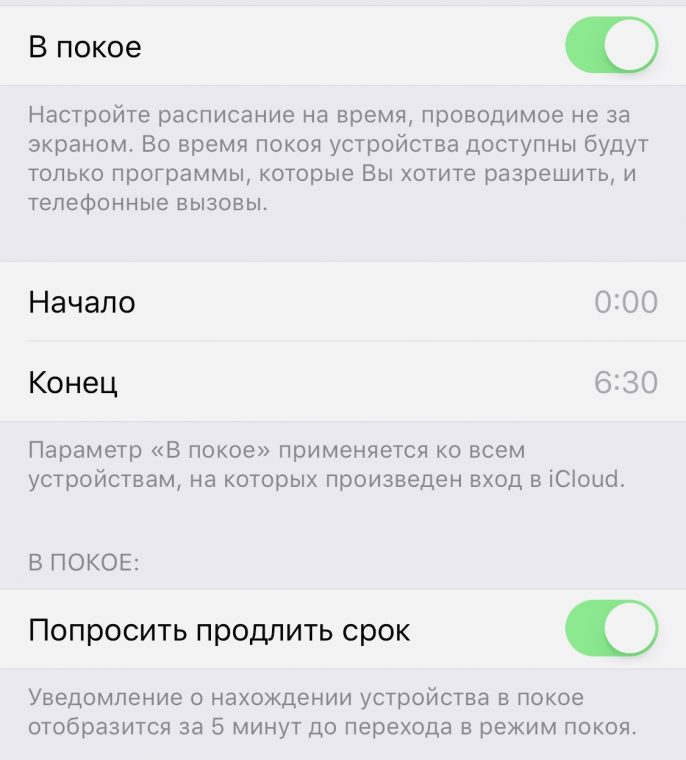- Как дети обходят родительские запреты «Экранного времени» в iOS 12 на iPhone и iPad
- Как дети вламывают «Экранное время»
- Удаление и повторная установка заблокированного приложения
- Просмотр видео из YouTube в чатах iMessage или других разрешенных родителями мессенджерах
- Изменение даты и времени в Настройках iOS
- Как установить лимит на использование любого приложения в iOS 12
- Как установить лимит на использование любого приложения в iOS 12
- Использование функции «Экранное время» на iPhone, iPad или iPod touch
- Включение функции «Экранное время»
- Установка кода-пароля для функции «Экранное время»
- Как работает Экранное время в iOS 12 и нужно ли оно вам
- 1. Статистика использования
- 2. Лимиты программ
- 3. Разрешённые всегда
- 4. Контент и конфиденциальность
- 5. В покое
- Полезен ли новый раздел?
Как дети обходят родительские запреты «Экранного времени» в iOS 12 на iPhone и iPad
Функция «Экранное время» (обзор) позиционируется компанией Apple как одно из ключевых нововведений в iOS 12 (обзор). С ее помощью можно устанавливать ограничения по времени на использование как отдельных приложений, так и iPhone полностью.
Особенно появлению новой функции обрадовались родители, чьи чада круглосуточно «сидят» в телефоне или планшете. Впервые у них появились расширенные возможности для родительского контроля. С помощью «Экранного времени» родители могут осуществлять мониторинг активности, устанавливать ограничения на использование определенных приложений только в определенное время суток или только в течение заданного отрезка времени и даже полностью отключать устройство на время сна (подробно).
Сама идея подобного контроля весьма достойная – неплохо иметь возможность ограничивать время контакта наших детей (или нас самих) с телефоном. Тем не менее, реализация этой идеи далека от совершенства.
Как дети вламывают «Экранное время»
Как оказалось, сообразительные малыши научились обходить ограничительную функцию, и отчаявшиеся родители посвятили этой проблеме целую тему на форуме Reddit, уже успевшую набрать популярность.
Удаление и повторная установка заблокированного приложения
К примеру, один из растерянных отцов поделился тем, как его семилетний сын удалил игры, к которым у него был закрыт доступ, и заново скачал их из App Store. Благодаря iCloud после удаления игр все его результаты сохранились на сервере, и малыш как ни в чем не бывало продолжил играть. К сожалению для родителей и к большой удаче для детей, Apple совершенно не учла такую возможность.
Для того чтобы предотвратить удаление и установку приложений ребенком, зайдите в настройки функции «Экранное время», перейдите в раздел «Контент и конфиденциальность», далее в подразделе «Покупки в iTunes Store и App Store» и передвиньте переключатель на «Нет» возле опции «Установка приложений».
Просмотр видео из YouTube в чатах iMessage или других разрешенных родителями мессенджерах
Еще один сообразительный ребенок додумался сам себе отправлять YouTube-видео через iMessage. Даже когда доступ к самому YouTube для него заблокирован, он все равно может смотреть ролики через iMessage. Если ваш ребенок также использует этот способ, не пора ли задуматься об ограничении доступа еще и к iMessage?
Изменение даты и времени в Настройках iOS
Один из отчаявшихся родителей даже обратился к поддержке Apple с вопросом, как перехитрить малыша, научившегося обходить ограничения, меняя время и дату на телефоне. Судя по ответам на форуме поддержки, с этой проблемой будет сложно справиться.
В подобной игре в «кошки-мышки» у родителей мало шансов на победу. Какое бы новое ограничение они не установили, дети все равно научатся их обходить, это лишь вопрос времени. Единственное, что сработает, – отобрать у ребенка телефон.
Ниже мы приведем слова одного из родителей, который описал проблему как нельзя лучше:
«Я работаю в сфере информационной безопасности и могу сказать, что за все эти годы я видел детей, в том числе моих собственных, которые делали такое, что и не снилось правительствам передовых стран и профессиональным «белым» хакерам. Просто смиритесь.
В мире нет такого приложения, операционной системы, прокси, сканера, межсетевого экрана или настройки, способной защитить от полного решимости ребенка. К тому же, дети действуют сообща и в поисках новых хаков способны координировать свои действия получше взрослых противников. Это гонка вооружений, которую выиграть не просто. Вы находите настройку, а они находят способ ее обхода. Apple обновляется, а они находят новую уязвимость.
Заберите у них телефоны. Положите в коробку. Усядьтесь сверху и не спускайте глаз. Купите сумку Фарадея или еще что-нибудь в таком роде. Наблюдайте, как они плачут и жалуются на то, что из-за вас станут социальными изгоями, и друзья будут потешаться над ними. Или слушайте их причитания о том, что телефон необходим им для школы, чтобы проверить страницу Facebook, где учитель опубликовал список заданий. Притворитесь глухим. Помните, что вы поступаете так ради их же блага, как и родители, заставляющие своих отпрысков есть овощи (которые, между прочим, очень даже вкусные, спасибо, мам)».
Источник
Как установить лимит на использование любого приложения в iOS 12
“Экранное время” — одна из самых полезных функций iOS 12.
В iOS 12 появилась отличная новая функция “Экранное время”, которая позволяет пользователям iPhone и iPad отслеживать и регулировать свою активность использования мобильными устройства. Функция “Экранное время” предоставляет много полезных возможностей, одной из которых является опция установки лимитов на использование любого приложения. Она является особенно полезной для родителей, которые хотят ограничить своих детей в использовании “вредных” приложений и игр. В этой инструкции рассказали о том, как установить быстро и гибко установить лимит на любое приложение в iOS 12.
Как установить лимит на использование любого приложения в iOS 12
Шаг 1. Запустите приложение “Настройки“, выберите пункт “Экранное время” и дождитесь загрузки статистики использования iPhone или iPad. Функция позволяет просматривать активность за сутки и семь дней.
Шаг 2. Под графиком, на котором наглядно отображается активность использования устройства, расположен раздел “Часто используемые“. В нем собраны наиболее часто используемые приложения и игры на iPhone или iPad. Выберите приложение или игру, на которую вы хотите установить лимит по времени.
Шаг 3. На странице приложения с подробной статистикой нажмите кнопку “Добавить лимит” и установите время, через которое приложение будет блокироваться и перестанет открываться.
Функция позволяет гибко настраивать время использования приложений по дням. Нажмите “Настроить дни” и установите лимиты на приложение в конкретные дни. Благодаря этой опции вы можете установить жесткий лимит в будни и более мягкий на выходных, что будет полезно при настройке iPhone или iPad вашего ребенка.
Шаг 4. После установки времени лимита нажмите “Сохранить” для применения изменений. О том, что лимит на приложение был успешно установлен сигнализирует иконка с часами возле названия приложения.
Готово! Вот таким простым образом вы можете установить лимиты на использование любых приложений. Важно отметить, что установленные лимиты автоматически активируются на всех других устройствах, связанных одной учетной записью Apple ID. Эта особенность функции “Экранное время” позволяет родителям “незаметно” регулировать настройки на iPhone или iPad своих детей.
Источник
Использование функции «Экранное время» на iPhone, iPad или iPod touch
С помощью функции «Экранное время» можно в режиме реального времени получать доступ к отчетам, в которых показано, как долго вы проводите с iPhone, iPad или iPod touch. Также можно устанавливать различные ограничения для тех аспектов, которыми требуется управлять.
Функция «Экранное время» позволяет узнать, сколько времени вы и ваши дети проводите в приложениях, на веб-сайтах и других ресурсах. Таким образом вы можете принимать более рациональные решения о том, как использовать устройства, и при необходимости устанавливать ограничения. Узнайте, как использовать средства родительского контроля для управления устройством ребенка.
Включение функции «Экранное время»
- Перейдите в раздел «Настройки» > «Экранное время».
- Нажмите «Включить Экранное время».
- Нажмите «Продолжить».
- Выберите «Это мой [устройство]» или «Это [устройство] моего ребенка».
После включения функции «Экранное время» вы увидите отчет об использовании устройства, приложений и веб-сайтов. Если это устройство вашего ребенка, вы можете настроить функцию «Экранное время» и задать параметры прямо на его устройстве или сделать это на своем с помощью функции «Семейный доступ». После настройки устройства ребенка функцию «Семейный доступ» можно также использовать для просмотра отчетов и настройки параметров прямо со своего устройства.
Функция «Экранное время» также позволяет задать специальный код-пароль для защиты заданных параметров, чтобы только вы могли добавлять время и вносить изменения. Обязательно выберите код-пароль, не совпадающий с тем, который используется для разблокировки вашего устройства. Чтобы изменить код-пароль на устройстве вашего ребенка, перейдите в раздел «Настройки» > «Экранное время» [имя вашего ребенка]. Затем нажмите «Изменить код-пароль Экранного времени» или «Выключить код-пароль Экранного времени» и подтвердите изменения с помощью Face ID, Touch ID или кода-пароля устройства.
Установка кода-пароля для функции «Экранное время»
Вы можете установить код-пароль, чтобы только вы могли менять параметры функции «Экранное время» и выделять дополнительное время, когда исчерпываются лимиты приложений. Используйте эту функцию, чтобы установить ограничения конфиденциальности и контента для устройства вашего ребенка. Действия по настройке код-пароля для функции «Экранное время» зависят от того, используется ли функция «Семейный доступ».
Источник
Как работает Экранное время в iOS 12 и нужно ли оно вам
С релизом iOS 12 beta 2 компания исправила баг, не дававший запустить новый раздел Экранное время. Теперь же им можно пользоваться полноценно.
В этом разделе отображается статистика использования всех приложений на iPhone, iPad и Apple Watch. Разберёмся, на что способен новый раздел.
1. Статистика использования
Экранное время отображает, сколько времени вы тратите на те или иные типы программ. И если у вас ранее работал виджет этого раздела, то сейчас вся статистика сбросилась.
На этом экране отображается статистика по всем вашим устройствам. Здесь же показывается, сколько именно вы пользуетесь гаджетом, а также сколько он находится в покое. При этом высчитывается среднее время использования и пишется, насколько оно соответствует норме.
Кроме того, на этом экране можно отследить, на каких сайтах вы проводите больше всего времени. И сколько уходит у вас времени на ту или иную программу конкретно.
Отметим, что iPhone даже считает количество поднятий и активаций экрана в день. А также общее количество уведомлений по всем программам.
2. Лимиты программ
В этом разделе вы задаёте код доступа для разблокировки программ.
Приложения делятся на категории: образование, продуктивность, креативность, развлечения, здоровье и фитнес, социальные сети, чтение, игры и другое. На использование каждой категории программ можно наложить собственный лимит.
То есть в Лимиты программ вы заносите ограничения на использование ПО в дневное время. Разумеется, каждое приложение можно разблокировать на 5,10, 15 минут и так далее. Функция настраивается ежедневно вручную, либо вы можете составить расписание работы тех или иных приложений на неделю вперёд.
3. Разрешённые всегда
Несмотря на то, что у вас блокируются все нужные приложения, самые необходимые вы можете держать без блокировки всегда. Выбрать такие программы можно в подразделе Разрешённые всегда.
Базово под блокировку не попадают Телефон, Сообщения и FaceTime. Последние 2 можно удалить из списка. Управлять блокировкой можно для каждого приложения на устройстве.
4. Контент и конфиденциальность
Пожалуй, самый большой подраздел Экранного времени.
Здесь вы управляете базовыми настройками гаджета и Apple ID. Например, можно запретить изменение Face ID и код-пароля (раздел в настройках пропадёт), запрещать совершать встроенные покупки, устанавливать и удалять приложения, ограничивать громкость и так далее.
По сути, это более тонкое и индивидуальное управление устройством. Причём, если вы состоите в семье и являетесь её создателем, то вы имеете полный контроль не только на своими девайсами, но и членов семьи.
Здесь вы можете полностью настроить и отследить работоспособность других членов семьи. Просто нереальная функция!
5. В покое
Это самый простой подраздел Экранного времени. В нем вы настраиваете время, когда доступ к программам запрещён.
Например, когда ложитесь спать. И если вы проснетесь посреди ночи и решите залезть в Instagram — iPhone не даст это сделать. При вводе пароля от Экранного времени вы сможете воспользоваться программой в течение 5 минут. Потом она снова заблокируется.
Полезен ли новый раздел?
Да, да и да. Это реально важное нововведение в устройствах Apple.
Это не просто расширенный родительский контроль, это контроль над собой и своими гаджетами. И он, как по мне, способен реально увеличить вашу продуктивность и снизить взаимодействие с техникой.
Источник