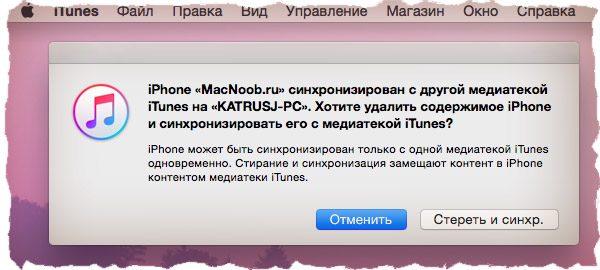- Включение функции «Синхронизация Медиатеки» с помощью Apple Music
- Вот что вам нужно
- Включение синхронизации медиатеки
- На iPhone, iPad или iPod touch
- На компьютере Mac
- Для компьютеров с iTunes для Windows
- На других устройствах
- Если вы не подписаны на Apple Music
- Нужна помощь?
- Дополнительная информация
- iPhone синхронизирован с другой медиатекой iTunes — что делать
- Что именно будет удалено при синхронизации
- Я не хочу удалять музыку с iPhone, хочу только добавить!
- Синхронизация iTunes: как синхронизировать только определенные песни
- Синхронизировать только проверенные песни
- Используйте экран синхронизации музыки
- Как синхронизировать с iTunes без удаления Apple Музыкальный плейлист?
- Сравнение между Apple Музыка и iTunes Match
- Как синхронизировать медиатеку iTunes без удаления музыки
Включение функции «Синхронизация Медиатеки» с помощью Apple Music
Если у вас оформлена подписка на Apple Music, можно включить функцию «Синхронизация Медиатеки», чтобы иметь доступ к своей медиатеке и музыке, загруженной из Apple Music, на всех своих устройствах.
Вот что вам нужно
- Обновите iPhone и iPod touch до последней версии iOS, iPad до последней версии iPadOS и Mac до последней версии macOS. Если у вас компьютер с Windows, убедитесь, что установлена последняя версия iTunes для Windows.
- Подпишитесь на Apple Music или iTunes Match.
- Выполните вход на всех устройствах с помощью идентификатора Apple ID, который используется в Apple Music или iTunes Match.
- Подключите устройства к Интернету через Wi-Fi или сотовую сеть. На компьютере Mac или компьютере с Windows можно подключиться к Интернету с помощью кабеля Ethernet.
Apple Music доступна не во всех странах и регионах. Узнайте, что доступно в вашей стране или регионе.
Включение синхронизации медиатеки
В последней версии iOS, iPadOS и macOS синхронизация медиатеки включена по умолчанию. Если вы отключили синхронизацию медиатеки, ее можно включить обратно. Выполните действия, относящиеся к вашему устройству.
На iPhone, iPad или iPod touch
- Перейдите в меню «Настройки» > «Музыка».
- Включите параметр «Синхронизация Медиатеки». Если вы не подписаны на Apple Music или iTunes Match, параметр «Синхронизация Медиатеки» не отобразится.
Если функция «Синхронизация Медиатеки» обновляется или отключена, вы увидите сообщение в верхней части вкладки «Медиатека» в приложении Apple Music.
На компьютере Mac
- Откройте приложение Apple Music.
- Вверху экрана выберите меню «Музыка» > «Настройки».
- Перейдите на вкладку «Основные» и включите параметр «Синхронизация Медиатеки». Если вы не подписаны на Apple Music или iTunes Match, параметр «Синхронизация Медиатеки» не отобразится.
- Нажмите кнопку «ОК».
Если у вас большая медиатека, может потребоваться время, чтобы загрузить и синхронизировать ее со всеми вашими устройствами.
Для компьютеров с iTunes для Windows
В iTunes для Windows медиатека iCloud по умолчанию не включена. Чтобы включить медиатеку iCloud:
- Откройте приложение iTunes.
- Вверху экрана выберите меню «Изменить» > «Настройки».
- Перейдите на вкладку «Основные» и выберите пункт «Медиатека iCloud», чтобы включить медиатеку. Если вы не подписаны на Apple Music или iTunes Match, функция «Медиатека iCloud» отображаться не будет.
- Нажмите кнопку «ОК».
Если у вас большая медиатека, может потребоваться время, чтобы загрузить и синхронизировать ее со всеми вашими устройствами.
На других устройствах
При оформлении подписки на Apple Music вы также получите доступ к своей медиатеке на других устройствах с поддержкой приложения «Музыка» и на веб-сайте music.apple.com/ru (включать для этого функцию «Синхронизация Медиатеки» не нужно).
Если вы не подписаны на Apple Music
- Если вам нужно синхронизировать текущую медиатеку со всеми своими устройствами, но не музыку из каталога Apple Music, можете оформить подписку на iTunes Match на своем компьютере. С помощью iTunes Match можно получить доступ к своей медиатеке на любом устройстве Apple или компьютере с Windows через iTunes для Windows.
- Если вы купили музыку в iTunes Store, можно повторно скачать прошлые покупки на устройство Apple или компьютер с Windows, на котором установлено iTunes.
- Вы можете также вручную синхронизировать музыку на компьютере с iPhone, iPad и iPod touch.
Нужна помощь?
- Если вы выйдете из своей учетной записи Apple ID либо отмените подписку на Apple Music или iTunes Match, вы потеряете доступ к медиатеке и не сможете синхронизировать ее со всеми своими устройствами. Оригинальные файлы композиций останутся на устройстве, с которого они были выгружены.
- Apple Music не предполагает создания резервных копий. Обязательно создайте резервные копии данных, хранящихся на iPhone, iPad, iPod touch, компьютере Mac или компьютере с Windows, чтобы сохранить свою музыку и другие данные в случае замены, утери или повреждения устройства.
- Медиатека может содержать до 100 000 композиций. Композиции, купленные в iTunes Store, не учитываются.
- Узнайте, что делать, если композиция неактивна, играет не та музыка или у вас нет доступа к медиатеке.
Дополнительная информация
- Узнайте, как зарегистрироваться в Apple Music.
- Узнайте, что означает значок рядом с композицией, когда включена синхронизация медиатеки.
- Если включена синхронизация медиатеки, композиция, которую вы удаляете с одного устройства, автоматически удаляется со всех.
- В этой статье описано, что делать, если композиции в медиатеке неактивны.
Информация о продуктах, произведенных не компанией Apple, или о независимых веб-сайтах, неподконтрольных и не тестируемых компанией Apple, не носит рекомендательного или одобрительного характера. Компания Apple не несет никакой ответственности за выбор, функциональность и использование веб-сайтов или продукции сторонних производителей. Компания Apple также не несет ответственности за точность или достоверность данных, размещенных на веб-сайтах сторонних производителей. Обратитесь к поставщику за дополнительной информацией.
Источник
iPhone синхронизирован с другой медиатекой iTunes — что делать
В продолжение предыдущей статьи, мы опять будем говорить о копировании музыки на iPhone. Три разных способа для вас уже изложены, но на нюансах мы не останавливались.
В этой статье я расскажу почему появляется сообщение «iPhone синхронизирован с другой медиатекой iTunes… Хотите удалить одержимое iPhone и синхронизировать его с медиатекой iTunes?» и как действовать в данном случае.
Ну а в конце статьи я вам предложу альтернативный способ скачивания музыки на телефон… ну так чтобы это сообщение больше вас не тревожило.
Действительно, данное сообщение обычно выскакивает когда ждешь его меньше всего. Подключил iPhone к компьютеру с намерениями «разжиться» новой музыкой, а тут БАХ! и тебе наоборот предлагают удалить с него какой-то контент.
Почему так происходит? А потому что любимая Apple опять отыгралась на нашем с вами юзабилити и сделала самую большую, на мой взгляд, подлянку, запретив синхронизировать iPhone (iPad, iPod) с разными медиатеками iTunes.
Итак, первая аксиома iTunes гласит: «iPhone может быть синхронизирован только с одной медиатекой iTunes одновременно».
Это означает что, если вы скидывали на iPhone (iPad) музыку, рингтоны, фотографии и т.п. используя один компьютер, а потом решили проделать подобное, но уже на другом компьютере, то весь медиа контент на iPhone будет удален, а на его место будет записана новая музыка, рингтоны, фотографии или что вы там скидываете…
Что именно будет удалено при синхронизации
Я уверен, некоторым еще не до конца понятно что же будет удалено с iPhone в случае подтверждения. Тут все просто…
Я не хочу удалять музыку с iPhone, хочу только добавить!
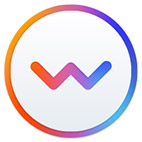
Я советую вам воспользоваться приложением WALTR, с помощью которого можно в два клика скинуть музыку на iPhone, и при этом не заморачиваться с каким компьютером он был ранее синхронизирован.
Как это сделать я описал в предыдущей статье, ссылку на которую я уже дал в начале (смотри выше).
Ну вот как-то так! Ничего военного. За простоту использования iOS, многие хейтеры любят называть яблочников тупыми. Ну тут они вообще не правы.
В противовес простоте iOS мы имеем конкретные костыли с iTunes и все что идет с ней впридачу (синхронизация, ограничения т.п.). На android устройствах все наоборот — сложно на телефоне, легко при подключении к компьютеру.
Источник
Синхронизация iTunes: как синхронизировать только определенные песни
Если у вас есть большая музыкальная библиотека или iPhone , iPad или iPod touch с ограниченным объемом памяти, возможно, вы не захотите синхронизировать каждую песню в вашей медиатеке iTunes с вашим мобильным устройством iOS. Если вы храните и используете другие виды контента, помимо музыки, такие как приложения, видео и электронные книги, вы можете настроить синхронизацию. Если вы хотите вручную управлять музыкой и переносить только определенные песни на свое устройство , снимите флажки в вашей медиатеке iTunes или используйте экран iTunes Sync.
Если вы являетесь участником Apple Music или у вас есть подписка на iTunes Match , iCloud Music Library включена. Вы не можете вручную управлять музыкой.
Эти инструкции относятся к iTunes 12 и более поздним версиям.
Синхронизировать только проверенные песни
Чтобы синхронизировать только отмеченные песни в медиатеке iTunes на компьютере, сначала необходимо изменить настройки:
Откройте iTunes на своем компьютере и подключите устройство iOS .
Выберите значок устройства , расположенный в верхней части боковой панели.
Выберите Сводка .
В разделе « Параметры » установите флажок « Синхронизировать только отмеченные песни и видео» .
Выберите Готово, чтобы сохранить настройку.
В разделе « Библиотека » боковой панели выберите « Песни», чтобы отобразить список всех песен в медиатеке iTunes на вашем компьютере.
Если вы не видите раздел «Библиотека», используйте стрелку назад в верхней части боковой панели, чтобы найти его.
Поставьте галочку рядом с названием любой песни, которую вы хотите перенести на мобильное устройство iOS. Снимите флажок рядом с названиями песен, которые вы не хотите синхронизировать с вашим устройством iOS.
Чтобы выбрать смежные элементы, щелкните элемент в начале группы, которую вы хотите снять, удерживайте Shift , а затем щелкните элемент в конце. Все песни между ними получат галочки. Чтобы выбрать несмежные элементы, удерживайте « Command» на Mac или « Control» на ПК и щелкните каждый элемент, который вы хотите отметить или снять.
Вернитесь на страницу « Сводка» для своего устройства и выберите « Синхронизировать», чтобы обновить музыку.
Используйте экран синхронизации музыки
Другой способ убедиться, что синхронизируются только определенные песни, — это настроить параметры на экране «Синхронизация музыки».
Источник
Как синхронизировать с iTunes без удаления Apple Музыкальный плейлист?
Когда вы пытаетесь работать в своей музыкальной библиотеке в автономном режиме и Apple Музыкальная библиотека вместе, тогда вы можете чувствовать себя немного чрезмерно и растерянно. И эта путаница стала еще шире из-за совпадения функций, выполняемых Apple Музыка и iTunes Match. Так что если в этом случае вы хотите синхронизировать с iTunes, не удаляя Apple Музыкальные плейлисты на Mac, вы когда-нибудь задумывались, как локально хранящиеся песни и плейлисты взаимодействуют с вами? Apple Музыка
В общем, если вы отключите музыкальную библиотеку iCloud, она удалит все ее содержимое. Apple Музыка, которая находится на вашем iPhone и может синхронизировать ваши iMac на iPhone. Однако, если вы возродите музыкальную библиотеку iCloud, что произойдет? Будете ли вы хранить всю свою музыку в облаке, чтобы ее можно было повторно загрузить, или вам придется искать ее снова?
В этом посте мы обсудим различные компоненты Apple Музыка и как она взаимодействует с автономной музыкальной библиотекой и как они могут быть синхронизированы вместе, чтобы вы не потеряли свои музыкальные файлы.
Сравнение между Apple Музыка и iTunes Match
Прежде чем продолжить тему, было бы неплохо, если бы мы очистили некоторые основы. Когда вы получаете подписку Apple Музыка, затем он будет сканировать все песни, которые находятся на вашем Mac, чтобы увидеть, есть ли совпадение с доступными песнями Apple Музыкальная библиотека. Тогда нужные песни будут сразу же транслироваться через ваш Mac или другие Apple устройство, которое вы используете для входа Apple Музыкальная библиотека. Этот сервис называется iCloud Music Library.
Тем не менее, музыкальная библиотека iCloud работает только для песен, которые доступны только в музыкальной библиотеке iTunes. Если у вас есть разнообразная музыка на iPhone, например, ремиксы, коллажи и неизвестные треки, которых нет в iTunes Store, тогда Apple Музыка загрузит все эти треки в облако для вас тоже. Таким образом, вы можете слушать все ваши любимые музыкальные треки, но с предупреждением: Apple Музыка помещает DRM в треки, которые вы скачали с других устройств. Это означает, что когда вы Apple Музыкальная подписка закончилась, вы больше не сможете слушать песню. Оригинальные музыкальные файлы не будут затронуты здесь.
В этом отделе Apple есть другой сервис под названием iTunes Match что делает лучшую работу по загрузке неоригинального контента. Это потому, что это не добавляет DRM к треку. iTunes Match – это годовая подписка (£ 21,99 / $ 24,99), которая также соответствует вашей музыке в iTunes Store.
Некоторые люди используют оба сервиса Apple Музыка и iTunes Match на вашем устройстве, но некоторые предпочитают использовать Apple Музыка, потому что они не смогут использовать функцию супер-отслеживания iTunes Match. многие Apple пользователи искали способы синхронизации треков, которые они используют Apple Музыка и мы будем классифицировать их в этой публикации.
Как синхронизировать медиатеку iTunes без удаления музыки
Как синхронизировать с iTunes без удаления Apple Музыкальные плейлисты и потоковая передача из музыкальной библиотеки iCloud
Когда вы оборачиваетесь Apple У вас будет два варианта музыки: заменить или объединить новую музыку с контентом, который уже есть на вашем iPhone. Вы должны выбрать опцию слияния Apple Музыка ничего не удалит с вашего мобильного телефона. А когда выключаешь Apple Музыка, ничего не будет удалено из вашего аккаунта. Вы можете выполнить эти шаги из вашей библиотеки iTunes и объединить их с Apple Музыка
- Нажмите «Музыка» и выключите музыкальную библиотеку, затем нажмите.
- Затем откройте приложение «Музыка» и нажмите «Плейлист». У вас не будет плейлистов, вам не нужно паниковать, потому что все ваши плейлисты безопасно хранятся в iCloud.
- Теперь подключите iPhone к компьютеру Mac или ноутбуку с программным обеспечением iTunes с помощью кабеля Lightning. Откройте iTunes и выберите подключенное устройство.
- В «Музыке» на боковой панели выберите «Синхронизировать музыку».
- Выберите музыку, которую вы хотите на вашем iPhone.
- Затем вы должны вернуться и проверить свой плейлист. Теперь их заменили те, которые вы синхронизировали, так что не паникуйте, потому что они скоро вернутся.
- Откройте настройки iPhone и активируйте музыкальную библиотеку iCloud.
- Здесь вы получите два варианта: присоединиться или заменить. Вы должны нажать «Присоединиться», никогда не нажимайте кнопку «Изменить», если хотите получить все свои песни.
- Загрузка музыкальной библиотеки займет несколько минут, но теперь она восстановит все плейлисты.
Теперь, когда вы нажмете на «Плейлист», вы увидите все содержимое ранее. Потому что все ваши плейлисты теперь синхронизируются с вашей музыкальной библиотекой iCloud. Музыка, которую вы синхронизировали с iTunes, появится на вашем iPhone. Если вы хотите синхронизировать с iTunes без удаления Apple Музыкальные плейлисты, ключевым моментом здесь является нажатие Join вместо Replace. Это слияние синхронизирует ваш плейлист iTunes с Apple Музыка Таким образом, вы никогда не будете вашим любимым плейлистом.
Источник