- Буквы на кнопках телефона (iPhone) – для чего?
- Набор номера в iPhone – цифры или буквы?
- 8 комментариев:
- Как набирать буквы в iPhone — Вокруг-Дом — 2021
- Table of Contents:
- Шаг 1
- Шаг 2
- Шаг 3
- Шаг 4
- Как набирать подписки на Mac
- Как набирать Umlauts над буквой на клавиатуре
- Как набирать специальные символы на мобильном телефоне
- Функции клавиатуры iPhone, о которых вы не знали. (Декабрь 2021).
- Телефон
Буквы на кнопках телефона (iPhone) – для чего?
Наверняка каждый не раз замечал на кнопках набора телефонного номера iPhone буквы алфавита, расположенные под цифрами небольшими группами из 3-4 букв. И если вы читаете эти строки, значит вас наверняка заинтересовал вопрос предназначения этих букв и их необходимости на виртуальном номеронабирателе. Для того, чтобы ответить на него, предлагаю совершить небольшой исторический экскурс.
С момента первого телефонного звонка, совершенного в 1876 году А. Беллом, развитие телефонии стремительно набирало обороты, а число абонентов неизменно росло. Постепенно ручные коммутаторы оттеснили автоматические, что означало возможность набора телефонного номера и совершения звонка абонентами самостоятельно, без посредника в лице телефонистки. Именно в это время в США появились буквенно-цифровые телефонные номера.
Объяснить это событие прост: американцы одни из первых столкнулись с необходимостью использования семизначных номеров, запоминание которых обычным гражданам давалось не так-то просто. Поэтому было принято решение задействовать правила мнемоники: из букв можно было складывать слова, которые, в свою очередь, намного легче запомнить, нежели абстрактные для восприятия строки из цифр. Поэтому телефонные номера того времени выглядели примерно так – HArrison 7-8723.
В России тоже недолгое время использовалась буквенно-цифровая система телефонных номеров, но просуществовала она недолго – появившись в начале 20-х буквы полностью исчезли из телефонных номеров к 1968 году.
В настоящее время в США до сих пор продолжают использовать буквенно-цифровую систему, а на американских телефонах можно по-прежнему увидеть рядом с цифрами английский алфавит. В России вообще не производят телефонов с русскими буквами и не используют буквенно-цифровые номера, за одним лишь исключением: в 2002 году компания «Мегафон» запустила проект, в котором был использован телефонный номер 500-ALLO (500-25-56).
Если вы не нашли ответа на свой вопрос или у вас что-то не получилось, а в комментаряих ниже нет подходящего решения, задайте вопрос через нашу форму помощи. Это быстро, просто, удобно и не требует регистрации. Ответы на свой и другие вопросы вы найдете в данном разделе.
Источник
Набор номера в iPhone – цифры или буквы?

На страницах iBobr читатель с псевдонимом Lyssyi задал интересный вопрос, который появился в момент использования приложения Телефон. Дело в том, что в iPhone, на клавишах для набора номера, помимо цифр, нанесены латинские буквы, но для чего эти буквы и как ими пользоваться многие не знают.
На самом деле, буквы присутствуют не только на сенсорных клавишах iPhone, но и на кнопках мобильных и стационарных телефонов других марок. Все эти буквы используются для набора так называемых смысловых номеров, которые распространены на территории зарубежных стран, а особенно в США.

В качестве примера рассмотрим номер телефона компании Apple, выглядит он следующим образом – 1-800-MY-APPLE. Действительно, такой номер легко запоминается, но для его набора необходимо ввести – 1-800-692-7753. Любая буква смыслового номера соответствует одному нажатию на кнопку с изображением этой самой буквы.
В регионе Содружества Независимых Государств смысловые номера не обрели особой популярности, хотя некоторыми операторами принимались попытки внедрения этих непривычных нам номеров.
8 комментариев:
Спасибо, Ренат. Но я так и не понял, это просто как образный номер или как там его назвать? На простых телефонах, как Вы пример приводили, можно текст смски набирать или даже письмо написать. А тут они типа для красоты? Так?
Ренат, а где узнать, может уже поднимался вопрос или нет, как работать с магазином? Что обозначают значки типа «+», его отсутствие, поддерживает русский язык или нет. И где узнать по программам?
Спасибо.
В нашем случае буквы просто для красоты. Создав аккаунт и выполнив авторизацию iTunes можно работать с магазином, подробнее о приложениях можно узнать на сайте разработчика, ссылка, на которую обычно указывается на странице приложения.
Спасибо. Но что означает «+» перед FREE или перед стоимостью проги, или его отсутствие?
Знак «+» означает, что приложение универсальное, т.е. совместимо с iPhone, iPad и iPod Touch
Источник
Как набирать буквы в iPhone — Вокруг-Дом — 2021
Table of Contents:
На своем веб-сайте Apple перечисляет «1-800-MY-IPHONE» в качестве номера телефона, по которому вы можете получить поддержку своего iPhone в США. Телефонные номера, набранные с вашего iPhone, должны содержать только цифры, поэтому номер Apple выглядит неправильно. Apple перечисляет номер телефона, используя только цифры в скобках после номера 1-800-MY-IPHONE, но многие другие компании этого не делают. Хотя вы можете набрать номер вручную, как в этом примере, преобразовав алфавит в цифры на лету, вы не должны сохранять номер с буквами в приложении «Контакты» вашего iPhone.
Кредит: Харичкина / iStock / Getty Images
Шаг 1
Нажмите значок «Телефон», чтобы запустить приложение «Телефон». На экране появится цифровая клавиатура.
Шаг 2
Найдите первую букву номера телефона. Каждый номер соответствует трем или четырем буквам, напечатанным под соответствующим номером на клавиатуре телефона. Например, «2» представляет собой «А», «В» или «С».
Шаг 3
Нажмите клавишу, соответствующую букве. Например, нажмите «2» для буквы «A», нажмите «7» для буквы «P» или нажмите «5» для буквы «L.»
Шаг 4
Преобразуйте другие буквы телефонного номера в цифры, а затем нажмите «Позвонить», чтобы позвонить по номеру.
Как набирать подписки на Mac
Если вы печатаете стандартный текст на Mac, на клавиатуре есть все необходимые вам буквенные символы. Тем не менее, специализированное форматирование требует немного дополнительных знаний. Наиболее.
Как набирать Umlauts над буквой на клавиатуре
Время от времени вы можете обнаружить, что вам нужно набрать на своем компьютере какой-либо символ, который является либо чужим, либо просто недоступным на стандартной клавиатуре. Немецкий умлаут когда-то такой .
Как набирать специальные символы на мобильном телефоне
Поскольку сотовые телефоны часто используются для отправки текстовых сообщений и электронных писем, полезно знать, как набирать специальные символы с помощью телефона. Процесс зависит от того, .
Функции клавиатуры iPhone, о которых вы не знали. (Декабрь 2021).
Источник
 Телефон
Телефон
Для совершения вызова с помощью iPhone достаточно нажать имя и номер в списке контактов, нажать имя в списке избранных или нажать один из последних вызовов, чтобы на него ответить.
Кнопки в нижней части экрана окна «Телефон» обеспечивают быстрый доступ к списку избранных, последним вызовам, списку контактов и цифровой клавиатуре для набора номера вручную.
ПРЕДУПРЕЖДЕНИЕ: Важную информацию о безопасном вождении см. в документе Руководство по продукту на веб-сайте www.apple.com/ru/support/ manuals/iphone.

 |
 |
 |
 |
Для блокировки видеовызовов FaceTime можно отключить функцию FaceTime в «Настройках».
Включение и выключение FaceTime. В меню «Настройки» выберите «Телефон» и нажмите переключатель «FaceTime». Функция «FaceTime» по умолчанию включена.
Кроме того, FaceTime можно отключить в «Ограничениях». См. «Ограничения» 27.
Использование устройств Bluetooth для совершения звонков
Телефонные звонки можно также совершать и принимать с помощью устройства Bluetooth, подключенного к IPhone. См. «Подключение устройства Bluetooth к IPhone» 3.
Для получения подробной информации об использовании устройств Bluetooth для совершения и приема вызовов обратитесь к документации данного устройства.
Прослушивание вызовов на iPhone, когда подключено устройство Bluetooth.
Выполните одно из следующих действий.
• Ответить на вызов, коснувшись экрана IPhone.
• Во время разговора нажать «Звук» на IPhone. Выберите «IPhone» для прослушивания вызовов на IPhone или «Громкая связь» для перехода к громкой связи.
• Отключение Bluetooth. В меню «Настройки» выберите «Основные» > «Bluetooth» и переместите переключатель в положение «Выкл.».
• Отключение устройства Bluetooth или перемещение его за пределы зоны действия. Чтобы устройство Bluetooth было подсоединено к IPhone, оно должно находиться от него на расстоянии не более 9 метров.
Если IPhone заблокирован с использованием пароля, Вы по-прежнему можете совершать экстренные вызовы.
Совершение экстренного вызова, когда iPhone заблокирован. На экране ввода пароля нажмите «Экстренный вызов», затем наберите номер с помощью клавиатуры.
В США при наборе номера 911 информация о местоположении (если доступна) предоставляется службе скорой помощи.
На моделях CDMA после окончания экстренного вызова IPhone входит в режим экстренных вызовов, чтобы обеспечить прием входящих звонков от экстренных служб. В этом режиме передача данных и сообщений невозможна.
Выход из режима экстренных звонков (модели CDMA). Выполните одно из следующих действий.
• Нажмите кнопку «Назад».
• Нажмите кнопку «Режим сна/Пробуждение» или кнопку «Домой»
• Наберите на клавиатуре любой обычный номер и позвоните на него.
Режим экстренных звонков автоматически завершится через некоторое время, установленное Вашим оператором сети.
Важно: Не следует полагаться на беспроводные устройства в экстренных ситуациях, например при вызове скорой медицинской помощи. В некоторых регионах нельзя вызвать экстренные службы с сотового телефона. В различных странах используются разные номера экстренных служб. Обрабатываются только номера экстренного вызова, действующие в стране или регионе, где выполняется вызов. Иногда невозможно совершить экстренный вызов из-за отсутствия доступа к сети или наличия помех. Некоторые сети сотовой связи не принимают экстренные вызовы с iPhone, если в нем нет SIM-карты, если SIM-карта заблокирована (модели GSM ) или iPhone не активирован. Если Вы совершаете видеовызов FaceTime, необходимо завершить этот звонок перед вызовом экстренной службы.
Визуальный автоответчик iPhone позволяет просматривать список сообщений и выбирать сообщения для воспроизведения или удаления, не прослушивая перед этим инструкции или предшествующие сообщения.
Примечание: В некоторых странах визуальный автоответчик может оказаться недоступным или может относиться к дополнительным услугам. За дополнительными сведениями обращайтесь к своему оператору. Если визуальная голосовая почта недоступна, нажмите «Автоответч.» и следуйте голосовым подсказкам для извлечения сообщений.
^^-Количество пропущенных звонков
КЯВГ и непрослушанных сообщений голосовой почты
появляется на этом значке экрана «Домой» iPhone.
При первом нажатии кнопки «Автоответчик» iPhone выводит запрос о создании пароля автоответчика и записи приветствия.
1 Нажмите «Автоответчик», нажмите «Мои слова», затем нажмите «Собственный».
2 Нажмите «Записать», когда будете готовы начать запись.
3 По завершении нажмите «Стоп». Чтобы прослушать запись, нажмите «Пуск». Чтобы перезаписать приветствие, повторите шаги 2 и 3.
4 Нажмите «Сохранить».
Нажмите «Автоответчик» для просмотра списка сообщений.
Использование приветствия по умолчанию, записанного оператором
Нажмите «Автоответчик», нажмите «Мои слова», затем нажмите «По умолчанию».
Настройка звукового уведомления при получении нового сообщения на автоответчик
В меню «Настройки» выберите «Звуки» и включите «Новое сообщение». Для каждого нового сообщения уведомление выдается один раз. Если переключатель «Звонок/Бесшумно» отключен, iPhone не выдает звуковые уведомления.
Изменение пароля автоответчика
В меню «Настройки» выберите «Телефон» > «Изменить пароль автоответчика».
Проверка сообщений автоответчика
При нажатии кнопки «Телефон» iPhone отображает число пропущенных вызовов и непрослушанных сообщений на автоответчике.
Прослушивание сообщения. Нажмите сообщение. (Если Вы уже прослушали сообщение, дляего повторного воспроизведения нажмите сообщение еще раз.) Используйте
После прослушивания сообщение сохраняется до тех пор, пока не будет удалено оператором.
Проверка сообщений на автоответчике с другого телефона. Наберите свой номер или номер удаленного доступа оператора.
Выберите сообщение, затем нажмите «Удалить».
Прослушивание удаленного сообщения Нажмите «Удаленные сообщения» (в конце
списка), затем нажмите сообщение.
Отмена удаления сообщения Нажмите «Удаленные сообщения» (в конце
списка), затем нажмите сообщение и нажмите «Отменить».
Окончательное удаление сообщений Нажмите «Удаленные сообщения» (в конце
списка), затем нажмите «Удалить все».
Примечание: В некоторых странах удаленные сообщения на визуальном автоответчике могут окончательно удаляться оператором.
Получение контактной информации
Визуальный автоответчик сохраняет дату и время вызова, длительность сообщения и всю доступную контактную информацию.
Просмотр контактной информации вызывающего абонента. Нажмите
Вы можете использовать информацию, чтобы отправить электронное письмо или текстовое сообщение вызывающему абоненту или обновить его контактную информацию.
в окне «Информация» контакта Вы можете одним нажатием совершить телефонный звонок, создать новое электронное письмо, найти местоположение контакта на карте и многое другое. См. «Поиск контактов» 48.
Список избранных обеспечивает быстрый доступ к часто используемым номерам телефонов.
Добавление номера телефона контакта в список избранных. Нажмите «Контакты» и выберите контакт Затем нажмите «Добавить в Избранное» и выберите номер телефона или электронный адрес, который Вы хотите добавить. На iPhone 4 выберите один из вариантов: сохранить контакт как голосовой вызов или как видеовызов FaceTime. Если Вы сохраняете контакт как вызов FaceTime, рядом с именем контакта в списке избранных появляется значок
Если человек из Вашего списка контактов позвонил Вам, Вы можете добавить его имя в список избранных из списка недавних вызовов.
Добавление контакта в список избранных из списка недавних вызовов.
Нажмите «Последние» и нажмите
Вызов контакта из списка избранных
Удаление контакта из списка избранных Упорядочивание списка избранных
Переадресация вызова, ожидание вызова и идентификатор абонента
iPhone поддерживает переадресацию и ожидание вызовов, а также определение номера телефона.
Можно настроить iPhone на переадресацию входящих вызовов на другой номер. Например, если Вы собираетесь в регион, где не действует сотовая связь, можно переадресовать вызовы на номер, по которому Вас можно найти.
Примечание: Вызовы FaceTime не переадресовываются.
На моделях GSM для переадресации входящих вызовов используйте параметр «Переадресация».
Переадресация входящих вызовов (модели GSM):
1 В Настройках выберите «Телефон» > «Переадресация» и включите переадресацию вызовов.
Вызов контакта из списка избранных

Удаление контакта из списка избранных

Упорядочивание списка избранных

2 Нажмите «Переадресовать» и введите номер телефона, на который требуется перенаправлять вызовы.
Когда включена переадресация вызова, в строке состояния отображается значок переадресации вызова О» (модели GSM). Когда Вы настраиваете iPhone на переадресацию вызовов. Вы должны находиться в зоне действия сотовой сети, иначе вызовы не будут переадресованы.
На моделях CDMA переадресацию можно включить и выключить, используя специальные коды.
Включение переадресации (модели CDMA). Введите *72 на клавиатуре телефона, затем введите номер, на который нужно переадресовать звонок, и нажмите «Позвонить».
Выключение переадресации (модели CDMA). Введите *73 на клавиатуре телефона и нажмите «Позвонить».
Ожидание вызова позволяет Вам принимать другие вызовы во время текущего разговора. Можно проигнорировать входящий вызов, перевести текущий вызов в режим удержания и ответить на входящий вызов, а также завершить текущий вызов и ответить на новый входящий. Если ожидание вызова отключено, то при текущем звонке входящие вызовы переадресовываются на голосовую почту.
На моделях GSM для включения и выключения ожидания входящих вызовов используйте параметр «Ожидание вызова».
Включение и выключение ожидания вызова (модели GSM). В Настройках выберите «Телефон» > «Ожидание вызова» и включите или отключите эту функцию.
На моделях CDMA ожидания вызова включено по умолчанию. Его можно отключить для определенного вызова, введя специальный код перед этим вызовом.
Отключение ожидания вызова (модели CDMA ). Введите *70, затем наберите нужный номер и позвоните.
Чтобы отключить ожидание вызова для следующего вызова, необходимо снова ввести *70 перед совершением вызова.
Идентификатор абонента отображает Ваше имя или номер Вашего телефона на экране абонента, если оборудование абонента поддерживает эту функцию и если Вы не заблокировали ее для своего номера.
Примечание: При выполнении видеозвонка FaceTime Ваш номер телефона отображается, даже если функция идентификации абонента заблокирована или отключена.
На моделях GSM для включения и выключения идентификации абонента используйте параметр «Показывать номер».
Включение и выключение идентификации абонента (модели GSM). В
Настройках выберите «Телефон» > «Показывать номер», затем включите или выключите отображение номера.
На моделях CDMA идентификация абонента включена по умолчанию. Ее можно отключить для определенного вызова, введя специальный код перед этим вызовом.
Отключение идентификации абонента (модели CDMA ). Введите *б7, затем наберите нужный номер и позвоните.
Рингтоны и переключатель «Звонок/Бесшумно»
На iPhone записан набор рингтонов, которые можно использовать в качестве сигнала входящих вызовов, а также сигнала будильников и таймера, установленных в программе «Часы». Вы также можете приобретать рингтоны из песен в iTunes.
Переключатель «Звонок/Бесшумно» и режимы вибрации
Переключатель на боковой панели iPhone позволяет легко включать и отключать звонок.
Включение или отключение звонка. Переместите переключатель на боковой панели iPhone.
Важно: Будильники, установленные в программе «Часы», по-прежнему срабатывают со звуком, даже если переключатель «Звонок/Бесшумно» переключен в бесшумный режим.
Включение вибрации iPhone. В меню «Настройки» выберите «Звуки». Отдельные элементы управления позволяют задать вибрацию для режима звонка и бесшумного режима.
Подробнее см. раздел «Звуки и переключатель «Звонок/Бесшумно»» 21.
Вы можете выбрать рингтон по умолчанию для вызовов, а также будильников и таймеров, установленных в программе «Часы». Вы также можете назначить контактам индивидуальные рингтоны, чтобы знать, кто звонит
Выбор рингтона по умолчанию. В меню «Настройки» выберите «Звуки» > «Рингтон», затем выберите рингтон.
Назначение рингтона для идентификации контакта. В меню «Телефон» нажмите «Контакты» и выберите контакт Нажмите «Изменить», затем нажмите «Рингтон» и выберите рингтон.
Вы можете приобретать рингтоны для своего iPhone в iTunes Store. См. «Покупка рингтонов» 96.
Совершение международных вызовов из региона проживания
Для получения информации относительно совершения международных вызовов из домашнего региона, включая тарифы и другие взимаемые платежи, обратитесь к оператору или посетите веб-сайт оператора.
Использование iPhone за границей
Можно использовать iPhone для совершения звонков во множестве стран по всему миру, в зависимости от доступных сотовых сетей.
Включение международного роуминга. За сведениями о наличии и оплате обратитесь к своему оператору.
Важно: Может взиматься плата за роуминг при использовании голосовой связи и передаче данных. Чтобы избежать платы за роуминг при передаче данных, выключите роуминг данных.
Выключение роуминга данных. В меню «Настройки» выберите «Основные» > «Сеть» и отключите параметр «Роуминг данных». По умолчанию передача данных в роуминге отключена.
Отключение передачи данных в роуминге позволяет избежать платы за предоставление данной услуги, когда Вы путешествуете за пределами сети своего оператора, благодаря отключению передачи данных по сотовой сети. Вы по-прежнему сохраняете доступ к Интернету при наличии соединения Wi-Fi. Если доступ к сети Wi-Fi закрыт, невозможны также и следующие операции:
• совершение и прием видеовызовов FaceTime;
• отправка и получение электронной почты;
• синхронизация контактов, календарей и закладок с MobileMe или Exchange;
• просмотр видео на YouTube;
• получение котировок акций;
• получение адресов на карте;
• получение прогнозов погоды;
• приобретение музыки или программ.
Другие программы сторонних разработчиков, использующие роуминг данных, также могут быть отключены.
Если передача данных в роуминге отключена, Вы по-прежнему можете совершать и принимать вызовы, а также отправлять и получать текстовые сообщения. Может взиматься плата за роуминг при использовании голосовой связи. Визуальная голосовая почта доставляется, если за нее не взимается плата; если оператор взимает плату за доставку визуальной голосовой почты в роуминге, отключение функции «Роуминг данных» приведет к отключению доставки визуальной голосовой почты.
Важно: Если функция «Роуминг данных» включена, при нахождении в роуминге за пределами сети Вашего оператора с Вас может взиматься плата за использование любых перечисленных выше функций, а также за доставку визуальной голосовой почты. Для получения информации о плате, взимаемой за предоставление услуг в роуминге, обращайтесь к своему оператору.
Также можно отключить передачу данных по сотовой сети во избежание использования любых данных сотовой сети.
Отключение передачи данных по сотовой сети. В меню «Настройки» выберите «Основные» > «Сеть» и нажмите переключатель «Сотовые данные».
Настройка iPhone на добавление верного префикса при наборе номера из другой страны. В меню «Настройки» нажмите «Телефон», затем включите «Интерпомощь». Это позволяет звонить в страну, в которой зарегистрирован телефон, используя номера из списка контактов и избранных, не добавляя префикс или код страны. Интерпомощь работает только для телефонных номеров США. При выполнении вызова с использованием Интерпомощи на экране iPhone до установления соединения отображается сообщение «Интерпомощь», сменяющееся сообщением «вызываю. ».
Примечание: Услуга «Интерпомощь» доступна не во всех регионах.
Выбор используемого оператора. В меню «Настройки» нажмите «Оператор», затем выберите предпочитаемого оператора. Эта возможность доступна только тогда, когда Вы путешествуете за пределами зоны действия сети Вашего оператора. Сотовая связь доступна в сетях только тех операторов, которые заключили соглашение с Вашим оператором iPhone на использование роуминга. Подробнее см. раздел «Оператор» 20.
Получение голосовой почты, когда визуальная голосовая почта недоступна.
Наберите свой номер или нажмите и удерживайте клавишу «1» на числовой клавиатуре. На моделях CDMA наберите свой номер и добавьте символ # в конце.
Можно использовать «Авиарежим» для отключения услуг сотовой связи и включения Wi-Fi для доступа к Интернету, при котором не взимается плата за роуминг
Использование функции «Авиарежим» для отключения услуг сотовой связи. В
меню «Настройки» включите «Авиарежим», затем нажмите «Wi-Fi» и включите связь Wi-Fi. См. «Авиарежим» 17.
Входящие телефонные вызовы будут передаваться на визуальный автоответчик. Выключите «Авиарежим», чтобы вновь совершать и принимать звонки, получать сообщения на визуальный автоответчик.
Источник
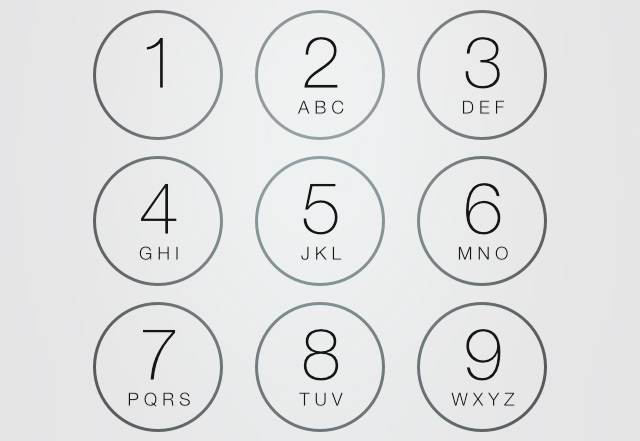






 Телефон
Телефон


 , затем нажмите значок программы. Для возврата к телефонному вызову нажмите зеленую полосу в верхней части экрана.
, затем нажмите значок программы. Для возврата к телефонному вызову нажмите зеленую полосу в верхней части экрана. рядом
рядом появится на кнопке «FaceTime» возле электронного адреса или номера телефона, который был использован для этого.
появится на кнопке «FaceTime» возле электронного адреса или номера телефона, который был использован для этого.










