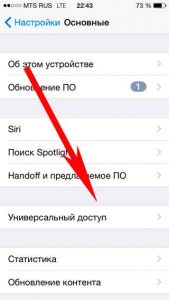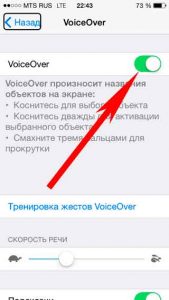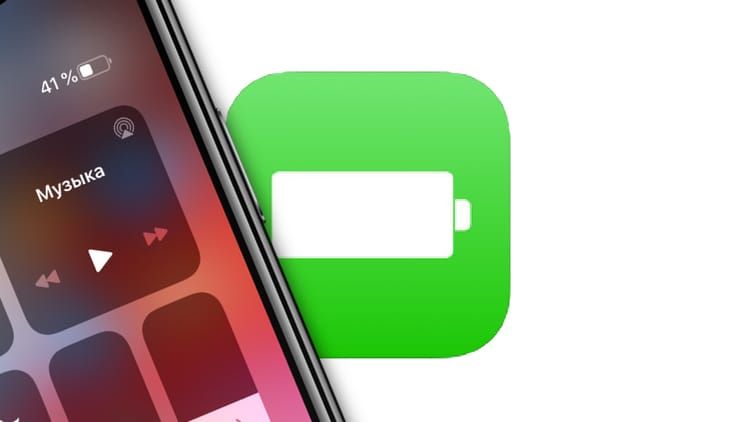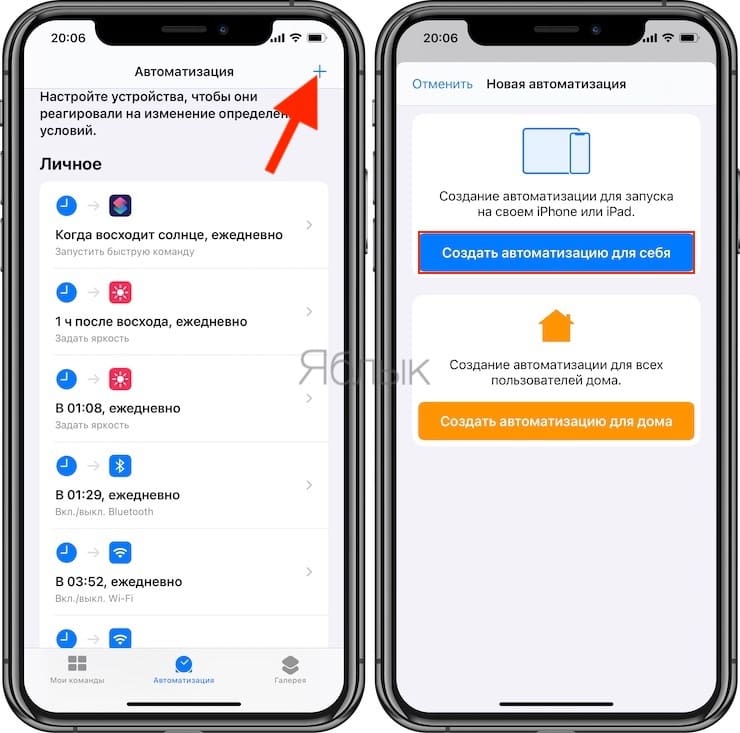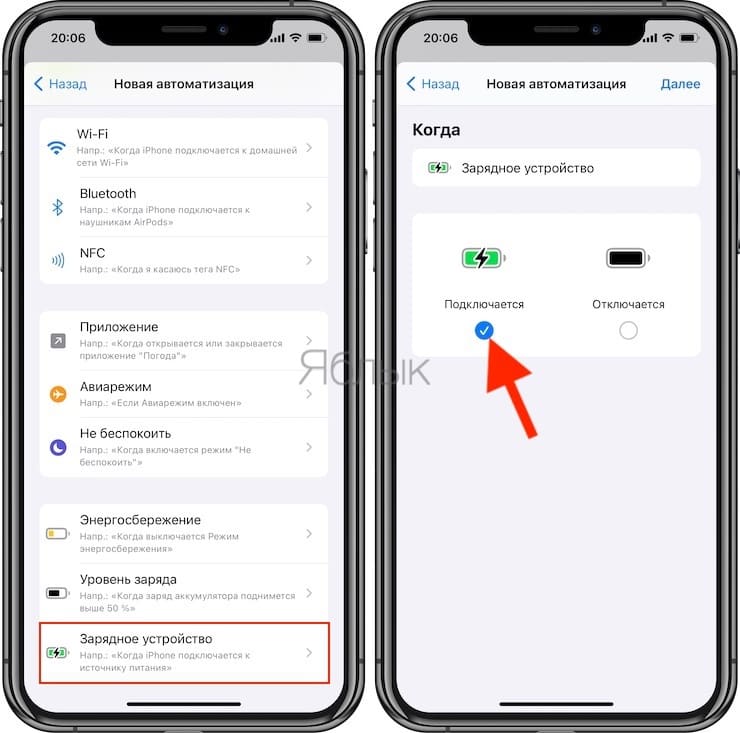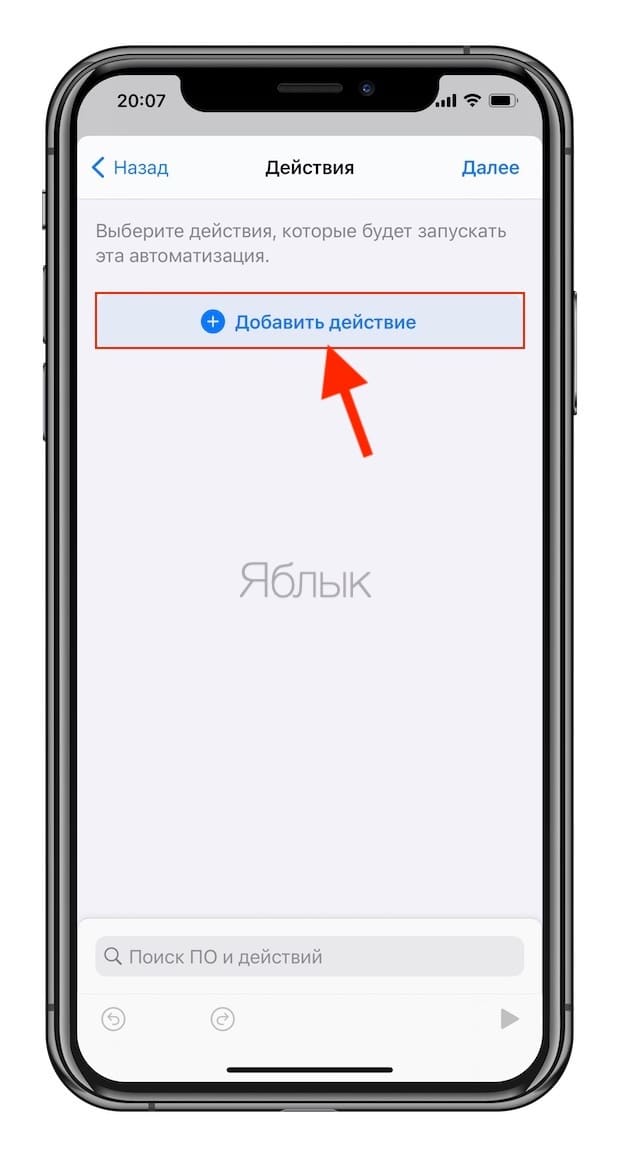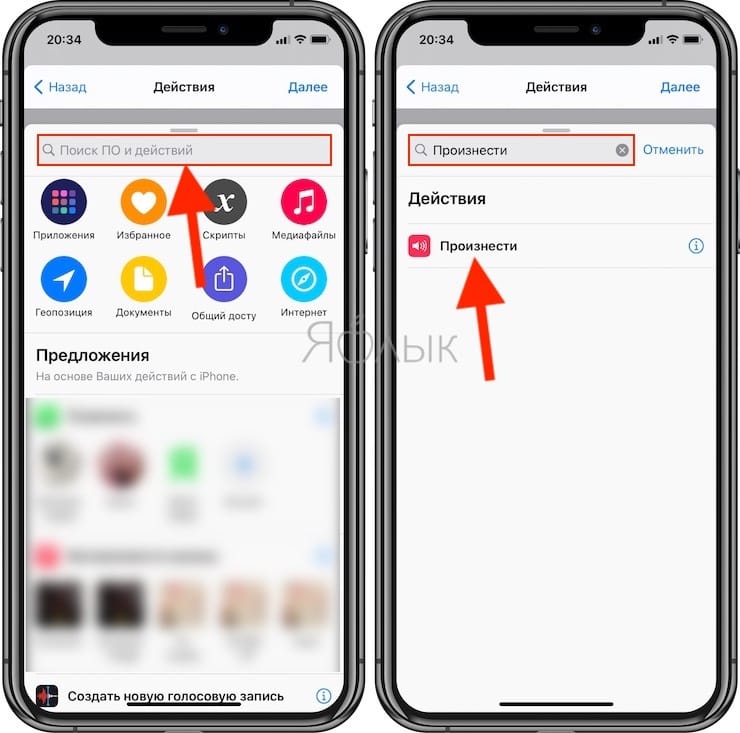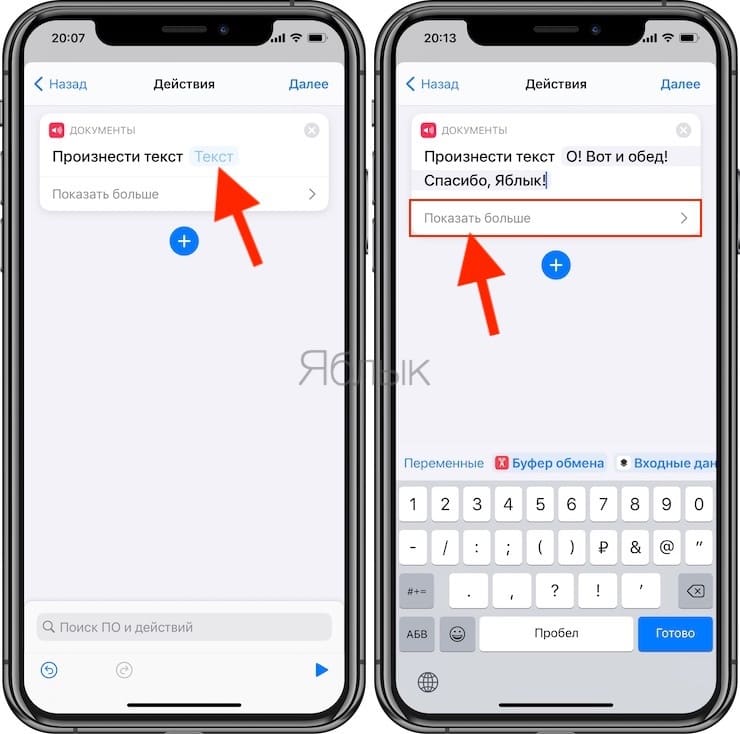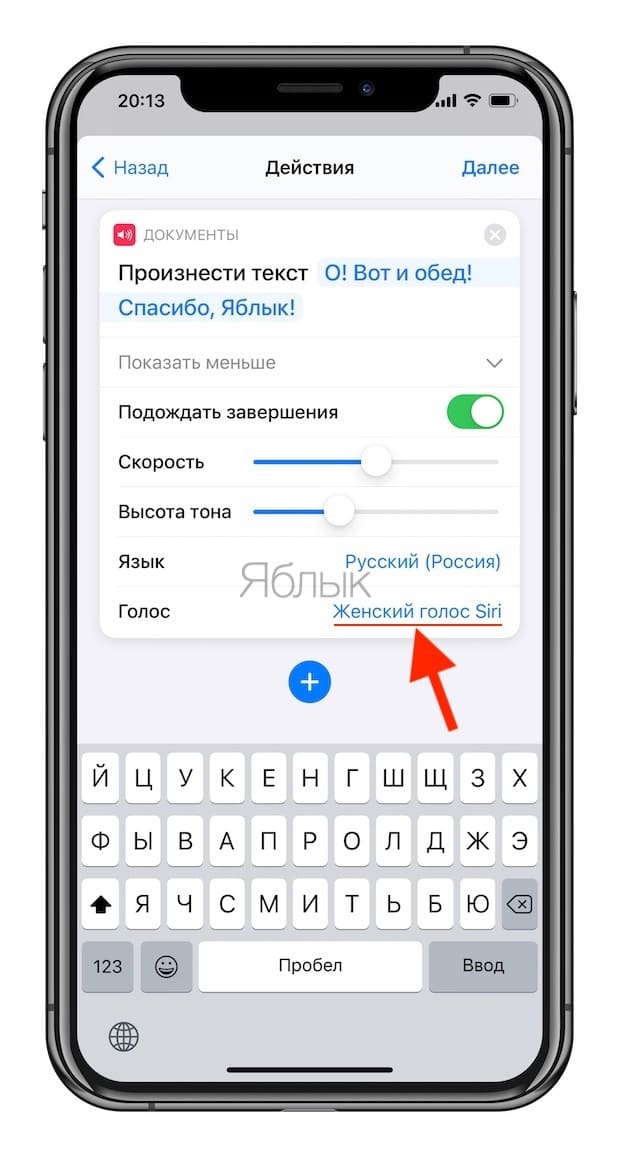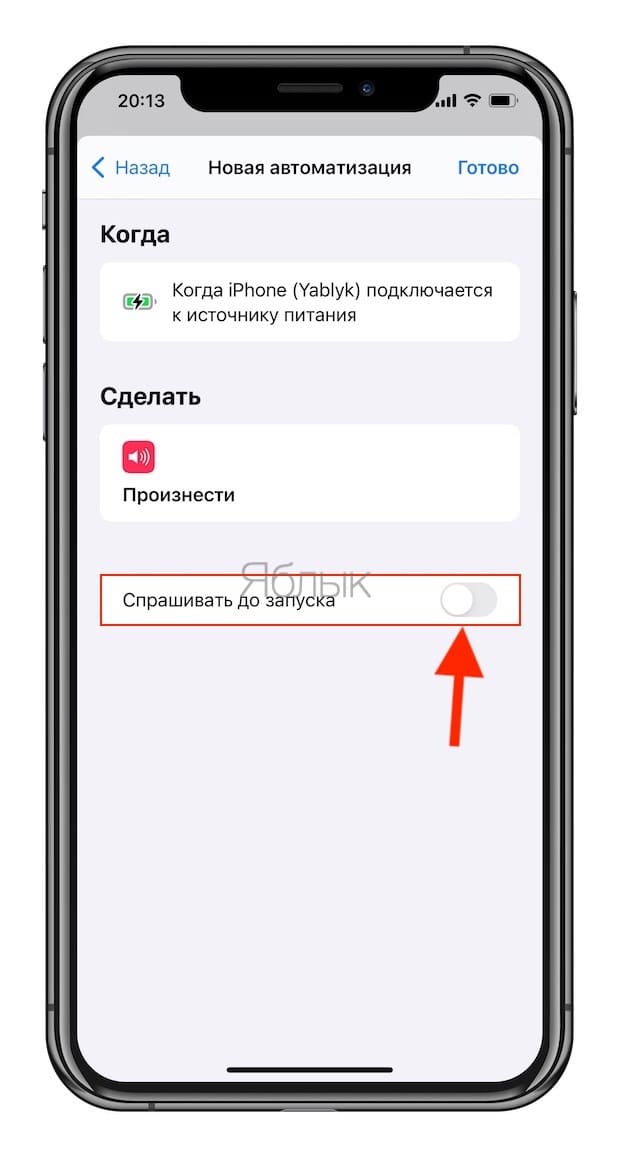- iPhone начал разговаривать — почему и что делать?
- Спасибо, хозяин! Как научить iPhone говорить при подключении к зарядке?
- Требования
- Создайте новую автоматизацию в приложении Команды
- Выберите триггер «Зарядное устройство»
- Выберите действие «Произнести текст»
- Отключите настройку «Спрашивать до запуска»
- Подключите iPhone или iPad к источнику питания
- Как исправить проблемы со звуком во время звонков на iPhone?
- 1: Обновите iOS
- 2: Увеличьте громкость на iPhone
- 3: Включите и отключите Авиарежим
- 4: Перезагрузите iPhone
- 5: Сбросьте настройки сети
- 6: Проверьте сигнал связи iPhone
- 7: Включите вызовы по Wi-Fi
- 8: Отключите и включите Bluetooth
- 9: Используйте только данные LTE
- 10: Отключите шумоподавление телефона
- 11: Проверьте источник вывода аудио с iPhone
- 12: Используйте громкую связь
- 13: Почистите смартфон
- 14: Поменяйте чехол
- 15: Подносите динамик iPhone к уху
- 16: Держите iPhone по-другому
- 17: Используйте наушники
- 18: Отключите и подключите Bluetooth-колонку
- 19: Попробуйте звонки по FaceTime
iPhone начал разговаривать — почему и что делать?
Всем привет! Ваш iPhone вдруг заговорил? Первое что необходимо сделать – не паниковать и перестать переживать за свое здоровье. Ведь вы не «бредите», а просто столкнулись с одной из многочисленных специальных функций, встроенных в iOS-систему. Предназначена она для людей с ограниченными возможностям и в случае ее активации iPhone проговаривает голосом все те действия, которые совершаются на данный момент с устройством. Причем абсолютно все, начиная от названия кнопок и приложений, до «экран заблокирован», при блокировке аппарата.
Иногда эту функцию называют «режимом для слепых», однако это не совсем корректно. Потому что, так называемый у нас «режим для слепых» — это более общее понятие, набор многих опций, куда входит и предмет нашей сегодняшней инструкции.
Вся проблема заключается в том, что помимо простого озвучивания всех действий, которые вы совершаете со смартфоном, еще и немного меняется управление iPhone. Например, привычное нажатие на экран выполняет не ту операцию, которая Вам нужна. А значит, просто так убрать этот режим (а он называется VoiceOver) будет тяжело. Но тяжело — это не значит невозможно! Поехали!
Кстати, перезагрузка и обновление системы телефона не избавит Вас от проблемы.
Конечно, может помочь удалить все и вся – однако это слишком суровый метод.
Есть варианты и попроще, позволяющие отключить VoiceOver:
- Попробуйте быстро три раза нажать на клавишу Home. Если в настройках iOS ничего не менялось (установлено «по-умолчанию»), то это действие заставит замолчать iPhone и поможет вернуть все «как было». Однако клавиша Home может и не работать, настройки изменены, а значит…
- Необходимо все сделать вручную через Меню.
Для того, чтобы убрать проговаривание айфоном всех ваших действий через настройки устройства, необходимо помнить о том, что управление все-таки поменялось!
- Для выбора какого-либо действия, необходимо сначала один раз нажать на пункт меню (вокруг него появится черная рамка), а потом еще раз быстро нажать на него 2 раза!
- Для пролистывания рабочих столов используйте жест сразу тремя пальцами! А не одним, как это было «стандартно».
Сначала открываем «Настройки — Основные — Универсальный доступ» (Обновлено! В последних версиях iOS пункт «Универсальный доступ» находится сразу в главном меню настроек).
Выбираем VoiceOver и передвигаем ползунок напротив него.
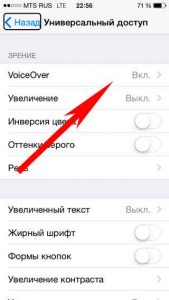
Ура! Радуемся тишине и тому, что устройство пришло в нормальное состояние.
Кстати, а как Вам голос, который проговаривает все действия происходящие с iPhone? Я, конечно, все понимаю — русский язык максимально сложный, перевести его трудно, и т.д. Но по-моему это жесть какая-то — при активном VoiceOver складывается такое ощущение что с тобой разговаривает алюминиевое ведро! Ведь можно же было сделать произношение чуточку поприятней — правда, Apple?
Источник
Спасибо, хозяин! Как научить iPhone говорить при подключении к зарядке?
Вы конечно же знаете, что iPhone не остается беззвучным при подключении к источнику питания, неважно, проводному или беспроводному. Пользователь получает звуковое уведомление о начале зарядки. Этот сигнал отключить нельзя, зато начиная с iOS 14 можно заставить устройство автоматически произносить нужную фразу после начала процесса.
Вы можете выбрать для этих целей забавную фразу из популярного фильма, текст любимой песни или вдохновляющую цитату, которую хотели бы слышать несколько раз в день. Буквально все, что вы можете себе представить, способно оказаться тем, о чем сообщит вам iPhone при подключении или отключении от источника питания. И этот эффект работает даже тогда, когда iPhone находится в беззвучном режиме, когда вы даже не будете слышать звонок от него.
А настроить эту функцию так же просто, как и создать автоматизацию в «Командах». Причем способ этот работает и на iPadOS, так что и ваш iPad может тоже с началом зарядки произносить нужные фразы.
Требования
iOS 14 и новее: в этом руководстве мы будем использовать функция автоматизации в «Командах», которая появилась в iOS 14, поэтому на iOS 13 она работать не будет.
Приложение «Команды»: если вы удалили его по какой-либо причине, то переустановите из App Store (ссылка).
Создайте новую автоматизацию в приложении Команды
Перейдите на вкладку «Автоматизация» в приложении «Команды», затем нажмите знак «плюс» (+) и выберите «Создать автоматизацию для себя» для запуска процесса. Если вы не видите значка плюс (+), то просто нажмите «Создать автоматизацию для себя».
Выберите триггер «Зарядное устройство»
Для запуска этого действия вам необходимо выбрать триггер. Он будет срабатывать каждый раз, когда вы подключаете свой iPhone к источнику питания. Прокрутите список триггеров, выберите «Зарядное устройство», а затем убедитесь в активации опции «Подключается».
Эта настройка позволит произносить фразу в момент начала зарядки. Если вы хотите, чтобы ассистент говорил нечто при отключении питания, то выберите «Отключается». Вы даже можете сделать для каждого события свою автоматизацию. Затем просто нажмите «Далее», чтобы продолжить.
Выберите действие «Произнести текст»
Единственное, что осталось сделать, это добавить созданное действие в вашу автоматизацию, чтобы iPhone или iPad говорил нужную фразу каждый раз при подключении устройства к зарядному устройству.
Нажмите «Добавить действие» или введите слово «Произнести» в строке поиска.
В первом случае найдите в списке действий элемент «Произнести текст» в самом вверху списка.
Коснитесь его, чтобы добавить действие. В поле «Произнести текст» коснитесь овала с синим словом «Текст» и выберите, что вы хотите услышать от устройства. Ваша фраза может быть сколь угодно длинной. И использование заглавных букв никак не повлияет на то, что будет произнесено. Так что вы можете писать как большими, так и маленькими буквами. А вот пунктуация имеет значение. С помощью запятых вы можете сформировать короткую паузу, а вопросительным знаком придать фразе соответствующую интонацию.
Если требуется настроить голос, язык, высоту тона или скорость произнесения фразы, то нажмите «Показать больше» и настройте эти параметры по своему вкусу. Тут есть возможность нажать кнопку воспроизведения, чтобы посмотреть, как в итоге будет звучать фраза.
В качестве голоса Siri установите «Женский голос Siri».
Кроме того, вы можете добавить в эту автоматизацию больше действий. Решать только вам. Например, вы можете заставить Siri говорить нужную фразу, а сразу после этого начать проигрывать песню или воспроизвести звуковой эффект. В качестве другого примера вы можете добавить действие «Подождать», чтобы Siri начала говорить через одну, две, три и т.д. секунд после начала зарядки или отключения питания.
Отключите настройку «Спрашивать до запуска»
После завершения настройки действия (или действий) нажмите «Далее», деактивируйте ползунок «Спрашивать до запуска» и подтвердите, нажав «Не спрашивать» во всплывающем окне. Таким образом, «Команды» не будут просить вас запускать автоматизацию каждый раз в момент наступления нужного события, что по логике и противоречит цели большинства автоматизаций. Наконец, нажмите «Готово», и ваша автоматизация будет сохранена.
Подключите iPhone или iPad к источнику питания
Независимо от того, подключаете ли вы свой iPhone или iPad при помощи кабеля или беспроводного зарядного устройства, с этого момента вы будете слышать голос Siri при каждом подключении к источнику питания Появится уведомление, предупреждающее вас о том, что автоматизация запущена, а затем вы услышите введенную фразу.
Источник
Как исправить проблемы со звуком во время звонков на iPhone?
Качество звука на вашем iPhone становится хуже во время звонков? Вам трудно разбирать, что говорят собеседники? А может это им вас не слышно?
Некоторые владельцы iPhone жалуются на то, что во время звонков звук нечёткий, тихий, прерывистый и с помехами. Они не слышат собеседника, или собеседник не слышит их. Это случается со всеми моделями iPhone, но чаще всего с iPhone XS, iPhone XS Max, iPhone XR, iPhone X, iPhone 8 Plus, iPhone 8 и iPhone 7.
Есть много причин, по которым iPhone может звучать плохо во время звонков. Ниже мы попытаемся помочь вам устранить проблемы со звучанием iPhone во время звонков. Мы рассмотрим все возможные причины и расскажем, что с ними делать.
Примечание: Обязательно сохраните резервную копию своего устройства перед тем, как применять советы ниже, на случай, если что-то вдруг пойдёт не так.
1: Обновите iOS
Если вам доступно обновление iOS, установите его. Возможно, причиной проблемы является баг, который устранили в новой версии системы.
Для этого делайте следующее:
- Зайдите в Настройки > Основные > Обновление ПО.
- Если обновление iOS доступно, нажмите Загрузить и установить.
Ваш iPhone установит системное обновление и автоматически перезагрузится. Попробуйте позвонить кому-то, возможно, проблема устранена.
2: Увеличьте громкость на iPhone
Это очевидно, но, если звук во время звонков просто тихий, попробуйте увеличить громкость до максимума.
Лучше всего увеличивать громкость прямо во время звонка. Для этого просто нажимайте кнопку увеличения громкости, пока громкость не станет максимальной.
3: Включите и отключите Авиарежим
Если включить и отключить Авиарежим, будет перезагружена вся связь устройства, включая сотовую, Bluetooth и Wi-Fi.
- Откройте Настройки и нажмите на переключатель рядом с пунктом Авиарежим.
- Подождите 10 секунд и выключите Авиарежим.
Перезагрузка связи устройства часто решает проблемы со звуком во время звонков. Ваш iPhone может подключаться к другой башне сотовой связи, и это сделает качество звука лучше.
Чтобы иметь возможность совершать звонки на iPhone, Авиарежим должен быть выключен, так что не забудьте его отключить.
4: Перезагрузите iPhone
Часто проблему может решить обычная перезагрузка устройства, так что попробуйте перезагрузить свой iPhone.
Можно сделать обычную перезагрузку, отключив и включив iPhone, а можно сделать принудительную перезагрузку. Способ отличается для разных моделей.
5: Сбросьте настройки сети
Решить проблему может сброс настроек сети. При этом удалятся пароли от сохранённых Wi-Fi сетей, их настройки, настройки сотовой связи, DNS и т.д. Заранее запишите пароли, чтобы потом снова их ввести.
- Откройте Настройки>Основные>Сброс.
- Выберите Сбросить настройки сети и подтвердите своё решение.
Ваш iPhone автоматически перезагрузится. После этого вам нужно будет заново подключаться к Wi-Fi и заново вводить пароли.
6: Проверьте сигнал связи iPhone
Если уровень сигнала низкий, может страдать качество связи. Когда сигнал составляет 1-2 полоски, качество звука ухудшается, он может прерываться и т.п. Иногда связь вообще недоступна.
Уровень силы сигнала расположен в статус-баре вашего iPhone. 4 полоски – это отличный сигнал, 3 полоски – хороший, 2 – нормальный, а 1 – плохой. Если полосок вообще нет, то связь недоступна.
7: Включите вызовы по Wi-Fi
При возможности включите на своём iPhone вызовы по Wi-Fi, если ваш смартфон и оператор поддерживают функцию. Функция использует связь Wi-Fi вместо сотовой связи для выполнения звонков. Это сильно влияет на качество звука.
- Откройте Настройки>Телефон>ВызовыпоWi-Fi и включите функцию.
Это особенно полезная функция, если вы находитесь в местности с плохим сигналом связи.
8: Отключите и включите Bluetooth
Если для звонков вы используете Bluetooth-наушники, колонки и другие аксессуары, попробуйте отключить и включить Bluetooth.
- Откройте Настройки, выключите Bluetooth, подождите 10 секунд и снова его включите.
Попробуйте кому-нибудь позвонить, возможно, проблема со звуком была устранена.
9: Используйте только данные LTE
Иногда проблему решает опция использования LTE только для данных.
- Откройте Настройки > Сотовая связь > Параметры данных > ВключитьLTE> Только данные.
Изменение данной опции помогло решить проблемы с качество звука во время звонков многим пользователям. Однако при этом ваш iPhone будет использовать сеть 3G вместо LTE для звонков. Тем не менее, вы в любой момент можете изменить данную опцию.
10: Отключите шумоподавление телефона
Функция шумоподавления телефона заглушает посторонние звуки, когда вы подносите iPhone к уху, и обычно она работает отлично. Тем не менее, иногда отключение функции может помочь решить проблему с качеством звонков.
- Откройте Настройки > Основные > Универсальный доступ и отключите функцию Шумоподавлениетелефона.
В следующий раз спросите у собеседника, стал ли он вас лучше слышать. Иногда звук становится более чётким и для вас.
Если звук не стал лучше, лучше включить функцию.
11: Проверьте источник вывода аудио с iPhone
Если вы используете со своим iPhone Bluetooth-аксессуары, то стоит проверить и их.
Откройте Пункт управления и делайте следующее:
- Зажмите виджет с музыкой в правом верхнем углу Пункта управления.
- В правом верхнем углу открывшегося экрана нажмите на круглый значок с сигналом, а затем выберите iPhone.
Возможно, аудио с iPhone просто выводилось через какой-нибудь аксессуар, и вам не было его слышно.
12: Используйте громкую связь
Попробуйте разговаривать на громкой связи, ведь зачастую звук при этом звучит лучше.
Чтобы включить громкую связь, во время вызова нажмите кнопку «Динамик».
Если качество звука действительно стало лучше, вы можете использовать громкую связь для всех звонков.
13: Почистите смартфон
Осмотрите свой iPhone и проверьте, чтобы ничего не перекрывало его динамик и микрофон. Возможно, смартфон нуждается в чистке. Если вы часто носите его в кармане, в динамик и микрофон может забиваться пыль, и это влияет на качество звука.
Обязательно поддерживайте разъёмы, динамики и микрофон своего устройства в чистоте.
14: Поменяйте чехол
Некоторые чехлы могут перекрывать динамик и микрофон вашего iPhone. Особенно актуально это для дешёвых низкокачественных чехлов. Иногда проблемы могут возникать и с дорогими чехлами. В любом случае, чехол лучше проверить.
Попробуйте снять чехол и позвонить кому-нибудь. Если качество звука стало лучше, дело в чехле. Тогда вам придётся покупать новый. Возможно, если вы снова его оденете на смартфон, проблема не вернётся.
Также можете осмотреть чехол и выяснить, что перекрывает микрофон или динамик. Возможно, в него забилась грязь, и его нужно почистить.
15: Подносите динамик iPhone к уху
Некоторые пользователи держат iPhone так, что динамик либо перекрыт, либо слишком далеко от уха. Из-за этого звонки могут казаться тихими даже при максимальной громкости. Динамик расположен над экраном iPhone, его видно. Старайтесь прикладывать динамик прямо к уху.
16: Держите iPhone по-другому
Иногда может помочь изменение положения iPhone во время звонков. Возможно, вы закрываете микрофон пальцем или случайно нажимаете на кнопку уменьшения звука. Просто попробуйте взять свой смартфон по-другому.
17: Используйте наушники
Для звонков на iPhone можно использовать наушники со встроенным микрофоном, вроде стандартных.
Подключите наушники к своему iPhone, вставьте их в уши и позвоните кому-нибудь. Возможно, через наушники качество звонка будет лучше.
Более того, так вы сможете иметь свободные руки во время разговора. Смартфон можно положить на стол или в карман.
18: Отключите и подключите Bluetooth-колонку
Если качество звука во время звонков хуже только при подключении к Bluetooth-колонке, попробуйте отключить её от устройства, а потом снова подключить. Это часто может решать проблемы с качеством звука.
Можно просто отключить и включить Bluetooth, но иногда нужно переподключать конкретные аксессуары.
19: Попробуйте звонки по FaceTime
Если у вашего собеседника тоже iPhone, попробуйте позвонить ему по FaceTime. Иногда аудио-звонки по FaceTime звучат лучше обычных, особенно если уровень сигнала слабый, но есть подключение по Wi-Fi.
Начать звонок по FaceTime можно прямо из приложения Контакты, выбрав нужный. Учтите, если вы не подключены к Wi-Fi, такие звонки будут съедать трафик мобильного интернета.
Источник