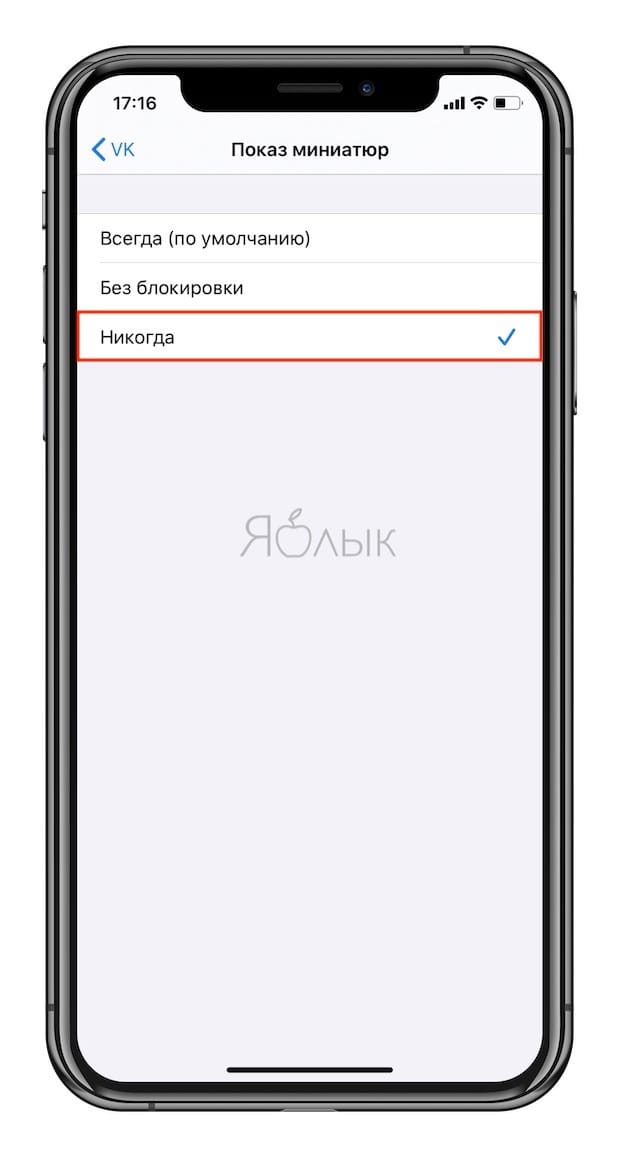- Как добавить контактную информацию на свой экран блокировки экрана iOS
- Оригинальный метод – поместите информацию в свои обои
- Использование приложения Over
- Метод приложения Apple Health
- Как сделать надпись на экране блокировки iPhone?
- Как сделать заметку на экран айфон?
- Как на айфоне сделать напоминание на экране блокировки?
- Как сделать напоминание на экране блокировки?
- Как добавить виджет на экран блокировки iPhone?
- Как скрывать от посторонних текст уведомлений с экрана блокировки на iPhone или iPad
- Видео:
- Как скрывать текст во всех уведомлениях на заблокированном экране iPhone или iPad
- Как скрывать текст в уведомлениях выборочных приложений на заблокированном экране iPhone или iPad
- Я все настроил, но что-то не работает…
- Экран блокировки айфона: описание, включение, использование
- Виды блокировки
- Виды разблокировки
- Как включить блокировку
- Через Assistive Touch
- Автоблокировка
- Блокировка iPhone при утере
Как добавить контактную информацию на свой экран блокировки экрана iOS
Потеря телефона – самое страшное. Хотя нет надежного трюка, который не позволит вам случайно его потерять, существует множество способов вернуть ваш iPhone в случае, если вы это сделаете. Безусловно, самый простой шаг, который вы можете предпринять, чтобы вернуть свой телефон, – это поместить свою контактную информацию на экран блокировки вашего iPhone. Таким образом, любой, кто попадет на ваш телефон, будет точно знать, кому позвонить или написать по электронной почте, чтобы вернуть его вам. Есть несколько способов добавить свою контактную информацию на экран блокировки телефона, поэтому взгляните на все из них и выберите, какой из них, по вашему мнению, подойдет вам лучше всего.
Оригинальный метод – поместите информацию в свои обои
Изначально в iOS не было никакой поддержки для предоставления контактной информации на заблокированных устройствах. Если у вас старое устройство iOS, это, вероятно, все еще так. В результате умные пользователи iPhone все равно нашли способ отобразить свою контактную информацию, вставив ее в обои на экране блокировки.
Для начала вам понадобится какое-то программное обеспечение для редактирования изображений. Если у вас есть что-то профессиональное, например, Photoshop, вы уже в отличной форме. Большинство людей этого не делают, и это тоже прекрасно. Есть несколько других вариантов, которые не стоят ни копейки. Пользователи Windows, вероятно, могут обойтись без Microsoft Paint. GIMP – это еще одна отличная бесплатная опция для Windows, Mac и Linux, которая имеет многие из тех же возможностей, что и Photoshop, без высоких цен. Выберите один и откройте его, чтобы начать.
Найдите изображение, которое будет соответствовать размерам экрана вашего телефона. Хорошей идеей будет найти что-то похожее по размеру на экран вашего телефона. Это облегчит размещение вашей контактной информации.
Вот разбивка последних размеров экрана iPhone в пикселях:
| Модели iPhone | Разрешение экрана |
| iPhone X | 1125×2436 |
| iPhone 8 Plus | 1080×1920 |
| iPhone 8 | 750×1334 |
| iPhone 6, 6s и 7 Plus | 1080×1920 |
| iPhone 6, 6s и 7 | 750×1334 |
| iPhone 5, 5s, 5c и SE | 640×1136 |
| iPhone 4 и 4s | 640×960 |
Откройте свое изображение в редакторе изображений, который вы выбрали. Если ваше изображение не соответствует размеру экрана вашего телефона, обрежьте или измените размер изображения, чтобы соответствовать.
Найдите место в нижней части вашего изображения для вашей контактной информации. Вы пытаетесь разместить его под часами и над местом, где вы проводите, чтобы разблокировать ваш iPhone.
Как только вы это сделаете, нарисуйте прямоугольник с вашим графическим редактором в этой области. Затем заполните коробку более темным цветом. Вы можете уменьшить непрозрачность окна, чтобы показать ваше изображение. Идея в том, чтобы ваш текст выделялся на фоне вашего изображения.
Используйте текстовый инструмент вашего графического редактора, чтобы написать свою контактную информацию в поле, которое вы только что сделали. Выберите более светлый цвет, чтобы текст всплывал, и не сходите с ума от выбора шрифта. Вы хотите, чтобы это было легко читать.
У вас есть несколько вариантов, информацию о которых нужно предоставить. Вы можете использовать свой собственный адрес электронной почты, альтернативную телефонную линию или номер телефона друга. Какой бы вариант вы ни выбрали, убедитесь, что кому-то будет просто с вами связаться.
Когда вы довольны своими обоями. Сохраните или экспортируйте его в формате изображения, с которым ваше устройство iOS может легко работать. JPG и PNG всегда хороший выбор.
Перенесите свое изображение на телефон. Вы можете сделать это так, как вам удобно. Подключение телефона к компьютеру через USB является наиболее прямым способом, но вы всегда можете использовать приложение, такое как Dropbox или даже электронную почту, чтобы отправить его.
Вернувшись на свой iPhone, откройте приложение Настройки .
Найдите и нажмите Обои , затем нажмите Выбрать новые обои .
Найдите свое изображение на телефоне и выберите его. Вы можете использовать встроенные элементы управления вашего iPhone, чтобы настроить изображение, чтобы идеально соответствовать. После настройки изображения нажмите Установить , чтобы подтвердить свой выбор.
Ваш iPhone отобразит новое меню, позволяющее вам выбрать, хотите ли вы установить обои для экрана блокировки, основных обоев или для обоих. Выберите тот, который вы предпочитаете.
Заблокируйте свой телефон и посмотрите. Вы должны увидеть ваши новые обои экрана блокировки с контактной информацией, отображаемой на видном месте там, где вы ее установили.
Использование приложения Over
Есть также способы создать обои на экране блокировки прямо на вашем iPhone.Приложение Over позволяет легко размещать текст поверх изображений прямо на телефоне, без необходимости использования компьютера или другого программного обеспечения для редактирования изображений.
Начните с того, что зайдите в App Store на вашем iPhone и загрузите Over.
Затем найдите изображение, которое вы хотели бы использовать для своих обоев. Как и в предыдущем методе, неплохо бы выбрать что-то близкое к размеру экрана вашего iPhone.
Откройте приложение Over. Найдите выбранные обои экрана блокировки и откройте их.
Вы увидите две рамки над своим изображением. Один из них позволяет вам Добавить текст , а другой – для иллюстраций. Выберите текст один.
Появится курсор, и вы сможете набирать текст. Выберите адрес электронной почты или номер телефона, по которому кто-то может легко связаться с вами, если они найдут ваше потерянное устройство. Выберите цвет для вашего текста, который вы можете легко увидеть на своем изображении. Затем нажмите Готово . Не беспокойтесь о положении вашего текста, вы можете переместить его позже.
Нажмите и удерживайте текст, чтобы переместить его. Разместите его там, где он будет легко виден, когда ваш телефон заблокирован.
Сдвиньте колесико меню с правой стороны экрана. Вы можете использовать параметры Изменить , чтобы изменить любое количество параметров для текста, включая цвет, шрифт, прозрачность, выравнивание и межстрочный интервал.
Снова проведите колесом меню и выберите Сохранить , чтобы создать новые обои.
Ваши новые обои готовы к использованию. Если вы не уверены, как установить обои для своего телефона, выполните шаги с 8 по 11 выше.
Метод приложения Apple Health
Приложение Apple Health является относительно новым дополнением к iOS, но оно отлично подходит именно для этой ситуации. Пока вы используете iOS 8 или более новую версию на своем устройстве, у вас уже будет установлен Apple Health. Он поставляется с iOS, и его нельзя удалить.
Найдите свое приложение Apple Health и откройте его.
Открыв приложение, взгляните на правый нижний угол экрана и найдите Медицинский идентификатор . У него есть значок, который выглядит как звезда или звездочка. Нажмите, чтобы выбрать его.
Поскольку у вас еще нет медицинского идентификатора на вашем iPhone, он попросит вас создать его. Нажмите, чтобы подтвердить.
На этом экране вы можете редактировать всю необходимую медицинскую информацию о себе. Apple Health была разработана для фактической чрезвычайной ситуации, поэтому добавление этой информации может быть буквальным спасением жизни. Подумайте об этом, но вам действительно нужно добавить хотя бы один экстренный контакт. Ваш телефон сможет позвонить этому контакту, даже если он заблокирован. Добавленный номер должен быть сохранен в ваших контактах, чтобы он работал.
Просмотрите информацию и нажмите Готово , чтобы сохранить.
Чтобы проверить это, заблокируйте свой телефон. Затем проведите пальцем по экрану блокировки, как будто вы собираетесь разблокировать устройство, но не делайте этого. Вместо этого выберите Чрезвычайная ситуация в верхней части.
Ваш телефон переключится на клавиатуру, чтобы вы могли сделать экстренный телефонный звонок. В левом нижнем углу экрана вы снова увидите значок Медицинский идентификатор . Выберите это.
На вашем телефоне будет отображаться информация, введенная вами в приложении Apple Health, а также ваш экстренный контакт. Нажатие значка телефона рядом с номером автоматически вызовет введенный вами номер.
Если повезет, вам не понадобится ничего из этого, но вы никогда не будете осторожны. Метод Apple Health является единственным, официально поддерживаемым Apple, но также и тот, который мало кто знает, что делать. Если у вас более новый iPhone со здоровьем Apple, было бы неплохо добавить свою информацию на обои на экране блокировки в дополнение к предоставлению медицинского удостоверения личности.
Источник
Как сделать надпись на экране блокировки iPhone?
В меню настроек iOS появляется новый пункт, в котором осуществляется настройка твика. Первый переключатель активирует изменение надписи, после чего нужно вписать любой текст в строке ниже. Можно схитрить и ввести туда пробел, тогда экран блокировки будет пусто.
Как сделать заметку на экран айфон?
Быстрое создание заметки на экране блокировки
Чтобы изменить настройки, перейдите в меню «Настройки» > «Заметки», нажмите «Заметки на заблок. экране» и выберите один из вариантов. Коснитесь экрана блокировки аксессуаром Apple Pencil и создайте заметку. Она будет автоматически сохранена в приложении «Заметки».
Как на айфоне сделать напоминание на экране блокировки?
Откройте приложение «Настройки», затем нажмите «[ваше имя]» > «iCloud» и включите «Напоминания».
Как сделать напоминание на экране блокировки?
Рассказываем, как включить и настроить эту функцию.
…
Настройка заметок на экране блокировки
- Открыть настройки смартфона.
- Перейти в меню «Заметки».
- Пролистать его вниз до подменю «Заметки на заблок. экране» и перейти в него.
Как добавить виджет на экран блокировки iPhone?
Использование виджетов на iPhone и iPod touch
- На экране «Домой» нажмите и удерживайте виджет или пустую область, пока приложения не начнут покачиваться.
- Нажмите кнопку «Добавить» в верхнем левом углу.
- Выберите виджет, выберите один из трех размеров виджета, затем нажмите «Добавить виджет».
- Нажмите «Готово».
Источник
Как скрывать от посторонних текст уведомлений с экрана блокировки на iPhone или iPad
Предварительный просмотр уведомлений в iPhone и iPad – функция весьма полезная. Тем не менее, если вы желаете не отображать, например, текст переписки из уведомления на экране блокировки, функцию можно отключить.
Видео:
Как скрывать текст во всех уведомлениях на заблокированном экране iPhone или iPad
Для того чтобы отключить функцию предварительного просмотра во всех уведомлениях, нужно в приложении «Настройки» открыть раздел «Уведомления» и выбрать «Показ миниатюр».
Здесь имеются три опции – «Всегда», «Без блокировки» и «Никогда».

Если в электронных письмах или сообщениях вы обсуждаете темы, которые хотели бы скрыть от посторонних глаз, лучше выбрать вариант «Никогда». В таком случае вы будете получать уведомления лишь о том, что в определенном приложении вам доставлено сообщение.
Опция «Без блокировки» скрывает содержимое уведомлений с экрана блокировки, однако в случае, если iPhone разблокирован, предпросмотр будет активирован.
Как скрывать текст в уведомлениях выборочных приложений на заблокированном экране iPhone или iPad
В случае, если необходимо скрыть текст сообщений в каком-то определенном приложении, то в приложении «Настройки» откройте раздел «Уведомления» и выберите необходимое приложение.
Перейдите в меню Показ миниатюр и поставьте галочку напротив пункта Никогда.
Я все настроил, но что-то не работает…
На всякий случай перезагрузите устройство. Имейте ввиду, что некоторые программы могут конфликтовать с настройками iOS из-за наличия собственных настроек уведомлений внутри приложения. Так, например, Telegram и Instagram обладают своими инструментами для тщательной настройки уведомлений в параметрах приложения. Для того чтобы Уведомления iOS работали правильно, включите уведомления в самой программе.
Источник
Экран блокировки айфона: описание, включение, использование
- 1 Апреля, 2020
- IOS
- Оксана Яцкевич
Продукция компании Apple отличается своей уникальностью. И не только операционной системой и программами. Производители позаботились о безопасности своих девайсов. Экран блокировки айфона — одно из средств защиты пользовательских данных.
Виды блокировки
Для начала стоит понять, что блокировка экрана может быть разной. На данный момент существуют:
- автоблокировки;
- обычная блокировка (то же самое, что и первый вариант, но включается вручную);
- блокировка смартфона при утере или краже.
Экран блокировки айфона не пускает человека в систему. Самым эффективным способом защиты данных является последний вариант. При нем можно не беспокоиться по поводу взлома девайса. Это будет бесполезно.
Виды разблокировки
В первую очередь рассмотрим обычную блокировку и автоматическую. Ее каждый раз можно снимать:
- числовым паролем;
- отпечатком пальца;
- графическим ключом;
- активируя экран нажатием кнопки «Домой».
Последний метод крайне не рекомендуется. С ним каждый желающий с легкостью сможет заполучить доступ к данным владельца мобильного телефона.
Соответственно, в настройках блокировки можно отключить блокировку экрана на айфоне при необходимости. Чаще всего используется числовой пароль. Но при необходимости можно установить предоставление доступа к смартфону через фотографию или отпечаток пальца. Это более надежные подходы к решению поставленной задачи.
Как включить блокировку
Как сделать блокировку на айфоне? Можно воспользоваться самым простым способом — нажать на определенную кнопку на мобильнике. На какую именно? Ответ зависит от того, какой именно iPhone используется.
На старых моделях (4, 5, SE) кнопка расположена на торце в верхней части смартфона. В остальных случаях достаточно один раз нажать на элемент управления, расположенный на боковой части панели.
Внимание: можно при помощи Siri активировать Assistive Touch, попросив голосового помощника включить соответствующую функцию.
Через Assistive Touch
Кроме того, экран блокировки айфона можно использовать посредством «Ассистив Тач». Данную опцию активируют не только через «Сири», но и вручную. Это довольно проста задача.
Для ее реализации требуется:
- Открыть «Настройки» смартфона.
- Переключить в «Основные» — «Универсальный доступ».
- Тапнуть на строчку с надписью Assistive Touch.
- Перевести тумблер в состояние «Включено». Он должен загореться зеленым.
Больше ничего не требуется. На самом деле блокировку экрана айфона активировать проще простого.
Автоблокировка
Есть еще и так называемая автоблокировка. С ее помощью телефон будет блокироваться автоматически. Не придется пользоваться кнопками или дополнительными функциями для реализации поставленной задачи.
Как поставить на айфоне блокировку экрана в автоматическом режиме? Для этого требуется:
- Открыть главные настройки мобильного устройства.
- Переключиться в блок «Экран и яркость».
- Заглянуть в «Автоблокировку».
- Тапнуть по соответствующей надписи.
- Установить время автовключения.
Больше ничего не потребуется. Производители рекомендуют устанавливать время ожидания (период включения блокировки) на 1 минуту. Этого достаточно для того, чтобы смартфон быстро не разряжался.
Блокировка iPhone при утере
Как отключить на айфоне блокировку? Теми же способами, что и было описано выше. Только выбирать придется либо «Никогда», либо «Выключить» в соответствующих настройках.
Отдельное внимание стоит уделить опции, защищающей смартфон при утере или краже. Называется она блокировкой айфона. Для ее реализации потребуется:
- Через настройки мобильного телефона активировать опцию «Найти iPhone».
- Пройти авторизацию в Apple ID.
- Установить сообщение на экране блокировки айфона в соответствующем режиме.
Как только смартфон будет утерян, потребуется:
- Открыть iCloud на своем компьютере или ином устройстве.
- Пройти авторизацию через Apple ID.
- Выбрать опцию «Найти iPhone».
- В списке устройств выбрать утерянный/украденный девайс.
- Щелкнуть по «Блокировать. «.
- Подтвердить операцию при помощи пароля «Эппл АйДи».
Также можно воспользоваться функцией «Сбросить айфон». В данном случае со смартфона будут стерты все пользовательские настройки и сведения.
Теперь ясно, каким образом можно активировать экран блокировки айфона. Ничего трудного в этом нет. Проблемы могут возникнуть только с опцией «Найти айфон», так как без доступа к Apple ID доступ к устройству не получится восстановить. Пароль и логин придется всегда помнить.
Источник