- Как правильно пользоваться Напоминаниями на iPhone и iPad
- Как создать напоминание на iPhone и iPad
- Как создать список напоминаний на iPhone и iPad
- Как включить виджет приложения Напоминания на iPhone и iPad
- Использование напоминаний на устройстве iPhone, iPad или iPod touch
- Подготовка
- Создание напоминания
- Установка срока
- Добавление места
- Добавление тега
- Отметка напоминания флажком
- Добавление вложения
- Редактирование напоминания
- Получение уведомления при отправке сообщения определенному пользователю
- Создание подзадач
- Отметка напоминания как завершенного
- Добавление напоминания с помощью Siri
- Добавление напоминания из другого приложения
- Как на iPhone поставить и настроить напоминание
- Создание события с повторением
- Помощь голосового ассистента
- Напоминания о днях рождения
- Заключение
Как правильно пользоваться Напоминаниями на iPhone и iPad
Для ведения списка дел на iPhone и iPad не нужно устанавливать никаких дополнительных приложений — стандартных функций iOS вполне хватает. Штатное приложение Напоминания, пусть и нельзя назвать самым мощным средством для создания to-do-листов, но со своей задачей, записью и уведомлениями о делах и событиях, оно вполне справляется. В этой небольшой инструкции мы расскажем о том, как нужно правильно пользоваться Напоминаниями на iPhone и iPad.
Самое приятное в стандартом приложении Напоминания — простота. Пользователя в нем не отвлекают никакие дополнительные функции и все его внимание сосредотачивается на учете дел, которые нужно выполнить. Еще одной примечательной функцией является виджет для Центра управления, который позволяет всегда помнить какие дела для выполнения еще остались.
Как создать напоминание на iPhone и iPad
Шаг 1. Запустите приложение Напоминания
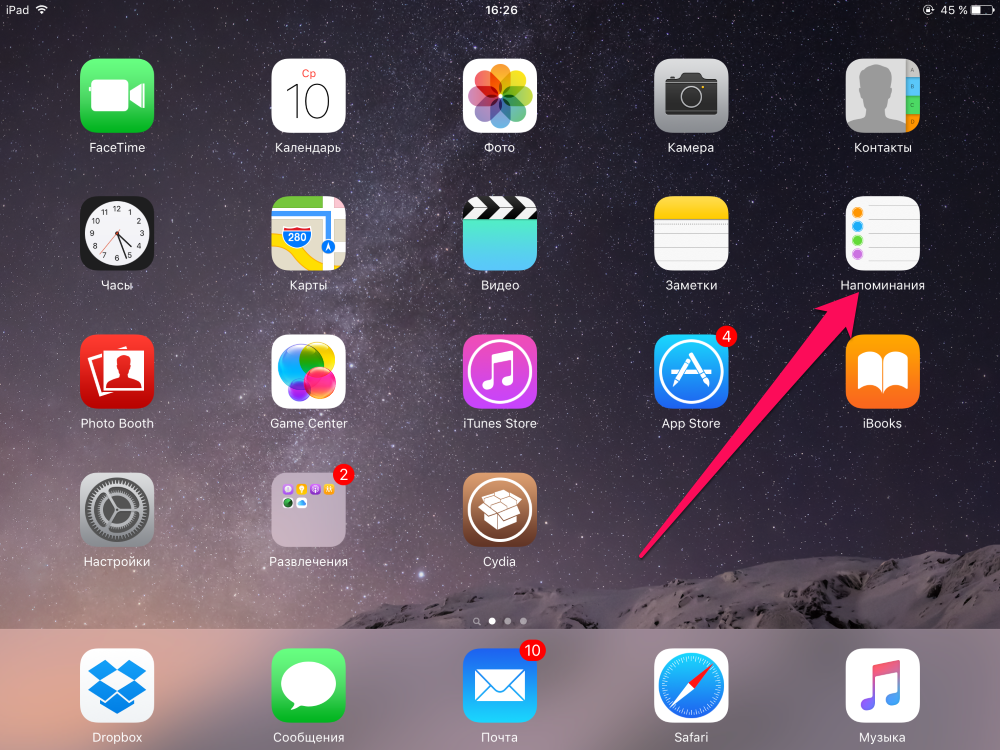
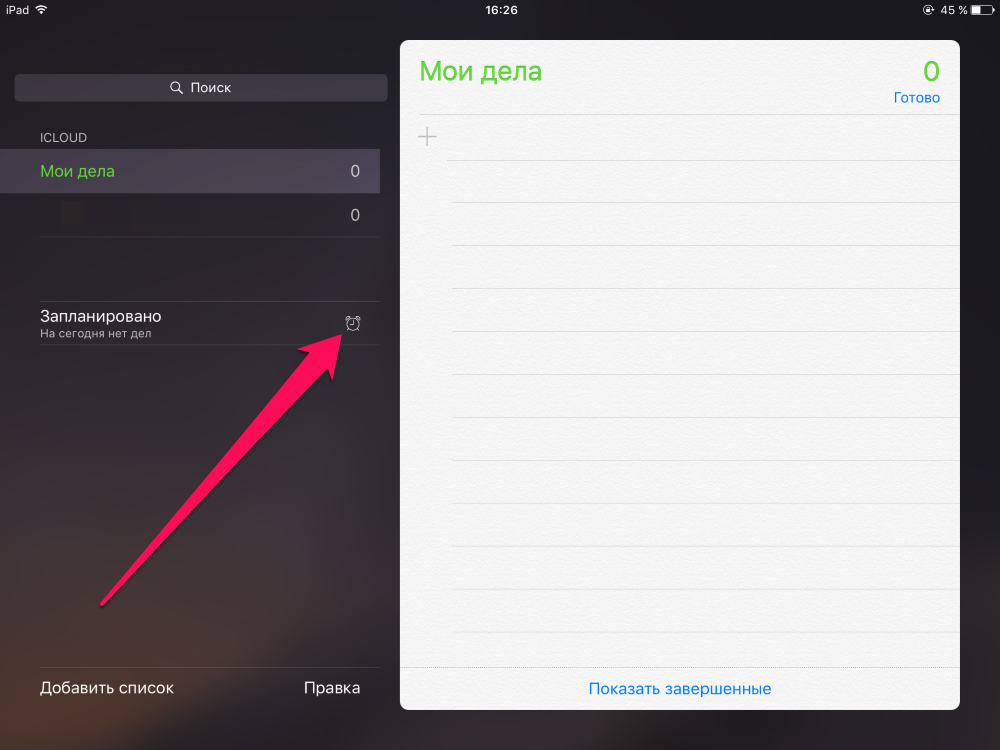
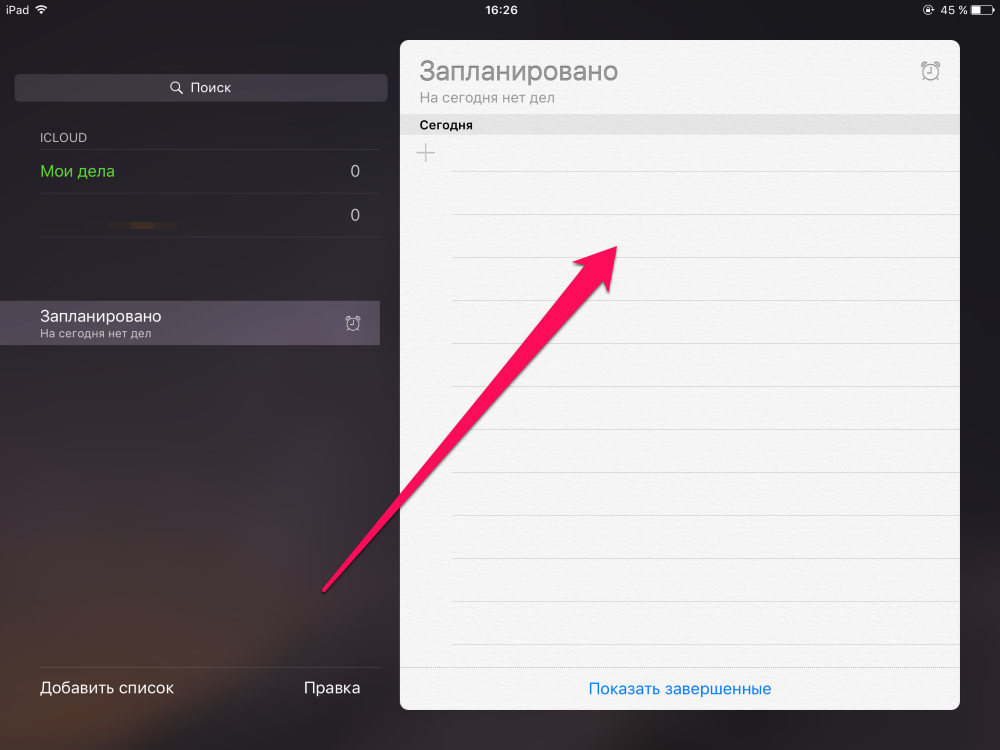
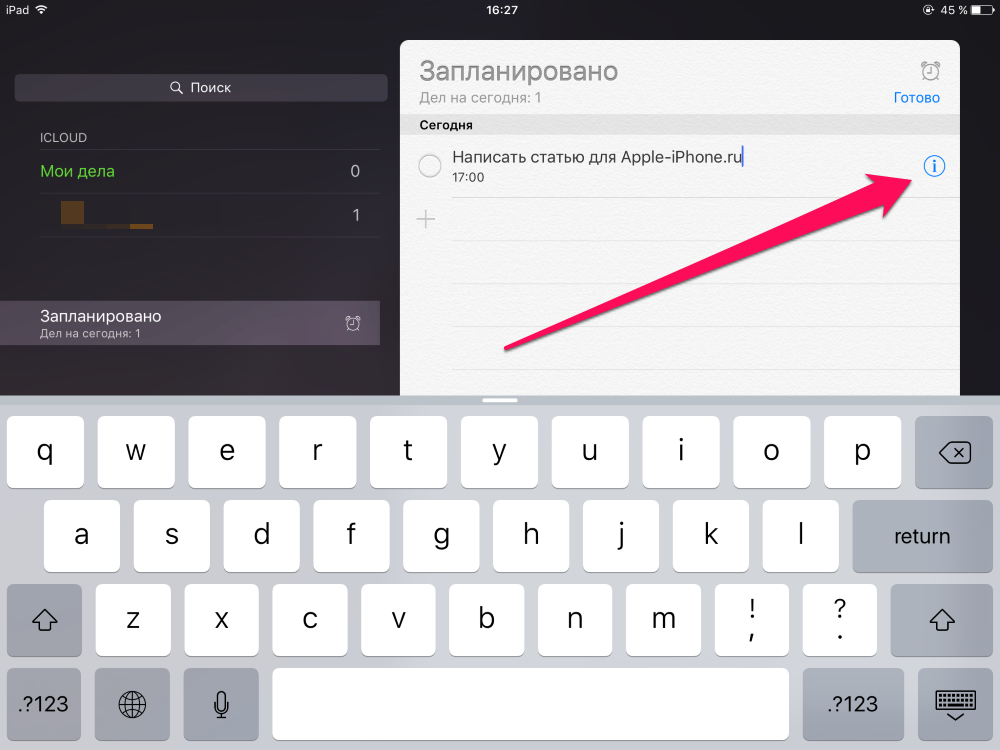
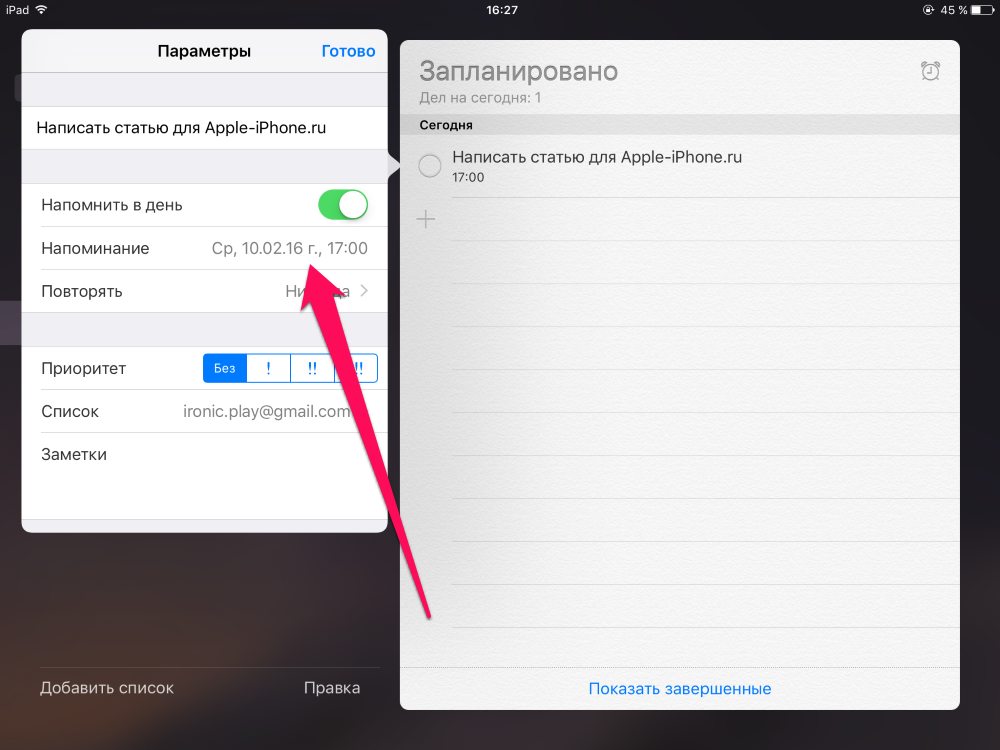
Как создать список напоминаний на iPhone и iPad
Шаг 1. Запустите приложение Напоминания
Шаг 2. Нажмите «Добавить список»
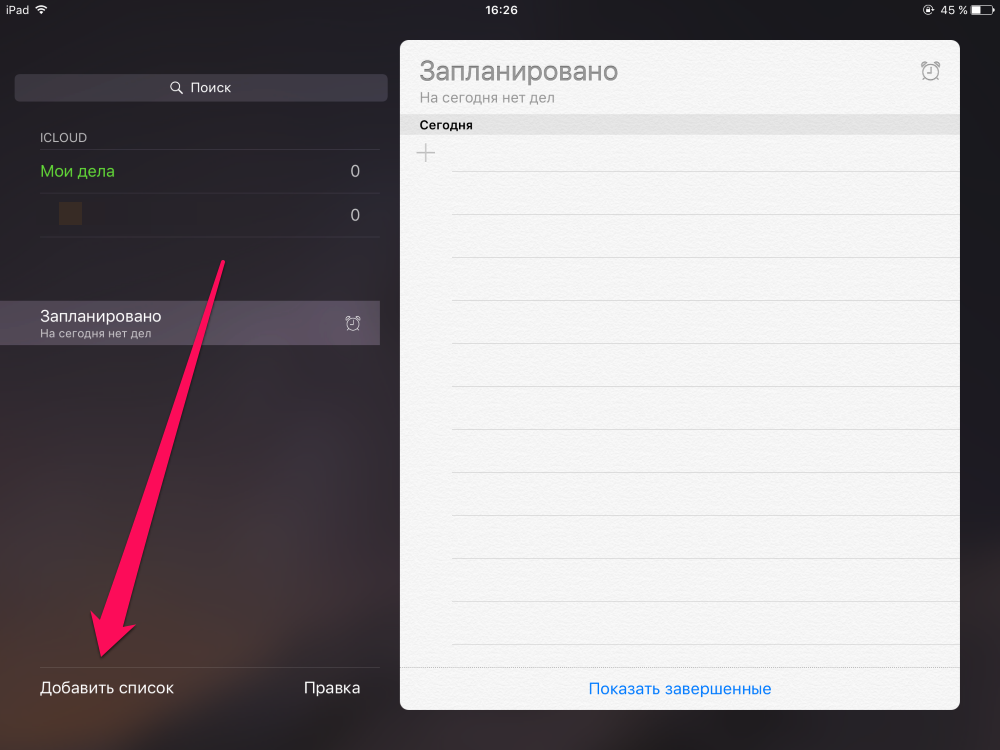
Самое же приятное в штатном средстве Apple для учета списка дел — возможность получения доступа к задачам, запланированным на ближайшее время при помощи специального виджета в Центре управления. Сперва, правда, этот виджет необходимо включить.
Как включить виджет приложения Напоминания на iPhone и iPad
Шаг 1. Откройте Центр управления, потянув вниз от самого верха экрана вашего iPhone и iPad
Шаг 2. Нажмите «Изменить»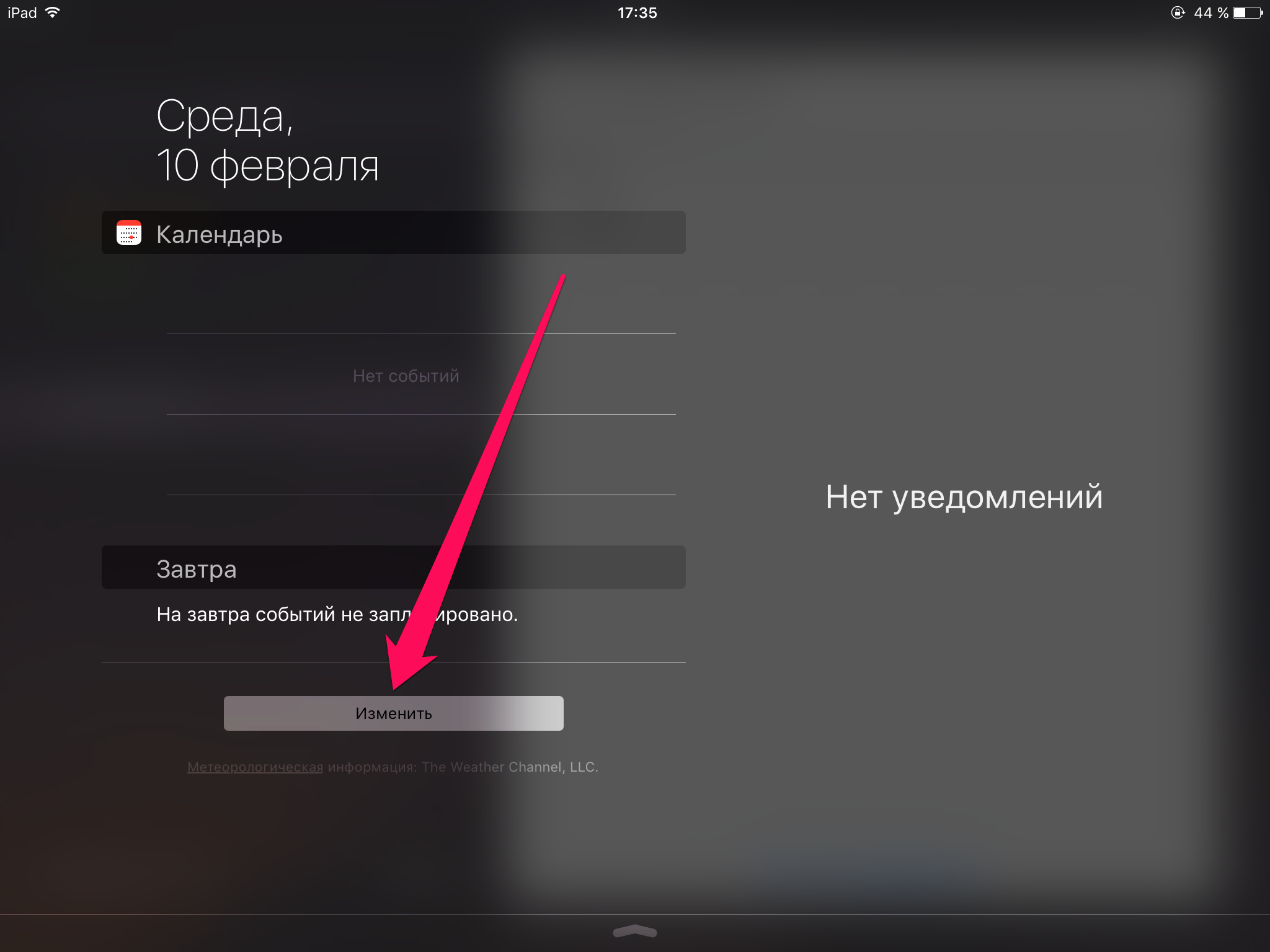
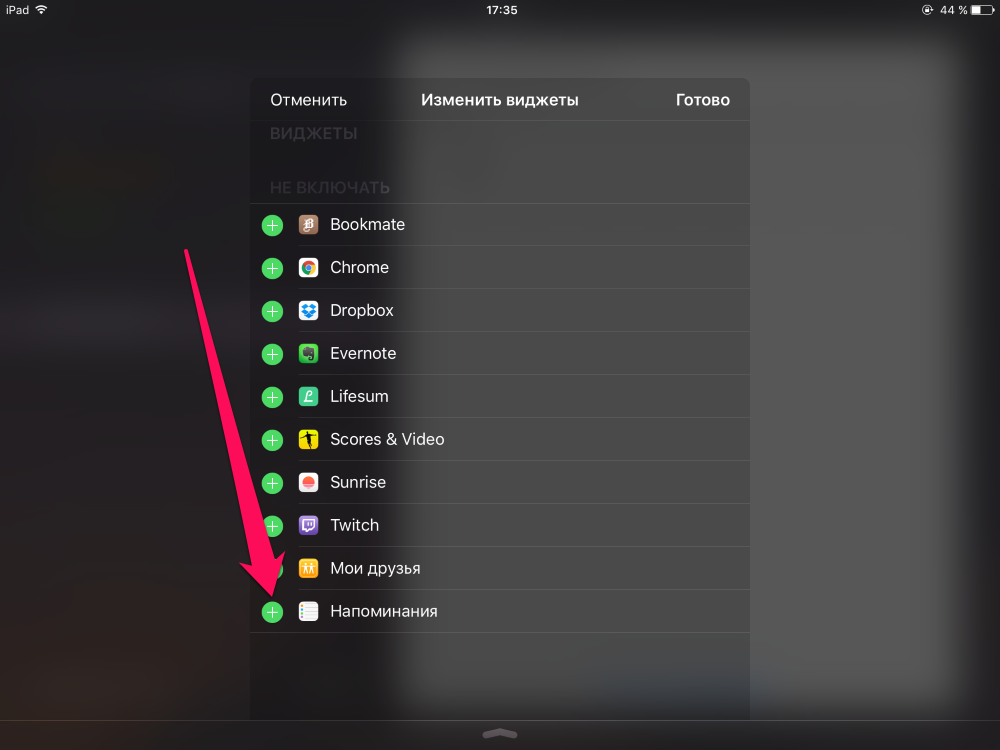
Поставьте 5 звезд внизу статьи, если нравится эта тема. Подписывайтесь на нас Telegram , ВКонтакте , Instagram , Facebook , Twitter , YouTube .
Источник
Использование напоминаний на устройстве iPhone, iPad или iPod touch
С помощью приложения «Напоминания» в iOS 13 и более поздних версий или iPadOS можно создавать напоминания с подзадачами и вложениями, а также устанавливать оповещения по времени и месту.
Подготовка
- Настройте iCloud, чтобы поддерживать напоминания в актуальном состоянии на всех устройствах. Откройте приложение «Настройки», затем нажмите «[ваше имя]» > «iCloud» и включите «Напоминания». В приложении «Напоминания» можно просмотреть все напоминания на всех устройствах Apple, на которых выполнен вход с использованием одного идентификатора Apple ID.
- Узнайте больше о том, как обновить напоминания iCloud после обновления до iOS 13 или более поздних версий и iPadOS.
Создание напоминания
- Откройте приложение «Напоминания».
- Нажмите + «Новое напоминание» и введите текст напоминания.
Можно также добавлять напоминания в свои самые важные списки дел с помощью виджета «Напоминания» на экране «Домой».
Установка срока
Нажмите кнопку «Дата и время» , чтобы установить срок для напоминания. Выберите «Сегодня», «Завтра» или «На этих выходных» либо нажмите «Дата и время», чтобы самостоятельно задать день и время.
Если для напоминания установлен срок, но не задано время, уведомление по умолчанию появляется в 9:00 утра. Чтобы изменить время появления уведомлений для напоминаний на весь день, откройте приложение «Настройки», а затем откройте «Напоминания». Нажмите время под разделом «Напоминания на весь день», затем выберите другое время.
Добавление места
Нажмите кнопку «Геопозиция» , чтобы назначить уведомление на основе вашей геопозиции. Выберите один из предложенных вариантов либо нажмите «Настроить», чтобы добавить место самостоятельно; выберите время срабатывания уведомления: по прибытии или после ухода; и задайте периметр зоны, в которой срабатывает напоминание.
Чтобы получать уведомления на основе геопозиции, убедитесь, что включены службы геолокации. Откройте приложение «Настройки», нажмите «Конфиденциальность» > «Службы геолокации» и включите службы геолокации.
Добавление тега
Нажмите кнопку «Тег» , чтобы добавить тег. Теги позволяют быстро и автоматически упорядочивать напоминания по ключевым словам. Узнайте больше об использовании тегов для упорядочения напоминаний.
Отметка напоминания флажком
Нажмите кнопку «Установить флажок» , чтобы отметить напоминание как особо важное и поместить его в смарт-список «С флажком» на главном экране приложения «Напоминания».
Добавление вложения
Нажмите кнопку «Фото» , чтобы добавить вложение в напоминание. Можно сделать новую фотографию, выбрать изображение из медиатеки или отсканировать документ.
Редактирование напоминания
Нажмите кнопку «Изменить сведения» , чтобы добавить в напоминание дополнительные сведения и настройки, например заметки, URL-адрес и приоритет. Кроме того, можно изменить настройки уведомления для напоминания и список, к которому это напоминание относится.
Получение уведомления при отправке сообщения определенному пользователю
- Нажмите напоминание, а затем — кнопку «Изменить сведения» .
- Включите параметр «При отправке сообщения».
- Нажмите «Выбрать пользователя» и выберите имя в списке контактов.
При общении с этим человеком в следующий раз появится уведомление приложения «Напоминания».
Создание подзадач
В любое созданное напоминание можно добавить подзадачи. Например, напоминание о том, что необходимо собраться в поездку, может содержать список вещей, которые нужно взять с собой.
Подзадачи можно создавать несколькими способами.
- Нажмите и удерживайте напоминание, затем перетяните его на другое напоминание. Напоминание, которое вы перетянули, становится подзадачей другого напоминания.
- Смахните напоминание вправо, затем нажмите «Сместить вправо». Напоминание превращается в подзадачу напоминания, расположенного выше. Чтобы отменить действие, снова смахните напоминание вправо и нажмите «Сместить влево».
- Нажмите напоминание, а затем — кнопку «Изменить сведения» . Нажмите «Подзадачи» > «Добавить напоминание», затем введите подзадачу. Повторите эти действия для всех подзадач, которые необходимо создать.
Отметка напоминания как завершенного
Чтобы отметить напоминание как завершенное, нажмите пустой кружок рядом с ним. Чтобы просмотреть завершенные напоминания, нажмите кнопку «Еще» и «Показать завершенные».
Чтобы удалить напоминание, не отмечая его как завершенное, смахните его влево, затем нажмите «Удалить».
Если уведомление о напоминании выводится на экране блокировки, смахните напоминание влево. Нажмите «Просмотреть» и «Отметить как завершенное».
Добавление напоминания с помощью Siri
Можно попросить Siri запланировать напоминание на устройстве iOS или на часах Apple Watch*. Вот несколько примеров:
- Напоминай кормить собаку каждый день в 7:30
- Напомни проверить почту, когда я приду домой.
- Напомни зайти в гастроном, когда я уйду отсюда.
- Напомни позвонить Лизе завтра в 3 часа дня.
Добавьте домашний и рабочий адреса в свою карточку в приложении «Контакты», чтобы использовать Siri для добавления напоминаний по месту. Откройте приложение «Контакты» и нажмите «Моя карточка». Нажмите «Редактировать», добавьте рабочий или домашний адрес, затем нажмите «Готово».
* Siri использует службы геолокации, когда для напоминания указывается определенное место. Функции, команды и доступность Siri зависят от языка, страны и региона. Узнайте о поддержке той или иной функции Siri в различных странах и регионах.
Добавление напоминания из другого приложения
Напомните себе вернуться к этому приложению, например, чтобы еще раз посетить веб-сайт или место на карте, и добавьте в напоминание ссылку на то, где вы остановились. Откройте приложение, к которому необходимо вернуться, и найдите кнопку «Поделиться». Затем нажмите значок «Напоминания».
Источник
Как на iPhone поставить и настроить напоминание
Разработчики «яблочной» операционной системы позаботились о том, чтобы владелец Айфона сумел установить «напоминалки» о важных делах. Большое количество пользователей уже по достоинству оценило стандартное приложение iOS «Напоминания». В новых версиях системы его возможности расширились: появились функции более тонкой настройки, стало реальным указывать тип и период повторений. О том, как поставить напоминание на Айфоне правильно, знают далеко не все пользователи.
Создание события с повторением
Важной функцией напоминаний до обновления, о которой мечтали «айфоновцы», была возможность настройки повторений события. Теперь поставить «напоминалку» с такой опцией стало довольно просто:
- На главном экране iPhone найдите список «Напоминания», нажмите на него, чтобы пользоваться напоминаниями в iPhone.
- Нажмите на значок «+» для добавления нового объекта. Можно также редактировать уже созданные, нажав по ссылке «Изменить».
- Введите название для «напоминалки», коснитесь иконки с символом «i» для ввода настроек.
- На странице редактирования переведите селектор «Напомнить в день» в положение «включено», чтобы загорелся зеленым цветом. Нажмите по строчке с названием «Повтор».
- Из предложенного списка выбирайте периодичность повторения, например, каждую неделю или каждый год. Если ни один из вариантов не подходит, установите свой график оповещений, нажав по ссылке «Настройка».
На этом процесс создания напоминания закончен. Чтобы вывести напоминание на экран Айфона, не потребуется дополнительных действий. Аппарат сам покажет сообщение на экране блокировки точно в установленное время.
Если надо сделать напоминание со звуком, добавлять рингтон нет необходимости. Система использует стандартные мелодии оповещения, практически без возможности корректировки.
Помощь голосового ассистента
С введением голосового помощника Siri создание напоминаний стало значительно проще. Ассистент умеет распознавать команды пользователя и выполнять действия с системными приложениями.
На разблокированном экране зажмите кнопку Home внизу смартфона. Дождитесь, пока появится страница с Siri.
Попросите создать напоминание. Для этого достаточно сказать что-то вроде: «Siri, напомни мне, что планерка пройдет 3 сентября в 14-00». Ассистент выполнит задачу, автоматически создавая напоминание.
Недостатками данного способа является требование наличия высокоскоростного интернета, необходимого для работы Siri. А также отсутствие возможности настройки повторений голосом.
Напоминания о днях рождения
Полезной функцией является возможность ставить оповещения о приближающихся днях рождениях. Для подготовки к активации напоминаний сначала потребуется внести данные о датах. Это делается довольно просто:
- Переходим в приложение «Телефон», где на нижней панели видим вкладку «Контакты».
- Определяем нужный контакт и через опцию «Изменить» находим ссылку с зеленым плюсиком «Добавить день рождения». Сохраняем изменения, а затем проводим такую же процедуру для всех контактов адресной книги.
После этого можно запустить показ «напоминалок» о днях рождения на главном экране Айфона. Чтобы это сделать, выполняем пошагово пункты следующей инструкции:
- На главном экране щелкаем по серой шестеренке с надписью «Настройки», выбираем меню «Календарь», где ищем «Напоминания по умолчанию».
- Настраиваем оповещения в разделе «Дни рождения».
- В меню «Настройки» – «Уведомления» – «Календарь» проверяем, что селектор стоит во включенном положении, то есть, горит зеленым цветом.
Если у пользователя есть несколько устройств от компании Apple, будет проще сделать «напоминалки» на каждом из них. Для этого нет необходимости вручную дублировать памятные даты на каждом аппарате. Достаточно воспользоваться облачным сервисом iCloud.
Перейдите с главной страницы в раздел настроек, а затем – в опции iCloud. Проверяем, что синхронизация календаря находится в позиции «Включить». Теперь, при условии связи устройства с интернетом, все «напоминалки» станут доступными на каждом устройстве.
Заключение
Так, просто и без особых усилий превращаем свой смартфон в персонального помощника, напоминающего не пропустить деловую встречу или день рождения важного человека. Голосовое управление позволяет поставить напоминалку и настроить ее неще быстрее и удобнее.
Источник
























