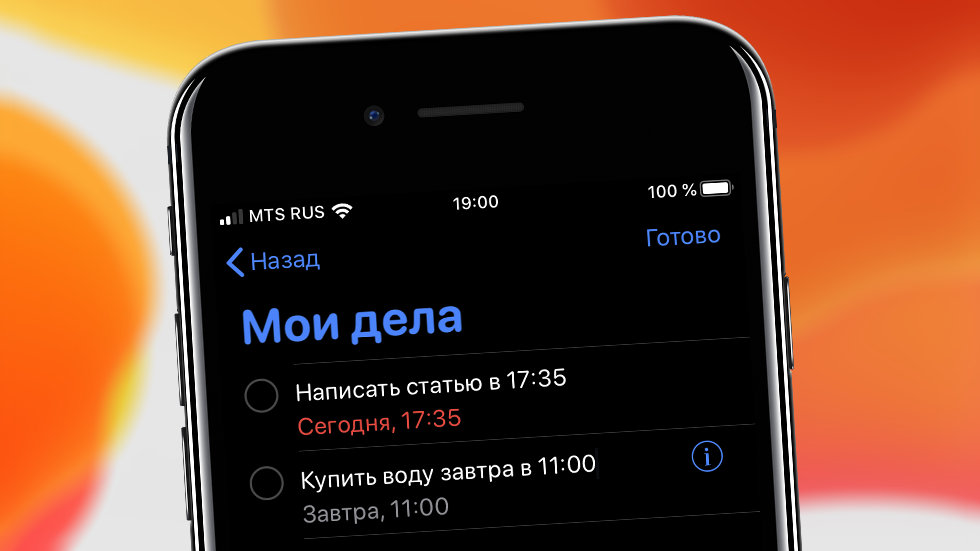- Загадочные баги на iPhone с «Напоминаниями» получили объяснение
- Как восстановить напоминания на iPhone? (Решение)
- Выкуп купонов GainStorm в любых объемах
- Altaran
- Обновление приложения «Напоминания» в iOS 13 и более поздних версиях
- Процедура обновления
- Просмотр напоминаний на других устройствах
- Использование списков напоминаний с общим доступом
- Что произойдет после обновления
- Использование напоминаний на устройстве iPhone, iPad или iPod touch
- Подготовка
- Создание напоминания
- Установка срока
- Добавление места
- Добавление тега
- Отметка напоминания флажком
- Добавление вложения
- Редактирование напоминания
- Получение уведомления при отправке сообщения определенному пользователю
- Создание подзадач
- Отметка напоминания как завершенного
- Добавление напоминания с помощью Siri
- Добавление напоминания из другого приложения
Загадочные баги на iPhone с «Напоминаниями» получили объяснение
Все очень просто.
Вот уже много лет пользователи iPhone время от времени жалуются на непонятные баги с приложением «Напоминания». То оповещения не срабатывают, то из прошлого возвращаются давние напоминания, а то и вовсе задачи сами собой пропадают. На этой неделе решение этих загадочных проблем, наконец, было найдено.
Решение проблем обнаружили пользователи ресурса Reddit. Они на практике выяснили, что неполадки с «Напоминаниями» происходят из-за нахождения в памяти приложения слишком большого числа выполненных напоминаний.
За годы у пользователей скапливаются сотни и даже тысячи выполненных задач в приложении «Напоминания». Они не удаляются автоматически, сохраняясь в списке завершенных.
Их наличие в базе данных приложения «Напоминания» и приводит к различным сбоям. Однако для того, чтобы полностью очистить список выполненных напоминаний недостаточно удалить их через приложения на iPhone.
Для этого необходимо выполнить очистку выполненных задач на сайте iCloud. Только в таком случае получится избавиться от всех уже выполненных задач и обеспечить нормальную работу приложения. Сделать такую очистку легко. Просто перейдите на сайт iCloud, войдите под своей учетной записью и выберите приложение «Напоминания». В нем нужно очистить списки выполненных задач, которых может быть несколько в зависимости от числа созданных списков напоминаний.
Источник
Как восстановить напоминания на iPhone? (Решение)
Выкуп купонов GainStorm в любых объемах
Altaran
Модератор
1. Напоминания iPhone исчезли
Напоминания iPhone (Приложение) — это компонент iOS. С помощью напоминаний вы можете отслеживать проекты, продукты и все остальное, что захотите. Вы можете указать, когда и где вы хотите получать напоминания.
Кроме того, вы также можете напомнить себе, что нужно вернуться к тому, что вы делаете в другом приложении. А с iCloud вы можете обновлять напоминания на всех своих устройствах iOS.
Потеря данных iOS — распространенная проблема, с которой может столкнуться каждый. Напоминания iPhone исчезли — это один из типов этой проблемы. См. Следующий пример из реальной жизни:
Почему исчезли напоминания на айфоне?
Есть много ситуаций, которые могут привести к потере напоминаний на iPhone.
Например, вы просто хотите восстановить заводские настройки своего iPhone, чтобы решить некоторую проблему с программным обеспечением, но обнаруживаете, что наконец потеряли все данные своего iPhone, и напоминания iPhone включены. Кроме того, обновление iOS может удалить данные вашего iPhone .
Тогда вы должны знать, как восстановить напоминания на iPhone, если они важны для вас. К счастью, есть два решения, которые можно использовать для получения напоминаний с iPhone.
В следующих разделах эти два решения будут представлены одно за другим. Надеюсь, они помогут вам восстановить удаленные напоминания на iPhone.
2: Как восстановить напоминания на iPhone
Решение 1. Получить напоминания iPhone из резервной копии iTunes
Согласно предложению официального сайта Apple, если вы сделали резервную копию iCloud до потери / удаления напоминаний iPhone, вы можете перейти на iCloud.com и восстановить их из предыдущей резервной копии iCloud .
На самом деле, при восстановлении более ранней версии календарей и напоминаний происходит несколько вещей:
Вся ваша информация о совместном использовании будет удалена, и вам придется поделиться этими напоминаниями или попросить их владельцев поделиться ими снова.
Все запланированные мероприятия будут отменены и созданы заново, а приглашения перевыпущены. Приглашенные запланированные мероприятия сначала увидят отмену, а затем новое приглашение.
Выбранный вами архив календарей и напоминаний заменит календари и напоминания на всех ваших устройствах iOS.
Эти несколько изменений указывают на то, что у вас нет права выбирать те, которые вы хотите сохранить, и некоторые настройки изменены, что доставит вам неудобства.
К счастью, некоторые программы для восстановления данных iOS разработаны, чтобы сделать восстановление напоминаний iPhone более удобным и эффективным. MiniTool Mobile Recovery для iOS — известный и выдающийся представитель в этой области.
Хотите узнать, как работать с MiniTool Mobile Recovery для iOS?
Источник
Обновление приложения «Напоминания» в iOS 13 и более поздних версиях
Для использования новых функций приложения «Напоминания» в iOS 13 и более поздних версиях (смарт-списки, новая панель быстрого доступа к инструментам и другие) необходимо обновить напоминания в iCloud.
Обновленные напоминания не поддерживаются в более ранних версиях iOS и macOS. Если обновить напоминания на iPhone с iOS 13 или более поздних версий, другие устройства, например iPad и компьютер Mac, смогут получать доступ к напоминаниям только после обновления ОС на iPad до iPadOS, а на компьютере Mac — до macOS 10.15 Catalina. Узнайте, что произойдет с напоминаниями на устройствах без последних установленных версий ПО.
Напоминания можно просматривать на компьютере Mac или компьютере с Windows, выполнив вход на iCloud.com в совместимом браузере.
Процедура обновления
После обновления до iOS 13 и более поздних версий убедитесь, что ваше устройство подключено к Интернету, прежде чем открывать приложение «Напоминания».
Когда вы откроете «Напоминания», на экране приветствия будет предложено выполнить обновление сейчас или позже. Приложение «Напоминания» также сообщит, есть ли у вас списки напоминаний с общим доступом, которые будут затронуты, и требуется ли обновить другие устройства.
Чтобы начать процедуру, нажмите «Обновить сейчас». Если нажать «Обновить позже», откроется главный экран приложения, на котором поверх списков будет отображаться синяя кнопка «Обновить». Нажмите ее, когда будете готовы обновить напоминания.
Обновляются только существующие напоминания в основной учетной записи iCloud. Напоминания в других учетных записях, таких как дополнительные учетные записи iCloud, CalDAV и Exchange, не обновляются.
Просмотр напоминаний на других устройствах
После обновления напоминания можно просматривать в следующих местах.
- В приложении «Напоминания» на других устройствах Apple с iOS 13 и более поздних версий, iPadOS, macOS 10.15 Catalina или watchOS 6 и более поздних версий, если на них выполнен вход в iCloud с одним и тем же идентификатором Apple ID.
- В браузере на компьютере с Windows или устройстве Apple, даже если на нем установлена более ранняя версия iOS или macOS. Перейдите на страницу «Напоминаний» на веб-сайте iCloud.com и войдите в систему с помощью своего идентификатора Apple ID.
Использование списков напоминаний с общим доступом
Для списков с общим доступом требуется, чтобы и создатель списка, и люди, которые могут его просматривать, обновили свои напоминания.
Если у вас есть семейный список, созданный с помощью функции «Семейный доступ», он преобразуется в обычный список с общим доступом, когда организатор семейного доступа установит обновление. В преобразованный семейный список можно пригласить любого человека, даже если он не является вашим родственником.
Что произойдет после обновления
Вот что произойдет после обновления напоминаний.
- Напоминания iCloud будут доступны на других устройствах, только если на них установлены последние версии ПО.
- Напоминания iCloud, созданные на устройстве с более ранней версией ПО, будут отображаться только на других устройствах с более ранними версиями ПО. Если обновить на устройстве ПО до последней версии, новые напоминания на нем объединятся с обновленными напоминаниями и будут доступны на всех устройствах с обновленным ПО.
- Если создать напоминания iCloud на дополнительном устройстве с iOS 13 и более поздних версий или macOS Catalina, где это приложение еще не запускалось (например, если вы создавали их с помощью Siri), при первом открытии приложения напоминания пропадут. Чтобы избежать этого, откройте приложение «Напоминания» один раз перед созданием напоминаний на устройстве с обновленным ПО.
- Вы не увидите напоминания iCloud в Outlook при использовании iCloud для Windows на вашем компьютере с Windows.
Источник
Использование напоминаний на устройстве iPhone, iPad или iPod touch
С помощью приложения «Напоминания» в iOS 13 и более поздних версий или iPadOS можно создавать напоминания с подзадачами и вложениями, а также устанавливать оповещения по времени и месту.
Подготовка
- Настройте iCloud, чтобы поддерживать напоминания в актуальном состоянии на всех устройствах. Откройте приложение «Настройки», затем нажмите «[ваше имя]» > «iCloud» и включите «Напоминания». В приложении «Напоминания» можно просмотреть все напоминания на всех устройствах Apple, на которых выполнен вход с использованием одного идентификатора Apple ID.
- Узнайте больше о том, как обновить напоминания iCloud после обновления до iOS 13 или более поздних версий и iPadOS.
Создание напоминания
- Откройте приложение «Напоминания».
- Нажмите + «Новое напоминание» и введите текст напоминания.
Можно также добавлять напоминания в свои самые важные списки дел с помощью виджета «Напоминания» на экране «Домой».
Установка срока
Нажмите кнопку «Дата и время» , чтобы установить срок для напоминания. Выберите «Сегодня», «Завтра» или «На этих выходных» либо нажмите «Дата и время», чтобы самостоятельно задать день и время.
Если для напоминания установлен срок, но не задано время, уведомление по умолчанию появляется в 9:00 утра. Чтобы изменить время появления уведомлений для напоминаний на весь день, откройте приложение «Настройки», а затем откройте «Напоминания». Нажмите время под разделом «Напоминания на весь день», затем выберите другое время.
Добавление места
Нажмите кнопку «Геопозиция» , чтобы назначить уведомление на основе вашей геопозиции. Выберите один из предложенных вариантов либо нажмите «Настроить», чтобы добавить место самостоятельно; выберите время срабатывания уведомления: по прибытии или после ухода; и задайте периметр зоны, в которой срабатывает напоминание.
Чтобы получать уведомления на основе геопозиции, убедитесь, что включены службы геолокации. Откройте приложение «Настройки», нажмите «Конфиденциальность» > «Службы геолокации» и включите службы геолокации.
Добавление тега
Нажмите кнопку «Тег» , чтобы добавить тег. Теги позволяют быстро и автоматически упорядочивать напоминания по ключевым словам. Узнайте больше об использовании тегов для упорядочения напоминаний.
Отметка напоминания флажком
Нажмите кнопку «Установить флажок» , чтобы отметить напоминание как особо важное и поместить его в смарт-список «С флажком» на главном экране приложения «Напоминания».
Добавление вложения
Нажмите кнопку «Фото» , чтобы добавить вложение в напоминание. Можно сделать новую фотографию, выбрать изображение из медиатеки или отсканировать документ.
Редактирование напоминания
Нажмите кнопку «Изменить сведения» , чтобы добавить в напоминание дополнительные сведения и настройки, например заметки, URL-адрес и приоритет. Кроме того, можно изменить настройки уведомления для напоминания и список, к которому это напоминание относится.
Получение уведомления при отправке сообщения определенному пользователю
- Нажмите напоминание, а затем — кнопку «Изменить сведения» .
- Включите параметр «При отправке сообщения».
- Нажмите «Выбрать пользователя» и выберите имя в списке контактов.
При общении с этим человеком в следующий раз появится уведомление приложения «Напоминания».
Создание подзадач
В любое созданное напоминание можно добавить подзадачи. Например, напоминание о том, что необходимо собраться в поездку, может содержать список вещей, которые нужно взять с собой.
Подзадачи можно создавать несколькими способами.
- Нажмите и удерживайте напоминание, затем перетяните его на другое напоминание. Напоминание, которое вы перетянули, становится подзадачей другого напоминания.
- Смахните напоминание вправо, затем нажмите «Сместить вправо». Напоминание превращается в подзадачу напоминания, расположенного выше. Чтобы отменить действие, снова смахните напоминание вправо и нажмите «Сместить влево».
- Нажмите напоминание, а затем — кнопку «Изменить сведения» . Нажмите «Подзадачи» > «Добавить напоминание», затем введите подзадачу. Повторите эти действия для всех подзадач, которые необходимо создать.
Отметка напоминания как завершенного
Чтобы отметить напоминание как завершенное, нажмите пустой кружок рядом с ним. Чтобы просмотреть завершенные напоминания, нажмите кнопку «Еще» и «Показать завершенные».
Чтобы удалить напоминание, не отмечая его как завершенное, смахните его влево, затем нажмите «Удалить».
Если уведомление о напоминании выводится на экране блокировки, смахните напоминание влево. Нажмите «Просмотреть» и «Отметить как завершенное».
Добавление напоминания с помощью Siri
Можно попросить Siri запланировать напоминание на устройстве iOS или на часах Apple Watch*. Вот несколько примеров:
- Напоминай кормить собаку каждый день в 7:30
- Напомни проверить почту, когда я приду домой.
- Напомни зайти в гастроном, когда я уйду отсюда.
- Напомни позвонить Лизе завтра в 3 часа дня.
Добавьте домашний и рабочий адреса в свою карточку в приложении «Контакты», чтобы использовать Siri для добавления напоминаний по месту. Откройте приложение «Контакты» и нажмите «Моя карточка». Нажмите «Редактировать», добавьте рабочий или домашний адрес, затем нажмите «Готово».
* Siri использует службы геолокации, когда для напоминания указывается определенное место. Функции, команды и доступность Siri зависят от языка, страны и региона. Узнайте о поддержке той или иной функции Siri в различных странах и регионах.
Добавление напоминания из другого приложения
Напомните себе вернуться к этому приложению, например, чтобы еще раз посетить веб-сайт или место на карте, и добавьте в напоминание ссылку на то, где вы остановились. Откройте приложение, к которому необходимо вернуться, и найдите кнопку «Поделиться». Затем нажмите значок «Напоминания».
Источник