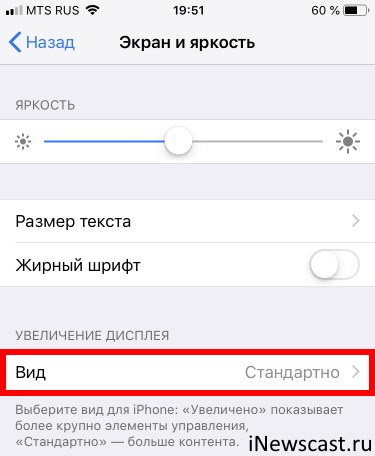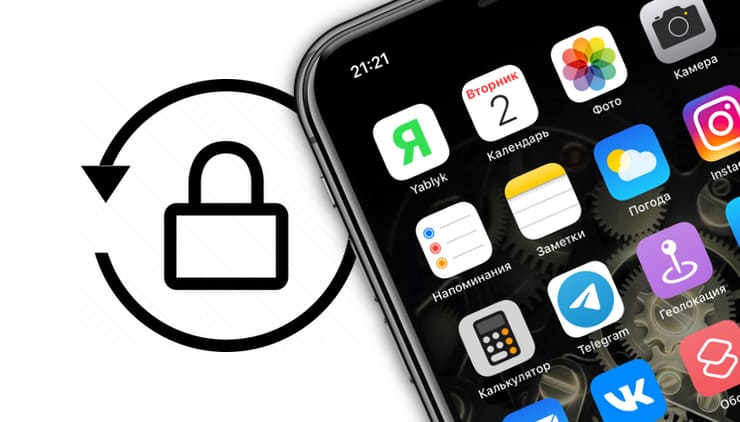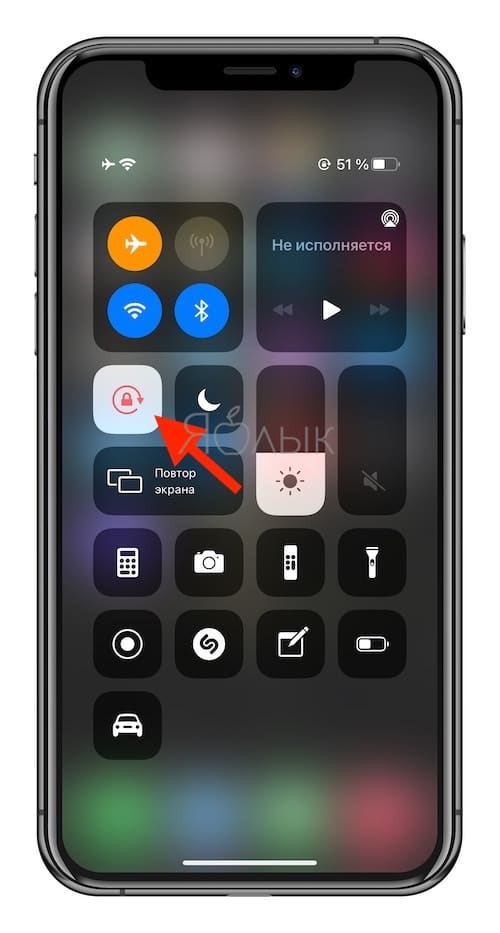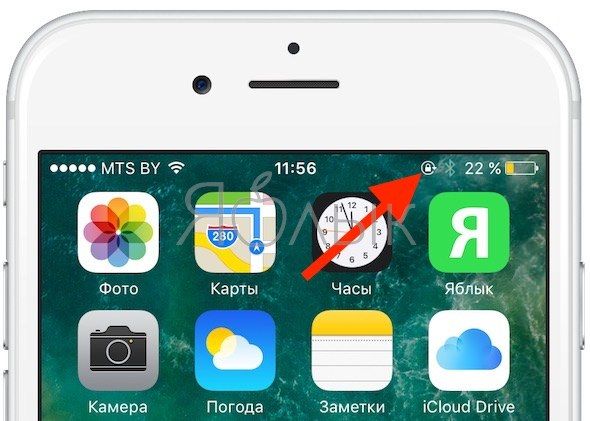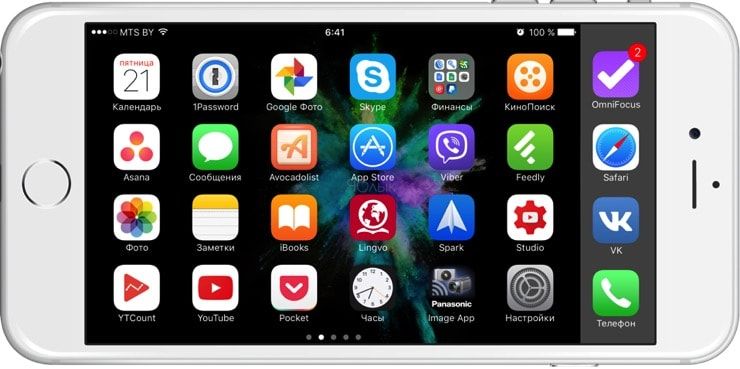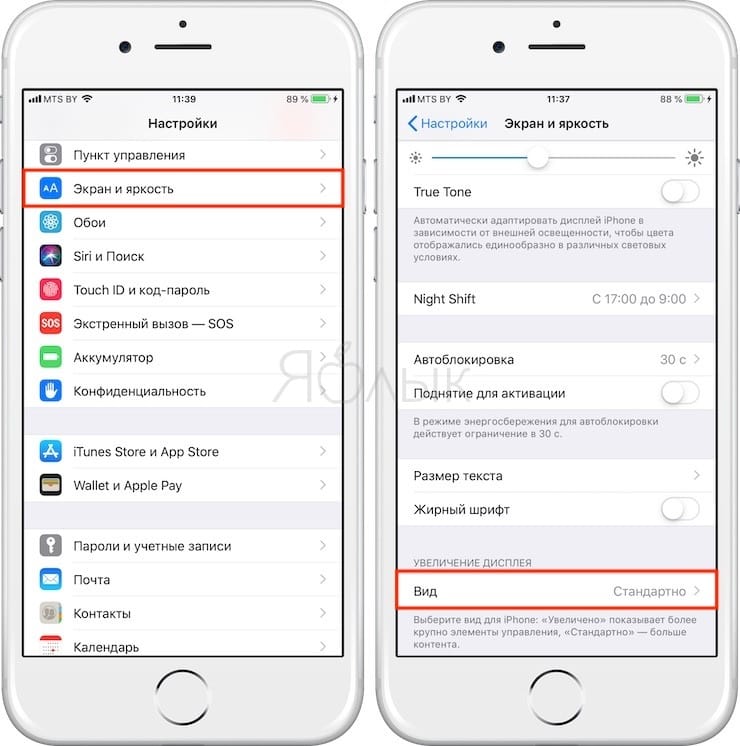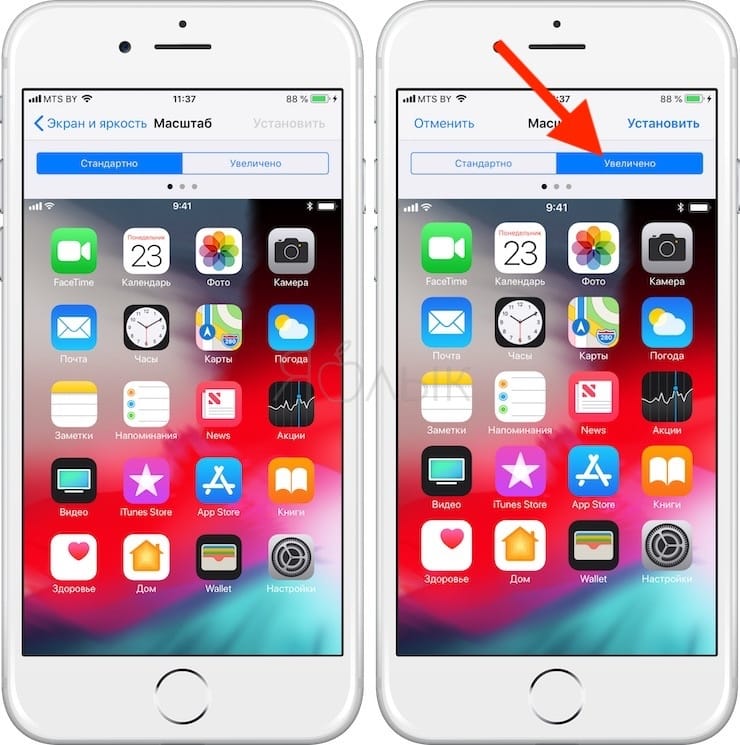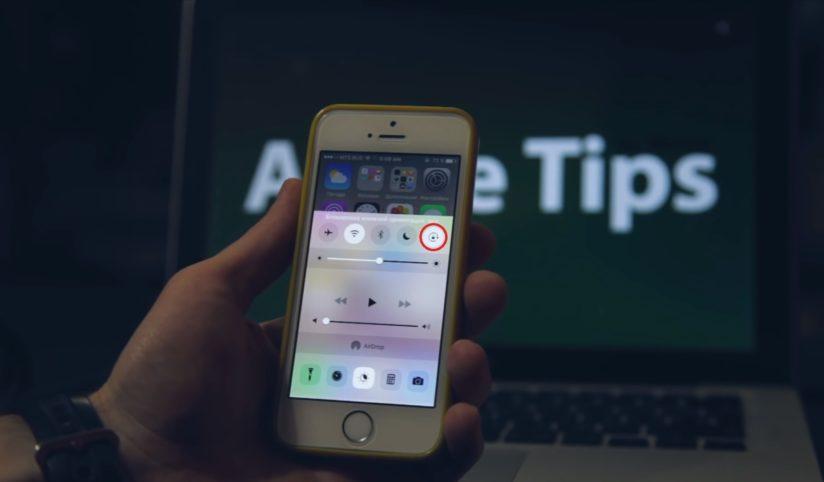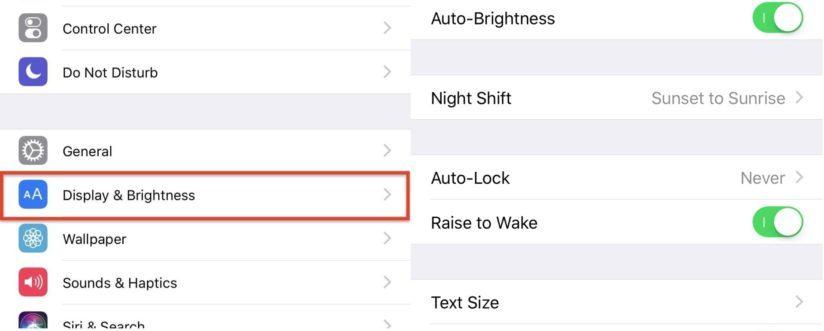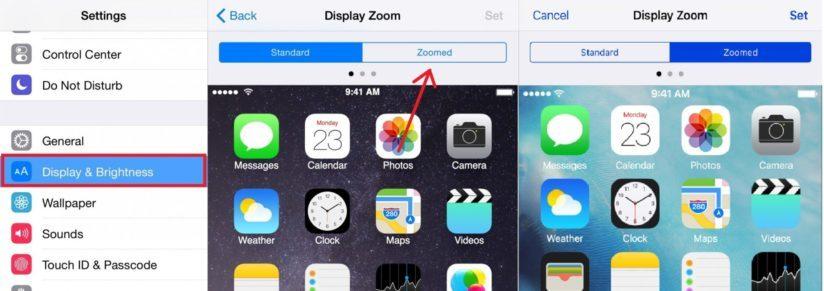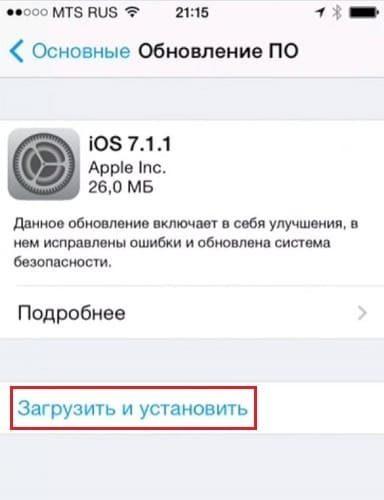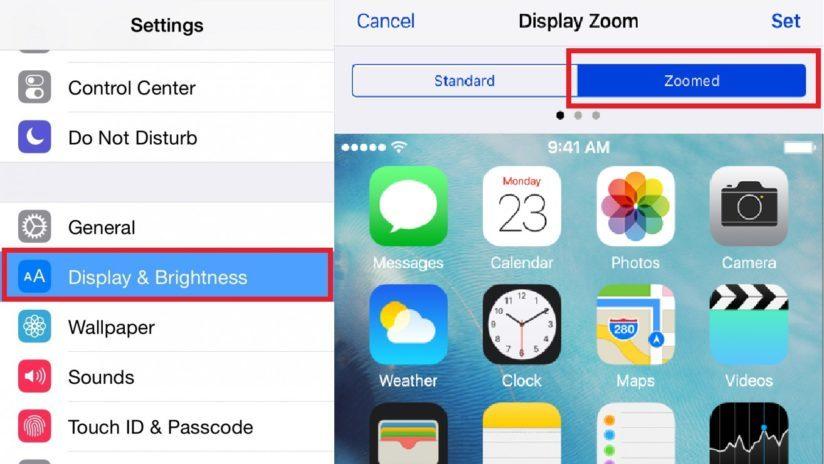- Поворот экрана на iPhone или iPod touch
- Поворот экрана на iPhone без использования кнопки «Домой»
- Поворот экрана на iPhone или iPod touch с использованием кнопки «Домой»
- Все еще нужна помощь?
- Не поворачивается экран на iPhone — как я решил эту проблему?!
- Как отключить / включить поворот экрана на iPhone
- Как отключить / включить поворот экрана на iPhone
- Почему не работает поворот экрана в Айфоне (все модели iPhone)
- Почему не работает поворот рабочего стола iOS на Plus-версиях iPhone
- Как повернуть экран iPhone и iPad, не поворачивая устройство
- Как изменить ориентацию экрана
- Не поворачивается экран. Что делать
- Лонгриды для вас
- Как настроить, отключить и включить поворот экрана на Айфоне 5, 6, 7, 8, X?
- Как отключить/включить поворот экрана на Айфоне и Айпаде?
- Как отключить/включить режима ландшафта на Айфоне
- Почему не работает поворот экрана на Айфоне?
- Перезагрузка iPhone
- Проверка обновлений iOS
- Проверка коэффициента масштабирования дисплея
- Не работает поворот экрана: калибровка гироскопа
- Ваш акселерометр может быть поврежден
Поворот экрана на iPhone или iPod touch
Экран на iPhone и iPod touch может поворачиваться, чтобы вы могли просматривать приложения, например Safari или «Сообщения», в книжной или альбомной ориентации. Узнайте, как поворачивать экран на iPhone или iPod touch, либо получите помощь, если эта функция не работает.
Некоторые приложения не поддерживают поворот, поэтому экран может не поворачиваться, даже если отключен параметр «Блокировка книжной ориентации».
Поворот экрана на iPhone без использования кнопки «Домой»
- Смахните вниз от правого верхнего угла экрана, чтобы открыть Пункт управления.
- Нажмите кнопку «Блокировка книжной ориентации» , чтобы убедиться, что она отключена.
- Поверните iPhone набок.
Если экран не поворачивается, попробуйте другое приложение, например Safari или «Сообщения», которое точно работает в альбомной ориентации.
Поворот экрана на iPhone или iPod touch с использованием кнопки «Домой»
- Смахните вверх от нижнего края экрана, чтобы открыть Пункт управления.
- Нажмите кнопку «Блокировка книжной ориентации» , чтобы убедиться, что она отключена.
- Поверните iPhone или iPod touch набок.
Если экран не поворачивается, попробуйте другое приложение, например Safari или «Сообщения», которое точно работает в альбомной ориентации.
Все еще нужна помощь?
Обратитесь в службу поддержки Apple, чтобы получить помощь для iPhone или iPod touch.
Источник
Не поворачивается экран на iPhone — как я решил эту проблему?!
Всем привет! В очередной раз случай из жизни становится темой для статьи. Итак, буквально вчера мой iPhone повел себя вопиющим и самым неподобающим образом — он напрочь отказался переворачивать экран. Как я его только не крутил и не вращал (ну, разве что только об стенку не кидал)…
Никакой реакции не последовало — изображение застыло в вертикальной ориентации и точка.
С одной стороны, функционал телефона от этого сильно не пострадал. Подумаешь, всего-то картинка или видео не ворочается! Бывали проблемы и посерьезней. А с другой… если что-то сломалось, то надо делать! И, забегая вперед, отмечу, что я все-таки смог починить поворот экрана в «домашних условиях». Как? Сейчас все расскажу. Поехали!
Как обычно, небольшое, но важное замечание.
В данной инструкции не будет каких-то умных слов про акселерометр и гироскоп (о них мы еще поговорим в отдельной статье). Здесь — исключительно личный опыт борьбы с не изменяющим свою ориентацию экраном на iPhone и не более того.
Вот теперь точно приступим!
- Проверяем, что приложение поддерживает автоповорот экрана. Не все программы одинаково полезны позволяют перевернуть изображение на дисплее. Лучше всего проверять в стандартных Safari и Заметках — в этих приложениях все должно ворочаться «как надо».
- Выключаем функцию блокировки ориентации экрана. Да-да-да, в iPhone присутствует такая штука. Где она активируется? В пункте управления (смахнуть вверх в нижней части экрана). Смахнули? Увидели иконку «замок внутри стрелки»? Это и есть блокировка ориентации. Включаем — экран iPhone не переворачивается. Отключаем — переворот работает.
- Переходим в «Настройки — Экран и Яркость — Увеличение дисплея». Обязательно выставляем «Стандартно». Впрочем, по этой причине автоповорот не работает только на iPhone Plus версиях. Если ваш iPhone «обычный», то сюда можно даже не заходить.
- Делаем жесткую перезагрузку (инструкция для всех моделей iPhone). В некоторых случаях экран может «зависнуть» из-за сбоев и «глюков» iOS. В последнее время это вполне нормальное явление. К счастью, большинство из этих «глюков» решается жесткой перезагрузкой — обязательно проделайте эту процедуру. Времени займет 1 минуту, а пользы принесет немало!
- Восстанавливаем прошивку. А вот эта процедура займет куда больше времени. И ее стоит делать только в том случае, когда хочется исключить абсолютно все «программные» причины сбоя в работе гироскопа и акселерометра. Восстановили прошивку — автоповорот не заработал — значит виновато «железо» — пора идти в сервис.
Скажу сразу, до 5-го пункта я даже не дошел.
Хотя, честно говоря, такая мысль была — я уже начал смахивать пыль с iTunes для того, чтобы сделать резервную копию.
Но все оказалось куда проще. В моем случае это выглядело вот таким вот образом:
- Покрутил iPhone — экран не поворачивается.
- Сделал жесткую перезагрузку.
- Вспомнил статью про отсутствие вибро (одно из решений проблемы — простое постукивание по корпусу).
- Подумал — а почему бы и нет?
- Постучал, повертел, потряс телефон (все достаточно мягко — без применения грубой физической силы).
- Повторил жесткую перезагрузку.
- Автоповорот заработал.
Я не знаю, что из всего вышеперечисленного привело к положительному результату (что-то «коротнуло» от потрясываний или сработала многократная перезагрузка), но цель достигнута — картинка на дисплее переворачивается без каких-либо проблем. Вот только надолго ли? Посмотрим…
Обновлено! Помогло надолго. Прошло пару лет с момента написания статьи и автор только один раз столкнулся с «повтором». Впрочем, всё решилось «по старой схеме»:)
Источник
Как отключить / включить поворот экрана на iPhone
В этом материале мы расскажем как управлять (отключать или включать) поворот экрана в различных версиях iPhone при удерживании смартфона в альбомной ориентации и по каким причинам данная функция может не работать.
Сразу стоит отметить, что в первую очередь поддержка поворота экрана в iPhone должна быть реализована разработчиком ПО. То есть не всякая игра или приложение позволяет использовать смартфон в альбомной ориентации.
Как отключить / включить поворот экрана на iPhone
По умолчанию поворот экрана в iOS активирован на всех iPhone. Самым банальным способом включения блокировки изменения ориентации станет опция расположенная в Пункте управления. При ее нажатии экран всегда будет оставаться в портретной ориентации.
В увеличенных Plus-версиях старых iPhone помимо изменения ориентации экрана приложений присутствует также и возможность поворота рабочего стола iOS (это не работает в Max-версиях iPhone).
Почему не работает поворот экрана в Айфоне (все модели iPhone)
Основной причиной, по которой экран iPhone отказывается работать в альбомной ориентации является случайно нажатый переключатель блокировки, находящийся в Пункте управления.
Откройте Пункт управления отключите блокировку ориентации.
Об активной блокировке ориентации в iPhone, оснащенных кнопкой Touch ID будет свидетельствовать соответствующий значок в строке меню.
К сожалению, такой значок не предусмотрен в строке меню на iPhone, оснащенных сканером распознавания лица Face ID.
Почему не работает поворот рабочего стола iOS на Plus-версиях iPhone
Если вдруг вы заметили, что перестал работать поворот рабочего стола iOS в Plus-версиях iPhone (это не относится к Max-моделям iPhone), то вероятно проблема кроется в режиме отображения иконок на спрингборде (домашнем экране).
Пройдите по пути: Настройки → Экран и яркость → Вид.
Помимо Стандартного отображения элементов интерфейса iOS есть и Увеличенный. В режиме Увеличено все элементы интерфейса, в том числе иконки на спрингборде, становятся немного крупнее, а функция поворота дисплея на рабочем столе будет отключена. В то же время во всех приложениях все будет штатно поворачиваться.
Для того, чтобы вновь активировать поворот рабочего стола перейдите на вкладку Стандартно и нажмите Установить. Процесс установки займёт несколько секунд.
Источник
Как повернуть экран iPhone и iPad, не поворачивая устройство
Поворот экрана – одна из базовых функций, доступных пользователям iPhone и iPad. Благодаря ей можно было изменить ориентацию интерфейса так, как будет удобно именно вам, повернув его горизонтально, вертикально или развернув вверх ногами так, что верх окажется внизу, а низ – вверху. Достаточно просто повернуть устройство в ту сторону, в которую вы хотите повернуть его экран. Но бывает и так, что экран просто ни в какую не вертится. Разбираемся, что делать в таких случаях.
Нужно повернуть экран iPhone/iPad? Это можно сделать, даже не поворачивая само устройство
У Telegram появилась версия для Safari на случай удаления из App Store. Как пользоваться
Для начала рекомендуется проверить, не заблокирована ли функция поворота экрана. Это можно сделать в Центре управления. Просто свайпните от левого верхнего угла экрана вниз и посмотрите, подсвечена ли иконка значка со стрелкой.
Сейчас поворот экрана заблокирован. Его нужно разблокировать
Если она подсвечена белым, а сам значок и стрелка окрашены в красный, значит, смена ориентации заблокирована, и вам нужно нажать на эту кнопку один раз, чтобы её разблокировать. После этого выйдите из Центра управления нажатием на любое свободное место экрана и попробуйте повернуть устройство набок.
Как изменить ориентацию экрана
Но иногда бывает, что блокировка смены ориентации отключена либо нужно просто повернуть экран, не поворачивая самого устройства (не спрашивайте меня, зачем, я не знаю). В таких случаях нужно обращаться к секретным механизмам iOS:
- Перейдите в «Настройки» — «Универсальный доступ»;
- Здесь найдите и включите функцию AssistiveTouch;
Для начала нужно включить AssistiveTouch
- Откройте вкладку «Меню верхнего уровня»;
- Нажмите на «+» и добавьте пункт «Повернуть экран»;
Нужно включить функцию виртуального поворота экрана
- Нажмите на виртуальную кнопку Home и выберите «Повернуть экран»;
- Выберите направление для поворота и нажмите на него.
Несмотря на то что программный поворот экрана не зависит от работы акселерометра, ему может препятствовать функция блокировки смены ориентации. В этом случае откройте Центр управления и отключите ограничение. После этого снова нажмите на виртуальную кнопку «Домой» и инициируйте поворот экрана. Он повернётся в том направлении, в котором вам нужно, хотя сам iPhone или iPad останутся в исходном положении.
Не поворачивается экран. Что делать
Меню поворота экрана выглядит вот так
Самая логичная причина пользоваться таким способом поворота экрана – если акселерометр, который отвечает за поворот экрана iPhone и iPad, сломается. В этом случае можно будет менять ориентацию по своему усмотрению. Правда, нужно немного привыкнуть к обозначению каждой из сторон, потому что я несколько раз подряд путал их и поворачивал экран не в ту сторону, в какую хотел. Возможно, со мной что-то не так, но мне не помогли даже стрелки, показывающие направление поворота.
Удобно ли пользоваться этим механизмом? Ну, учитывая, что по умолчанию все iPhone и iPad могут менять ориентацию самостоятельно при повороте на бок, то нет. Однако, если нет другого выхода, то можно приноровиться и привыкнуть к особенностям работы данной функции. Тем более что альтернативных путей выйти из сложившейся ситуации у вас, скорее всего, не будет. Разве только отнести устройство в сервисный центр для ремонта. Главное помнить, что в замене одного акселерометра вам скорее всего откажут, и тогда придётся платить за замену половины рабочих компонентов.
Новости, статьи и анонсы публикаций
Свободное общение и обсуждение материалов
Лонгриды для вас
Двуличность Apple удивляет. Сначала пользователям постоянно приходилось сворачивать приложения, чтобы ответить на звонок, а сейчас в Купертино добавили родные приложения в App Store и разрешили удалять их с главного экрана. В статье разберем причины такого поведения компании.
В Спотифай появились тексты песен. Они доступны для всех композиций, в том числе русскоязычных и смешанных. Теперь вы точно поймёте, о чём поёт Инстасамка. Рассказываем, где и как можно найти слова к песням, чтобы подпевать им во время воспроизведения
Haptic Touch, «Поделиться» в iOS, режим «Для чтения» и многие другие функции делают iOS удобной и привычной. Какие еще фишки очень хороши, но мы их не замечаем?
Статья на тему «как сделать через жопу, то, что можно сделать нормально». Очень полезно, спасибо.
Источник
Как настроить, отключить и включить поворот экрана на Айфоне 5, 6, 7, 8, X?
Допустим, вы читаете книгу на устройстве iPhone или iPad, страницы книги не могут быть повернуты горизонтально или вертикально по отношению к экрану. Разве вам удобно? Или, скажем, вы смотрите видео с YouTube на большом экране IPad и даже после поворота экрана, видео просто не включаются в полноэкранном режиме? Или вы не можете просматривать галерею фотографий, поворачивая iPhone или IPad в сторону.
Серьезно, это сильно удручает, ведь обидно иметь большой экран и не использовать его на максимум. И все же, мы любим устройства Apple по многим причинам. В этой статье мы расскажем вам все, что нужно знать о функции поворота экрана, как настроить, отключить и включить поворот экрана на Айфоне (5, 6, 7, 8, X), и о всех ошибках, которые могут быть связанны с ней.
Как отключить/включить поворот экрана на Айфоне и Айпаде?
Если вы не хотите, чтобы экран вращался при изменении местоположения устройства, вам всего-навсего нужно использовать функцию блокировки поворота экрана, встроенную в iOS.
Вот как настроить поворот экрана:
1. Убедитесь, что «Центр управления» включен.
2. Проведите пальцем по нижней части экрана, чтобы открыть «Центр управления».
3. Расположение замка вращения экрана зависит от того, с какой версией iOS вы работаете. В iOS 11 и выше, он находится слева, как раз под первой группой кнопок. В iOS 7-10, расположение иное, а именно правый верхний угол. Независимо от версии iOS, обратите внимание на значок, который должен показывать замок с изогнутой стрелкой вокруг него.
4. Нажмите на значок блокировки вращения, для блокировки экрана в текущей позиции. Вы будете знать, экран блокировки вращения включается, когда значок выделен белым (iOS 7-9) или красный (iOS 10-11).
Включение и отключение поворота экрана на Айфоне
Как отключить/включить режима ландшафта на Айфоне
Что такое режим ландшафта? Режим ландшафта – это горизонтальный режим дисплея смартфона, при котором просмотр видео, фильмов, использование приложений или игр становится в разы удобней, нежели при портретном (вертикальном) режиме. Для того, чтобы отключить/включить данный режим, вам необходимо следующие шаги:
1. Нажмите «Настройки приложения».
2. Нажмите «Дисплей & Яркость».
3. В списке параметров, обратите внимание на «Дисплей масштабирования». Под этим заголовком, вы должны увидеть «View». Нажмите на него.
4. Вы увидите две вкладки:
• При выборе вкладки «стандарт», вы можете переключаться между ландшафтным и портерным режимами.
• При выборе «Zoomed», весь интерфейс чуточку увеличится.
5. Нажмите «Установить» в правом верхнем углу. Ваш iPhone будет перезагружен для реализации изменений.
Почему не работает поворот экрана на Айфоне?
Как и у большинства ошибок на вашем смартфоне, причиной неисправности может быть сто одна неизвестная проблема. Мы рассмотрим основные ошибки, которые встречаются в 90% случаев и разумеется рассмотрим пути их решения.
Перезагрузка iPhone
Как бы смешно это не звучало, но обычная перезагрузка смартфона помогает исправить большинство проблем на вашем девайсе, (в том числе: не работает поворот экрана на Айфоне). Как вы могли догадаться, этот случай не исключение. Для того, чтобы перезагрузить iPhone, вам необходимо:
• Для большинства устройств iPhone и iPad удерживайте кнопку питания и кнопку “Home” одновременно, пока логотип Apple не появится на экране.
• На iPhone 7 удерживайте кнопку уменьшения громкости и кнопку питания одновременно, пока логотип Apple не появится на экране.
• На iPhone 8, X нажмите кнопку увеличения громкости потом уменьшения громкости, а затем удерживайте кнопку питания.
Проверка обновлений iOS
Многие системные ошибки, в том числе и ошибки с автоповоротом экрана, могут быть связанны с багами в самой iOS. Случается это редко и зачастую проявляется только на ранних версиях тестирования.
Тем не менее, если вы столкнулись с ошибкой, мы рекомендуем вам проверить доступные обновления и установить их (если таковые есть).
Для того, чтобы это сделать, вам необходимо:
1. Открыть «Настройки».
2. Перейти во вкладку «Общие».
3. Выбрать «Обновление».
Проверка коэффициента масштабирования дисплея
Вы можете проверить, включена или отключена функция масштабирования на устройстве. Если данная функция включена, она будет мешать свободному повороту экрана. Для того, чтобы отключить ее, вам необходимо:
1. Перейти в «Настройки» и выбрать «Дисплей и Яркость».
2. После, нажмите «Увеличение дисплея» и выберите опцию просмотра, чтобы проверить, включено или отключено увеличение дисплея.
3. Если опция находится в состоянии масштабирования, просто выберите стандартный режим, после чего нажмите на кнопку «Применить», чтобы сохранить изменения.
4. В следующем окне нажмите кнопку «Использовать стандарт» , чтобы продолжить работу со стандартным режимом.
5. После завершения, телефон будет перезапущен в стандартном режиме.
Не работает поворот экрана: калибровка гироскопа
Калибровка гироскопа, также будет полезна при решении проблемы ориентации дисплея. Чтобы откалибровать гироскоп, вам необходимо:
- Перезагрузить iPhone.
- Открыть приложение компаса. После, вы увидите всплывающее сообщение, которое запрашивает разрешение для калибровки гироскопа.
- Используйте красный шар, чтобы свернуть его по кругу на экране калибровки. Продолжайте, пока калибровка не будет завершена.
Ваш акселерометр может быть поврежден
Если приложение, которое вы используете, поддерживает поворот экрана, но экран все еще не вращается, то могут быть проблемы с аппаратным обеспечением устройства.
Поворот экрана управляется акселерометром устройства – это датчик, который отслеживает движение устройства. Если акселерометр поврежден или сломан, возможность автоповорота экрана будет попросту невозможна. Если вы подозреваете, что проблема заключается именно в нем, обратитесь в тех.поддержку Apple или сервис по ремонту.
Надеюсь вы поняли как настроить поворот экрана, как включить поворот экрана, как отключить поворот экрана. Если нет, напишите комментарий, что вам не понятно и мы вам поможем.
Источник