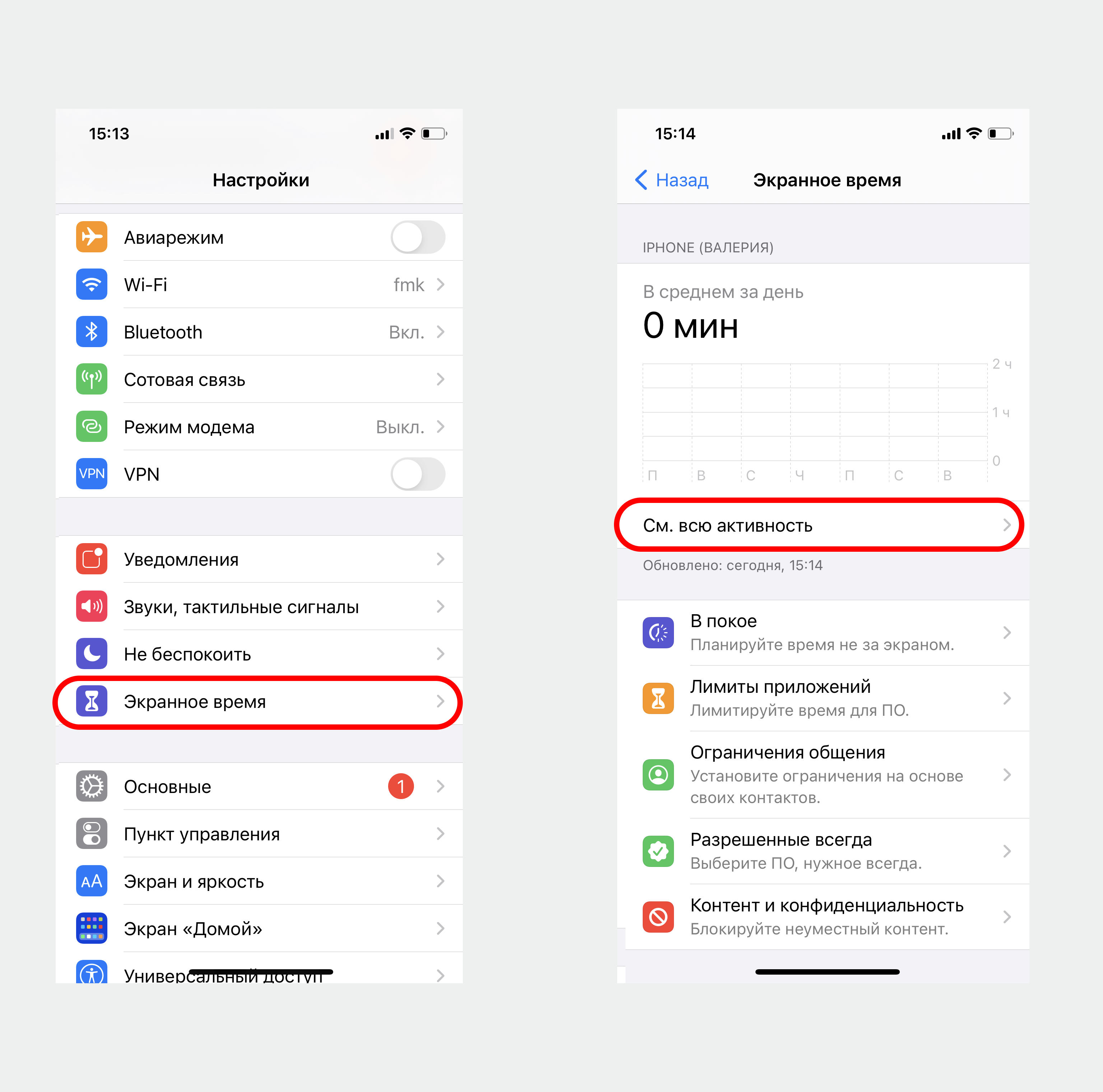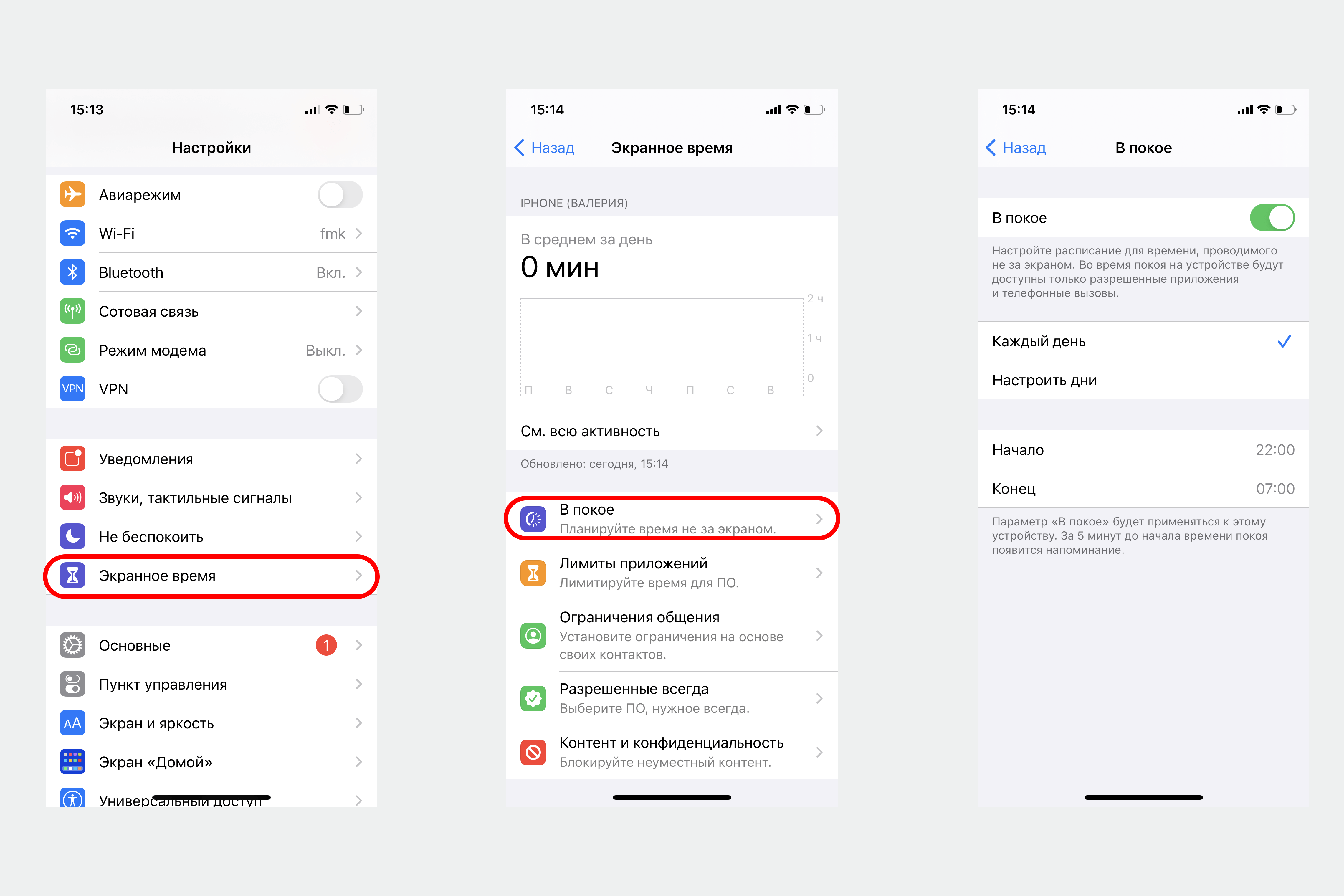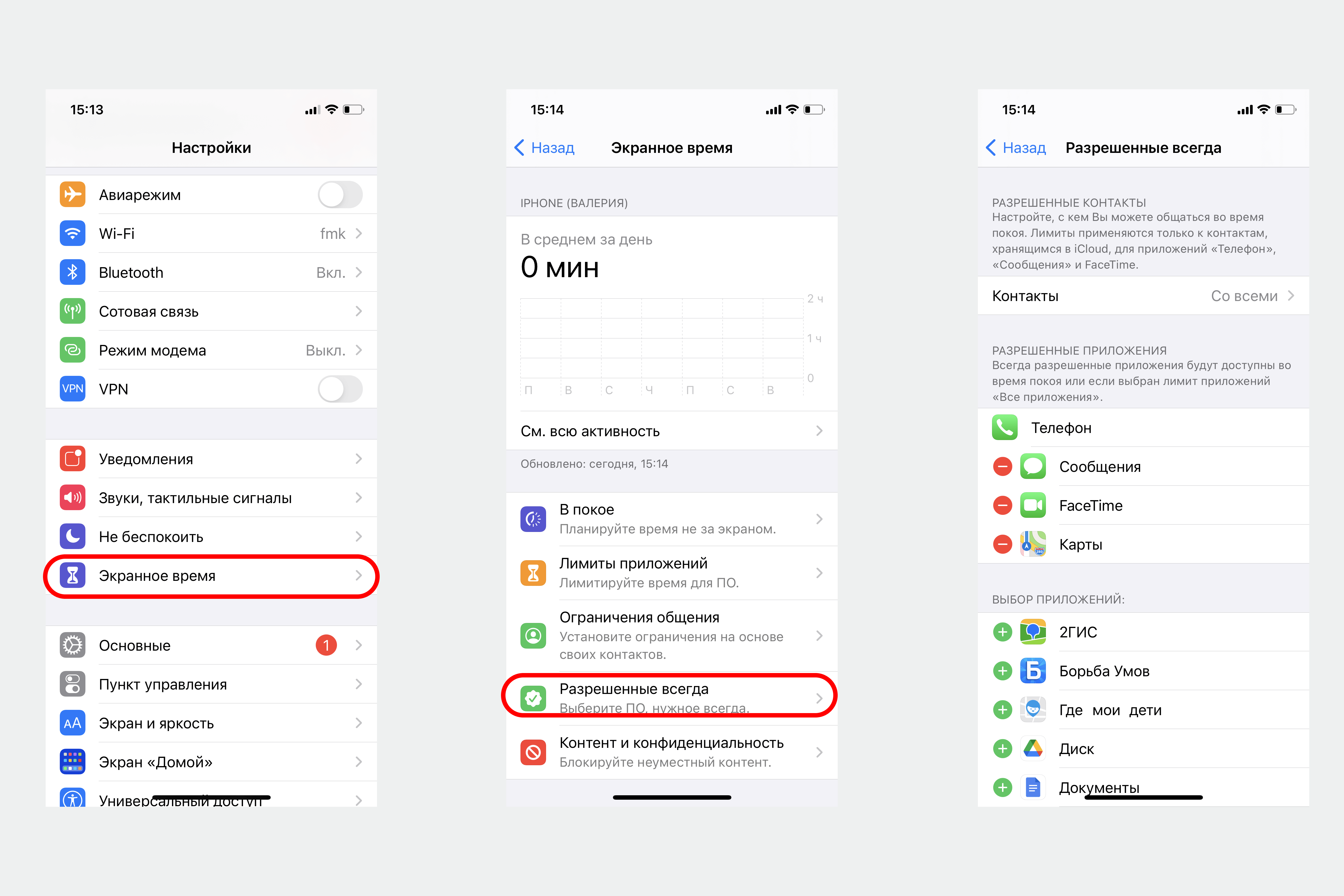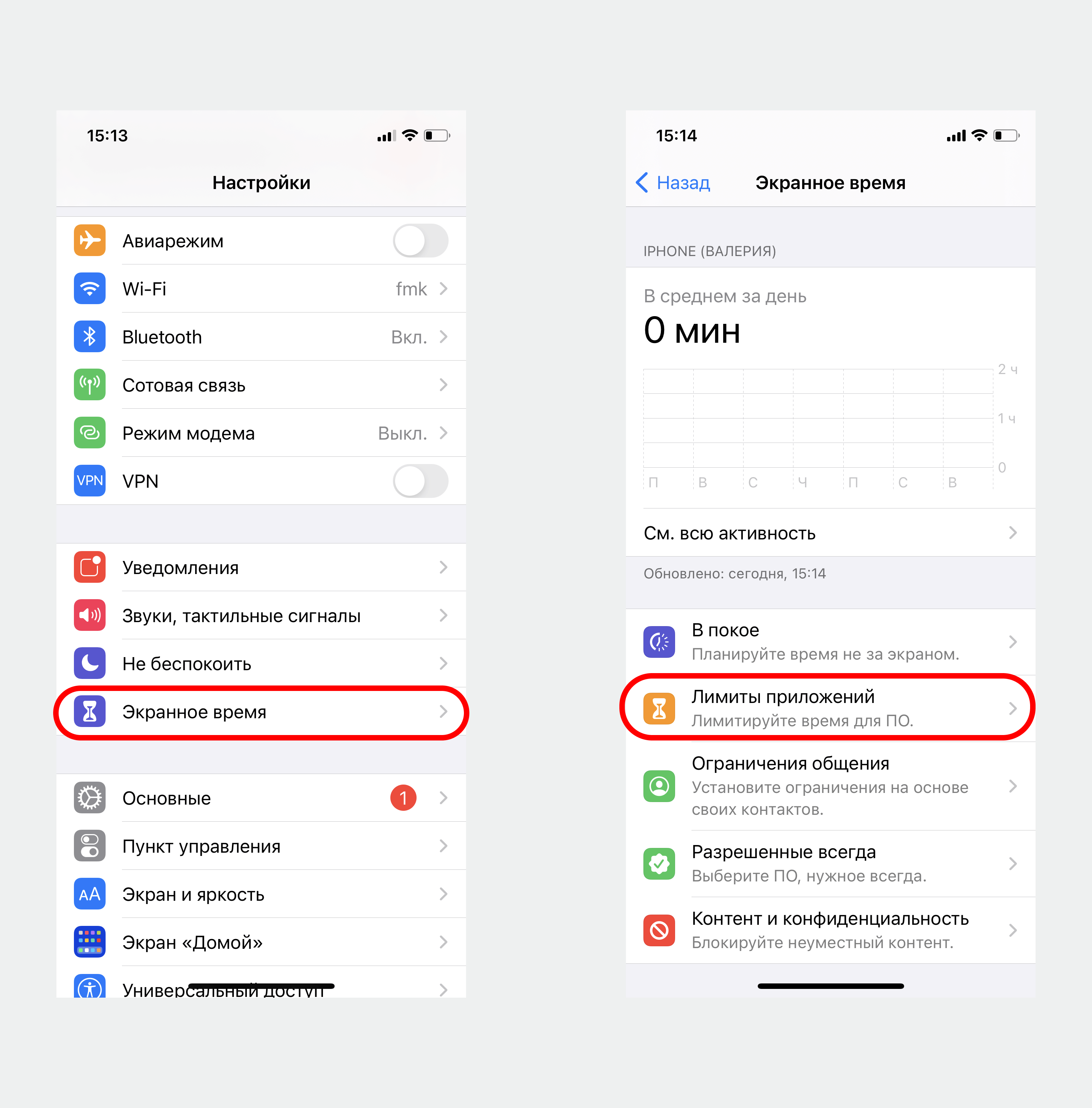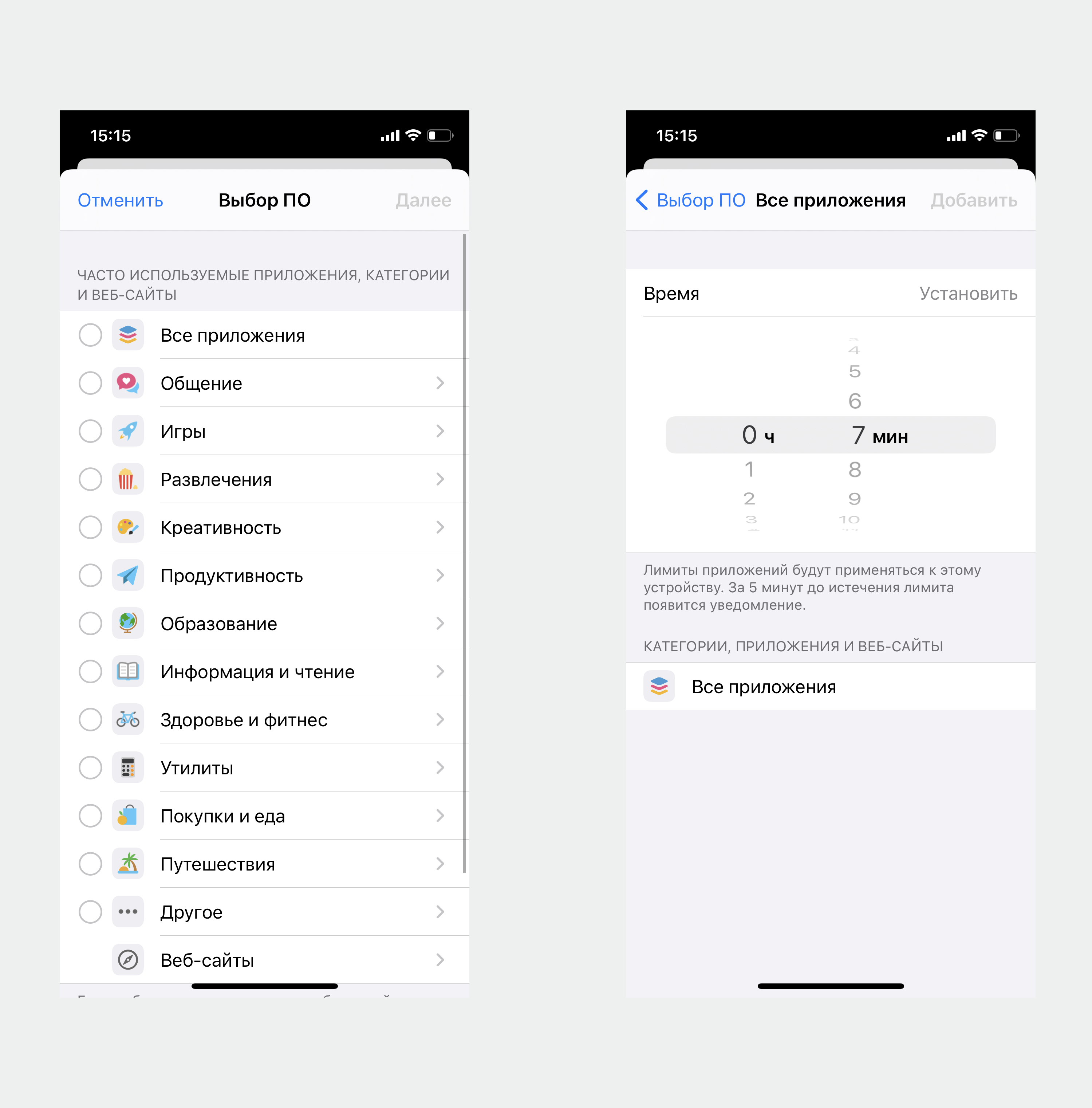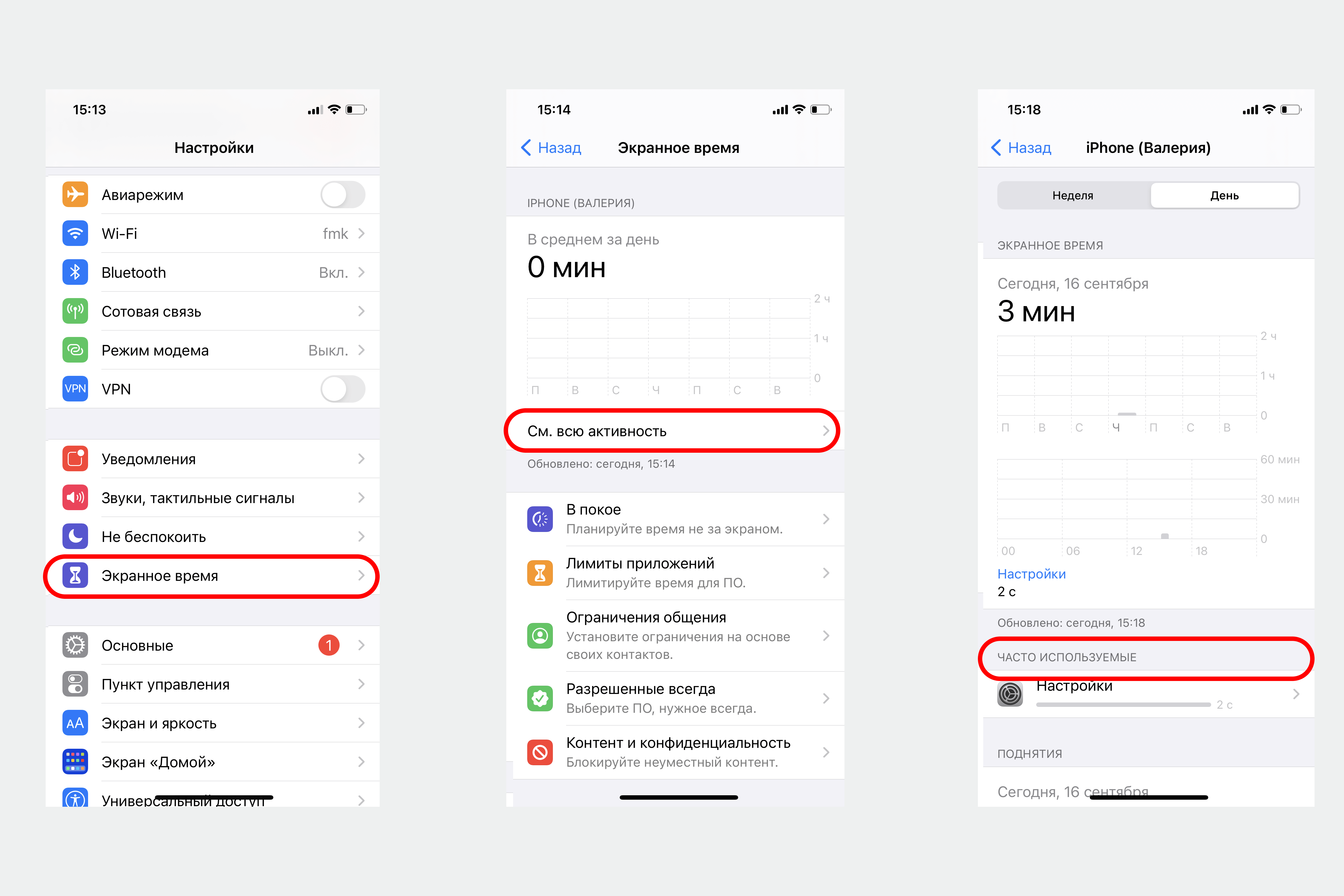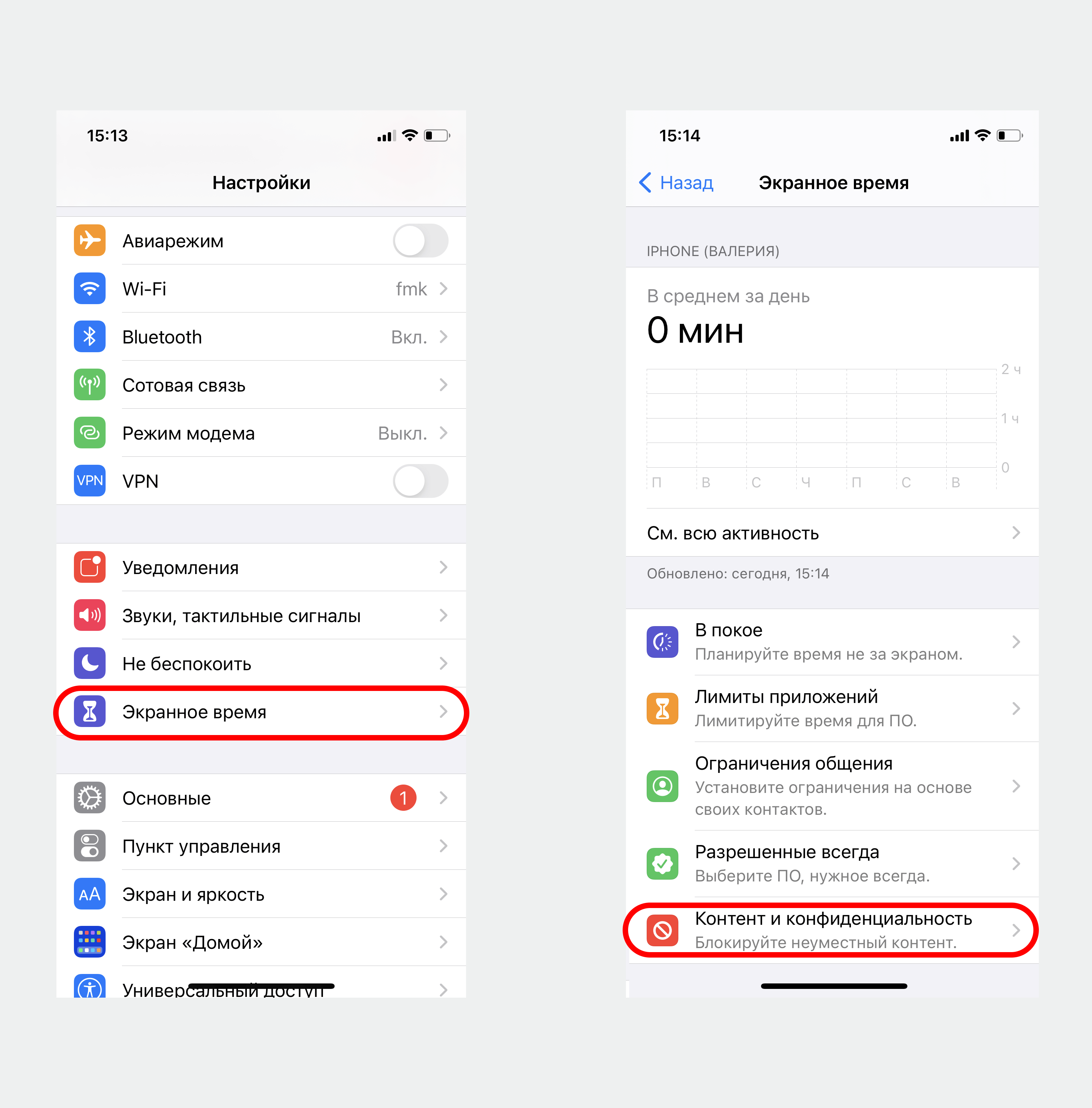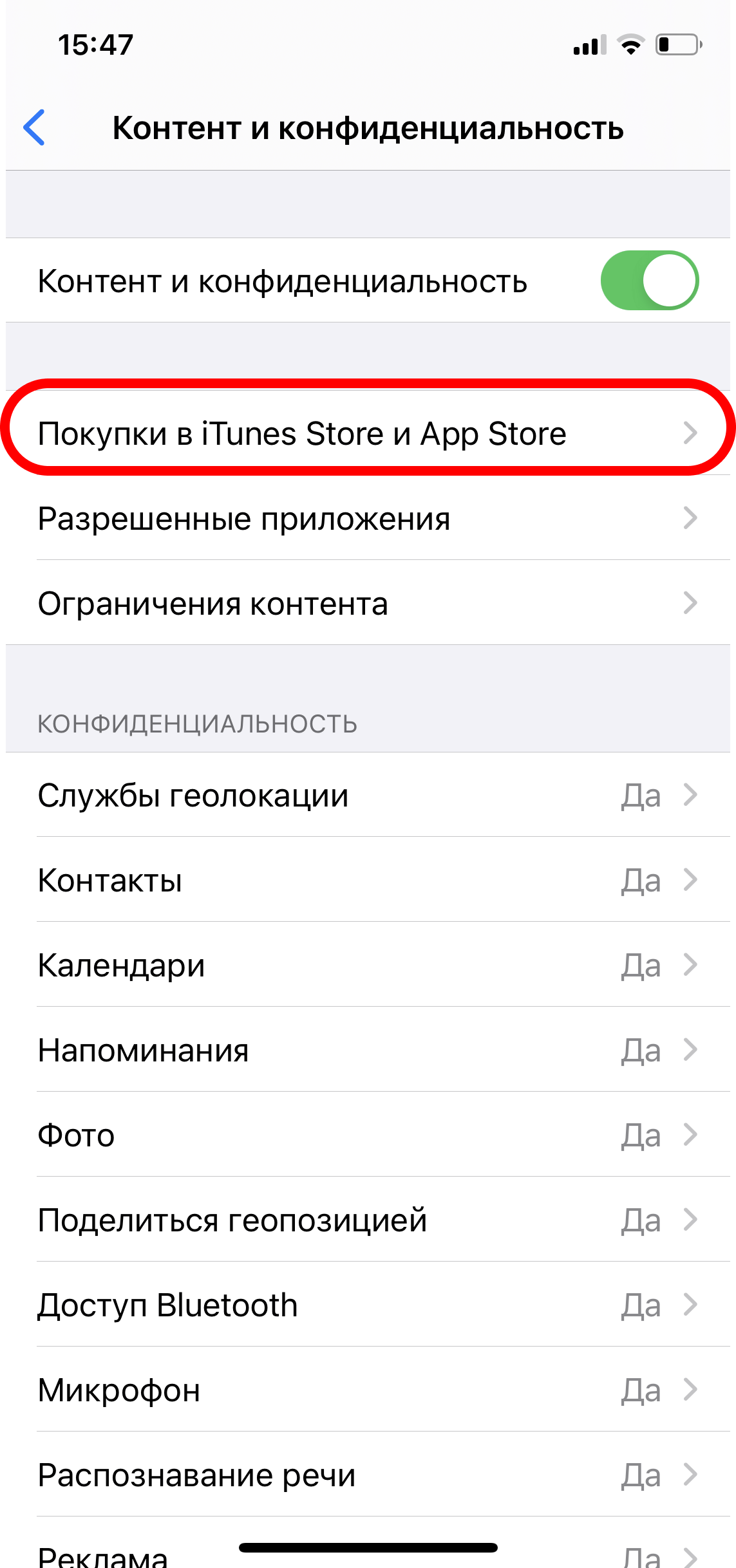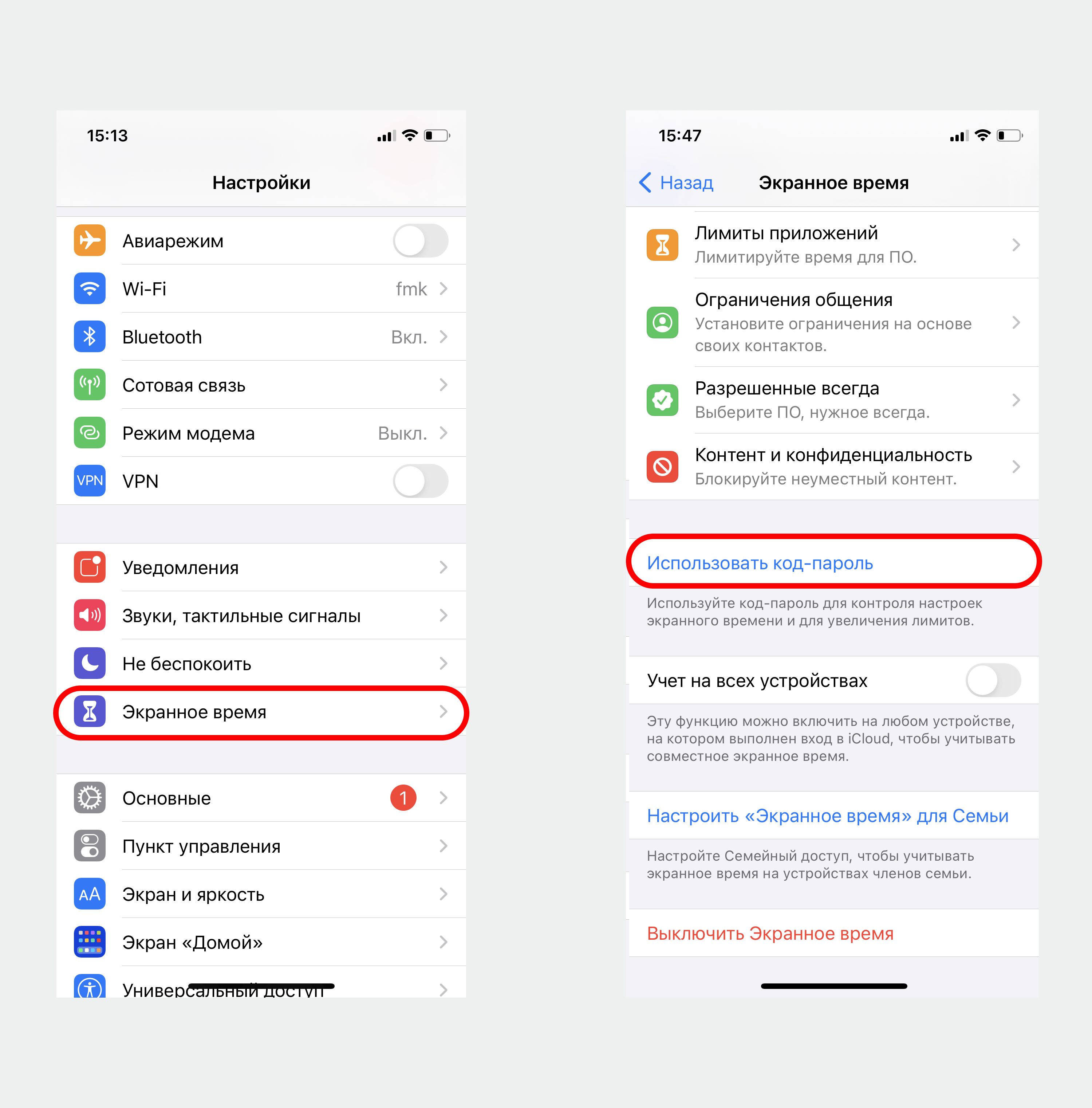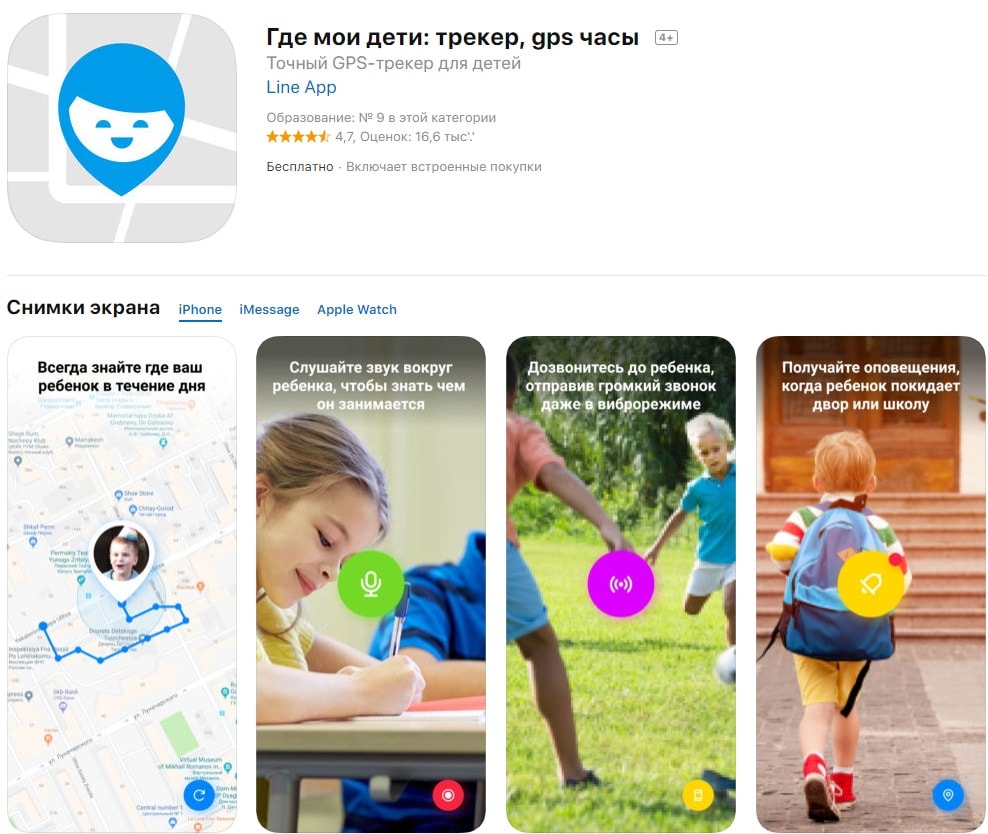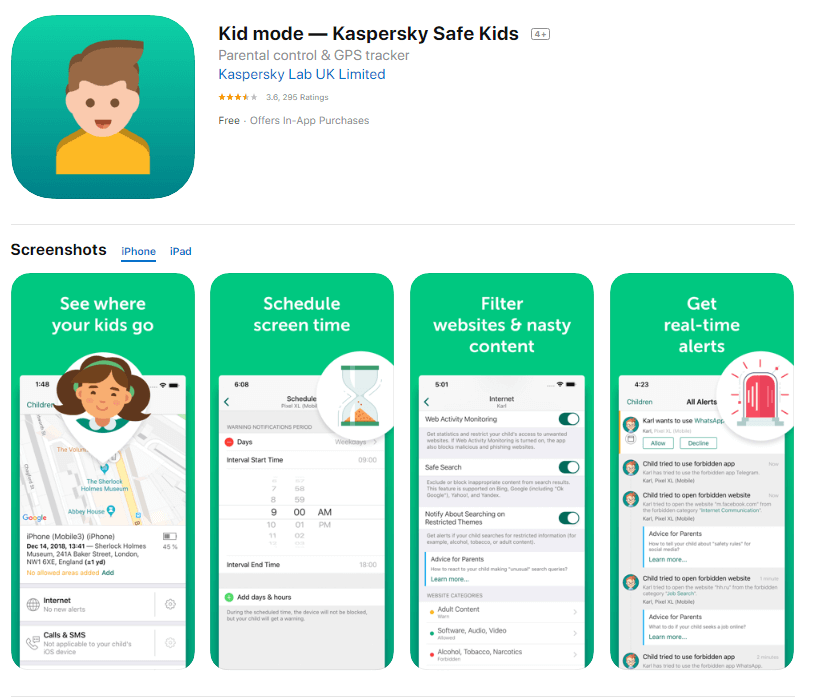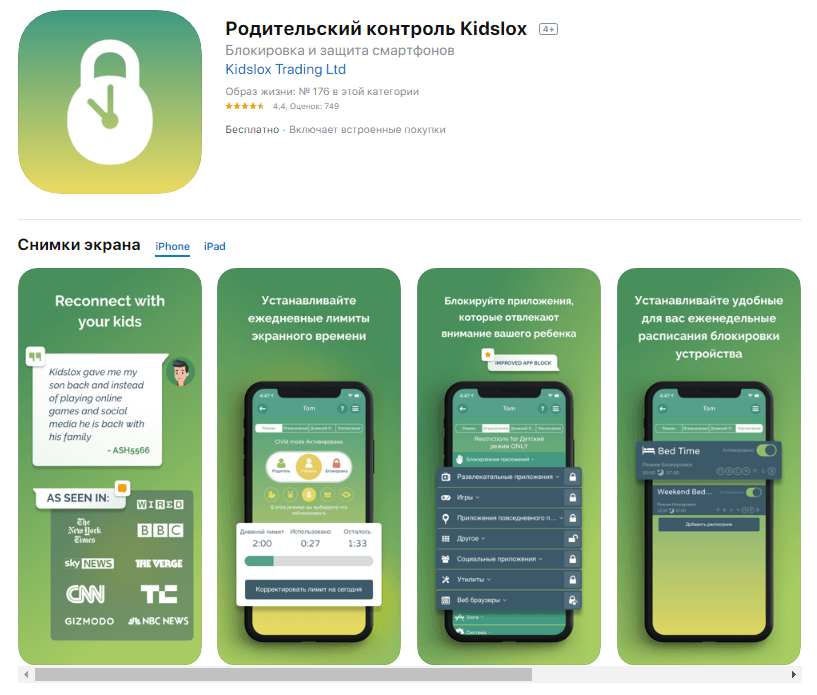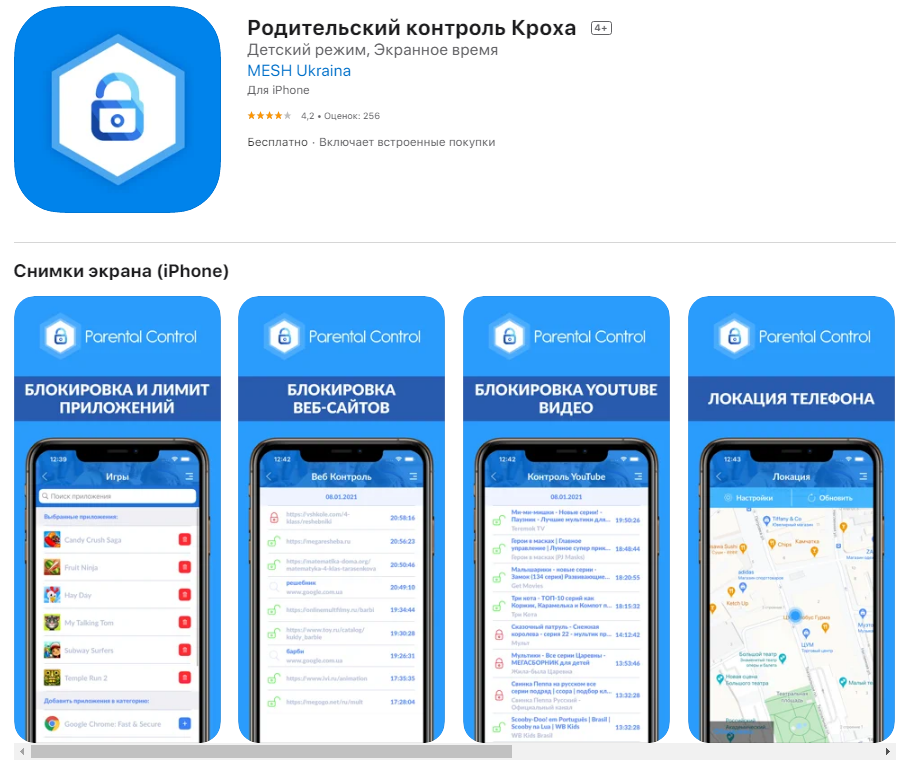- Как изменить время автоблокировки (подсветки экрана) на iPhone и iPad
- Если не удается изменить время или часовой пояс на устройстве iPhone, iPad или iPod touch
- Проверка настроек
- Если требуется дополнительная помощь
- Как поменять время и дату на iPhone?
- Как изменить время и дату на Айфоне?
- Неверно отображается год – в чём причина?
- Как «убить» iPhone с помощью часов?
- Заключение
- Использование функции «Экранное время» на iPhone, iPad или iPod touch
- Включение функции «Экранное время»
- Установка кода-пароля для функции «Экранное время»
- Экранное время на айфоне: как дисциплинировать себя и ребёнка?
- Содержание:
- «Экранное время» (Screen Time) — что это такое?
- Как настроить и использовать функцию «Экранное время» на айфоне?
- Как смотреть экранное время на iPhone?
- Как установить лимиты?
- Функция «В покое»
- Лимиты времени
- Как установить ограничения контента и приватности?
- Установка пароля на ограничения экранного времени
- Лучшие приложения для родительского контроля
- «Где мои дети»
- Kaspersky Safe Kids
- Kidslox
- Родительский контроль Кроха
- Дисциплина, а не контроль
Как изменить время автоблокировки (подсветки экрана) на iPhone и iPad
Существует огромное количество способов увеличения времени автономной работы iOS-устройств, начиная от самых простеньких и заканчивая радикальными, которые будут ограничивать функционал iPhone и iPad. Сегодня мы поговорим о времени, по истечении которого происходит автоматическая блокировка яблочных гаджетов, расскажем как его изменить и что на него может повлиять.
Дисплей iPhone, iPad и любых других гаджетов вне зависимости от производителя является одним из самых энергозатратных компонентов. Его яркость и продолжительность работы существенно влияют на время работы устройств от одного заряда.
Для экономии энергии можно приглушить яркость и активировать функцию «Автояркость», пройдя в Настройки → Экран и яркость.
Не менее важным параметром является время, после которого будет происходить автоматическая блокировка iPhone и iPad и, соответственно, дисплей будет тухнуть. У всех этот показатель изначально установлен на одну минуту.
Произвести корректировку этого параметра можно пройдя в Настройки → Основные → Автоблокировка.
Временной интервал может варьироваться от 30 секунд и до пяти минут, а также есть опция, позволяющая полностью отключить автоматическую блокировку, правда, пользоваться ей мы рекомендуем только в исключительных случаях (кстати, минимальный порог в 30 секунд появился только в iOS 9, в предыдущих версиях iOS его не было).
Не менее популярной функцией в iOS 9 стал режим энергосбережения, благодаря которому операционная система частично ограничивает работу некоторых сервисов. Так вот, в случае, когда он активирован (сделать это можно пройдя в Настройки → Аккумулятор) возможность изменить время блокировки дисплея будет отключена, а показатель автоматически выставится на 30 секунд.
После отключения режима энергосбережения, параметр вернётся в исходное значение (например, на одну минуту).
Источник
Если не удается изменить время или часовой пояс на устройстве iPhone, iPad или iPod touch
В настройках даты и времени на устройстве можно задать автоматическую корректировку при смене часового пояса и переходе на летнее время. Узнайте, что делать, если устройство неверно отображает дату, время или часовой пояс либо не выполняет переход на летнее время автоматически.
Проверка настроек
После каждого действия проверяйте, устранена ли проблема.
- Убедитесь, что на устройстве установлена последняя версия ОС iOS или iPadOS.
- Включите функцию «Автоматически» 1 , выбрав «Настройки» > «Основные» > «Дата и время». Эта функция автоматически устанавливает дату и время в соответствии с часовым поясом. Если доступно обновление часового пояса, устройство сообщит об этом.
- Разрешите устройству использовать текущее местоположение для определения часового пояса. Для этого выберите «Настройки» > «Конфиденциальность» > «Службы геолокации» > «Системные службы» и установите флажок «Установка часового пояса».
- Проверьте, правильно ли отображается часовой пояс на устройстве. Для этого выберите «Настройки» > «Основные» > «Дата и время» > «Часовой пояс».
Если требуется дополнительная помощь
Если устройство по-прежнему отображает неверную дату, время или часовой пояс 2 , измените каждый параметр вместо использования функции «Автоматически». Допустим, на устройстве установлена iOS 9 или более ранней версии, а правительство страны или региона приняло решение о смене часового пояса или вводе летнего времени. В таком случае выполните следующие действия.
- Перейдите в меню «Настройки» > «Основные» > «Дата и время».
- Отключите функцию «Автоматически».
- Теперь можно изменить часовой пояс или дату и время 3 .
- Нажмите «Часовой пояс» и укажите город с нужным часовым поясом. (Не знаете, какой город указать? Используйте карту часовых поясов по адресу timeanddate.com, чтобы найти город с часовым поясом, который соответствует вашим потребностям.
- Или же нажмите дату, чтобы изменить дату и время.
1. В сетях некоторых операторов, а также в некоторых странах и регионах функция «Автоматически» может быть недоступна. Если на устройстве установлен пароль для функции «Экранное время», функция «Автоматически» может быть недоступна.
2. Если на устройстве отображается неправильное время после его синхронизации с компьютером, возможно, на компьютере установлено неправильное время. Проверьте настройки времени на компьютере, выбрав «Системные настройки» > «Дата и время». Можно установить флажок «Получать дату и время с сервера».
3. Не рекомендуется вручную корректировать настройки времени для изменения поведения программ (например, таймеров в играх).
Источник
Как поменять время и дату на iPhone?
Все начинающие пользователи техники Apple допускают одну и ту же ошибку: при желании изменить время и дату они заходят в приложение «Часы» и начинают исследовать его на предмет подходящего раздела. Поиск способов установить время через эту программу плодов не принесёт — без посещения «Настроек» аппарата подобную регулировку произвести невозможно.
Как изменить время и дату на Айфоне?
Чтобы поменять дату и настроить время на Айфоне, следуйте такой инструкции:
Шаг 1. Откройте «Настройки» и проследуйте в раздел «Основные».
Шаг 2. Далее отыщите подраздел «Дата и время».
Вы увидите такой экран:
Шаг 3. Установите формат времени – 24-часовой или 12-часовой. Американцам более привычен второй вариант: они отсчитывают 12 часов до полудня и 12 после него. Поэтому 12-часовой формат стоит по умолчанию. Если россиянин хочет перейти на более привычный ему 24-часовой формат времени, ему нужно переключить соответствующий тумблер.
Шаг 4. Деактивируйте ползунок «Автоматически». Если включить эту опцию, iPhone будет самостоятельно подбирать часовой пояс и определять дату / время, отталкиваясь от данных, которые получит через геолокацию и из интернета. Есть ряд причин отказаться от использования этой опции:
- Время может меняться самопроизвольно в те дни, когда большинство стран переходит с летнего исчисления на зимнее (или наоборот). Чем это грозит? Как минимум, опозданием на работу. Время определяется некорректно, когда владелец iPhone путешествует и преодолевает несколько часовых поясов. Связано это с тем, что сим-карта постоянно теряет сигнал и не может обеспечить устройство данными о местоположении. Опция требует включения служб геолокации, что в свою очередь приводит к быстрому расходу энергии.
Шаг 5. Выберите часовой пояс – кликните по соответствующему полю.
Затем внесите в строку поисковика «Россия» и выберите город, в котором вы живете или который соответствует вашему по часовому поясу. Мы выбираем вариант «Москва, Россия» и устанавливаем московское время (UTC +3).
Шаг 5. Кликните на строчку, в которой голубым прописаны дата и время, и вручную установите необходимые параметры, прокручивая своеобразные барабаны. Узнать точное время для любого города можно, например, с помощью сервиса Яндекс.
Барабана, который отвечал бы за установку года, нет. Поэтому при желании перевести дату на несколько лет назад или вперёд вам придётся постараться.
После этого продолжайте пользоваться гаджетом и не переживайте по поводу того, что время собьётся.
Неверно отображается год – в чём причина?
Пытаясь изменить время, пользователь iPhone может обнаружить, что живёт в 28-м году Эпохи Хэйсэй.
Это значит, что на устройстве активирован не Грегорианский календарь (который мы все с вами используем), а Японский. Выставить верный календарь легко: нужно вернуться в раздел «Основные» настроек, затем проследовать в подраздел «Язык и текст» (располагается неподалёку от «Дата и время»).
В меню «Календарь» следует предпочесть Грегорианское летоисчисление Японскому и Буддийскому. Тогда в настройках времени будет отображаться привычный вам год.
Как «убить» iPhone с помощью часов?
«Форумчане» блога Reddit.com обнаружили любопытную уязвимость устройств Apple с 64-х битными процессорами (это iPhone 5S и более новые модели). Если выставить на гаджете дату 1 января 1970 года и время до 3 часов ночи, после перезагрузки устройство превратится в «кирпич», и вернуть его к жизни не удастся никакими программными средствами – даже через режим DFU.
Чем примечательна названная дата? Именно с неё начинается так называемая эра UNIX, которую ещё называют компьютерным временем. С полуночи 1-го дня 1970 года и по нынешний момент UNIX-время отсчитывается в секундах без разбивки на дни, месяцы и годы. «Капризность» техники Apple объясняется просто: если поставить, например, 2 часа ночи в часовом поясе UTC +3 (московское время), счётчик UNIX уйдёт «в минус».
Защититься от этой бреши безопасности можно несколькими способами. Обладателям гаджетов с джейлбрейком рекомендуется скачать твик BrickingDate, который блокирует возможность поставить «смертельную» дату. Прочим владельцам iPhone стоит просто обновить свои гаджеты до iOS 9.3.1, после чего доступными окажутся только даты с 01 января 2001 года.
Заключение
Статистический факт: 60% людей смотрят время не по наручным часам, а на сотовом телефоне. Именно поэтому так важно добиться, чтобы iPhone был точен. Автоматическая настройка времени на «яблочных» гаджетах – пока, увы, явно недоработанная функция; пользователей, которые предпочитают путешествовать и перемещаться между часовыми поясами, она только сбивает с толку. Эффективнее настраивать часы на iPhone вручную, опираясь на данные популярных онлайн-сервисов, вроде Яндекс.Время.
Источник
Использование функции «Экранное время» на iPhone, iPad или iPod touch
С помощью функции «Экранное время» можно в режиме реального времени получать доступ к отчетам, в которых показано, как долго вы проводите с iPhone, iPad или iPod touch. Также можно устанавливать различные ограничения для тех аспектов, которыми требуется управлять.
Функция «Экранное время» позволяет узнать, сколько времени вы и ваши дети проводите в приложениях, на веб-сайтах и других ресурсах. Таким образом вы можете принимать более рациональные решения о том, как использовать устройства, и при необходимости устанавливать ограничения. Узнайте, как использовать средства родительского контроля для управления устройством ребенка.
Включение функции «Экранное время»
- Перейдите в раздел «Настройки» > «Экранное время».
- Нажмите «Включить Экранное время».
- Нажмите «Продолжить».
- Выберите «Это мой [устройство]» или «Это [устройство] моего ребенка».
После включения функции «Экранное время» вы увидите отчет об использовании устройства, приложений и веб-сайтов. Если это устройство вашего ребенка, вы можете настроить функцию «Экранное время» и задать параметры прямо на его устройстве или сделать это на своем с помощью функции «Семейный доступ». После настройки устройства ребенка функцию «Семейный доступ» можно также использовать для просмотра отчетов и настройки параметров прямо со своего устройства.
Функция «Экранное время» также позволяет задать специальный код-пароль для защиты заданных параметров, чтобы только вы могли добавлять время и вносить изменения. Обязательно выберите код-пароль, не совпадающий с тем, который используется для разблокировки вашего устройства. Чтобы изменить код-пароль на устройстве вашего ребенка, перейдите в раздел «Настройки» > «Экранное время» [имя вашего ребенка]. Затем нажмите «Изменить код-пароль Экранного времени» или «Выключить код-пароль Экранного времени» и подтвердите изменения с помощью Face ID, Touch ID или кода-пароля устройства.
Установка кода-пароля для функции «Экранное время»
Вы можете установить код-пароль, чтобы только вы могли менять параметры функции «Экранное время» и выделять дополнительное время, когда исчерпываются лимиты приложений. Используйте эту функцию, чтобы установить ограничения конфиденциальности и контента для устройства вашего ребенка. Действия по настройке код-пароля для функции «Экранное время» зависят от того, используется ли функция «Семейный доступ».
Источник
Экранное время на айфоне: как дисциплинировать себя и ребёнка?
Неконтролируемое использование смартфона iPhone может нанести серьёзный ущерб образу жизни и здоровью человека, стать причиной популярной сегодня гаджет-зависимости. Проблема особенно распространена среди современных детей, которые растут в эпоху телефонов и планшетов, и всё своё свободное время проводят перед экранами гаджетов.
К счастью, компания Apple представила решение этой проблемы: функцию «Экранное время» на айфоне. Далее мы расскажем, чем она полезна, как включить и настроить функцию для себя или ребёнка, а также какие альтернативы можно использовать для контроля и дисциплинирования экранного время на смартфонах
Содержание:
«Экранное время» (Screen Time) — что это такое?
Функция «Экранное время» впервые появилась в версии ПО iOS 12 на iPhone. С её помощью вы можете ежедневно отслеживать и управлять экранным временем, контролируя, как вы и ваши дети пользуетесь смартфоном. Кроме того, вы можете посмотреть, какие приложения используются чаще всего, а также ограничить доступ к некоторым из них.
С выходом iOS 13 функция Screen Time была существенно доработана и улучшена. Теперь она позволяет:
- ограничивать доступ к контенту путём группировки приложений, сайтов и категорий приложений;
- получать еженедельный отчёт о времени, проведённом вами или вашими детьми за экраном, в формате графиков.
Обновив ПО на вашем смартфоне до iOS 13.3 или выше, вы получите возможность контролировать, кто может связываться с вами и вашими детьми с помощью звонков, SMS или любых приложений для видеозвонков. Это убережёт вас и ваших детей от спама, злонамеренных звонков и т.д.
Как настроить и использовать функцию «Экранное время» на айфоне?
Мы подготовили пошаговую инструкцию по установке лимитов и ограничений, чтобы облегчить ваше знакомство с новым функционалом «яблочных» гаджетов.
Как смотреть экранное время на iPhone?
Если вы ещё не активировали функцию Screen Time, выполните следующие действия:
- Обновите ПО своего iPhone до iOS 13.3 или выше. Вы можете проверить, какую версию ПО используете, перейдя в «Настройки» — «Основные» — «Об устройстве». Если стоит версия 13.3, то переходите к следующему шагу. Если нет, вернитесь на страницу «Общие настройки», выберите «Обновление программного обеспечения» и установите последнюю версию iOS.
- Зайдите в «Настройки» и активируйте функцию «Экранное время». Изучите информацию на вашем экране и нажмите «Продолжить». Устройство задаст вам вопрос, кто является его владельцем — вы или ребёнок.
Настроить телефон ребёнка можно двумя способами: выбрав в этом пункте его владельцем и настроить его телефон, или с родительского устройства выбрать пункт «Настроить «Экранное время» для Семьи», и настроить телефон ребёнка через свой айфон.
- Если у вас есть желание, создайте пароль, нажав на кнопку «Использовать пароль для экранного времени».
- Если у вас несколько устройств Apple, вы можете включить функцию «Совместное использование между устройствами», чтобы отслеживать использование всех этих гаджетов.
При нажатии на функцию «Экранное время» из «Настроек», у вас отобразится среднесуточное количество времени в виде графика. На этом графике будет показано, сколько времени владелец телефона провёл за устройством в течение дня.
Если вам кажется, что экранное время завышено/занижено и не соответствует действительности, или вы хотите подробнее узнать о своей активности, под основным графиком вы найдёте кнопку «См. всю активность». Эта функция покажет вам, сколько и какие приложения использовались за последние время.
Как установить лимиты?
В наше время многие люди стали чрезмерно зависимы от гаджетов. Вы можете попробовать начать контролировать и постепенно уменьшать время использования устройств.
Для этого iPhone предлагает несколько функций:
Функция «В покое»
«В покое» устанавливает определённые временные рамки пользования смартфоном. Рекомендуется включать функцию по вечерам, так как врачи и специалисты настаивают, что перед сном лучше не использовать гаджеты.
Функция позволит вам открывать только разрешённые приложения:
- Откройте «Экранное время» в настройках.
- Нажмите «В покое», затем активируете функцию нажатием (переключатель станет зелёным).
- Выберите, хотите ли вы использовать функцию ежедневно, или только по определённым дням.
- Установите таймер «Начала» и «Конца» отдыха.
- После этого, вернитесь к параметрам «Экранное время» в настройках и выберите кнопку «Разрешённые всегда». Вы окажитесь на странице со списком приложений, автоматически активированных для использования даже во время отдыха: телефон, сообщения, карты и FaceTime.
- Если вы хотите, чтобы определённые приложения были разрешены даже во время отдыха («В покое»), прокрутите список приложений, выберите нужное и нажмите на зелёный значок плюса рядом с ним, чтобы сделать его «Разрешённым приложением». Чтобы убрать приложение из списка, нажмите красную кнопку слева.
Лимиты времени
Эта функция ограничивает использование приложений в течение длительного времени. По сути, она напоминает вам, что вы исчерпали лимиты, которые сами установили.
Никто не запрещает вам игнорировать оповещения и продолжать использовать смартфон, если это необходимо.
- Откройте «Экранное время» и нажмите «Лимиты приложений». Вы попадёте на экран с кнопкой «Добавить лимит» — нажмите на неё.
- После этого вы увидите список категорий приложений на экране. Чтобы выбрать всю категорию или отдельные приложения в этой категории, нажмите на кружочки слева. По завершению нажмите «Далее» в правом верхнем углу.
- Используйте колесо счётчика времени, чтобы установить лимит на каждую категорию. Ограничения могут быть установлены как на несколько минут, так и на несколько часов в день.
- Вернитесь на страницу «Лимиты приложений». Вы сможете увидеть новые ограничения в списке. Чтобы внести изменения, нажмите на эти ограничения и осуществите необходимые модификации. Чтобы убрать лимит, нажмите красную кнопку «Удалить лимит».
Вместо того чтобы устанавливать ограничения на определённую категорию приложений, вы можете установить ограничения и для отдельных приложений. Вот как это сделать:
- Прокрутите страницу экранного времени вниз, пока не найдёте раздел «Часто используемые».
- Выберите приложение, для которого хотите установить лимиты, затем нажмите кнопку «Добавить лимит» в нижней части экрана.
- Так же как при установке временных ограничений для категорий приложений, используйте «рулетку», чтобы установить время (минуты и часы), на протяжении которого вам будет разрешено использовать приложение.
- После этого нажмите кнопку «Добавить» в правом верхнем углу экрана. Вы увидите новые лимиты в списке ограничений.
Как установить ограничения контента и приватности?
Эта функция предназначена для управления контентом (сайты, приложения, покупки и т.д.), к которому будет запрещён/разрешён доступ. Она особенно полезна для родителей: с ней вы сможете защитить своих детей от потенциально опасного и неприемлемого контента:
- На странице «Экранное время» выберите «Контент и конфиденциальность» и активируйте эту функцию.
- Затем нажмите на «Покупки в iTunes» и «App Store», чтобы заблокировать или разрешить установку, удаление и покупку в приложениях, например, приобретение обновлений для игр.
- При желании, вы также сможете установить пароль на осуществление покупок внутри приложений.
- Вернитесь на страницу «Контент и конфиденциальность» и откройте «Разрешённые приложения». Вы увидите список включённых приложений на экране. Отключите приложения согласно вашим предпочтениям, и они полностью исчезнут с главного экрана. Включение обратно вернёт приложение на главный экран.
- После этого вернитесь на предыдущую страницу и выберите «Ограничения контента». Установите необходимые ограничения на основе различных критериев, например, рейтингов фильмов, доступных в AppStore, возрастного ценза приложений и т.д. Функция контроля веб-содержимого «Веб-контент» позволяет вам остановить доступ к сайтам для взрослых. Чтобы удалить определённые сайты, просто перетащите их название в левую сторону и нажмите на «Удалить».
«Ограничения общения» в главном разделе «Экранного времени» позволит ограничить громкость телефонных звонков, использование сотовых данных и т.д.
Установка пароля на ограничения экранного времени
Если вы хотите, чтобы информация об экранном времени была защищена, настройте пароль. Для этого:
- На странице экранного времени нажмите синюю кнопку «Использовать код-пароль».
- Создайте пароль и введите его дважды для подтверждения.
Обязательно сохраните пароль в надёжном месте на случай, если вы его забудете.
Лучшие приложения для родительского контроля
Помимо функции Screen Time на iPhone, в App Store доступно множество альтернатив — приложений для онлайн и офлайн безопасности вашего ребёнка.
«Где мои дети»
Одно из лучших приложений для родителей: помимо точной геолокации и Звука вокруг, «Где мои дети» оповещает, когда ребёнок входит/выходит из безопасных зон, показывает историю передвижений и помогает отключить беззвучный режим на телефоне ребёнка. Это поможет вам всегда быть на связи и вовремя реагировать на любые внештатные ситуации. Будьте спокойны за своего ребёнка не только в виртуальном мире, но и реальном!
Приложение доступно в AppStore. Есть бесплатная версия.
Kaspersky Safe Kids
Бесплатная версия приложения позволяет фильтровать нежелательные веб-сайты, блокировать поисковые запросы в YouTube и контролировать время использования игр и самого устройства.
История поисковых запросов, расписание использования смартфона, а также подробные отчёты доступны только после покупки подписки.
Kidslox
Семейное приложение, которое блокирует сторонние мобильные сервисы, интернет, а также ограничивает доступ к потенциально опасному для детей контенту. С одного родительского аккаунта можно контролировать до 10 устройств (телефон, планшетов).
Также приложение позволяет устанавливать дневные лимиты экранного времени и пользоваться составленным Расписанием. Из минусов — платная подписка.
Родительский контроль Кроха
Платное приложение, позволяющие управлять экранным временем ребёнка, блокировать приложения и сайты, устанавливать защиту глаз и ночной режим, а также отслеживать его местоположение и так далее.
Дисциплина, а не контроль
В целом, функция «Экранное время» на айфоне рекомендована взрослым, которые борются с зависимостью от гаджетов, а также родителям, которые хотят защитить детей и отрегулировать время, проводимое ими за экраном.
Однако важно помнить, что функция экранного времени не сделает за вас всю работу. В конце концов, всё будет зависеть от того, насколько вам удалось дисциплинировать себя или своего ребёнка.
Не контролируйте своих детей! Вместо этого, выстраивайте доверительное и добровольное сотрудничество. В противном случае дети начнут бунтовать, что негативно скажется на ваших отношениях. Чтобы этого избежать, вы можете установить специальную систему, которая будет поощрять ваших детей в случае ограничения использования гаджетов. Вы также можете постараться увлечь своего ребёнка новым хобби или видом спорта, оторвав от экрана гаджета. Ведь большинство детей проводят время за смартфонами именно от скуки и недостатка интересных офлайн развлечений!
Ваш iPhone у вас под рукой? Если да, то, возможно, сейчас лучший момент, чтобы начать контролировать своё экранное время!
Источник
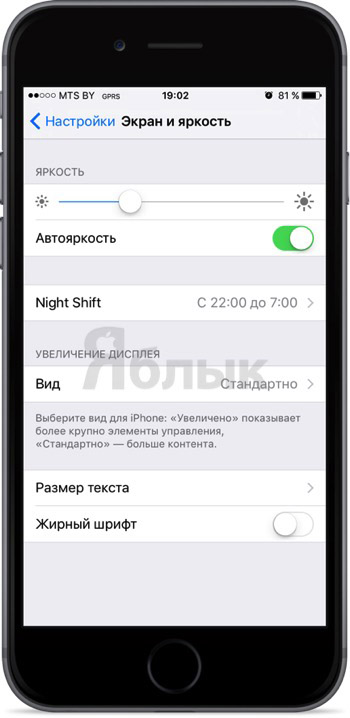
















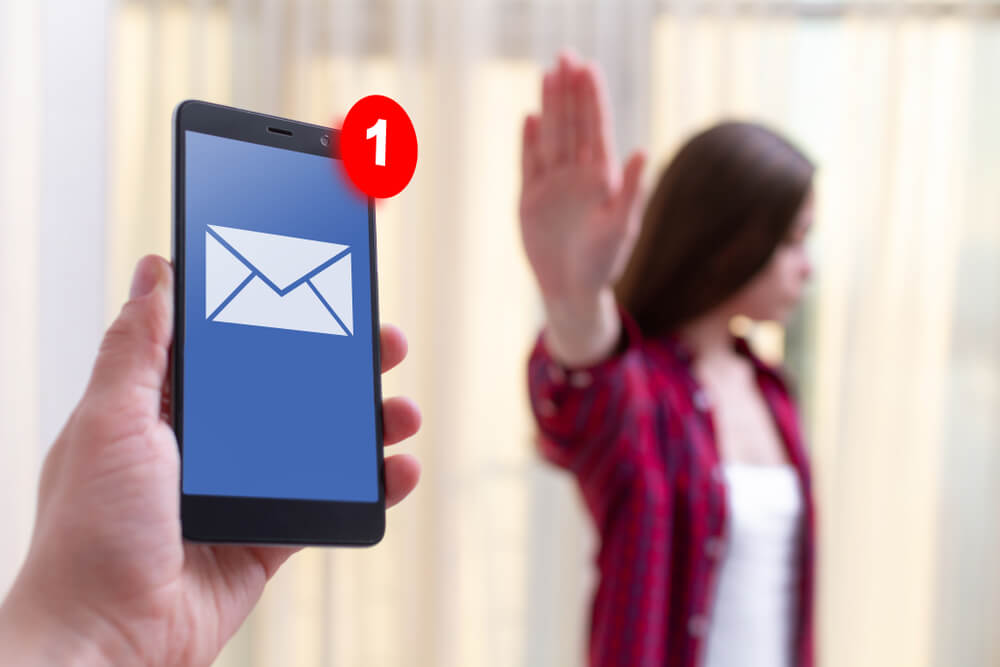
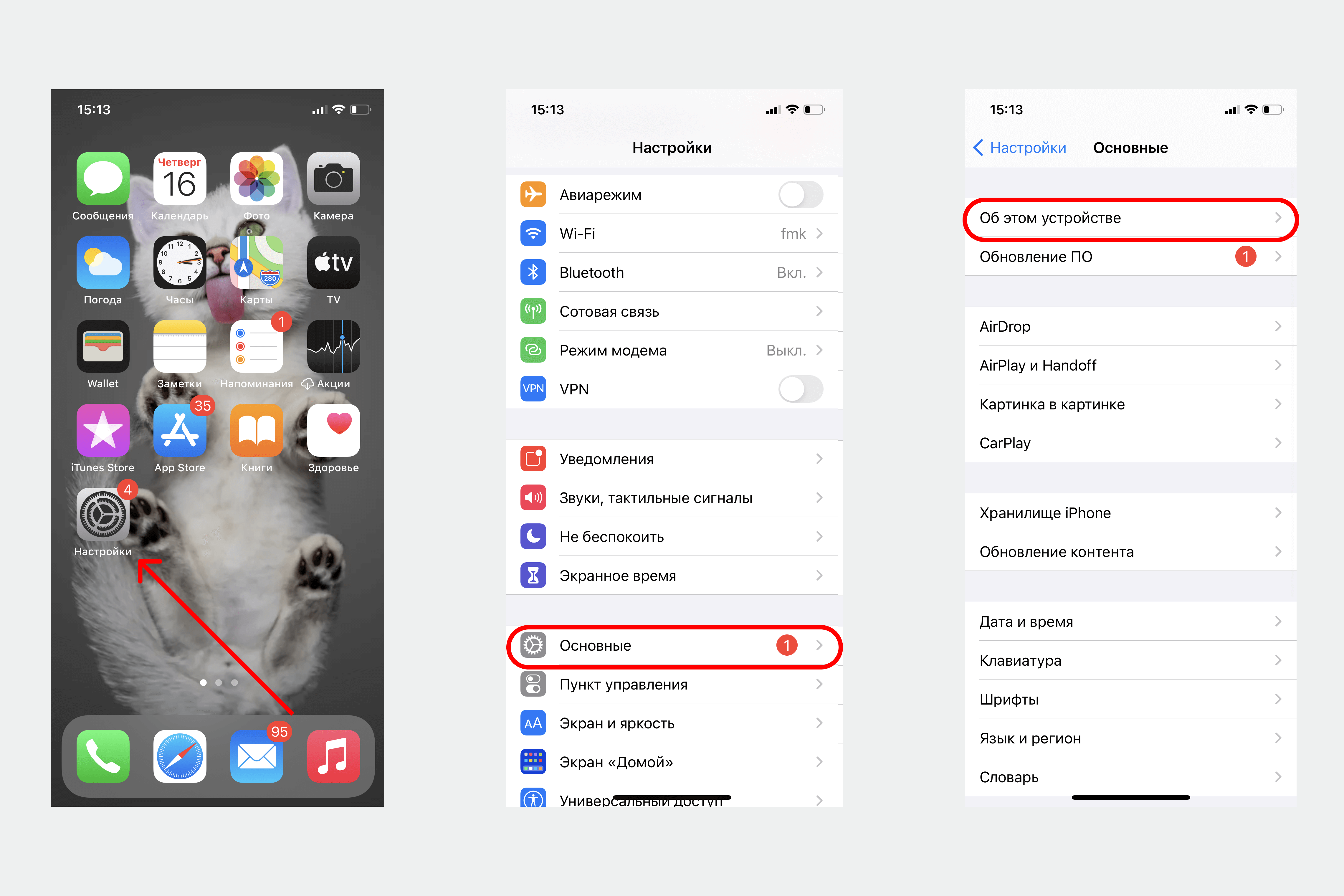
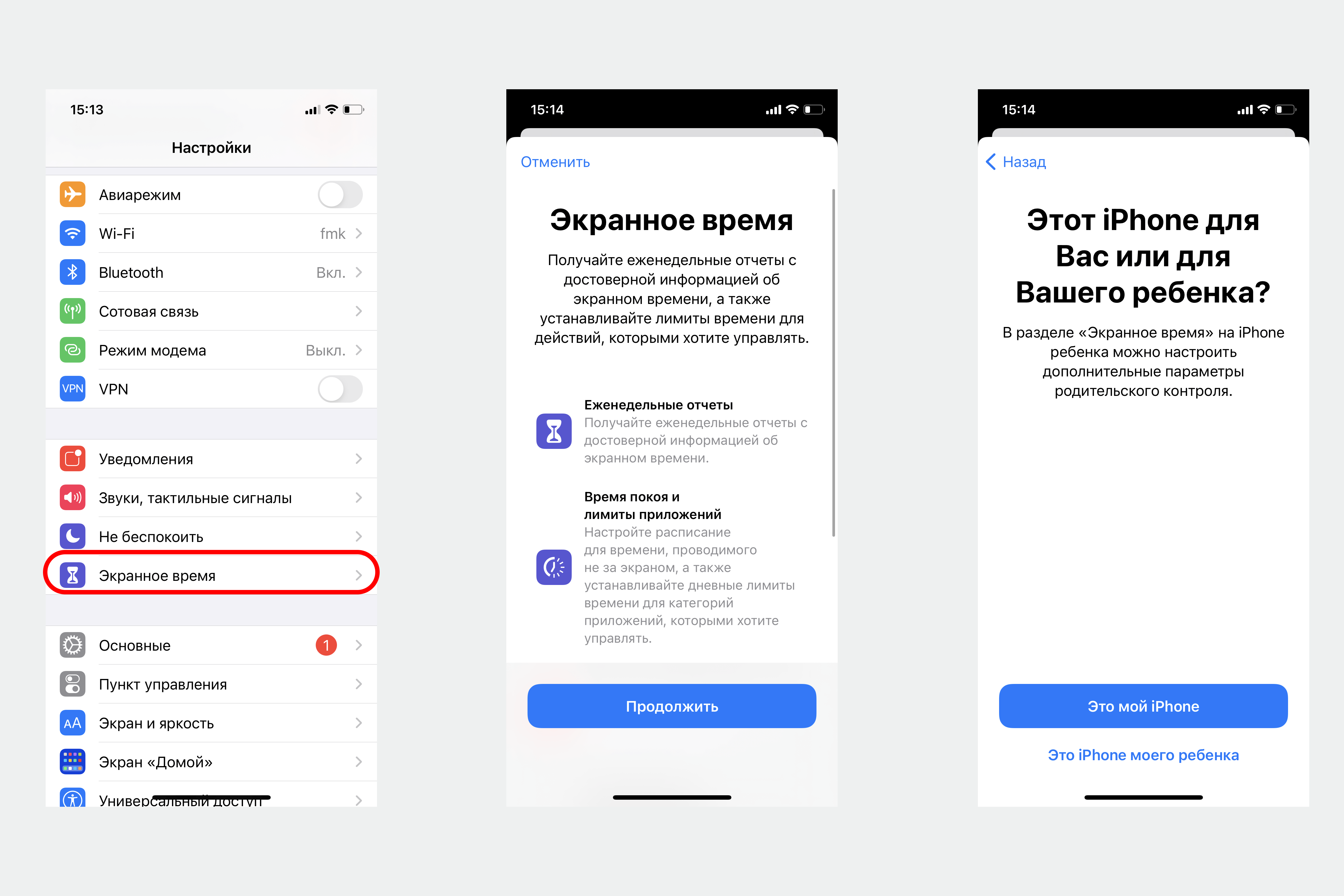 Настроить телефон ребёнка можно двумя способами: выбрав в этом пункте его владельцем и настроить его телефон, или с родительского устройства выбрать пункт «Настроить «Экранное время» для Семьи», и настроить телефон ребёнка через свой айфон.
Настроить телефон ребёнка можно двумя способами: выбрав в этом пункте его владельцем и настроить его телефон, или с родительского устройства выбрать пункт «Настроить «Экранное время» для Семьи», и настроить телефон ребёнка через свой айфон.