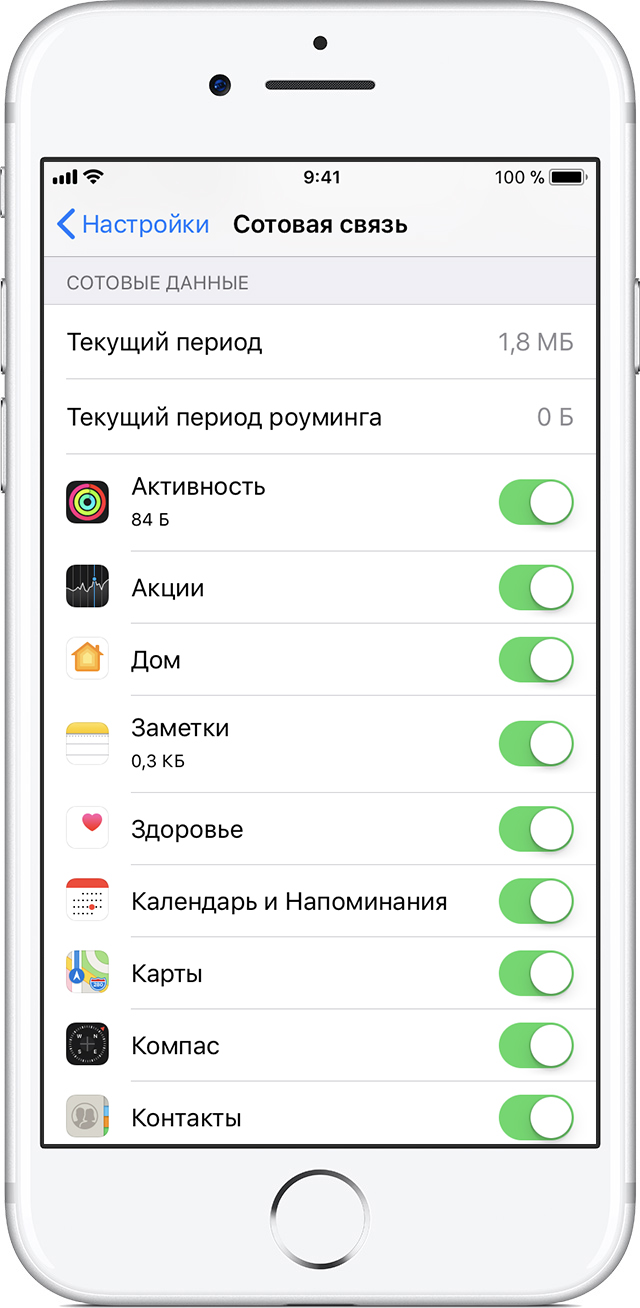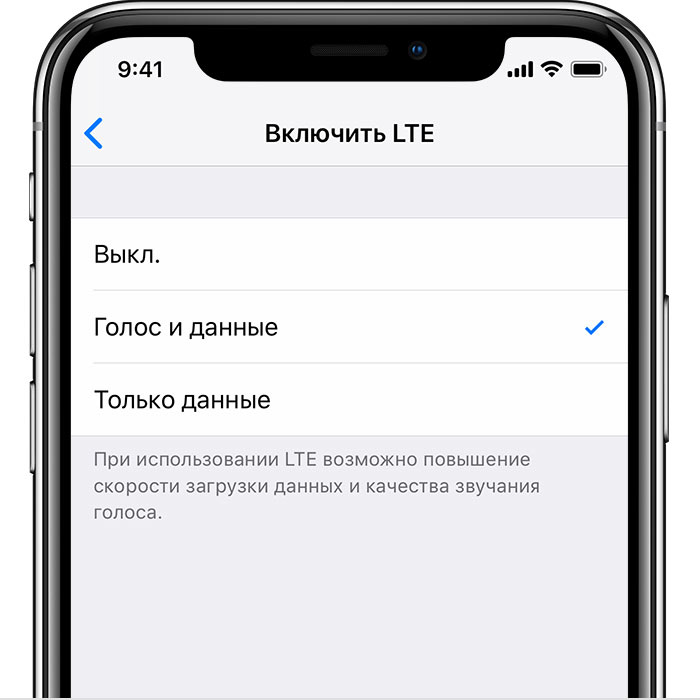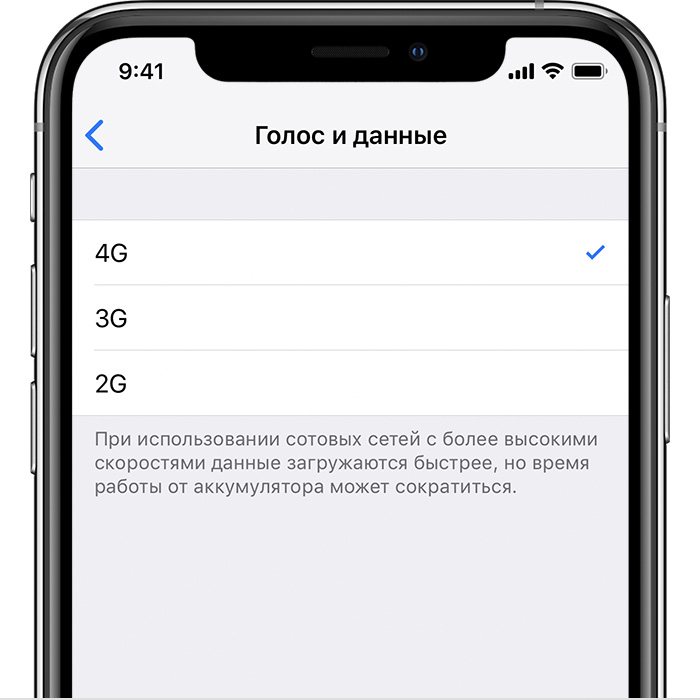- Обновление настроек оператора сотовой связи на iPhone и iPad вручную
- О параметрах роуминга сотовых данных для iPhone и iPad
- Отключение роуминга данных или подготовка к поездке
- Покупка тарифного плана для роуминга у своего оператора
- Покупка тарифных планов для роуминга с картами eSIM и Apple SIM
- Покупка или аренда местных SIM-карт
- Проверка использования данных
- Получение помощи при возникновении проблем с роумингом в зарубежной поездке
- Сведения о параметрах LTE на iPhone
- Если оператор поддерживает VoLTE
- Если оператор не поддерживает VoLTE
- Как настроить интернет на iPhone (настройки операторов)
- Как настроить интернет на iPhone
- Настройки операторов
- Как включить мобильный интернет на iPhone
- Включение мобильных данных на iPhone
- Что делать, если интернет все равно не работает?
- Включаем Wi-Fi на iPhone
- Способ №1
- Способ №2
Обновление настроек оператора сотовой связи на iPhone и iPad вручную
Обновление настроек оператора сотовой связи позволяет оператору обновлять сеть и соответствующие настройки для улучшения связи и повышения производительности сотовой сети. Также обновление настроек оператора сотовой связи может добавить поддержку таких функций, как 5G или вызовы по Wi-Fi.
При появлении доступного обновления настроек оператора сотовой связи вам будет предложено выполнить его установку. Обычно установка занимает менее одной минуты, и вы можете продолжать пользоваться устройством в обычном режиме. Если оператор выпускает обязательное обновление, вместо кнопки «Обновить» вы увидите кнопку «OK», означающую, что обновление было загружено и установлено.
Если вы отклонили уведомление об установке, вы можете вручную обновить настройки оператора, выполнив следующие действия.
- Убедитесь, что устройство подключено к сети Wi-Fi или сотовой сети.
- Перейдите в меню «Настройки» > «Основные» > «Об этом устройстве».
- Следуйте инструкциям на экране, чтобы установить обновление оператора.
Если устройство iPhone или iPad будет использоваться с новой SIM-картой, необходимо загрузить настройки для нового оператора сотовой связи.
Чтобы узнать версию настроек оператора на устройстве, выберите «Настройки» > «Основные» > «Об этом устройстве» и просмотрите раздел «Оператор». Для просмотра дополнительных сведений оператора нажмите номер версии. Чтобы проверить, установлена ли последняя версия настроек оператора, обратитесь в службу поддержки оператора сотовой связи.
Информация о продуктах, произведенных не компанией Apple, или о независимых веб-сайтах, неподконтрольных и не тестируемых компанией Apple, не носит рекомендательного или одобрительного характера. Компания Apple не несет никакой ответственности за выбор, функциональность и использование веб-сайтов или продукции сторонних производителей. Компания Apple также не несет ответственности за точность или достоверность данных, размещенных на веб-сайтах сторонних производителей. Обратитесь к поставщику за дополнительной информацией.
Источник
О параметрах роуминга сотовых данных для iPhone и iPad
Включение и отключение роуминга данных, подготовка к зарубежным поездкам и другие сведения.
Отключение роуминга данных или подготовка к поездке
Хотите избежать расходов на роуминг, потому что прибыли в место назначения без международного тарифного плана? Отключите передачу данных по сотовой сети и роуминг данных. 1,2 . Откройте приложение «Настройки» и коснитесь «Сотовая связь», «Сотовые данные» или «Мобильные данные». Отключите «Сотовые данные», затем коснитесь «Параметры данных» и отключите «Роуминг данных».
Только планируете поездку? Вот три способа подготовки к ней:
Покупка тарифного плана для роуминга у своего оператора
До отъезда: чтобы избежать сборов и повышенных тарифов, позвоните своему оператору сотовой связи или зайдите на его сайт и выберите тарифный план для международного роуминга.
После прибытия: откройте приложение «Настройки». Коснитесь «Сотовая связь», «Сотовые данные» или «Мобильные данные». Затем коснитесь «Параметры данных» и включите «Роуминг данных», а также другие параметры, предложенные оператором связи.
Покупка тарифных планов для роуминга с картами eSIM и Apple SIM
До отъезда: если у вас iPad с картой eSIM или Apple SIM, вам доступен выбор тарифных планов сотовой связи от определенных операторов более чем в 90 странах, регионах и территориях.
После прибытия: выберите «Настройки» > «Сотовые данные» и купите тарифный план для роуминга, отвечающий вашим потребностям.
Покупка или аренда местных SIM-карт
До отъезда: в большинстве стран и регионов 3 существует возможность купить или арендовать SIM-карту. Дополнительные сведения можно найти в путеводителях и на туристических веб-сайтах, посвященных нужной стране или региону.
После прибытия: замените текущую SIM-карту iPhone или SIM-карту iPad на новую. Исходная карта потребуется вам по возвращении домой, поэтому уберите ее в надежное место.
- Когда параметры «Сотовые данные» и «Роуминг данных» отключены, в строке состояния не должен отображаться значок сотовых данных. Узнайте больше о настройках и использовании передачи данных по сотовой сети.
- Apple Watch Series 3 (GPS + Cellular) и Apple Watch Series 4 не поддерживают роуминг данных. При использовании роуминга данных на устройстве iPhone часы Apple Watch Series 3 (GPS + Cellular) или Apple Watch Series 4 могут использовать только Wi-Fi или подключение iPhone к сотовой сети.
- Для использования купленных или арендованных SIM-карт необходимо устройство iPad (Wi-Fi + Cellular), разблокированный iPhone или iPhone без SIM-карты.
Проверка использования данных
В случае превышения лимитов использования данных, установленных международным тарифным планом, передача данных может прекратиться или замедлиться. Чтобы проверить использование данных, откройте приложение «Настройки» и коснитесь «Сотовая связь», «Сотовые данные» или «Мобильные данные». Затем просмотрите раздел «Сотовые данные».
Получение помощи при возникновении проблем с роумингом в зарубежной поездке
- Включите Авиарежим примерно на 30 секунд. Затем снова отключите его и подождите, пока iPhone автоматически выберет оптимальную сеть.
- Если в строке состояния iPhone отображается «Нет сети», откройте приложение «Настройки» и выберите «Сотовая связь», «Сотовые данные» или «Мобильные данные». Нажмите «Параметры данных» и убедитесь, что параметр «Роуминг данных» включен. Затем обратитесь к оператору сотовой связи, чтобы убедиться, что международный роуминг для вашей учетной записи включен.
- Если после прибытия на устройстве отображаются неверные дата и время, выберите «Настройки» > «Основные» > «Дата и время» и убедитесь, что параметр «Автоматически» включен.
Все еще нужна помощь? В этом случае сделайте следующее:
- Выберите «Настройки» > «Сотовая связь» > «Выбор сети» и отключите параметр «Автоматически». Дождитесь отображения доступных сетей. Это может занять две минуты.
- Выберите нужного оператора связи.
- Вернитесь на основной экран приложения «Настройки» и подождите, пока iPhone или iPad подключится к сети.
- Если вам все еще нужна помощь, попробуйте воспользоваться другой SIM-картой или обратитесь к оператору связи за дополнительными сведениями.
Источник
Сведения о параметрах LTE на iPhone
Параметры сотовой сети передачи данных на iPhone могут быть разными в зависимости от оператора.
Если оператор поддерживает VoLTE
На iPhone перейдите в меню «Настройки» > «Сотовая связь» > «Параметры данных» и нажмите «Включить LTE» или перейдите в меню «Настройки» > «Мобильные данные» и нажмите «Включить LTE». Если ваш оператор поддерживает технологию Voice over LTE (VoLTE), будут отображаться приведенные ниже параметры.
- Выключить: полностью отключает LTE.
- Голос и данные: включает голосовые вызовы и передачу сотовых данных по сети LTE.
- Только данные: включает передачу сотовых данных по сети LTE, в то время как голосовые вызовы отключены.
Если оператор не поддерживает VoLTE
Если оператор не поддерживает VoLTE и использует стандарт GSM, отобразится один из следующих параметров.
- LTE или 4G: включает передачу сотовых данных по сети LTE или 4G, когда она доступна.
- 3G: включает передачу сотовых данных по сети 3G, когда она доступна.
- 2G: включает передачу сотовых данных по сети 2G, когда она доступна.
В зависимости от оператора сотовой связи значок 4G может обозначать подключение по UMTS либо LTE. Если оператор не поддерживает VoLTE и использует стандарт CDMA, будет доступен только параметр «Включить LTE». Он включает передачу сотовых данных по сети LTE, когда она доступна.
Источник
Как настроить интернет на iPhone (настройки операторов)
Подключение к мобильному интернету любого оператора на iPhone настраивается автоматически по умолчанию. Однако вследствие сброса настроек, в том числе и настроек сети, либо случайного указания неправильных данных, интернет на смартфоне Apple перестает быть доступным. В этой инструкции рассказали как вручную настроить мобильный интернет на iPhone, а также привели настройки подключения для ведущих операторов.
Как настроить интернет на iPhone
Для настройки мобильного интернета первоначально требуется перейти в меню просмотра и изменения параметров точки доступа:
Шаг 1. Запустите приложение «Настройки».
Шаг 2. Перейдите в меню «Сотовая связь» → «Параметры данных».
Шаг 3. Выберите раздел «Сотовая сеть передачи данных».
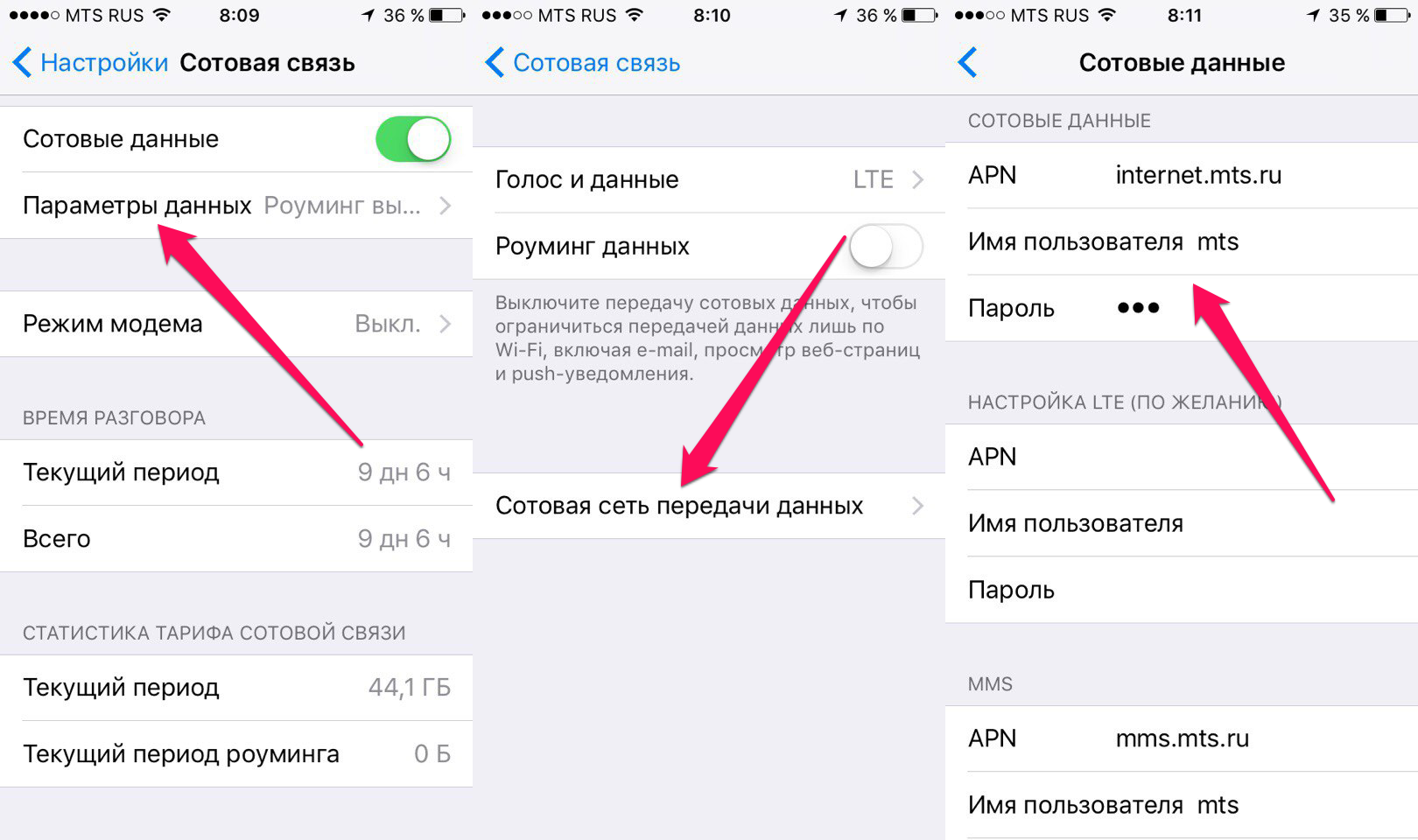
Настройки операторов
Примечание: если в полях «Имя пользователя» и «Пароль» указано «нет логина/нет пароля», значит их необходимо оставлять пустыми.
Мегафон
APN: internet
Имя пользователя: (нет логина)
Пароль: (нет пароля)
Источник
Как включить мобильный интернет на iPhone
Краткая инструкция по включению/выключению мобильного интернета и Wi-Fi на Айфоне.
Включение мобильных данных на iPhone
Если в вашем тарифе предусмотрен мобильный интернет, то для его включения переходим в Настройки > Сотовая связь > Сотовые данные и активируем переключатель:
В этом же меню прокрутив страницу немного вниз вы сможете отдельно настроить мобильные данные для разных приложений:
Эта настройка может оказаться полезной, если у вас не безлимитный тариф и требуется ограничивать трафик.
Далее на всякий случай стоит убедиться, что в настройках по умолчанию установлен самый быстрый интернет LTE. Для этого в разделе «Сотовая связь» переходим в Параметры данных > Голос и данные:
Ставим галочку напротив LTE:
Отметим также, что начиная с iOS 11 в пункте управления появился появилась иконка активации мобильного интернета.
Что делать, если интернет все равно не работает?
Причин может быть несколько, поэтому для начала проверьте настройки для вашего сотового оператора. Для этого переходим в Настройки > Сотовая связь > Параметры данных > Сотовая сеть передачи данных.
Здесь нужно ввести APN, Имя пользователя и пароль. Эти данные можно уточнить позвонив в контактный центр своего оператора.
Все равно не работает? Тогда проблема может быть в следующем:
- вы находитесь вне зоне действия сети
- израсходован весь мобильный трафик согласно тарифу
Включаем Wi-Fi на iPhone
Способ №1
Если вы находитесь в зоне действия сети Wi-Fi, то переходим в Настройки > Wi-Fi и активируем переключатель (или если нужно — отключаем):
Далее выбираем нужную сеть и если требуется вводим логин и пароль.
Готово — теперь вы подключены к интернету.
Способ №2
Есть еще один простой способ: открываем «Пункт управления» проведя на рабочем столе пальцем по экрану снизу вверх и жмем на соответствующую иконку:
Важно: если вы хотите отключить Wi-Fi, то начиная с iOS 11 этим способом он будет деактивирован временно и затем будет включен автоматически.
Так что для полного отключения лучше воспользоваться первым способом.
Источник