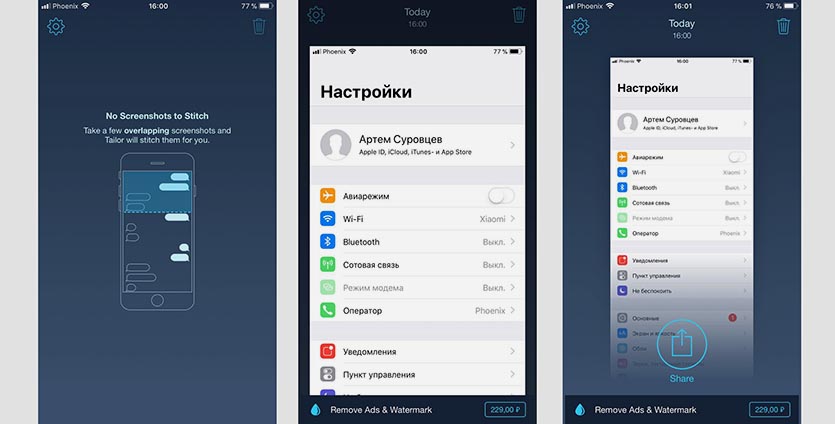- Полноэкранные снимки экрана в Safari не работают? Вот как это исправить
- 1. Проверьте свою версию iOS.
- 2. Убедитесь, что вы находитесь в Safari.
- 3. Удалите Safari из любых папок на главном экране.
- Как сделать длинный скриншот страницы на iPhone
- Как сделать длинный скриншот стандартными средствами iOS
- Как сделать длинный скриншот в неподдерживаемых приложениях
- Скриншот iOS 14 не работает на iPhone 12, 11 Pro Max, XR, X, 8, 7, 6S
- Доказано, что лучшее решение на снимке экрана не работает на iPhone
- Решение 1. Используйте правильные боковые кнопки для снимка экрана
- Использование Assistive Touch: снимок экрана без боковой кнопки
- Решение 3. Зарядите iPhone
- Решение 4. Принудительно перезагрузите iPhone
- Решение 5.На iPhone недостаточно места
- Решение 6. Попробуйте делать снимки экрана с помощью Assistive Touch
- Решение 7. Используйте 3D Touch для создания снимков экрана
- Решение 8. Обновите iPhone
- Как на Айфоне сделать полный скрин страницы, которая больше экрана — с прокруткой или без
- Как на Айфоне с iOS 11-13 сделать скриншот всей страницы
- Простой скрин экрана
- Снимок всей страницы с прокруткой
- Экранная запись
- Рекомендации для старых моделей 5s, 6, 6s, 7 и младше
Полноэкранные снимки экрана в Safari не работают? Вот как это исправить
Следуйте этим трем простым советам, чтобы исправить полноэкранные снимки экрана, если они перестали работать в Safari на вашем iPhone или iPad.
Safari — замечательный браузер, который позволяет вам выходить в Интернет, не отвлекаясь. Он даже позволяет вам делать полностраничные скриншоты веб-страниц, документов или электронных писем, которые выходят за пределы экрана вашего iPhone, что позволяет сохранять эти длинные файлы в формате PDF.
К сожалению, полноэкранные снимки экрана не всегда работают так, как должны. Но мы покажем вам, как это исправить ниже.
Как сделать снимок экрана на всю страницу
Чтобы сделать полноэкранный снимок экрана с прокруткой веб-страницы, сделайте снимок экрана, как обычно в Safari, затем коснитесь предварительного просмотра и выберите Полная страница наверху. Затем вы можете выбрать Сохранить PDF в файлы или значок «Поделиться», чтобы отправить его в другое место.
Связанный: Как делать снимки экрана на всю страницу в Safari на iOS
Что делать, если полноэкранные снимки экрана не работают
Воспользуйтесь этими советами, если вы не можете делать снимки экрана на всю страницу в Safari.
1. Проверьте свою версию iOS.
Полноэкранные снимки экрана доступны для пользователей iPhone с iOS 13 и новее. Во-первых, убедитесь, что на вашем iPhone установлена версия iOS, которая поддерживает эту функцию, перейдя в Настройки> Общие> О программе.
Если проблема не в вашей ОС, обязательно проверьте приложение, которое вы используете, когда пытаетесь сделать снимок экрана полной страницы. Работает только с Safari.
2. Убедитесь, что вы находитесь в Safari.
Иногда, в зависимости от того, что вы просматриваете, Safari перенаправляет вас в другое встроенное приложение, например Apple Books, Files или Messages. Полноэкранные снимки экрана недоступны в других приложениях или браузерах.
3. Удалите Safari из любых папок на главном экране.
В недавнем обновлении может быть ошибка, из-за которой полностраничные снимки экрана недоступны, если вы открываете Safari из папки.
Если ваш Safari сгруппирован с другими приложениями в папке на главном экране, сначала удалите Safari из папки и просто поместите его где-нибудь на главном экране. Затем запустите приложение и попробуйте сделать снимок экрана. Вы должны снова увидеть опцию Full-Page.
Однако, если вам не нравится загроможденный главный экран, вы также можете запустить Safari из библиотеки приложений.
Связанный: Что такое библиотека приложений для iPhone и как ее использовать?
Сделайте скриншоты еще раз
Полноэкранные снимки экрана — удобный способ сохранить целые веб-страницы для последующего чтения в автономном режиме или для других целей. С помощью этих простых советов по устранению неполадок вы снова сможете воспользоваться этим простым приемом.
Источник
Как сделать длинный скриншот страницы на iPhone
Снимки экрана используются многими пользователями для сохранения важных и нужных данных на своем смартфоне. Так можно запомнить какие-то данные из сети, переписки или любого приложения.
Когда все необходимое не помещается на один экран, приходится искать нестандартные способы для сохранения информации.
📌 Спасибо re:Store за поддержку идеи. 👌
Как сделать длинный скриншот стандартными средствами iOS
Такую возможность добавили еще в iOS 13, но не все пользователи знают о ней.
1. Откройте нужный сайт в Safari, длинный текстовый или PDF-документ.
2. Сделайте снимок экрана стандартными средствами системы (зажатием клавиш Power и Home на iPhone с Touch ID или Power и Volume+ на iPhone с Face ID).
3. Нажмите на миниатюру снимка экрана в левом нижнем углу для перехода в режим редактирования.
4. Нажмите кнопку Вся страница для создания длинного снимка экрана всей страницы или документа.
К сожалению, таким способом можно получить длинный скриншот только для сайтов и документов.
Как сделать длинный скриншот в неподдерживаемых приложениях
Иногда возникает необходимость сделать такой же длинный снимок экрана в других стандартных или сторонних приложениях. Например в iMessage или любом мессенджере для сохранения диалога целиком.
1. Загрузите приложение Tailor – Screenshot Stitching или Picsew – Screenshot Stitching из App Store.
2. Создайте серию снимков экрана в нужном приложении, постепенно прокручивая экран. Не забывайте, что на последовательно сделанных снимках должны быть общие элементы для их удачного “склеивания”.
Не прокручивайте экран полностью, а оставляйте одну фразу диалога или любой другой элемент на обоих скриншотах.
3. Запустите одно из загруженных приложений и выберите снимки экрана для создания длинного скриншота.
4. При необходимости внести изменения в итоговое фото, используйте встроенные редакторы.
Первое приложение Tailor позволяет сохранять снимок бесплатно, но с наложением водяного знака. Для отключения этой фишки нужно совершить встроенную покупку за 279 руб.
Вторая утилита Picsew умеет просто располагать снимки экрана друг за другом, а за возможность бесшовного склеивания придется заплатить 99 руб. или 179 руб. за полный функционал.
Источник
Скриншот iOS 14 не работает на iPhone 12, 11 Pro Max, XR, X, 8, 7, 6S
В iPhone не работает скриншот, это очень расстраивает вас. Снимок экрана стал неотъемлемой частью нашей повседневной жизни, когда мы непосредственно находим какую-то ошибку или важные новости, которые мы сохраняем как снимок экрана, чтобы показать другим. Многие пользователи сталкиваются с этой ситуацией в недавно выпущенном iPhone. Немногие говорят, что не могут видеть превью скриншота на iPhone или миниатюру скриншота.
В целом основная причина — снимок экрана не работает на iPhone. Что нам теперь делать? Мы собрали для вас пять ответов, если скриншот не работает в iPhone. Просто начните с первого решения.
Сделав снимок экрана с экрана iPhone, загляните в приложение для фотографий. Иногда устройство iOS с отключенным звуком не звучит, или из-за внутренней ошибки не отображается предварительный просмотр или эскиз снимка экрана.
Доказано, что лучшее решение на снимке экрана не работает на iPhone
Решение 1. Используйте правильные боковые кнопки для снимка экрана
Требуется правильная комбинация клавиш, без кнопки «Домой». Пользователи iPhone могут сделать снимок экрана только с помощью двух боковых кнопок = быстро отпустить. Нажмите обе кнопки. [Volume Up Button + Side Power button] в то же время. См. Картинку ниже.
Сделайте снимок экрана на iPhone X или более поздней версии без кнопки «Домой» iPhone
Самые распространенные проблемы, связанные с невозможностью сделать снимок экрана на Apple iPhone
Если вы не можете сделать снимок экрана с помощью боковой кнопки, крепко держитесь за руку или снимите чехол. Иногда Hard Case не может нажимать клавиши одновременно, поэтому люди активируют экран выключения или активацию Siri. Я рекомендую использовать вспомогательную сенсорную кнопку, которая поможет сделать снимок экрана без боковой кнопки.
Использование Assistive Touch: снимок экрана без боковой кнопки
Вам неудобно нажимать две кнопки одновременно? Следуйте этим трюкам, настройте вспомогательную сенсорную кнопку или кнопку виртуального главного экрана для создания снимка экрана любого экрана. Сначала активируйте вспомогательную сенсорную кнопку на экране iPhone, затем настройте ее для снимка экрана.
- Откройте приложение «Настройки» на iPhone> Специальные возможности.

Настройки специальных возможностей на iPhone

Настройки Assistive Touch в приложении настроек iPhone
- Прокрутите вниз и найдите опцию двойного касания, нажмите на нее и выберите действие для скриншота.
- Вернитесь и попробуйте на своем устройстве.
Установите кнопку виртуального дома для снимка экрана на iPhone
Решение 3. Зарядите iPhone
Я заметил, что из-за низкого заряда батареи моего iPhone я не мог делать скриншоты. Однако, когда у вашего iPhone низкий заряд батареи, некоторые функции могут работать некорректно или возникают проблемы, такие как неработающий снимок экрана на iPhone XS Max. Поэтому попробуйте зарядить свой iPhone более чем на 60% и проверьте, работает ли скриншот как обычно или нет.
Решение 4. Принудительно перезагрузите iPhone
Принудительный перезапуск — потенциальный способ устранить конфликты между приложениями и iPhone. Когда вы принудительно перезагружаете iPhone, он очищает память устройства и выполняет новый перезапуск; он не уничтожит ваши данные. После перезагрузки iPhone попробуйте сделать снимок экрана, снимок экрана предварительного просмотра и многое другое.
- Шаг № 1: Нажмите и быстро отпустите кнопку увеличения громкости.
- Шаг № 2: Нажмите и быстро отпустите кнопку уменьшения громкости.
- Шаг № 3: Затем нажмите и удерживайте кнопку питания, пока на экране не появится логотип Apple.
Решение 5.На iPhone недостаточно места
Быстро очистите хранилище до 50 МБ, чтобы сохранить новый снимок экрана в фотопленке iPhone.
- Перейдите в Настройки> Общие> Хранилище iPhone> Найдите параметры, такие как Включить фотографии iCloud, Выгрузить приложения или Удалить неиспользуемое приложение или Данные, которые занимают ГБ хранилища.
Решение 6. Попробуйте делать снимки экрана с помощью Assistive Touch
Assistive Touch — одна из невероятных функций iPhone. Если у вас есть вспомогательная сенсорная функция, вам не нужны кнопки для использования iPhone. Итак, Apple удалила кнопку «Домой» с iPhone X, но лично с помощью Assistive Touch я не пропускаю кнопку «Домой». Однако мы посмотрим, сможете ли вы сделать снимок экрана с помощью виртуальной кнопки «Домой». В случае, если ваш снимок экрана работает с виртуальной кнопкой «Домой», попробуйте сделать снимок экрана с помощью физических кнопок.
Решение 7. Используйте 3D Touch для создания снимков экрана
Тем не менее, если вы не можете сделать снимок экрана на iPhone, используйте 3D Touch, чтобы делать снимки экрана. Технология 3D Touch была представлена в Apple iPhone 6s и продолжена до последней модели. Судя по всему, в iPhone SE нет 3D Touch. Поскольку у нас есть эта функция, давайте воспользуемся ею.
Как включить 3D Touch?
- Шаг №1: перейдите в приложение «Настройки».
- Шаг № 2: Нажмите «Общие».
- Шаг № 3: Выберите «Доступность».
- Шаг № 4: Выберите «AssistiveTouch».
- Шаг № 5: Нажмите «3D Touch» и выберите «Снимок экрана» из списка.
Теперь все, что вам нужно сделать, это нажать и удерживать кнопку виртуального главного экрана (Assistive Touch), чтобы сделать снимок экрана.
Решение 8. Обновите iPhone
На вашем iPhone отсутствуют важные обновления? Это может быть причиной того, что ваш iPhone не работает и время от времени создает проблемы. Пришло время обновить iPhone и использовать устройство с улучшенными версиями.
- Шаг № 1: Запустите приложение «Настройки» с главного экрана.
- Шаг № 2: Нажмите «Общие».
- Шаг № 3: Прокрутите вниз и нажмите «Обновление программного обеспечения».
Вышеупомянутое решение действительно работает для вас, если ваш iPhone не может сделать снимок экрана.
Источник
Как на Айфоне сделать полный скрин страницы, которая больше экрана — с прокруткой или без
Сложный скриншот страницы – это функция, которая стала доступной не так давно. Поэтому такую опцию можно встретить только в относительно новых смартфонах. И если говорить конкретно об айфонах, то сделать экранную запись посредством специальной функции можно только на устройствах с операционной системой iOS 11 и выше. Но есть и альтернативные способы полностью заскринить страничку, которая не вмещается в экран, и на более старых моделях.
Как на Айфоне с iOS 11-13 сделать скриншот всей страницы
Да, способов сделать скриншот всей страницы на айфоне хватает. Их выбор зависит от размера необходимого изображения.
Простой скрин экрана
Сначала разберемся в том, как сделать простой скрин на Айфоне. Для этого используется функция Face ID, Touch ID или верхняя кнопка смартфона.
С функцией Face ID простой скриншот делается так: одновременно зажимаются две кнопки: боковая (питание) и увеличения громкости. Готовый снимок можно сохранить либо тут же удалить, просто смахнув его с экрана.
В случае с Touch ID зажимать следует боковую и «Домой». Действия с миниатюрой те же – можно сохранить или смахнуть с экрана. Если на устройстве есть верхняя кнопка, то для создания скриншота требуется зажать ее, одновременно нажимая кнопку «Домой».
Сохраненные скрины будут отображаться в папке «Снимки с экрана». А чтобы туда, попасть нужно зайти в «Фото» и провалиться в раздел «Альбомы».
Снимок всей страницы с прокруткой
В этом случае вариантов тоже несколько. Начнем с Safari.
Для того, чтобы получить сложный скриншот с экрана Айфона, придется выполнить следующие действия:
- Зайти в браузер Safari, свернуть окно и перейти на страницу, снимок которой требуется выполнить.
- Сделать простой скриншот (способы подробно описаны выше).
- Нажать на кнопку «Предпросмотр».
- Вверху выбрать строку «Вся страница».
- Нажать «Готово».
Есть у данного способа один жирный минус – эта опция доступна только для веб-страниц, открытых в Safari.
И если закскринить нужно что-то другое, то в ход следует пускать сторонние приложения, вроде «Tailor».
А для этого нужно:
- Скачать «Tailor» в AppStor.
- Разрешить приложению доступ к фото.
- Путем выполнения простых скриншотов заскринить всю необходимую область экрана таким образом, чтобы часть предыдущего снимка накладывалась на новый. То есть, окончание скриншота № 1 обязательно должно дублироваться в самом начале скриншота №2. Приложение само «поймет», что нужно обрезать и «слепит» части в одно целое.
- Зайти непосредственно в «Tailor». При этом выделять ничего не нужно – программа самостоятельно распознает свежие скрины.
- Нажать на кнопки «Share» и «Save image», чтобы экспортировать скриншот в папку «Фото.
В данном случае скриншот определится айфоном, как панорама.
Экранная запись
В самых свежих моделях с ОС iOS 11 и выше уже есть опция видеозахвата. Эта функция позволяет снимать все, что происходит на экране айфона с последующим сохранением записи в галерее устройства. По сути, это и есть видеоскриншот.
Для того чтобы добавить данную опцию в быстрое меню, нужно:
- Зайти в «Настройки».
- Перейти в раздел «Пункт управления».
- Выбрать строку «Настроить элементы управления».
- В появившемся списке найти «Запись с экрана».
- Нажать на зеленый «плюсик» напротив.
Теперь о том, как сделать непосредственно запись с экрана:
- Вызовите экспресс-меню (смахивание экрана снизу вверх либо свайп вниз из верхнего правого угла).
- Нажмите «Запись с экрана».
- Для окончания процесса записи нужно коснуться статусной строки либо часов.
Если кнопку «Запись с экрана» зажать, появится возможность сделать видеоскрин со звуком – нужно лишь включить микрофон.
Рекомендации для старых моделей 5s, 6, 6s, 7 и младше
В старых моделях опция видеоскриншота отсутствует. Но обычные скрины здесь так же доступны. Отличие заключается лишь в комбинации клавиш: «Питание» + «Громкость» либо «Питание» + «Домой». Не работает этот универсальный способ только в айфонах до третьего поколения. Но такие уже вряд ли у кого найдутся.
А если и сыщутся, то, скорее всего, это мертвые кирпичи – какие там скриншоты!
И еще один нюанс: на устройствах с сенсорной кнопкой «Домой» (речь идет о седьмом поколении) зажимать ее следует с умеренной силой. Простое касание телефон может не распознать, и соответственно, скрин не получится.
Собственно, ничего сложного. Главное – запомнить нужную комбинацию. А об успешности выполнения снимка айфон сам проинформирует своего пользователя звуком щелчка затвора камеры и веселым «подмигиванием» экрана.
Источник