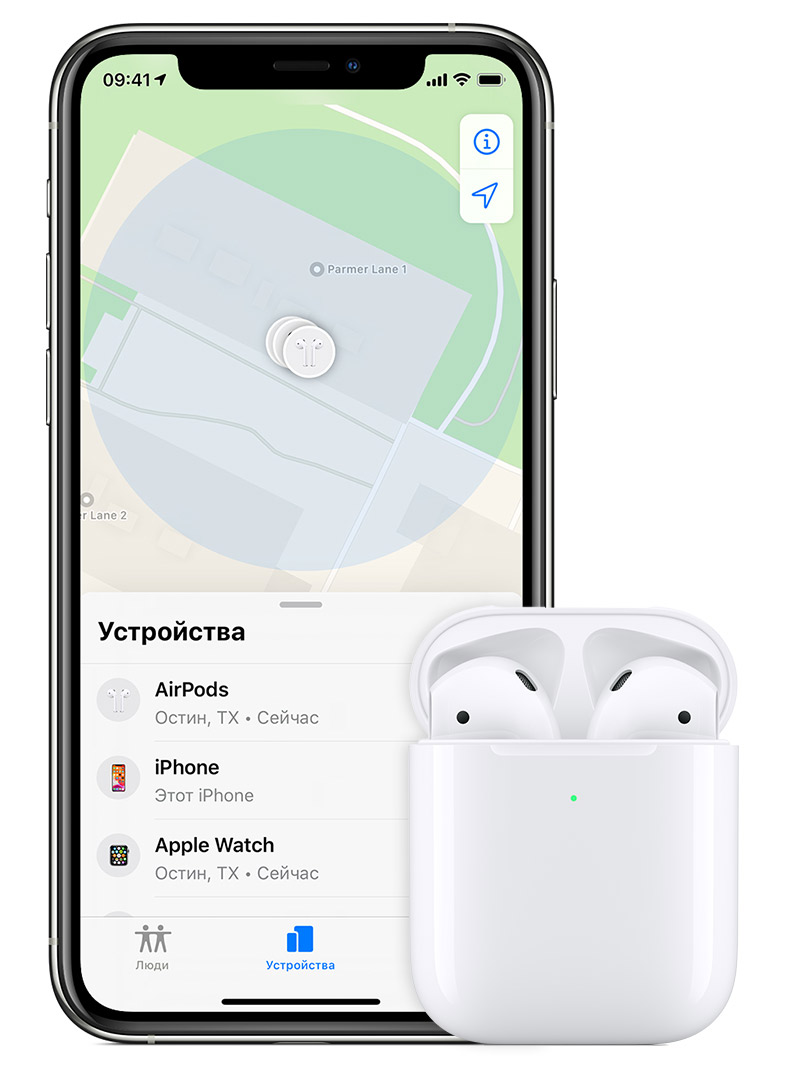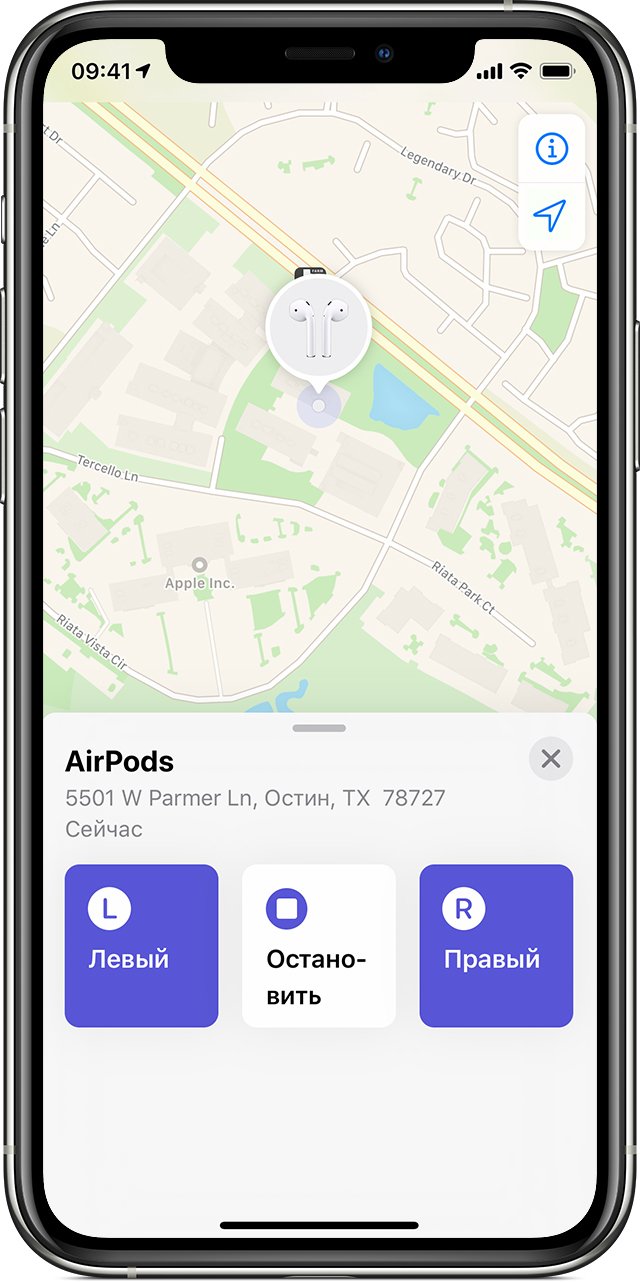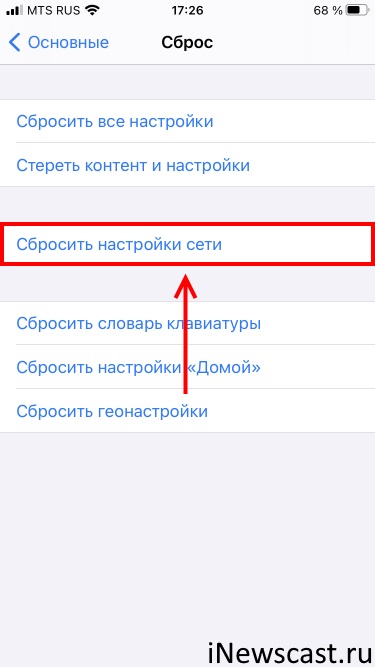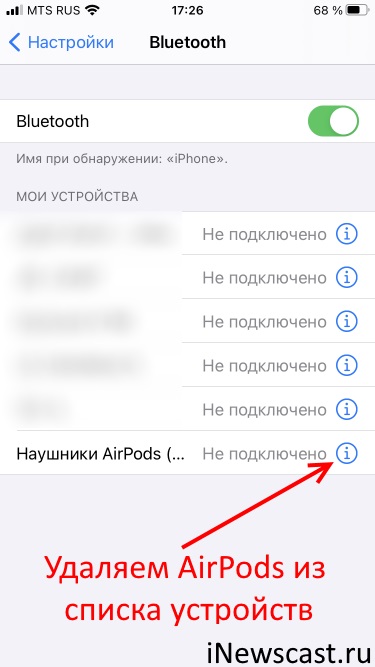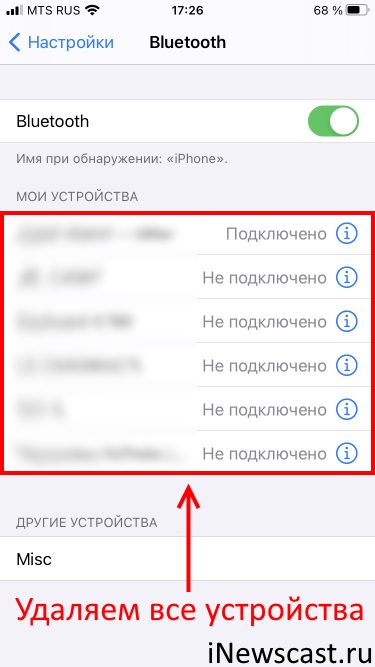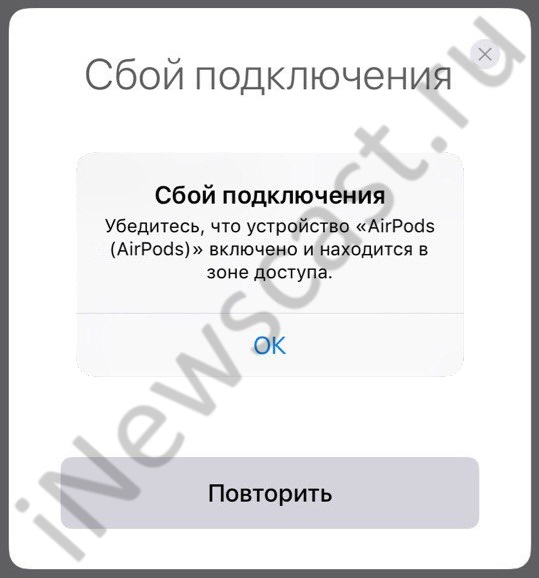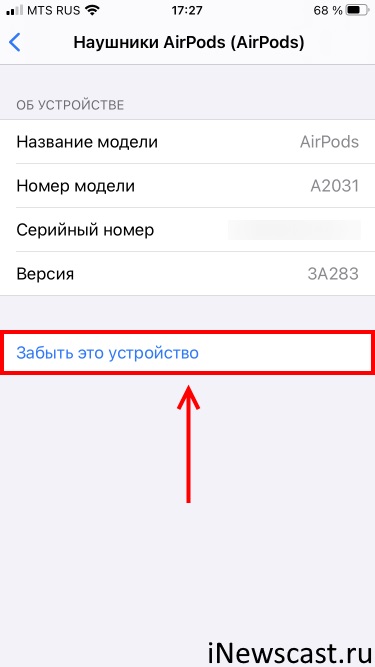- Если наушники AirPods не подключаются
- Если не удается подключить наушники к iPhone, iPad или iPod touch
- Если не удается подключить наушники к компьютеру Mac
- Что вам понадобится
- Поиск потерянных наушников AirPods, AirPods Pro или AirPods Max
- Найдите свои наушники AirPods, AirPods Pro или AirPods Max на карте
- Найдите свои наушники AirPods, AirPods Pro или AirPods Max с помощью iPhone, iPad, iPod touch или Mac
- Найдите свои наушники AirPods или AirPods Pro с помощью компьютера
- Если вам нужно найти только один наушник AirPod или AirPod Pro
- Воспроизведение звукового сигнала
- Если ваши наушники AirPods, AirPods Pro или AirPods Max не на связи
- Замена утерянных наушников AirPod или чехла
- Почему iPhone не видит AirPods и как это исправить
- Подключение AirPods к iPhone
- Почему AirPods не подключаются
- 1. Проблемы с Bluetooth подключением
- 2. Как переподключить AirPods к iPhone | Android
- 3. Как перезагрузить/сбросить аирподс
- Почему AirPods не подключаются к iPhone
- AirPods не подключаются к iPhone — как исправить сбой?
- Что делать с iPhone, если к нему не подключаются AirPods?
- Сбой подключения AirPods к iPhone — виноваты наушники!
- Другие устройства Bluetooth мешают подключению AirPods к iPhone
- Итого
Если наушники AirPods не подключаются
Если вам необходима справочная информация по подключению AirPods, узнайте, что нужно делать.
Если не удается подключить наушники к iPhone, iPad или iPod touch
- Убедитесь, что на устройстве iPhone или iPod touch установлена последняя версия iOS, а на iPad — последняя версия iPadOS.
- Поместите оба наушника AirPods внутрь зарядного футляра и убедитесь, что оба наушника AirPods заряжаются.
- Чтобы убедиться, что Bluetooth включен, перейдите в меню «Настройки» > Bluetooth.
- Если наушники AirPods подключены, убедитесь, что они выбраны в качестве активного звукового устройства. Если наушники AirPods отображаются в списке устройств, но не подключаются, перейдите к следующему шагу.
- Закройте крышку, подождите 15 секунд, затем откройте крышку. Нажмите кнопку настройки на зарядном футляре и удерживайте ее в течение 10 секунд. Индикатор состояния должен мигать белым цветом, который означает, что наушники AirPods готовы к подключению.
- Поместите наушники AirPods в зарядный футляр и поднесите его с открытой крышкой к устройству iPhone, iPad или iPod touch.
- Следуйте инструкциям на экране iPhone, iPad или iPod touch.
- Проверьте наушники AirPods. Если их все равно не удается подключить, выполните сброс наушников AirPods.
Если не удается подключить наушники к компьютеру Mac
- Убедитесь, что на компьютере Mac установлена последняя версия macOS.
- Поместите оба наушника AirPods внутрь зарядного футляра и убедитесь, что оба наушника AirPods заряжаются.
- Чтобы убедиться, что Bluetooth включен, перейдите в меню Apple > «Системные настройки», затем щелкните Bluetooth.
- Если наушники AirPods подключены, убедитесь, что они выбраны в качестве активного звукового устройства. Если наушники AirPods отображаются в списке устройств, но не подключаются, щелкните значок X справа от них, чтобы удалить их из списка.
- Закройте крышку, подождите 15 секунд, затем откройте крышку. Нажмите кнопку настройки на зарядном футляре и удерживайте ее в течение 10 секунд. Индикатор состояния должен мигать белым цветом, который означает, что наушники AirPods готовы к подключению.
- Поместите наушники AirPods в зарядный футляр и поднесите его с открытой крышкой к компьютеру Mac.
- Следуйте инструкциям на экране компьютера Mac.
- Проверьте наушники AirPods. Если их все равно не удается подключить, выполните сброс наушников AirPods.
Что вам понадобится
Если у вас AirPods (3-го поколения), вам понадобится iPhone или iPod touch с iOS 15.1 или более поздней версии; iPad с iPadOS 15.1 или более поздней версии; часы Apple Watch с watchOS 8.1 или более поздней версии; Apple TV с tvOS 15.1 или более поздней версии; или компьютер Mac с macOS 12 или более поздней версии. Обновите iPhone, iPad или iPod touch; обновите Apple Watch; обновите Apple TV или компьютер Mac.
Если у вас AirPods Pro, вам понадобится iPhone или iPod touch с iOS 13.2 или более поздней версии; iPad с iPadOS 13.2 или более поздней версии; часы Apple Watch с watchOS 6.1 или более поздней версии; Apple TV с tvOS 13.2 или более поздней версии; или компьютер Mac с macOS 10.15.1 или более поздней версии.
Если у вас AirPods (2-го поколения), вам потребуется iPhone, iPad или iPod touch с iOS 12.2 или более поздней версии; часы Apple Watch с watchOS 5.2 или более поздней версии; Apple TV с tvOS 12.2 или более поздней версии; или компьютер Mac с macOS 10.14.4 или более поздней версии.
Если у вас AirPods (1-го поколения), вам понадобится iPhone, iPad или iPod touch с iOS 10 или более поздней версии; часы Apple Watch с watchOS 3 или более поздней версии; Apple TV с tvOS 11 или более поздней версии; или компьютер Mac с macOS Sierra или более поздней версии.
Источник
Поиск потерянных наушников AirPods, AirPods Pro или AirPods Max
Требуется помощь в поиске наушников AirPods? С помощью приложения «Локатор» можно обнаружить наушники AirPods, AirPods Pro или AirPods Max на карте, затем воспроизвести на них звук, чтобы их легче было найти, и вновь наслаждаться музыкой без проводов.
Если вы уже настроили службу «Локатор» для устройства iPhone, iPad или iPod touch, которое используете с наушниками AirPods, AirPods Pro или AirPods Max, она поможет вам отыскать потерю. Если вы не включили службу «Локатор» до того, как ваши наушники AirPods, AirPods Pro или AirPods Max пропали, вы не сможете использовать эту службу, чтобы найти их. Узнайте, как настроить службу «Локатор».
Найдите свои наушники AirPods, AirPods Pro или AirPods Max на карте
Служба «Локатор» показывает местоположение устройств Apple, на которых выполнен вход под тем же идентификатором Apple ID, включая наушники AirPods, AirPods Pro или AirPods Max. Либо, если связи с наушниками нет, указывается время и место их последнего выхода в режим онлайн.
Найдите свои наушники AirPods, AirPods Pro или AirPods Max с помощью iPhone, iPad, iPod touch или Mac
- Откройте приложение «Локатор».
- Откройте вкладку «Устройства».
- Выберите наушники AirPods. Под каждым устройством будет указано местоположение или отображено сообщение «Геопозиция не найдена».
Найдите свои наушники AirPods или AirPods Pro с помощью компьютера
- Перейдите по ссылке iCloud.com/find.
- Выполните вход с помощью идентификатора Apple ID.
- Щелкните «Все устройства», затем выберите наушники AirPods. Под каждым устройством будет указано его местоположение или отображено состояние «Оффлайн».
Если вам нужно найти только один наушник AirPod или AirPod Pro
Если два наушника AirPods или AirPods Pro находятся в разных местах, на карте будет показано только одно из местоположений. Найдите наушник AirPods или AirPods Pro, который виден на карте, и поместите его в чехол. Затем обновите карту, и вы сможете найти второй наушник.
Воспроизведение звукового сигнала
Если наушники AirPods находятся рядом с одним из ваших устройств Apple и подключены через Bluetooth, вы можете упростить их поиски, воспроизведя звук с помощью сайта iCloud.com или приложения «Локатор». Звуковой сигнал воспроизводится на наушниках AirPods с постепенным увеличением громкости в течение двух минут, если его не отключить раньше.
- Откройте приложение «Локатор».
- Откройте вкладку «Устройства».
- Выберите наушники AirPods из списка.
- Нажмите «Воспроизвести звук».
Перед воспроизведением звука убедитесь, что наушники AirPods, AirPods Pro или AirPods Max не находятся у вас в ушах или на них.
Если ваши наушники AirPods, AirPods Pro или AirPods Max не на связи
Если ваши наушники AirPods, AirPods Pro или AirPods Max находятся вне зоны действия или разряжены, вы можете увидеть их последнее известное местоположение или сообщение «Геопозиция не найдена» или «Оффлайн». Вы не увидите местоположение наушников AirPods или AirPods Pro и в том случае, если они находятся внутри зарядного футляра. Наушники AirPods Max можно видеть в службе «Локатор» в течение почти 18 часов, если они находятся в чехле Smart Case. Если они не в чехле Smart Case, их можно видеть в течение 72 часов. Узнайте больше о времени работы AirPods Max от аккумулятора.
Если рядом с наушниками AirPods, AirPods Pro или AirPods Max отображается сообщение «Геопозиция не найдена» или «Оффлайн», на них нельзя воспроизвести звук, но можно выстроить маршрут до точки, где они в последний раз были подключены. Если они снова выйдут в режим онлайн, на сопряженном устройстве iPhone, iPad или iPod touch отобразится уведомление.
Служба «Локатор» является единственным способом отслеживания и поиска потерянного устройства. Ни одна другая служба Apple не поможет вам найти, отследить или пометить местоположение устройства.
При использовании управляемого идентификатора Apple ID, выданного школой или иным учреждением, служба «Локатор» недоступна.
Замена утерянных наушников AirPod или чехла
Если все равно не удается найти наушник AirPods или зарядный футляр либо что-то повреждено, узнайте серийный номер и обратитесь в службу поддержки Apple, чтобы запросить замену. Затем настройте продукт, полученный для замены.
Кроме того, доступна дополнительная информация о вариантах обслуживания наушников AirPods и ценах.
Источник
Почему iPhone не видит AirPods и как это исправить
Не подключаются AirPods к iPhone? Мы расскажем, почему iPhone не видит AirPods и как это можно исправить.

Подключение AirPods к iPhone
Как и большинство беспроводных наушников, AirPods подключаются с помощью Bluetooth. Беспроводное соединение в большинстве случаев работает без перебоев, очень просто подключается и считается куда удобнее, чем использование проводных наушников со стандартным портом Lightning или AUX 3.5 mm.
Тем не менее, иногда случаются моменты, когда AirPods почему-то не хотят подключаться, когда Bluetooth не отвечает или начинает пропадать звук в одном из наушников. Как это пофиксить — читайте далее.
Почему AirPods не подключаются
Если ваши AirPods не подключаются к iPhone | Android: проверьте Bluetooth либо сбросьте наушники и переподключите их к устройству. Также причиной того, что iPhone не видит AirPods может быть поломка модуля Bluetooth.
1. Проблемы с Bluetooth подключением
- Зайти в настройки iPhone.
- Перейти в меню настроек Блютуз.
- Проверить включен ли рычажок.
2. Как переподключить AirPods к iPhone | Android
- Зайти в настройки Айфон, открыть панель Bluetooth.
- Нажать на синий знак «i», затем отключить устройство.
- После этого заново выключить и включить Bluetooth. Повторить поиск и подключиться к наушникам.
3. Как перезагрузить/сбросить аирподс
- Помещаем беспроводные наушники в зарядный кейс и открываем крышку
- Зажимаем кнопку на задней части зарядного кейса.
- Удерживаем, пока индикатор не засветится белым цветом.
Почему AirPods не подключаются к iPhone
Если ни один из способов вам не помог, возможно проблема кроется не в подключении, а в аппаратной поломке. AirPods могут не подключаться к iPhone, если они сломаны, повреждены или был прямой контакт с влагой. Кроме того, поломка может быть со стороны самого iPhone (неисправна Bluetooth-антенна).
В любом случае с этим вам нужно обратиться в сертифицированный сервисный центр iLab, чтобы мастер смог точно установить причину проблемы и предотвратить поломку.
Источник
AirPods не подключаются к iPhone — как исправить сбой?
Всем категорически здравствовать! Думаю, никто (кроме ярых ненавистников компании Apple) не будет спорить с тем, что AirPods — штука классная. Легкая, удобная, многофункциональная, красивая гарнитура… что ещё надо для полного счастья? А для полного счастья крайне необходимо, чтобы не было никаких проблем с подключением AirPods к iPhone.
И вот здесь, зачастую, всё не так гладко, как бы нам этого хотелось.
За примером далеко ходить не надо. Буквально на днях разговариваю я с одним из знакомых и между делом получаю вот такую претензию: «Твои AirPods — полная и абсолютная фигня. После недавнего обновления iPhone они вообще перестали к нему подключаться! Как теперь слушать музыку? Только зря выбросил деньги на ветер».
Мы немного обсудили этот вопрос и выяснили:
- AirPods вообще не мои — я их не проектировал, не производил и не заставлял кого-либо покупать.
- Обновление iPhone — штука важная. И уж она практически точно не является причиной проблем с подключением оригинальных (!) AirPods.
- Деньги на ветер не выброшены — всё ещё можно исправить!
Как? Сейчас расскажу. Раз, два, три, поехали!
Итак, если взглянуть на задачу здраво и не мешать всё в одну кучу, то в проблемах с подключением AirPods к iPhone могут быть виноваты:
И начнём мы, конечно же, с iPhone.
Что делать с iPhone, если к нему не подключаются AirPods?
Взять телефон в руки и проделать следующие манипуляции:
- Проверить работу Bluetooth (в идеале — попробовать подсоединить к iPhone какое-то другое устройство). Потому что если не работает Bluetooth, то о каком подключении AirPods вообще может идти речь?
- Выполнить принудительную перезагрузку (как жестко перезагрузить любую модель iPhone). Это всегда полезно и, в большинстве случаев, помогает «победить» многие «глюки» и «баги» iOS.
- Сбросить настройки сети (Настройки — Основные — Сброс — Сбросить настройки сети). Вдруг, в сетевых настройках iPhone произошёл какой-то сбой, и именно он мешает корректному подключению AirPods.
- Открыть «Настройки — Bluetooth» и проверить, нет ли там ранее подключенных AirPods? Нажимаем на значок рядом с названием наушников, удаляем (забываем) их — пробуем подключиться ещё раз.
- Открыть «Настройки — Bluetooth» и немного почистить раздел «Мои устройства». Вариант, конечно, странный (как обычный список устройств может влиять на что-либо?), но судя по сообщениям — некоторым действительно помогает.
- Обновить прошивку iOS. Тут даже рассказывать нечего — новые версии программного обеспечения могут исправить самые разные ошибки. Не стоит пренебрегать такой возможностью!
- Восстановить прошивку через iTunes и проверить подключение AirPods на «чистом» устройстве (без резервной копии). Но это скорей для тех людей, кто точно уверен, что ошибка соединения AirPods возникает по причине каких-либо «багов» со стороны iPhone.
Согласитесь, ничего сложного — обязательно попробуйте все вышеперечисленные советы. Не пропускайте ничего — это может быть очень важно!
Ну, разве что, восстанавливать прошивку iOS нужно только в самом крайнем случае.
Потому что причина проблем может скрываться совсем в другом…
Сбой подключения AirPods к iPhone — виноваты наушники!
Так тоже бывает. AirPods — наушники хорошие, но
Поэтому попытка соединения AirPods и iPhone может:
- Сопровождаться ошибкой «Сбой подключения. Убедитесь, что устройство AirPods включено и находится в зоне доступа».
- Не сопровождаться ничем — AirPods просто не будут подключаться к iPhone.
Что делать? Правильно! Выполнить стандартную процедуру, рекомендованную компанией Apple:
- На всякий случай проверяем зарядку кейса и наушников.
- Возвращаемся к iPhone. Опять-таки открываем «Настройки — Bluetooth», нажимаем на значок рядом с наушниками, выбираем «Забыть это устройство».
- Делаем полный сброс настроек наушников. Если кратко: жмём и удерживаем кнопку на задней части футляра не менее 15 секунд. Если подробно: вот инструкция (с картинками!), как сделать Hard Reset AirPods.
- Пробуем подключить AirPods к iPhone ещё раз.
Ничего не получается? Опять сбой? Скорей всего, имеется неисправность в самих наушниках, придётся идти в сервис.
Ведь может сложиться так, что…
Другие устройства Bluetooth мешают подключению AirPods к iPhone
Всё это выглядит приблизительно вот таким образом:
- Подключаете любое другое Bluetooth-устройство к iPhone (часы, фитнес-браслеты, трекеры и т.д.).
- Затем пробуете подсоединить AirPods.
- Наушники как бы подключаются, но они не работают — звук благополучно идёт через динамики.
Почему это происходит? Есть несколько причин:
- «Глюк» самих AirPods.
- Какой-то конфликт между Bluetooth-устройствами.
- Использование неоригинальных AirPods.
В общем, из-за чего бы это не происходило — такая проблема есть и отрицать её нельзя.
А самое обидное, что зачастую она «всплывает» при использовании «стандартной связки» экосистемы Apple.
И что теперь делать? Одновременно не использовать Apple Watch и AirPods? Так не пойдёт!
В данном случае можно попробовать:
- Удалить все Bluetooth устройства с iPhone и первым добавить именно AirPods. А уже затем подключать другие гаджеты (Apple Watch, фитнес браслеты и т.д.).
- Обновить прошивку AirPods. Оставить наушники на ночь на зарядке вблизи подключенного (пусть даже кое-как) iPhone и в зоне действия Wi-Fi.
- При проблемах с Apple Watch либо отключать часы, либо на момент подключения AirPods переводить их в «Авиарежим». Тогда сопряжение пройдёт «как надо»!
И, конечно же, стоит помнить о том, что если у вас оригинальные AirPods, то
Не забывайте оставить обращение на сайте Apple.
Потому что только эти ребята смогут разобраться в проблеме и устранить её в будущих версиях программного обеспечения. Чем больше обращений — тем больше шансов на успех. Работаем!
Итого
При проблемах с подключением AirPods не нужно зацикливаться на чём-то одном. Ведь неполадки могут быть вызваны совершенно разными вещами! Именно поэтому, повторюсь, важно попробовать абсолютно все вышеописанные способы — я очень надеюсь, что один из них обязательно сработает и вы наконец-то сможете подключить AirPods к своему iPhone.
Ну а в заключении, по традиции, призываю вас:
- Рассказать в комментариях, что получилось, а что — нет.
- Поделиться своей историей.
- Задавать вопросы — возможно, все вместе мы сможем решить вашу проблему.
Источник