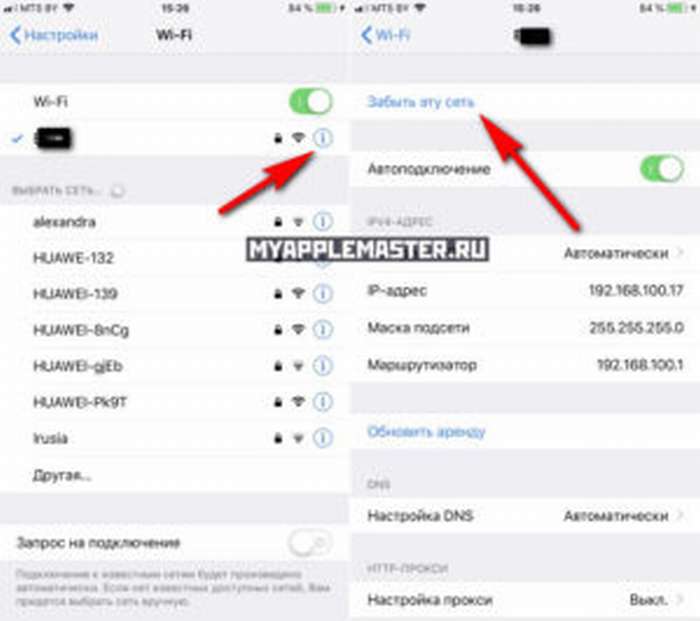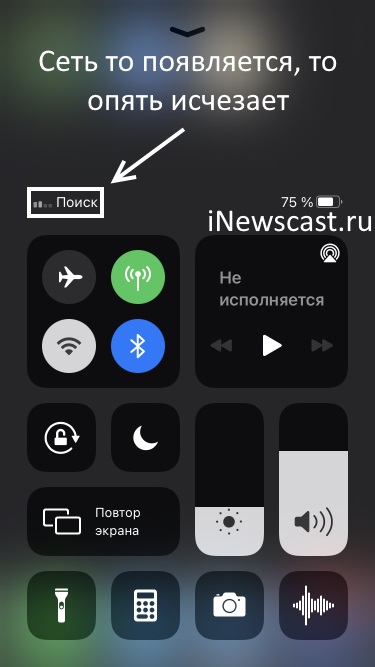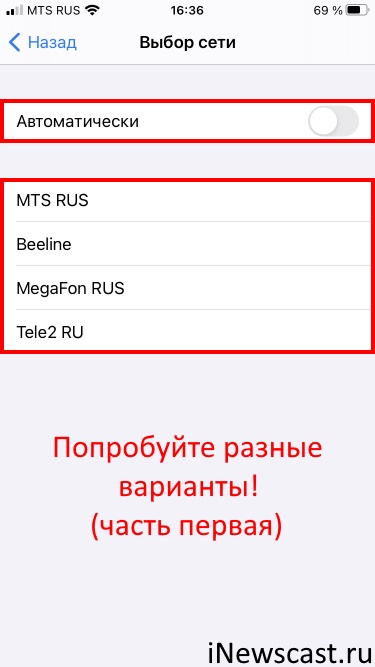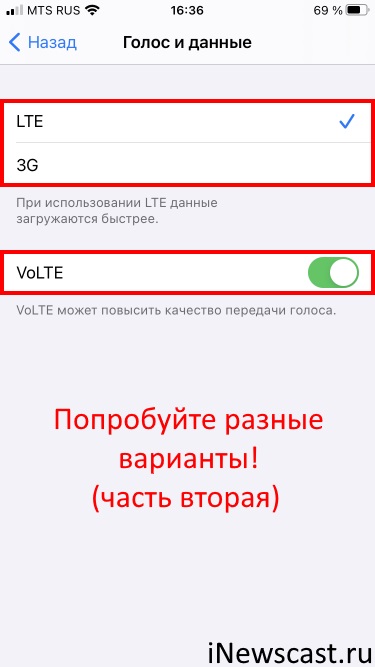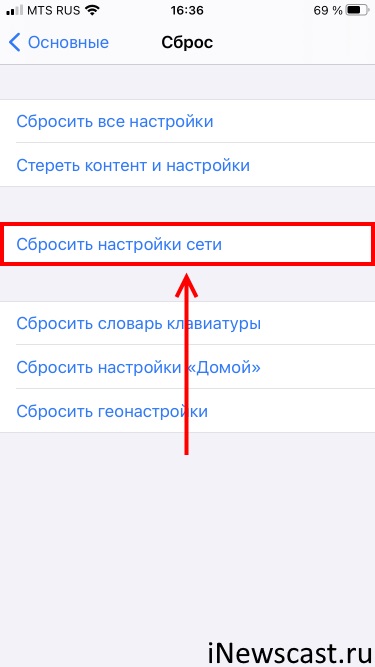- На iPhone X(s/r)/8/7/6 не работает WiFi список причин
- Основные причины почему нет WiFi на iPhone
- Признаки неполадок в работе Wi-Fi
- Проблемы с роутером или общественной сетью
- Обновление iOS
- Сброс настроек сети Wi-Fi
- Грубая перезагрузка (Hard Reset)
- Поломка аппаратных компонентов
- Сообщения «Нет сети» или «Поиск» на iPhone или iPad
- Проверка зоны покрытия
- Перезапуск iPhone или iPad
- Проверка наличия обновлений настроек оператора
- Извлечение SIM-карты
- Сброс настроек сети.
- Обновление iPhone или iPad
- Обращение к оператору связи
- Дополнительная помощь
- Если iPhone, iPad или iPod touch не подключаются к сети Wi-Fi
- Убедитесь, что маршрутизатор включен и устройство находится в зоне действия
- Убедитесь, что интерфейс Wi-Fi включен и сеть отображается
- Если появится запрос, введите пароль сети Wi-Fi
- Проверка наличия проблем с сетью Wi-Fi
- Проверка кабелей и подключений
- Перезапуск
- По-прежнему не удается подключиться?
- Пропадает сеть на iPhone — как я решил эту проблему?
- iPhone теряет сеть — «глюки», сбои и настройки iOS
- iPhone то видит сеть, то нет — виновата SIM-карта
- Исчезает сеть на iPhone — «железки» и прочие аппаратные проблемы
На iPhone X(s/r)/8/7/6 не работает WiFi список причин
Сейчас мы с вами разберем основные причины почему ваш iPhone не видит или не ловит WiFi и как поступить в данной ситуации.
Данная статья подходит для всех моделей iPhone Xs/Xr/X/8/7/6/5 и Plus на iOS 12. На более старых версиях могут отличаться или отсутствовать указанные в статье пункты меню и аппаратная поддержка.
Основные причины почему нет WiFi на iPhone
Выделяют следующие причины, по которым на iPhone перестает работать Wi-Fi:
- Неправильные настройки роутера/модема.
- Запрещенная общественная сеть.
- Скрытая сеть.
- В iPhone не включен WiFi.
- Вы нажали ранее кнопку «,Забыть сеть на сутки»,.
- Программный сбой iOS.
- Случайный сброс настроек подключения к сети.
- Аппаратная поломка телефона и выход из строя модуля.
Признаки неполадок в работе Wi-Fi
Достаточно просто понять, что в работе Вай-Фай есть проблемы. Если Wi-Fi работает медленно, возможно, проблема в роутере, а в не Айфоне. Поэтому сначала нужно проверить правильность настроек модема.
О неисправности Wi-Fi говорят такие признаки:
- Девайс не подключается к точке доступа.
- Смартфон не ловит сеть.
- Вай-Фай зависает через небольшой промежуток времени.
- Значок Wi-Fi отсутствует в верхней панели.
- Низкая скорость интернета.
- Не включается кнопка Wi-Fi соединения.
- Сбились сетевые настройки.
При производстве техника Apple проходит довольно жесткое тестирование, но некоторые пользователи отмечают, что даже новый Айфон может не ловить Вай-Фай. Намного проще устранить программный сбой, чем аппаратную причину неисправности. В любой ситуации способ устранения поломки зависит от ее сложности и типа.
Проблемы с роутером или общественной сетью
Политика Apple такова, что вы никогда не сможете подключиться к сети, если ее настройки будут слабыми от взлома со стороны третьих лиц. Т.е. это своеобразная защита телефона от получения «,хакерами», ваших данных в момент, когда вы подключитесь к такой слабозащещенной сети.
Подобные сети вы можете часто встречать в кафе, магазинах, на вокзалах и прочих местах скопления людей. Если у сети нормальная защита, то вы без проблем подключитесь.
А если не получается словить WiFi у себя дома, или в каком-то доверенном месте (работа, у друга и т.п.), то скорее всего дело в настройке роутера (не выделяет IP, есть лимит на подключения и прочие настройки, которые зависят от производителя роутера).
iPhone не синхронизируется с iTunes на компьютере по WiFi
Обновление iOS
Из-за устаревшей версии iOS беспроводная сеть может нестабильно работать. Для проверки своего гаджета на наличие доступных обновлений, необходимо перейти в «Настройки», выбрать «Основные», потом нажать на раздел «Обновление ПО».
Этот способ обновления подразумевает, что скачивание новой версии прошивки будет осуществлено «по воздуху». Понадобится наличие рабочего соединения с интернетом (например, с 4G сетью, если Вай-Фай отсутствует).
Еще обновлять прошивки пользователи могут при помощи iTunes:
- Подключаем Айфон к компьютеру.
- В разделе «Обзор» в Айтюнс про гаджет будет отображена вся базовая информация (версия прошивки, телефонный номер, модель и т.д.).
- Для проверки наличия обновления и их установки необходимо нажать на кнопку «Обновить».
Использовать данный способ следует в ситуации, когда в последнее время гаджет сети Вай-Фай находит и подключается к ним, но скорость самого соединения является очень низкой.
Сброс настроек сети Wi-Fi
Довольно часто Вай-Фай не работает из-за неправильных настроек. Необходимо выполнить сброс:
- Нажимаем в окне Wi-Fi справа от названия точки доступа на значок.
- В отобразившемся списке доступных функций выбираем «Забытая сеть».
- Потом выключаем Wi-Fi, перезагружаем смартфон и еще раз пробуем обнаружить сеть.
Не помогло? Действуем дальше.
Настройки —, Конфиденциальность —, Службы геолокации —, Системные службы (находится в конце списка) —, Выключаем напротив WiFi и перезагружаемся.
Грубая перезагрузка (Hard Reset)
В ситуации, когда на iPhone не работает сеть Wi-Fi, а сами сети в списке доступных точек доступа не отображаются, или, когда смартфон с сетью соединился, но ни одна страница в интернете не загружается, следует выполнить сброс настроек Айфона – Hard Reset. После этого вся информация с гаджета будет удалена, поэтому нужно выполнить бэкап контактов и файлов.
- Переходим в «Настройки», выбираем «Основные».
- Теперь выбираем раздел «Сброс». Внизу страницы нажимаем на «Сбросить настройки».
Длительность процедуры составляет 10 – 30 минут. При помощи грубой перезагрузки можно решить на Айфоне много разных программных неполадок.
Поломка аппаратных компонентов
Самые серьезные проблемы связаны с аппаратной частью. Поломка внутренних компонентов девайса является очень частой причиной проблем с интернет соединением по Вай-Фай.
Самостоятельно Айфон чинить не рекомендуется. Apple сделали все, чтобы в домашних условиях без надлежащего инструмента и багажа знаний никто не смог починить и обращались в сервис. Вы даже аккумулятор не сможете сами заменить, не расклеивая экран, что чревато покупкой потом нового телефона.
Поэтому, лучше обратитесь в сервис при поломке одного из модулей.
На iPhone X(s/r)/8/7/6 не работает WiFi —, список причин5
Источник
Сообщения «Нет сети» или «Поиск» на iPhone или iPad
Если на экране iPhone или iPad (Wi-Fi + Cellular) появляется сообщение «Нет сети» или «Поиск», а также если не удается подключиться к сотовой сети, выполните следующие действия.
Проверка зоны покрытия
Убедитесь, что вы находитесь в зоне покрытия сотовой сети. Затем выполните указанные действия.
- Чтобы включить или отключить функцию передачи данных по сотовой сети, перейдите в меню «Настройки» и выберите пункт «Сотовая связь» или Mobile Data (Мобильные данные). На iPad этот раздел называется «Настройки» > «Сотовая связь».
- Если вы находитесь за рубежом, убедитесь, что на устройстве включен роуминг данных. Выберите «Настройки» > «Сотовая связь» > «Параметры данных» > «Роуминг данных».
Перезапуск iPhone или iPad
Перезапустите устройство. Если вы не уверены, как это сделать, выполните следующие действия, чтобы перезапустить iPhone или перезапустить iPad.
Проверка наличия обновлений настроек оператора
Чтобы вручную проверить наличие обновлений оператора сотовой связи и установить их, выполните следующие действия:
- Убедитесь, что устройство подключено к сети Wi-Fi или сотовой сети.
- Откройте «Настройки» > «Основные» > «Об этом устройстве». Если обновление доступно, вам будет предложено обновить настройки оператора сотовой связи.
- Чтобы узнать версию настроек оператора на устройстве, выберите «Настройки» > «Основные» > «Об этом устройстве» и просмотрите раздел «Оператор».
Если устройство iPhone или iPad будет использоваться с новой SIM-картой, необходимо загрузить настройки для нового оператора сотовой связи.
Извлечение SIM-карты
После того как вы достали SIM-карту, установите ее заново. Возможно, потребуется обратиться за помощью к оператору связи.
- Если SIM-карта повреждена или не помещается в лоток, запросите у своего оператора новую SIM-карту.
- Если вы перенесли SIM-карту с другого устройства, узнайте у своего оператора, совместима ли эта SIM-карта с вашим iPhone или iPad.
Узнайте больше об извлечении SIM-карты iPhone или SIM-карты iPad.
Сброс настроек сети.
Перейдите в меню «Настройки» > «Основные» > «Сброс» > «Сбросить настройки сети». При этом сбрасываются сети Wi-Fi и пароли, настройки сотовой сети, а также параметры VPN и APN, которые использовались ранее.
Обновление iPhone или iPad
Обновите на iPhone или iPad iOS до последней версии.
Обращение к оператору связи
Проблемы с оператором или состоянием учетной записи могут отражаться на качестве обслуживания. Обратитесь к оператору, чтобы:
- проверить активность и состояние счета;
- узнать, нет ли перебоев в работе в вашем регионе;
- проверить, не заблокированы ли службы сотовой связи для вашего устройства и правильно ли выбран тариф передачи данных.
Только оператор сотовой связи имеет доступ к данным вашей учетной записи и возможность управлять ею. Если не удается найти страницу службы поддержки оператора сотовой связи, ознакомьтесь со статьей компании Apple о поддержке операторов или воспользуйтесь любой поисковой системой в Интернете.
Дополнительная помощь
Если оператор подтверждает, что с вашей учетной записью или сетью нет проблем, но вы все равно не можете подключиться к сотовой сети, обратитесь в службу поддержки Apple.
Источник
Если iPhone, iPad или iPod touch не подключаются к сети Wi-Fi
Помощь в подключении к сети Wi-Fi на устройстве iPhone, iPad или iPod touch.
Убедитесь, что маршрутизатор включен и устройство находится в зоне действия
Если устройство находится слишком далеко от Wi-Fi-маршрутизатора, оно не будет ловить сигнал, поэтому убедитесь, что устройство находится в зоне действия.
Убедитесь, что интерфейс Wi-Fi включен и сеть отображается
Перейдите в раздел «Настройки» > Wi-Fi и убедитесь, что Wi-Fi включен. Нажмите имя сети Wi-Fi, к которой требуется подключиться. Синяя галочка рядом с именем сети означает, что устройство подключено к ней.
Если под именем сети Wi-Fi отображается строка «Автоподключение выключено», нажмите ее и включите автоподключение.
Если появится запрос, введите пароль сети Wi-Fi
Если потребуется, введите пароль для доступа к сети Wi-Fi. Узнайте, что делать, если пароль неизвестен.
Даже после ввода правильного пароля возможен вывод сообщения «Не удалось подключиться к сети» или «Неверный пароль». Перезапустите все свои устройства, затем повторите попытку ввести пароль.
Проверка наличия проблем с сетью Wi-Fi
Если iOS обнаруживает проблему с подключением Wi-Fi, вы можете увидеть рекомендации по ее устранению под именем сети Wi-Fi, к которой установлено подключение. Например, может отображаться уведомление «Нет подключения к Интернету». Для получения дополнительной информации нажмите имя сети Wi-Fi.
Проверка кабелей и подключений
Если подключиться к сети или к Интернету по-прежнему не удается, убедитесь, что маршрутизатор подключен к модему и включен.
Перезапуск
Попробуйте перезапустить устройство iOS. По этим ссылкам можно узнать, как перезапустить iPhone, iPad или iPod touch.
Затем перезапустите маршрутизатор, а также кабельный модем или DSL-модем. Чтобы перезапустить маршрутизатор или модем, отключите его от электрической розетки, затем подключите снова.
После перезапуска каждого устройства проверяйте, устранена ли неполадка.
По-прежнему не удается подключиться?
Сбросьте настройки сети, выбрав «Настройки» > «Основные» > «Сброс» > «Сбросить настройки сети». При этом также сбрасываются сети Wi-Fi и пароли, настройки сотовой сети, а также параметры VPN и APN, которые использовались ранее.
Источник
Пропадает сеть на iPhone — как я решил эту проблему?
Всем привет! Сегодня (в очередной раз!) будет инструкция из серии «два в одном»: я не только расскажу все возможные способы (которые помогут разобраться с исчезающим сигналом сотовой сети на iPhone), но и поделюсь личным опытом решения данной проблемы. Круто? По-моему, да!
Важно! Речь пойдёт именно про нестабильность приёма сотовой сети на iPhone (иногда — ловит, иногда — нет). Если же сигнал исчез окончательно и бесповоротно, то следует воспользоваться немного другими советами — статья, которая расскажет почему на iPhone нет сети и что с этим делать?
Итак, начнём с короткой предыстории. Был обычный день и ничто не предвещало беды: я сижу дома, отвечаю на многочисленные вопросы в комментариях, никого не трогаю и тут… бац, на моём iPhone пропала сеть. Можно было бы подумать, что у оператора какие-то проблемы, но на другом телефоне (находится рядом, тот же самый оператор) всё работало как ни в чём не бывало!
- Ну пропала сеть и пропала.
- Ведь она должна вернуться!
- Так и случилось — спустя время сигнал появился.
- А потом снова исчез.
- А потом опять появился.
- В общем: мне это надоело.
Вам тоже? Значит пора разобраться в причинах подобного безобразия. Раз, два, три. Поехали!
iPhone теряет сеть — «глюки», сбои и настройки iOS
Многие считают, что:
iOS всегда стабильна и работает «как надо».
Но на самом деле — ничего подобного! «Глюки», сбои, «баги» — всё это есть и никуда от них не деться.
Следовательно, в периодическом потере сигнала сотовой сети могут быть виноваты:
- Какие-то сбои iOS. К сожалению, в последнее время их стало слишком много — поэтому в самую первую очередь стоит выполнить жесткую перезагрузку iPhone. Есть большая вероятность, что после этого «мозги устройства встанут на место» и сигнал сотовой сети станет таким же, как и был раньше — уверенным и стабильным.
- Обновления iOS. Очень странная ситуация, но факт остаётся фактом — как я уже писал в своих впечатлениях об iOS 14, после обновления многие мои знакомые столкнулись с неуверенным приёмом сети. Что делать в данном случае? Либо восстановить iOS через iTunes (возможно, обновление встало «криво» и таким образом удастся всё поправить), либо ждать выхода следующей версии ПО (благо, Apple достаточно резво их штампует).
- Настройки оператора. Нет, речь не про личный кабинет и прочие разговоры со службой поддержки сотовой сети. Настройки оператора — это такой файл, который отвечает за взаимодействие SIM-карты и вашего iPhone. Его (файл настроек оператора) можно (нужно!) периодически обновлять — подробная инструкция о том, как это сделать.
Вот и все способы, которые помогут в борьбе с «глюками» iOS и их влиянием на работу сотовой сети iPhone.
Вы спросите: «Так, а что там с настройками?»
Я отвечу: «Настройки есть, но их немного».
Существует всего три опции iOS, которые (в данном конкретном случае) заслуживают нашего (вашего) внимания:
- Настройки — Сотовая связь — Выбор сети. Откройте данную настройку и поэкспериментируйте (выберите сеть вручную или наоборот — включите «автомат») и, возможно, потери сигнала исчезнут раз и навсегда.
- Настройки — Сотовая связь — Параметры данных — Голос и данные. Здесь тоже необходимы эксперименты — стоит попробовать все опции (2G, 3G, LTE, VoLTE и т.д.) и в каждом случае понаблюдать за уровнем сигнала (иногда придётся пожертвовать быстрым интернетом и выбрать, например, 3G, но получить стабильную сотовую связь).
- Настройки — Основные — Сброс — Сбросить настройки сети. Звучит страшно, но боятся не нужно — во время этой процедуры стираются не все данные (фото, видео, сообщения, приложения и т.д. останутся), а только те, что связаны с параметрами сети. Конечно, пароли от Wi-Fi придётся указывать заново, но… тут уже ничего не поделать — ведь иногда именно сброс решает все проблемы с сетью на iPhone.
Всё. Каких-то других особенных функций и действий, которые позволяют бороться с исчезающей сетью на iPhone просто нет.
Нельзя выбрать «волшебную» настройку и сразу всё исправить — так, к сожалению, не бывает.
Зато бывает так, что ни программное обеспечение, ни прочий «функционал» iPhone не является «виновником торжества» — можно сколько угодно настраивать устройство, а в итоге сигнал всё равно будет «прыгать». Почему? Потому что зачастую истинной причиной всего этого безобразия является…
iPhone то видит сеть, то нет — виновата SIM-карта
И это как раз мой случай. Оказывается — SIM-карты могут ломаться.
Впрочем, для меня это далеко не новость — я уже менял SIM-карту по этой причине.
Новостью стало то, что они могут ломаться «не до конца» — SIM-карта вроде работает, но сигнал сотовой сети то появляется, то нет. Что делать?
- Поменять SIM-карту.
- Если не помогло, попробовать поменять оператора.
Я остановился на первом варианте и решительно заменил SIM — iPhone действительно стал стабильнее держать сеть.
Да, до идеала далеко (чтобы его достичь, скорей всего, придётся всё-таки «мигрировать» к другому оператору), но… Мне пока хватает — неожиданные «провалы» исчезли и то хорошо.
А о смене оператора автор этих строк, конечно же, подумает…
Ладно, пошутили и хватит (МТС — вас это не касается!). Тем более, что пора переходить к не самым весёлым историям…
Исчезает сеть на iPhone — «железки» и прочие аппаратные проблемы
Не всегда обновления, перезагрузки, смена SIM-карты и другие манипуляции, которые были описаны в предыдущих подзаголовках, могут исправить периодическое исчезновение сети на iPhone.
Иногда причина кроется в «железе».
В каком? Чаще всего проблемы возникают с:
- Неправильной разблокировкой «залоченных» iPhone. Все эти R-SIM, Gevey SIM, TurboSIM и прочие переходники, которые позволяют использовать iPhone, заблокированный на определённого оператора сотовой связи, могут работать крайне нестабильно (особенно после выхода новой версии iOS).
- Антенной или модемом. В силу разных ситуаций (попадание воды, падения, некачественная сборка «кустарно» восстановленных устройств, заводской брак) в их работе происходят сбои, приводящие к частичному (полному) исчезновению сети на iPhone.
Что делать? Ну, с переходниками всё более-менее понятно — нужно либо менять этот самый переходник, либо искать возможность полной и официальной разблокировки. А вот с «железками»…
Если вы не обладаете определёнными навыками и оборудованием, то в домашних условиях тот же самый «отвал модема» исправить нельзя — нужен сервис.
- При наличии гарантии — смело обращаемся в официальный сервисный центр Apple. Они разберутся, что происходит с вашим iPhone и, при наличии заводского дефекта, проведут все необходимые манипуляции — скорее всего, выдадут новый смартфон (потому что, на мой взгляд, в официальном сервисном центре паять модем или антенну никто не будет).
- При отсутствии гарантии — тоже не всё потеряно. Главное, найти нормальный сервисный центр, а не обращаться в «палатку на рынке» (где не только не починят, но и ещё что-нибудь сломают) и тогда всё будет «ОК» (ремонт — качественным, а цена — не самой большой).
Но я, как обычно, надеюсь что до всего этого не дойдёт и решить проблему с периодическим исчезновением сети на iPhone удастся другими, более простыми способами. Да будет так!
Источник