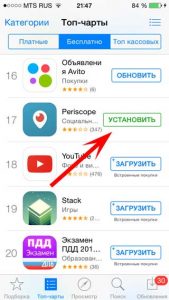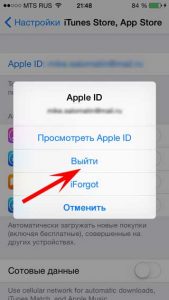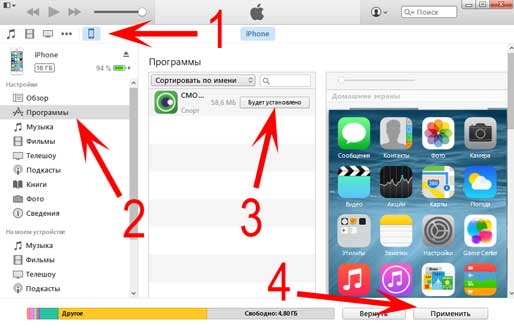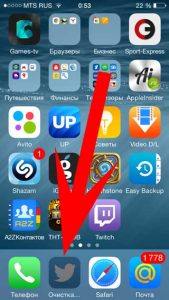- Как убрать надпись «ожидание» на приложениях в iOS?
- Приложение в «ожидании»? Поможет перезагрузка!
- Зависла загрузка программ? Поставь на паузу и начни скачивать заново!
- Вход и выход из учетной записи решит проблему зависших приложений
- Не до конца скачиваются приложения? Используем iTunes!
- Еще несколько причин «ожидания» приложений на iPhone и iPad
- 6 фатальных ошибок, которые убивают ваш Айфон
- Зачем перезагружать айфон
- Как пользоваться айфоном зимой
- Что делать, если Айфон быстро разряжается
- Геолокация на Айфоне
- Зачем обновлять iOS
- Можно ли заряжать Айфон в машине
- Если iPhone не включается или зависает
- Если экран темный или завис
- На iPhone 8 или более поздней модели, включая iPhone SE (2-го поколения)
- На iPhone 7 или iPhone 7 Plus
- На iPhone 6s или более ранней модели, включая iPhone SE (1-го поколения)
- Если iPhone включается, но зависает в процессе запуска
Как убрать надпись «ожидание» на приложениях в iOS?
Всем привет! Недавно я столкнулся с достаточно необычной проблемой — на моем iPhone иконки нескольких приложений стали серыми и внизу появилась надпись «ожидание» или «очистка». Обычно такое происходит при обновлении программы — она начинает скачиваться заново, надпись «waiting» (это если у вас не изменен язык системы на русский) появляется, через несколько секунд пропадает и начинается скачивание. Стандартная в общем-то ситуация.
Но в этот раз все было по-другому. Вот таких вот «ожидающих» приложений было несколько и, несмотря на хорошее соединение с интернетом, загрузка не начиналась. Да что там загрузка! Даже удалить эти программы различными способами и то не получалось. Странная проблема, но решить ее можно и нужно. Сейчас узнаем как, поехали!
Естественно, несмотря на то что в заголовке статьи фигурирует iPhone — все нижеперечисленные способы будут работать и на iPad, iPod Touch и любом другом устройстве от Apple на операционной системе iOS (мало-ли что она там еще выпустит:))
Приложение в «ожидании»? Поможет перезагрузка!
Начнем с самых простых вариантов и постепенно перейдем к более сложным. И самой легкой манипуляцией будет жесткая перезагрузка (инструкция для разных моделей iPhone) устройства. Да-да-да, это наиболее популярное решение, которое помогло многим людям! Просто перезагружаете свой девайс и с большой долей вероятности загрузка возобновиться, а надпись «ожидание» со значка приложения — исчезнет.
Почему и в каких случаях это срабатывает? Скорее всего, Вы пытаетесь обновить или загрузить приложение большого объема через сотовую сеть, а Apple просто не разрешает этого сделать и приложения «висят». Так вот, перезагрузка и является одним из пунктов решения данной проблемы. Более подробно об этом в этой статье.
Зависла загрузка программ? Поставь на паузу и начни скачивать заново!
Второй способ избавиться от «ждущих» приложений — это возобновить его загрузку. Единственный минус, что обычным способом — нажать на иконку несколько раз, это сделать вряд ли получиться. Необходимо будет найти именно эту программу в магазине приложений.
Последовательность действий такая:
- Переходим в App Store.
- Ищем приложение, которое зависло в состоянии ожидания.
- Нажимаем кнопку «установить».
- Приложение обновляется или переустанавливается.
Кстати, если что-то не находиться, то попробуйте перезагрузить App Store и сбросить его кэш. Для этого есть очень интересный способ.
Вход и выход из учетной записи решит проблему зависших приложений
Порой, достаточно просто выйти из своей учетной записи Apple ID и зайти в нее заново. Один из самых универсальных способов — помогает даже избавиться от ошибок с серверами Apple ID! Что уж тут говорить про какие-то ожидающие программы:)
Алгоритм действий простой — сначала выходим из учетной записи:
- Открываем настройки.
- Жмем iTunes Store, App Store.
- Вверху видим свой Apple ID, нажимаем на него.
- Выйти.
Для верности перезагружаемся и повторяем все шаги в обратном порядке, т.е. заходим в учетную запись на телефоне или планшете.
Не до конца скачиваются приложения? Используем iTunes!
Можно попробовать загрузить программы до конца используя iTunes. Для этого выполняем следующие шаги:
- Подключаем iPhone или iPad к компьютеру.
- Ждем, пока iTunes обнаружит устройство.
- Нажимаем на вкладку приложения.
- Выполняем синхронизацию.
После этого, в iTunes можно будет управлять всеми программами, которые находятся на Вашем устройстве. В том числе и «ждущими». Пробуем обновить, удалить или скачать их заново.
Еще несколько причин «ожидания» приложений на iPhone и iPad
Если все предыдущие методы не помогли, то есть еще несколько моментов, на которые стоит обратить внимание.
- Скорость и стабильность соединения с интернетом (на всякий случай, попробуйте подключиться к другой Wi-Fi сети).
- Сбои на серверах Apple (узнать все ли сейчас хорошо с сервисами компании можно из этой статьи). Обновлено (очень яркий пример подобной ситуации)! 13.09.2021 года у Apple произошёл крупный сбой: многие пользователи на территории России столкнулись проблемами при установке (обновлении) приложений из App Store — любые программы (игры) не загружались и зависали в «ожидании». Что делать в таком случае? Либо ждать (инженеры компании, конечно же, не сидят без дела, а пытаются максимально быстро разобраться со всеми неполадками), либо использовать VPN (потому что в других странах всё «ОК»).
- В некоторых случаях, приложения на самом деле скачиваются, но настолько медленно, что это и не заметно! Но вы можете ускорить загрузку — читайте об этом тут!
- Количество свободной памяти. С каждой новой версией, программы увеличиваются в размерах и для их установки, может просто не хватать свободного места. Кстати, именно поэтому помимо надписи «ожидание», под приложением можно увидеть слово «очистка».
- Такие проблемы может вызвать и заблокированная в целях безопасности учетная запись Apple ID — руководство по разблокировке. Почему так происходит? Потому что приложения начинают скачиваться — учетная запись не проходит проверку — и все останавливается, ставиться на «паузу» до тех пор, пока вы не подтвердите учетку.
Как видите, методы достаточно разнообразны и единого решения нет. Кому-то помогает перезагрузка, кому-то другие действия. Но в тоже время, они достаточны просты и попробовать их абсолютно все не займет много времени!
Источник
6 фатальных ошибок, которые убивают ваш Айфон
Заметили, что в коробки со смартфонами, в частности и с iPhone, перестали класть всевозможные инструкции по эксплуатации, оставив их изучение на сайте на откуп самим пользователям? Это не совсем правильно: раньше мы хотя бы почитывали их время от времени, а теперь узнаем о том, что неправильно используем смартфон из самых разных источников. Читатели нашего Telegram-чата часто интересуются, как правильно пользоваться iPhone, чтобы он прослужил как можно дольше? Не можем не ответить на это: собрали гайд по самым частым ошибкам в использовании iPhone, которые способны убить его за короткий промежуток времени. Запоминайте и больше никогда так не делайте!
Рассказываем о фатальных ошибках, которые медленно убивают ваш iPhone
Зачем перезагружать айфон
Специалисты Apple сами рекомендуют перезагружать iPhone хотя бы раз в неделю
Единого мнения по поводу перезагрузки iPhone нет, но даже сами специалисты из Apple рекомендуют это делать время от времени. Кроме того, перезагрузка iPhone помогает, когда приложения начинают вылетать или работать медленнее. Кроме того, те же специалисты рекомендуют перезагружать iPhone для профилактики хотя бы раз в неделю, ведь iPhone — это тот же компьютер, который работает намного лучше, если его не держать постоянно включенным. Этот пункт не является обязательным, а, скорее, рекомендательным. Кстати, мой коллега, журналист AppleInsider.ru Иван Кузнецов никогда не перезагружает свой iPhone, и у него на это есть свои причины.
Как пользоваться айфоном зимой
Холод — криптонит для любого смартфона. Производители едины во мнении по поводу диапазона температур, при котором можно пользоваться смартфоном. То же самое касается iPhone. Только есть одна проблема: в своих инструкциях никто не учитывает влажность воздуха в определенном регионе.
Не морозьте айфон: он разрядится и отключится. Придется отогревать
Из-за этого условные -2 градуса могут быть по ощущениям как -10. В общем и целом, каждый раз, когда вы пользуетесь iPhone на холоде, это негативно влияет на срок жизни аккумулятора. Если экран начал работать притормаживать, то немедленно убирайте его в теплое место. И ни в коем случае не заряжайте iPhone на морозе даже с помощью battery case.
Что делать, если Айфон быстро разряжается
Не тяните, если аккумулятор умирает слишком быстро
Apple указывает в своей инструкции, что батарея iPhone является расходным материалом. Ресурс истощается, из-за чего заряд расходуется намного быстрее. Если ваш iPhone отключается на морозе, сильно греется в процессе использования и не доживает до вечера, то это весомый повод задуматься о замене аккумулятора. Это чревато тем, что в старом аккумуляторе происходит разрушение внутренней конструкции и рост давление. Это грозит вздутием аккумулятора, который повреждает плату изнутри и корпус снаружи. У моего друга с iPhone SE, кстати, была точно такая же проблема.
А еще не забудьте подписаться на наш Яндекс.Дзен, чтобы знать чуточку больше остальных!
Геолокация на Айфоне
Отключайте геолокацию для некоторых приложений, чтобы сберечь аккумулятор
Многие приложения собирают сведения о геолокации, а пользователи по привычке дают разрешение для всех. Зачем это нужно для мобильного банка или приложения маркетплейса? Срочно отключайте, чтобы дать iPhone дожить до вечера. Да и встроенные приложения Apple ничем не лучше: Погода и Фото тоже фиксируют ваше местонахождение, причем Погода это может делать, даже когда активен экран с виджетом. Переключить геолокацию в Погоде на более разумный режим можно прямо в приложении в iOS 15:
- Зайдите в приложение Погода;
- Выберите список городов и нажмите три точки в правом верхнем углу;
- Нажмите «Уведомления» и выберите «Настройки»;
- Выберите пункт «При использовании приложения».
Теперь геолокация виджета с погодой будет обновляться только после входа в само приложение.
Зачем обновлять iOS
Обновляйте iPhone своевременно: в новых версиях содержатся патчи безопасности
Многие ошибочно полагают, что устанавливать обновления iOS — значит идти на поводу у Apple. С этого года данная версия нежизнеспособна: вы можете остаться на iOS 14 и устанавливать лишь обновления безопасности, если не хотите переходить на iOS 15. Но устанавливать обновления для iPhone важно для вашей же безопасности, а не только для получения новых функций. Для Apple не столь важно, сколько лет вашему устройству: компания выпускает обновления iOS даже для устаревших смартфонов, которыми многие пользуются, если выявляется критическая ошибка.
Можно ли заряжать Айфон в машине
На этом обжигались многие мои друзья. Автомобильные зарядки весьма опасны, а опасность существует вне зависимости от стоимости аксессуара. Рынок наводнен некачественными автомобильными зарядками, у которых минимальный набор некачественных компонентов. Кроме того, в нестабильной автомобильной цепи требования к зарядке возрастают.
Старайтесь не заряжать iPhone в машине
К сожалению, многие iPhone подвергаются воздействию таких аксессуаров из-за нестабильного напряжения. Стоит отметить и то, что iPhone в машине в большинстве случаев используется как навигатор — устройство начинает сильно греться и не остывать. Добавьте к этому и то, что многие держатели установлены на лобовом стекле — в теплое время года нагрев многократно возрастает.
Раз уж речь зашла о проблемах iPhone, то будьте осторожны при покупке старой модели. А лучше — никогда не покупайте такие модели. Об этом мы рассказали в специальном разборе.
Источник
Если iPhone не включается или зависает
Узнайте, что делать, если экран iPhone не реагирует на прикосновения либо устройство зависает при включении.
Экран iPhone темный или завис
iPhone завис и отображает только логотип Apple
Если экран темный или завис
Выполните действия для соответствующего устройства.
На iPhone 8 или более поздней модели, включая iPhone SE (2-го поколения)
- Нажмите и быстро отпустите кнопку увеличения громкости.
- Нажмите и быстро отпустите кнопку уменьшения громкости.
- Нажмите и удерживайте боковую кнопку, пока не отобразится логотип Apple.
- Если телефон не включается, выполните следующие действия, чтобы проверить оборудование и зарядить телефон. Может потребоваться зарядка в течение часа.
- Если телефон по-прежнему не включается, обратитесь в службу поддержки Apple.
На iPhone 7 или iPhone 7 Plus
- Нажмите и удерживайте боковую кнопку и кнопку уменьшения громкости, пока не появится логотип Apple.
- Если телефон не включается, выполните следующие действия, чтобы проверить оборудование и зарядить телефон. Может потребоваться зарядка в течение часа.
- Если телефон по-прежнему не включается, обратитесь в службу поддержки Apple.
На iPhone 6s или более ранней модели, включая iPhone SE (1-го поколения)
- Нажмите и удерживайте кнопку «Домой» и боковую или верхнюю кнопку, пока не появится логотип Apple.
- Если телефон не включается, выполните следующие действия, чтобы проверить оборудование и зарядить телефон. Может потребоваться зарядка в течение часа.
- Если телефон по-прежнему не включается, обратитесь в службу поддержки Apple.
Если iPhone включается, но зависает в процессе запуска
Если во время запуска появляется логотип Apple или красный либо синий экран, выполните следующие действия:
- Подключите iPhone к компьютеру. На компьютере Mac с macOS Catalina откройте приложение Finder. На компьютере Mac с macOS Mojave или более ранней версии либо на компьютере с Windows откройте приложение iTunes. Определите версию macOS, установленную на компьютере Mac.
- Выберите iPhone на компьютере.
- Подключив iPhone, выполните следующие действия:
- На iPhone 8 или более поздней модели, включая iPhone SE (2-го поколения): нажмите и быстро отпустите кнопку увеличения громкости. Нажмите и быстро отпустите кнопку уменьшения громкости. Затем нажмите и удерживайте боковую кнопку.




Источник