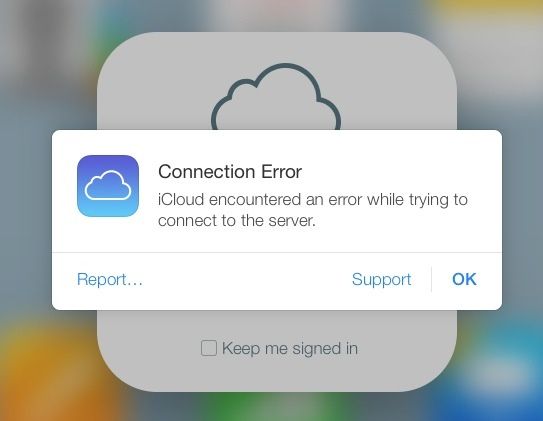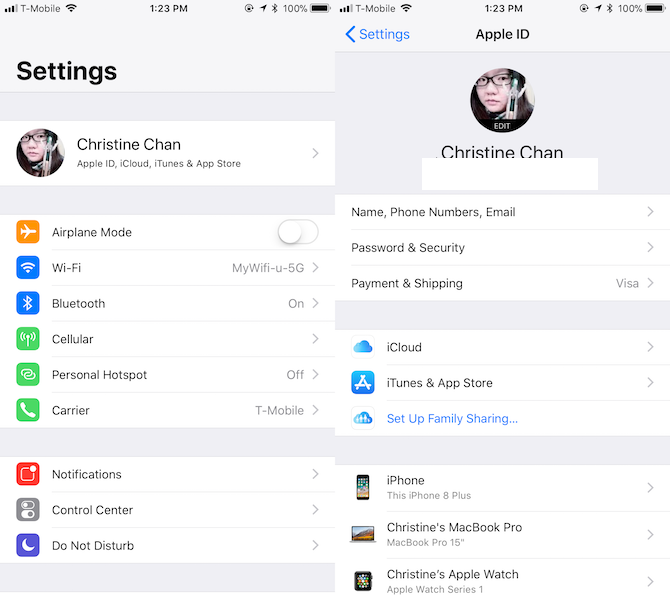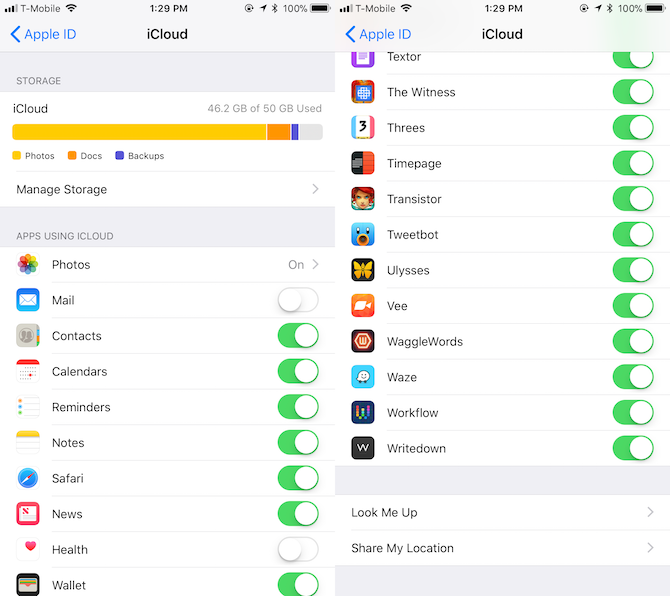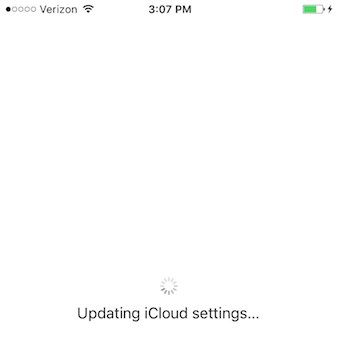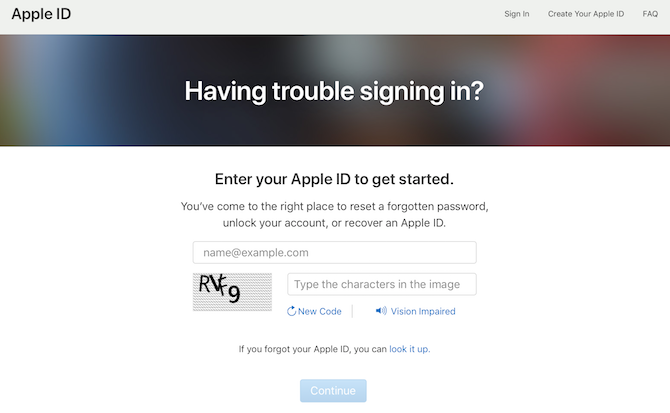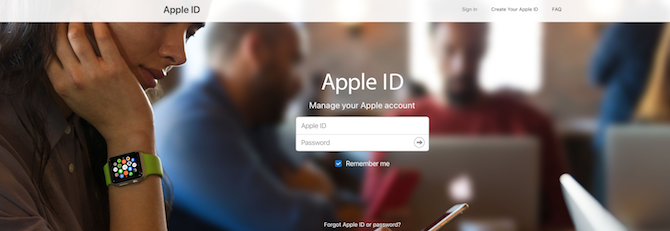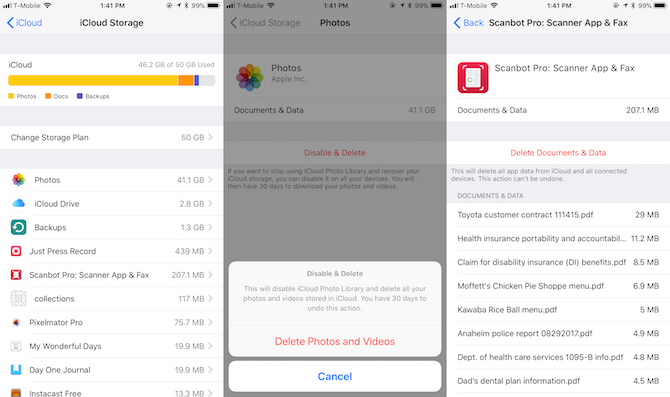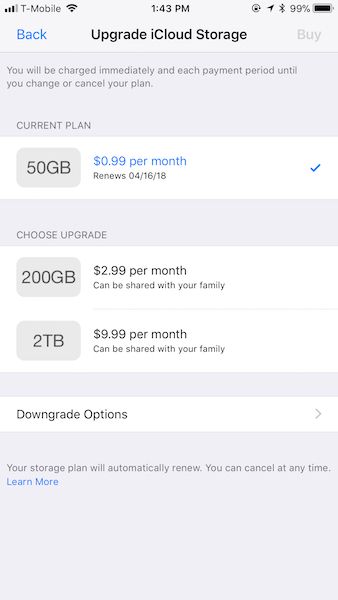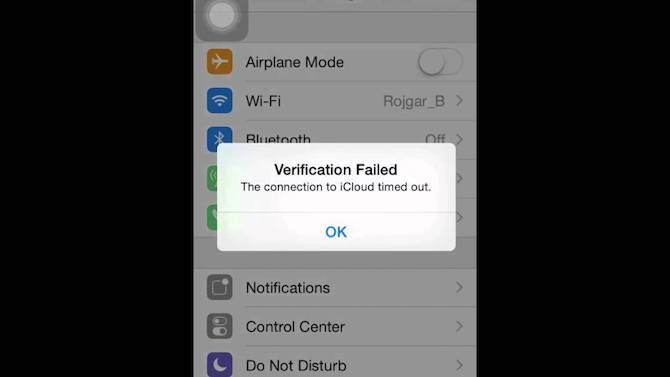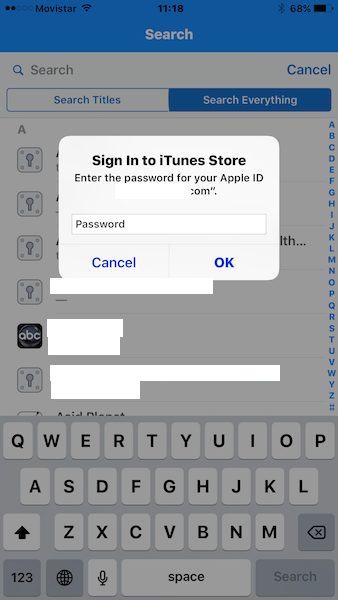- Если служба «Связка ключей iCloud» не включается или не синхронизируется
- Если служба «Связка ключей iCloud» не включается на новом устройстве
- Если служба «Связка ключей iCloud» не синхронизируется с другими устройствами
- Просмотр паролей, сохраненных в службе «Связка ключей iCloud»
- На устройстве iPhone, iPad или iPod touch с iOS 14:
- На iPhone, iPad или iPod touch с iOS 13 или более ранней версией:
- На компьютере Mac
- Отсутствуют элементы службы «Связка ключей iCloud»
- Вы выполнили восстановление из резервной копии iCloud, а затем заметили отсутствие элементов службы «Связка ключей iCloud»?
- Вы выключали службу «Связка ключей iCloud» на всех своих устройствах?
- Вы использовали на компьютере Mac утилиту «Связка ключей» для сброса службы «Связка ключей iCloud»?
- Служба «Связка ключей iCloud» включена, но Safari не сохраняет или не заполняет автоматически данные учетной записи либо кредитной карты
- На iPhone, iPad или iPod touch
- На компьютере Mac
- Safari не сохраняет пароль для одного из посещаемых веб-сайтов
- Не было получено SMS-сообщение с проверочным кодом
- Узнайте, используется ли двухфакторная аутентификация
- Проверьте или обновите свой номер телефона
- Если не удается изменить номер телефона для получения SMS с проверочным кодом для Связки ключей iCloud
- Если вам нужна помощь с кодом безопасности iCloud
- 9 самых распространенных проблем с iCloud и их решение
- 1. Не удается подключиться к iCloud
- 2. Данные iCloud не синхронизируются
- 3. Приложение не сохраняется в iCloud
- 4. Застрял в iCloud Signin или обновление настроек iCloud
- 5. «Ошибка аутентификации» при входе в iCloud
- 6. «Неподдерживаемый Apple ID» при входе в iCloud
- 7. Достигнут или превышен предел хранилища iCloud
- 8. Не удается войти или выйти из iCloud: «Ошибка проверки»
- 9. iPhone продолжает спрашивать пароль iCloud
- iCloud прост и невидим… когда работает правильно
Если служба «Связка ключей iCloud» не включается или не синхронизируется
В этой статье содержатся подробные сведения об использовании службы «Связка ключей iCloud».
Перейдите на страницу Состояние системы и посмотрите, нет ли там предупреждений о сбоях. Затем проверьте, доступна ли служба «Связка ключей iCloud» в вашей стране или регионе. Все еще нужна помощь? Выберите проблему из списка и прочитайте дальнейшие указания.
Если служба «Связка ключей iCloud» не включается на новом устройстве
Убедитесь, что на новом устройстве установлена последняя версия iOS или iPadOS и последняя версия macOS, а затем выполните указанные ниже действия.
- Проверьте наличие стабильного подключения к сотовой сети.
- Проверьте другие свои устройства. Если появляется уведомление, завершите настройку службы «Связка ключей iCloud», следуя инструкциям на экране.
- Узнайте, как включить службу «Связка ключей iCloud» на устройстве.
- Обратитесь в службу поддержки Apple для получения дополнительной помощи в настройке службы «Связка ключей iCloud».
Если служба «Связка ключей iCloud» не синхронизируется с другими устройствами
Убедитесь, что на новом устройстве установлена последняя версия iOS или iPadOS либо последняя версия macOS. Затем убедитесь, что устройство подключено к сети Wi-Fi или сотовой сети. Если подключение стабильно, включите службу «Связка ключей iCloud» на устройствах, с которыми требуется выполнить синхронизацию.
Просмотр паролей, сохраненных в службе «Связка ключей iCloud»
Если вы хотите просмотреть пароли, сохраненные в службе «Связка ключей iCloud», выполните следующие действия для соответствующего устройства.
На устройстве iPhone, iPad или iPod touch с iOS 14:
- Выберите «Настройки» > «Пароли».
- При отображении запроса используйте Face ID или Touch ID.
- Выберите веб-сайт для просмотра пароля.
На iPhone, iPad или iPod touch с iOS 13 или более ранней версией:
- Выберите «Настройки» > «Пароли и учетные записи» > «Пароли сайтов и ПО».
- При отображении запроса используйте Face ID или Touch ID.
- Выберите веб-сайт для просмотра пароля.
На компьютере Mac
- Выберите Safari > «Настройки», а затем перейдите на вкладку «Пароли».
- Введите пароль компьютера Mac.
- Выберите веб-сайт для просмотра пароля.
- Выберите «Подробнее» для требуемых веб-сайтов в нижней части окна.
- Введите пароль компьютера Mac.
Отсутствуют элементы службы «Связка ключей iCloud»
Есть несколько причин, по которым данные службы «Связка ключей iCloud» могут быть недоступны. Если ничего из вышеперечисленного не подходит, обратитесь в службу поддержки Apple.
Вы выполнили восстановление из резервной копии iCloud, а затем заметили отсутствие элементов службы «Связка ключей iCloud»?
Элементы службы «Связка ключей iCloud» не входят в резервную копию iCloud, поскольку уже содержатся в облаке. Чтобы восстановить элементы службы «Связка ключей iCloud», включите службу «Связка ключей iCloud».
Вы выключали службу «Связка ключей iCloud» на всех своих устройствах?
Если да, то служба «Связка ключей iCloud» была удалена из облака. Кроме того, элементы службы «Связка ключей iCloud» на том или ином устройстве могли быть стерты, если при отключении службы было выбрано удаление связки ключей с этого устройства. Настройте службу «Связка ключей iCloud» и снова добавьте элементы.
Если вы выключили службу «Связка ключей iCloud» на всех устройствах и выбрали локальное удаление службы «Связка ключей iCloud» на них, компания Apple не сможет восстановить данные службы «Связка ключей iCloud».
Вы использовали на компьютере Mac утилиту «Связка ключей» для сброса службы «Связка ключей iCloud»?
Если да, macOS удалит все элементы службы «Связка ключей iCloud». Если необходимо заново сбросить данные связки ключей в macOS, временно отключите службу «Связка ключей iCloud» в настройках iCloud, а затем настройте ее.
Служба «Связка ключей iCloud» включена, но Safari не сохраняет или не заполняет автоматически данные учетной записи либо кредитной карты
Если Safari не заполняет поля с именами учетных записей, паролями или данными кредитных карт автоматически либо даже не предлагает сохранить эту информацию, проверьте настройки автозаполнения и частного доступа на своем устройстве.
На iPhone, iPad или iPod touch
- При наличии проблемы с заполнением имен и паролей учетных записей в iOS 14 перейдите в меню «Настройки» > «Пароли» > «Автозаполнение паролей» и убедитесь, что параметр «Автозаполнение паролей» активен. В iOS 13 или более ранней версии перейдите в меню «Настройки» > «Пароли и учетные записи».
- В случае проблемы с заполнением данных кредитных карт* перейдите в меню «Настройки» > Safari > «Автозаполнение» и убедитесь, что параметр «Кредитные карты» активен.
- Откройте браузер Safari. Если панель навигации Safari черная или темная (а не белая или светло-серая), отключите режим «Частный доступ». При включенном режиме «Частный доступ» Safari не сохраняет имена и пароли учетных записей.
Вам по-прежнему требуется помощь в устранении проблемы с автозаполнением данных кредитной карты? В Safari нажмите поле номера кредитной карты, затем нажмите «Автозаполнить информацию кредитной карты» над клавиатурой.
На компьютере Mac
- Выберите Safari > «Настройки», а затем перейдите на вкладку «Автозаполнение».
- При наличии проблемы с заполнением имен и паролей учетных записей проверьте, установлен ли флажок «Имена и пароли пользователей». При наличии проблемы с заполнением данных кредитных карт* проверьте, установлен ли флажок «Кредитные карты».
- Узнайте, включен ли режим «Частный доступ». При включенном режиме «Частный доступ» Safari не сохраняет имена и пароли учетных записей.
Вам по-прежнему требуется помощь в устранении проблемы с автозаполнением данных кредитной карты? В Safari нажмите поле номера кредитной карты. Появится сообщение с предложением выбрать нужную кредитную карту, сохраненную в службе «Связка ключей iCloud».
* Всегда вводите код безопасности своей карты вручную. В службе «Связка ключей iCloud» не хранятся коды безопасности кредитных карт.
Safari не сохраняет пароль для одного из посещаемых веб-сайтов
Некоторые веб-сайты запрещают сохранение паролей. Safari не будет сохранять или автоматически заполнять имена и пароли учетных записей на этих сайтах.
Не было получено SMS-сообщение с проверочным кодом
При использовании двухфакторной аутентификации указанные ниже действия неприменимы, так как вы не получите отдельный проверочный код в SMS-сообщении для службы «Связка ключей iCloud». Узнайте, используется ли двухфакторная аутентификация, и убедитесь в правильности номера телефона, привязанного к учетной записи.
Узнайте, используется ли двухфакторная аутентификация
- На iPhone, iPad или iPod touch коснитесь «Настройки» > [ваше имя], а затем — «Пароль и безопасность».
- На компьютере Mac откройте меню Apple > «Системные настройки». В macOS Catalina или более поздней версии нажмите идентификатор Apple ID, а затем выберите «Пароль и безопасность» на боковой панели. В macOS Mojave или более ранней версии щелкните iCloud, а затем щелкните «Учетная запись».
Проверьте или обновите свой номер телефона
Если двухфакторная аутентификация отключена, выполните следующие действия, чтобы убедиться в правильности своего номера телефона или обновить его.
- Проверьте наличие стабильного подключения телефона к сотовой сети.
- Убедитесь, что в вашем тарифном плане предусмотрено получение SMS-сообщений. Для проверки попросите кого-либо отправить вам текстовое сообщение.
- Убедитесь, что к вашей учетной записи привязан правильный номер телефона. Вот как использовать эту функцию:
- На устройстве iPhone, iPad или iPod touch выберите «Настройки» > [ваше имя] > iCloud > «Связка ключей» > «Дополнительно».
- На компьютере Mac перейдите в меню Apple > «Системные настройки», затем нажмите Apple ID. Нажмите iCloud на боковой панели, затем выберите «Связка ключей». Если используется macOS Mojave или более ранней версии, выберите iCloud, затем нажмите «Параметры» рядом с параметром «Связка ключей».
- Убедитесь, что в разделе «Проверочный номер» указан правильный номер телефона.
Если не удается изменить номер телефона для получения SMS с проверочным кодом для Связки ключей iCloud
- Если на устройстве уже включена служба «Связка ключей iCloud», сначала попробуйте выполнить следующие действия, чтобы изменить код безопасности iCloud.
- На устройстве iPhone, iPad или iPod touch выберите «Настройки» > [ваше имя] > iCloud > «Связка ключей» > «Дополнительно» и нажмите «Изменить код безопасности».
- На компьютере Mac перейдите в меню Apple > «Системные настройки», нажмите Apple ID, затем выберите iCloud на боковой панели. Установите флажок «Связка ключей». Если используется macOS Mojave или более ранней версии, выберите iCloud, затем нажмите «Параметры» рядом с параметром «Связка ключей». Выберите «Изменить код безопасности».
- После смены кода безопасности iCloud еще раз попробуйте изменить проверочный код SMS.
- Если все равно не получается изменить проверочный код SMS или у вас нет доступа к устройству, на котором включена служба «Связка ключей iCloud», обратитесь в службу поддержки Apple и подтвердите свою личность для получения помощи с настройкой службы «Связка ключей iCloud».
Если вам нужна помощь с кодом безопасности iCloud
Если вы забыли код безопасности iCloud или видите предупреждение о том, что код безопасности iCloud вводился слишком много раз, сбросьте код безопасности для службы «Связка ключей iCloud» или создайте новый код безопасности. Если ваша учетная запись защищена двухфакторной аутентификацией, вам не требуется код безопасности iCloud.
Источник
9 самых распространенных проблем с iCloud и их решение
Если вы используете устройства Apple, такие как iPhone или iPad и, возможно, Mac, то, вероятно, вы также используете сервисы iCloud. Для тех, кто не знает, iCloud — это собственная облачная служба хранения Apple, которая хранит ваши данные в облаке и легко доступна на нескольких устройствах.
С iCloud вы можете безопасно и безопасно хранить фотографии, видео, документы, почту, музыку, приложения и многое другое прямо в облаке. Данные синхронизируются быстро, поэтому все остается актуальным на ваших устройствах Apple. Хотя вам нужно будет принять дополнительные меры предосторожности
если вы действительно хотите сохранить свои данные в безопасности.
По большей части, iCloud работает нормально, но вы можете столкнуться с проблемами в некоторых случаях. Мы рассмотрим наиболее распространенные проблемы iCloud и предоставим решения.
1. Не удается подключиться к iCloud
Самым большим шагом с iCloud обычно является вход в систему. Но иногда это может не сработать, и вы получаете Невозможно установить связь с сервером сообщение об ошибке.
Первое решение — это проверить состояние серверов Apple, что вы можете сделать на странице статуса Apple. Если он зеленый, значит, у тебя все хорошо. Желтый или красный индикатор обозначает проблемы или текущее обслуживание, поэтому вам придется подождать.
Иногда вам может потребоваться подтвердить свою учетную запись iCloud с обновленными условиями, чтобы снова запустить ее. Это легко исправить:
- Идти к Настройки> [Ваше имя] (на вершине).
- Если есть какие-либо изменения в термины условия, затем появится всплывающее окно и предложит вам согласиться или не согласиться. Просто согласитесь подтвердить свой аккаунт.
- Если вы изменили свой пароль по соображениям безопасности, вам может потребоваться войти в систему с новым паролем, чтобы подтвердить свою учетную запись.
Другое простое, но простое решение — выйти и снова войти в систему. Это может работать как для вашей учетной записи iCloud, так и для вашего Apple ID для iTunes или App Store.
- Идти к Настройки> [Ваше имя]> Выйти. Для iTunes и App Store перейдите на Настройки> [Ваше имя]> iTunes Магазин приложений.
- Выберите свой аккаунт.
- Прокрутите вниз и нажмите Выход для iCloud. Для Магазина нажмите на свой аккаунт, а затем Выход в подсказке меню.
Если ничего не помогает, вам может потребоваться использовать режим восстановления на устройстве iOS
2. Данные iCloud не синхронизируются
В то время как iCloud должен синхронизироваться автоматически, а изменения появляются мгновенно, иногда это не так. Если это произойдет, попробуйте эти исправления по очереди:
- Перезагрузите устройство и подождите. Иногда все, что вам нужно, это терпение.
- Убедитесь, что вы вошли в правильную учетную запись на всех ваших устройствах. Чтобы проверить это, просто перейдите на Настройки> [Ваше имя] на каждом iPhone или iPad.
- Опять же, убедитесь, что серверы Apple работают, проверив страницу состояния.
3. Приложение не сохраняется в iCloud
Обычно приложения, которые используют iCloud Drive для хранения своих данных, делают это по умолчанию. Однако иногда вы должны вручную переключать их, чтобы сохранить в iCloud, либо в настройках приложения, либо через запрос на разрешение. Это легко проверить и убедиться, что это включено для приложения, которое вы хотите:
- Идти к Настройки> [Ваше имя]> iCloud.
- Прокрутите список приложений и убедитесь, что переключатель зеленый для приложений, которые вы хотите сохранить в iCloud.
4. Застрял в iCloud Signin или обновление настроек iCloud
Если вы пытаетесь войти в iCloud на одном устройстве, и оно зависает, но серверы Apple работают и ваши учетные данные работают на другом устройстве, попробуйте выполнить базовую перезагрузку:
- Выключите телефон, удерживая кнопку питания.
- Нажмите кнопку питания еще раз, пока не появится логотип Apple.
- Еще раз введите данные своей учетной записи iCloud в настройки.
Если это происходит, когда вы находитесь в Ассистенте настройки после обновления или настройки нового устройства и запрашивает настройку iCloud, то перезагрузка также должна работать или жесткий перезапуск. Когда вы попробуете это снова, вы можете выбрать пропустить настройку iCloud во время настройки и сделайте это позже.
5. «Ошибка аутентификации» при входе в iCloud
Иногда вы думаете, что у вас есть правильные учетные данные, но, возможно, ошиблись где-то по пути. Если при входе в систему появляется сообщение «сбой аутентификации», попробуйте следующее:
- Перейти на appleid.apple.com.
- Войдите с вашим Apple ID / iCloud полномочия.
- Если вы все еще не можете войти, попробуйте сброс пароля вашей учетной записи нажав на Забыли Apple ID или пароль? ссылка на странице.
6. «Неподдерживаемый Apple ID» при входе в iCloud
Создать свой Apple ID довольно просто. Однако вы можете создать Apple ID при нестандартных обстоятельствах, которые могут вызвать проблемы позже.
Как правило, если Apple ID работает с iTunes Store, App Store, Game Center, FaceTime и другими службами Apple, он должен работать с iCloud. Но если он не работает с этими службами, могут возникнуть проблемы с его использованием для iCloud.
Для этого Apple рекомендует обратиться в службу поддержки iCloud для решения проблемы.
7. Достигнут или превышен предел хранилища iCloud
Когда вы начинаете использовать iCloud для всего, он может заполниться довольно быстро. В конце концов, он может иметь резервные копии вашего iPhone и iPad, а также высококачественные фотографии и видео, документы и другие данные в iCloud Drive.
Apple дает каждому 5 ГБ хранилища iCloud бесплатно. Но этого обычно недостаточно, и многие пользователи получают сообщение о том, что они достигли или превысили лимит хранилища iCloud. Когда это произойдет, вы не сможете делать ежедневные резервные копии или сохранять больше файлов в iCloud, пока не исправите это. У вас есть два варианта: освободить место или купить больше места для хранения
Первый вариант включает проверку вашего хранилища iCloud и избавление от ненужных данных. Сделать это:
- Идти к Настройки> [Ваше имя]> iCloud. Нажмите на Управление хранилищем.
- Вы увидите все приложения и службы, хранящиеся в iCloud в порядке убывания, отсортированные по наибольшему количеству данных.
- Нажмите на элемент, чтобы просмотреть его содержимое и размер.
- Чтобы избавиться от чего-либо, просто нажмите на Удалить документы Данные (или что-то подобное, в зависимости от элемента) вариант.
- Подождите несколько секунд, пока iCloud удалит выбранные данные из вашего хранилища. Тогда вы можете праздновать, потому что вы восстановили пространство
Если вы предпочитаете не избавляться от чего-либо, подумайте о том, чтобы купить больше места для хранения. Это легко сделать прямо с вашего устройства iOS:
- Идти к Настройки> [Ваше имя]> iCloud> Управление хранилищем.
- Выбрать Изменить план хранения.
- Вы увидите свой текущий план, а также доступные обновления ниже.
- Планы Apple iCloud начинаются с 1 доллара в месяц за 50 ГБ и доходят до 2 ТБ за 10 долларов в месяц.
- Выберите тот, который вы хотите, а затем нажмите купить. С вас сразу же начисляется плата, и хранилище доступно сразу. Дата ежемесячного платежа отражает вашу первоначальную дату покупки.
- Apple списывает с вашей карты каждый месяц, пока вы не отмените ее. Если у вас ранее был платный план, и вам нужно было обновить его, Apple отменяет существующий план и взимает пропорциональную стоимость нового.
8. Не удается войти или выйти из iCloud: «Ошибка проверки»
Если вы пытаетесь войти или выйти из своей учетной записи iCloud на iPhone или iPad настройки, но получите сообщение об ошибке «Ошибка проверки», есть несколько способов исправить это:
- Сделать жесткая перезагрузка вашего телефона. См. Ссылку в разделе «Не удается подключиться к iCloud» выше для получения подробных инструкций.
- Убедитесь, что вы подключены к Wi-Fi. Это общая проблема после обновления программного обеспечения вашего устройства.
- Как ни странно, дата и время вашего устройства могут быть неправильными, что вызывает проблемы с проверкой. Исправьте это, перейдя в Настройки> Общие> Дата Время. Убедитесь, что Установить автоматически вариант на, и это должно исправить сам.
- Используйте другое устройство с таким же Apple ID. Идти к Настройки> [Ваше имя]> Пароль Безопасность> Получить код подтверждения. Это генерирует шестизначный код, который вы вводите на другом устройстве (где вы получаете ошибку проверки), если у вас есть Двухфакторная аутентификация на.
9. iPhone продолжает спрашивать пароль iCloud
Это старая ошибка, но она иногда всплывает. Вы находитесь в процессе использования своего iPhone, когда появляется подсказка с просьбой ввести учетные данные iCloud. Вы делаете это, но затем, через несколько мгновений, оно снова всплывает, и снова … Что вы делаете?
- Перезагрузка телефона — это первый шаг. Сделайте это традиционным способом с помощью кнопки питания или используйте жесткий перезапуск метод, упомянутый ранее.
- Выйдите и снова войдите в свою учетную запись iCloud. Идти к Настройки> [Ваше имя]> Выйти. Когда появится приглашение, нажмите Удалить с телефона. Затем войдите снова.
- Убедитесь, что серверы Apple работают, проверив страницу состояния.
- Если ни один из этих шагов не работает, попробуйте сбросить пароль учетной записи Apple на сайте appleid.apple.com. Введите новый пароль в командной строке, когда он появится, и он должен решить проблему.
- Последний вариант — создать резервную копию и восстановить устройство.
, Поскольку этот процесс может занять много времени, убедитесь, что ни одно из других решений не сработало для вас.
iCloud прост и невидим… когда работает правильно
Многие пользователи Apple полагаются на iCloud хотя бы для чего-то, если не для всего. Сервис является незаметным, незаметным и может улучшить ваш рабочий процесс.
Но это только когда iCloud работает. Когда возникают проблемы, они становятся очевидными, что приводит к разочаровывающему опыту.
Мы рассмотрели некоторые из наиболее распространенных проблем с iCloud здесь, но есть много других раздражающих проблем, которые могут возникнуть. Однако, если вы сомневаетесь, всегда полезно попробовать перезагрузить устройство, чтобы устранить любые странные проблемы, которые у вас возникли, до устранения неполадок в Google.
Теперь, когда вы знаете, как устранить неполадки iCloud, ознакомьтесь с нашим руководством по устранению сбоя приложений iPhone.
Кредит изображения: SIphotography / Depositphotos
Источник