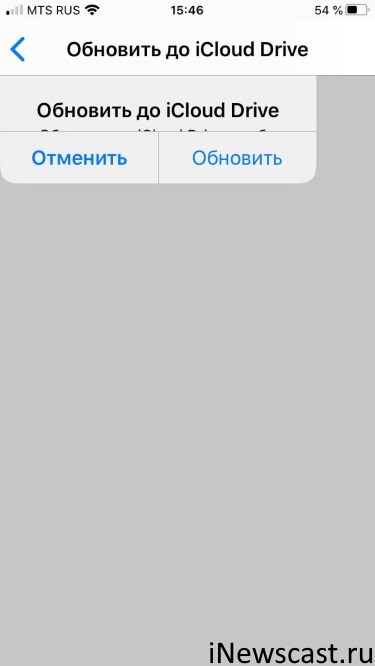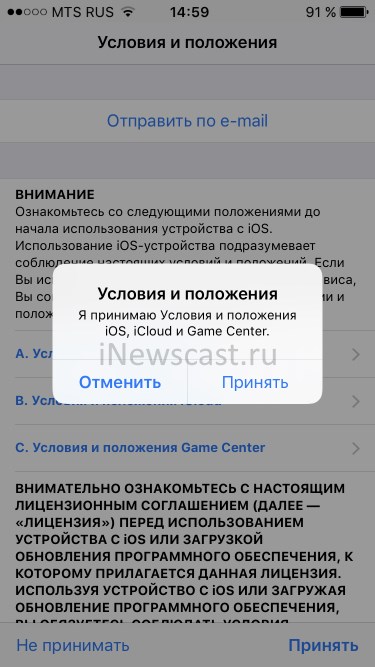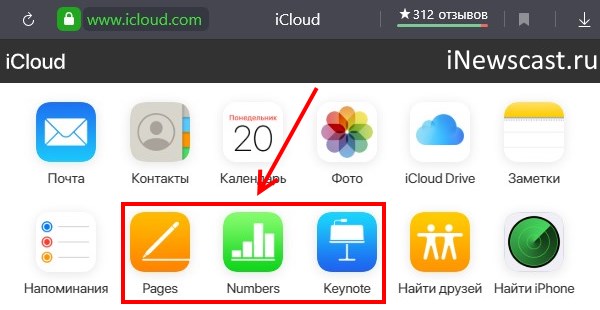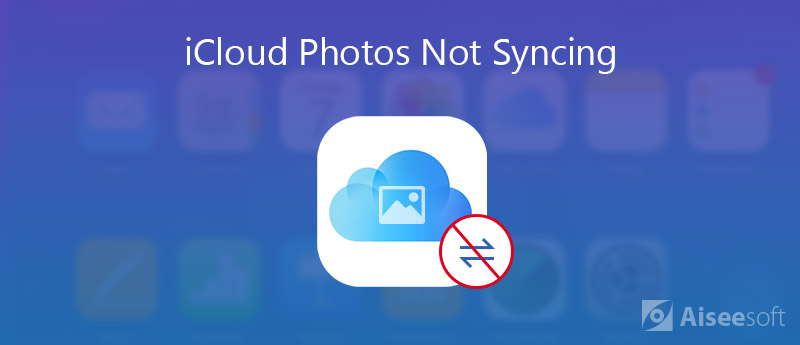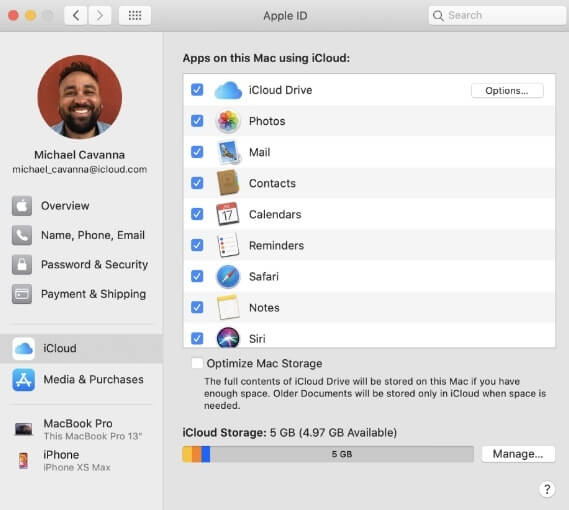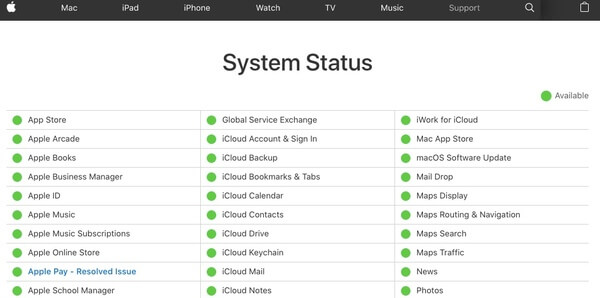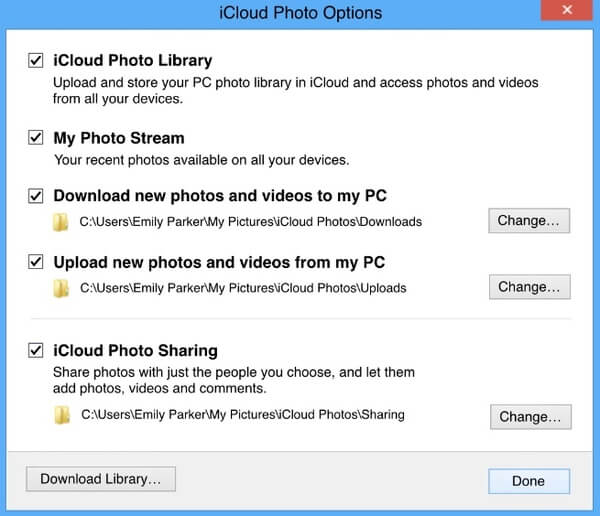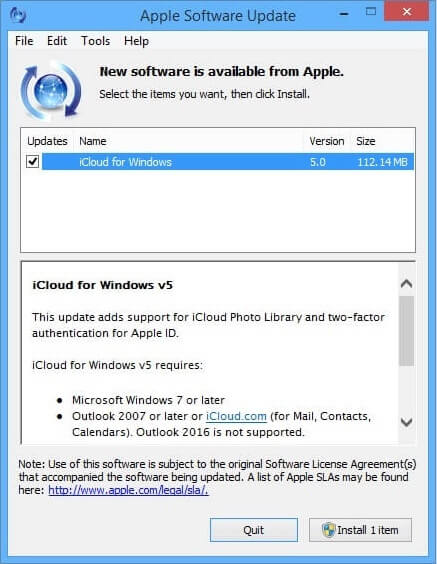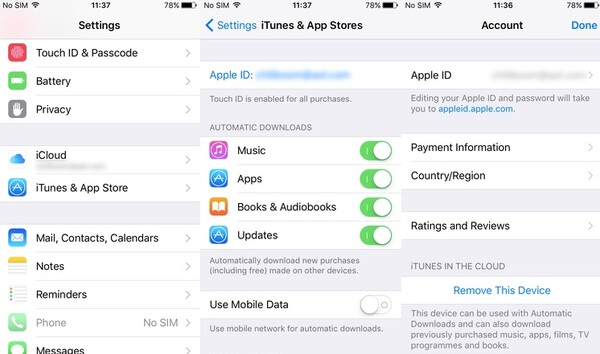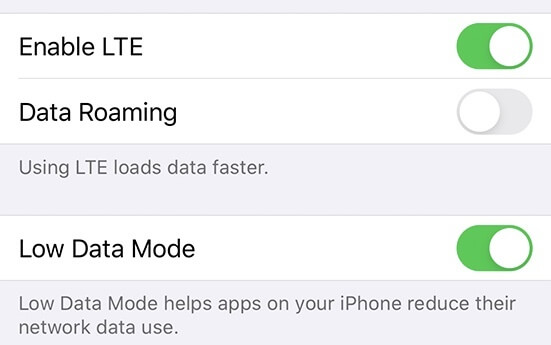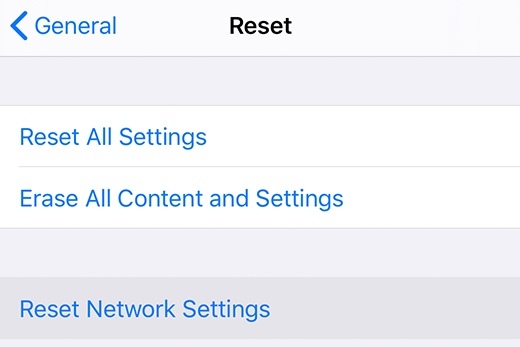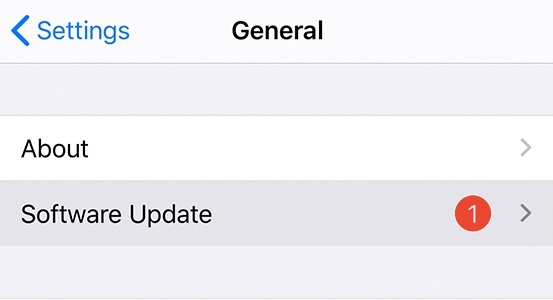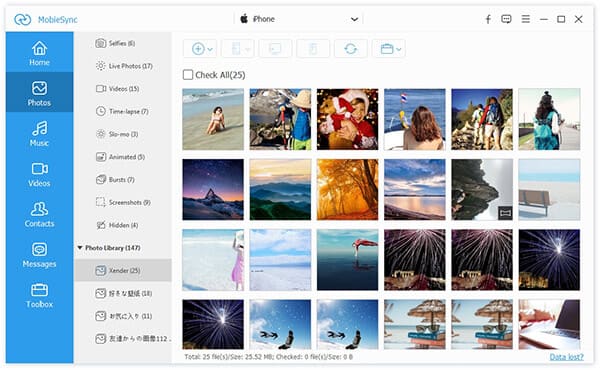- Ошибка «Обновить до iCloud Drive» и её решение
- Почему не работает обновить до iCloud Drive на iPhone или iPad
- Как обновиться до iCloud Drive — надежный, но долгий способ
- Как обновить iCloud Drive — лёгкий способ
- Что вы можете сделать, чтобы исправить фотографии iCloud, не синхронизирующиеся с iPhone / iPad / PC / Mac
- Часть 1: Как исправить не синхронизацию фотографий iCloud на ПК / Mac
- 1. Проверьте Apple ID
- 2. Проверьте статус iCloud
- 3. Включить / отключить функцию синхронизации
- 4. Включить iCloud Photo Library / Sharing
- 5. Обновите до последней версии сервиса iCloud.
- Часть 2. Как исправить не синхронизацию фотографий iCloud на iPhone / iPad
- 1. Проверьте Apple ID
- 2. Проверьте интернет-соединение
- 3. Отключить режим низкого уровня данных
- 4. Сбросить настройки сети
- 5. Обновите iPhone
- Часть 3: Альтернативный способ быстрой передачи фотографий iPhone
- Wie man iCloud repariert, ist in den Einstellungen ausgegraut
Ошибка «Обновить до iCloud Drive» и её решение
Всем категорический привет! Когда-то давно (сейчас посмотрел — это было целых пять лет назад!) я уже рассказывал про iCloud Drive и пришёл к выводу, что это просто замечательная штука. Файлы, «облако», мгновенная синхронизация… красота, да и только! Но, как обычно, могут быть проблемы.
Ведь это же наша любимая компания Apple!
Какие проблемы? Ничего серьёзного — iCloud Drive просто-напросто не включается на iPhone и iPad. Точнее, всё вроде бы включается, но при этом появляется потрясающее диалоговое окно, которое (сюрприз!) абсолютно не работает. Нет, действительно, другого слова кроме как «потрясающее» данная картинка вообще не заслуживает.
Такого я, честно говоря, не видел даже в далёком 2013 году — на только что вышедшей и полностью переделанной iOS 7. А у нас тут уже iOS 13 (почти 14).
Ладно, вас практически наверняка интересует не личное мнение автора и «что он там видел или не видел», а то:
- Почему ничего не обновляется?
- Как всё-таки включить iCloud Drive на iPhone или iPad и убрать ошибку «Обновить до iCloud Drive».
Начнём с первого пункта.
Почему не работает обновить до iCloud Drive на iPhone или iPad
В данном случае (см. скриншот в начале статьи) iCloud Drive не обновляется по одной простой причине — сбой или недоработка в iOS, которая приводит вот к такому вот «кривому» уведомлению и зависанию обновления.
Видимо, какой-то из разработчиков плохо сделал свою работу.
Окошко должно быть посередине экрана — тогда бы всё отлично нажималось и обновлялось, но… «не в этот раз»:)
Что делать? Есть два способа решения проблемы.
Как обновиться до iCloud Drive — надежный, но долгий способ
Ну а дальше по старой доброй схеме:
- Выходим из учетной записи iCloud.
- Создаём резервную копию в iTunes.
- Сбрасываем устройство до заводских настроек (инструкция).
- Настраиваем iPhone или iPad «как новый».
- На устройстве активируем iCloud. Включаем iCloud Drive.
- Принимаем все условия и соглашения.
- Восстанавливаем резервную копию.
- Ура!
Да, это не быстро. Да, нужен компьютер и iTunes.
Но зато, как правило, работает на 100%!
Впрочем, если не хочется возиться, то есть и другой, более простой вариант.
Как обновить iCloud Drive — лёгкий способ
Наверное, именно с этого и надо было начать.
Но автор ещё неопытный, поэтому… «Рафик ни в чём не виноват!» © Камеди Клаб.
- Переходим на сайт iCloud.com
- Вводим данные учетной записи Apple ID.
- Ищем одно из приложений — Pages, Numbers или Keynote.
- Открываем и ждём запроса «Обновить до iCloud Drive».
- Соглашаемся.
Всё! Спустя пару минут на всех ваших устройствах под управлением этой учетной записи Apple ID произойдёт обновление iCloud Drive, он успешно включится, и вы сможете полноценно использовать «облачный диск» компании Apple. Ура!
Напоследок, по традиции, попрошу поделиться вас личным опытом — пишите в комментарии (что помогло, а что нет), задавайте вопросы, расскажите свою историю!
Источник
Что вы можете сделать, чтобы исправить фотографии iCloud, не синхронизирующиеся с iPhone / iPad / PC / Mac
Вы можете увидеть много похожих вопросов, таких как «Фотографии не синхронизируются в iCloud», «Фотографии iCloud не синхронизируются на всех устройствах», «Фотографии не обновляются в / из iCloud» и другие в дискуссиях Apple и других форумах.
Проблемы с синхронизацией фотографий iCloud всегда происходят. Если вам не удается синхронизировать фотографии на iPhone или компьютере с iCloud, вы просто попадаете в нужное место. Эта статья покажет вам, как исправить Фотографии iCloud не синхронизируются на Mac, ПК или iPhone в подробных шагах.
Часть 1: Как исправить не синхронизацию фотографий iCloud на ПК / Mac
1. Проверьте Apple ID
Вы можете создавать разные учетные записи для вашего телефона и компьютера. Использование одного идентификатора Apple ID на всех ваших устройствах является предварительным условием для синхронизации фотографий в iCloud. Таким образом, вам необходимо посетитьУчетные записиРаздел для проверки. Просто переключитесь на тот же Apple ID для устранения проблем с фотографиями, которые не загружаются в iCloud.
2. Проверьте статус iCloud
Вы также можете проверить, доступен ли сервис iCloud Photos или нет. Просто перейдите на страницу состояния системы Apple, чтобы найти результат.
3. Включить / отключить функцию синхронизации
Как вы знаете, перезагрузка компьютера может решить большинство проблем. Таким образом, вы можете отключить и включить опцию синхронизации iCloud, чтобы исправить не синхронизацию фотографий iCloud в Windows и Mac. Тем временем вы можете перезапустить iCloud и перезагрузить систему.
4. Включить iCloud Photo Library / Sharing
5. Обновите до последней версии сервиса iCloud.
Если вы долгое время не обновляли iCloud, вероятность того, что фотографии iCloud не будут синхронизироваться в Windows 10, значительно возрастет. Таким образом, вам нужно проверить функцию обновления программного обеспечения, чтобы обновить iCloud до последней версии. Позже перезагрузите компьютер, чтобы снова попытаться синхронизировать фотографии с iCloud.
Часть 2. Как исправить не синхронизацию фотографий iCloud на iPhone / iPad
1. Проверьте Apple ID
Если вы хотите синхронизировать фотографии между iPhone и iPad с помощью iCloud, вам также следует использовать тот же Apple ID. Просто откройтеПараметрыПриложение, чтобы увидеть ваш текущий Apple ID. Если нет, вы можете выйти и ввести правильный Apple ID вручную. (Посмотрите, как сбросить Apple ID)
2. Проверьте интернет-соединение
Плохой Wi-Fi или сотовая связь могут замедлить скорость. Иногда вам может быть запрещено синхронизировать iPhone с iCloud Photos. В течение этого времени вы можете перезапустить маршрутизатор Wi-Fi или подключиться к другому Wi-Fi / сотовому соединению.
3. Отключить режим низкого уровня данных
Если вы используете iOS 13 или более позднюю версию, вам также следует следить за режимом низкого уровня данных. Это отключит как Wi-Fi, так и сотовую связь.
В «Параметры”, Вам нужно нажать значок в форме изогнутой рядом с подключением Wi-Fi. Запустить «Режим низких данных”, Чтобы исправить не синхронизацию фотографий iCloud в iOS 13/14.
4. Сбросить настройки сети
5. Обновите iPhone
Часть 3: Альтернативный способ быстрой передачи фотографий iPhone
Синхронизация фотографий в iCloud — не самый простой способ передачи фотографий между iPhone и компьютером. На самом деле, вы можете запустить MobieSync как лучшая альтернатива iCloud. Вы можете передавать фотографии между устройствами iOS / Android и Windows / Mac в один клик. Кроме того, вы можете передавать не только фотографии, но и видео, контакты, сообщения, голосовые заметки и многие другие файлы.
Размер файла или ограничение скорости передачи отсутствуют. Встроенный конвертер HEIC может помочь вам конвертировать HEIC в форматы JPEG или PNG без потери качества. Функция быстрой организации также является мощной. Одним словом, вы можете свободно переносить фотографии с iPhone на Windows / Mac / Android / iPhone / iPad или наоборот с помощью MobieSync.
- Перенос фотографий и альбомов между iPhone / Android и компьютером.
- Предварительный просмотр / Управление всеми фотографиями iPhone путем перемещения, удаления, создания новых альбомов.
- Конвертируйте фотографии HEIC в JPEG / PNG в пакетном режиме без потери качества.
- Полностью поддерживает все устройства iOS под управлением iOS 15 и более ранних версий.
Все это проверенные способы исправления фотографий iCloud, которые не синхронизируются на iPhone, iPad, Windows и Mac. Если вы хотите получить более высокую скорость передачи, вы можете использовать MobieTrans для гибкой передачи фотографий между iPhone / iPad / iPod touch / Android и компьютером. Это хороший способ избавиться от фотографий, не синхронизирующихся с iCloud, и других недостатков. Вы можете сэкономить много времени и усилий при передаче больших медиа-файлов на разные платформы.
Что вы думаете об этом посте.
Рейтинг: 4.7 / 5 (на основе голосов 116) Подпишитесь на нас в
Если вы удалили / потеряли важные файлы с iPhone, FoneLab поможет восстановить ваш iPhone из файлов резервных копий iCloud. Он может восстановить удаленные файлы iPhone из резервной копии iCloud.
Как получить доступ к фотографиям iCloud на iPhone, Mac, ПК или в Интернете? Этот пост покажет вам детали.
Забыли пароль своей учетной записи Google или имя пользователя? В этой статье показаны все ситуации и соответствующие решения, связанные с восстановлением учетной записи Google.
Устранение проблем с iCloud
Профессиональный менеджер данных iPhone / Android и передача для передачи различных файлов между телефоном iOS / Android и компьютером и между двумя мобильными телефонами в один клик.
Источник
Wie man iCloud repariert, ist in den Einstellungen ausgegraut
Geschrieben von 2021-12-10
Können Sie auf Ihrem iPhone oder iPad nicht auf Ihre iCloud-Einstellungen zugreifen, weil es ausgegraut ist?
Mehrere Benutzer haben dasselbe Problem auf ihren Apple-Geräten. Es scheint, dass sie ihre iCloud-Einstellungen nicht ändern konnten, da sie ausgegraut sind. Anscheinend können einige von ihnen auch nicht auf andere Einstellungen ihrer Geräte wie Nachrichten, Facetime und iTunes & App Store.
Mehrere Faktoren können dazu führen. In den meisten Fällen kann dieses Problem durch einen Internetfaktor oder ein Problem mit Ihrem Gerät verursacht werden. Bei Ihrem Gerät müssen Sie die Einstellungen und das Betriebssystem berücksichtigen.
Keine Sorge. All dies haben wir in unseren Leitfaden für heute aufgenommen. Wenn Sie die Ursache verstehen, erfahren Sie, wie Sie die in den Einstellungen Ihres Geräts ausgegraute iCloud reparieren können. Sobald Sie wissen, wie es funktioniert, können Sie diese Dinge auch in Zukunft verhindern.
Lass uns eintauchen!
INHALTSVERZEICHNISÜberprüfen Sie SystemausfälleAktualisieren Sie Ihr GerätMobilfunkeinstellungen aktivierenAuf iCloud-Backup prüfenVerbindungskonflikte entfernenÜberwachte Geräteeinstellungen überprüfenEinschränkungseinstellungen überprüfenAbmelden und anmelden Apple IDGeräteeinstellungen zurücksetzenMit dem Apple-Support sprechen
So beheben Sie iCloud in den Einstellungen ausgegraut: 10 Möglichkeiten p>1. Auf Systemausfälle prüfen.
iCloud ist einer der vielen Dienste, die Apple uns Benutzern anbietet. Diese und einige andere Funktionen Ihres iPhones oder iPads sind mit dem Apple-Server verbunden. Wenn die Server ausgefallen sind, sind auch die Dienste auf Ihrem Gerät nicht verfügbar. Um dies zu überprüfen, rufen Sie einfach die Apple-Systemstatusseite auf.
Wenn iCloud-Dienste oder andere Dienstsymbole nicht im grünen Zustand sind, d. h. der Server ist aufgrund von Wartungsarbeiten ausgefallen. Sie haben keine andere Wahl, als zu warten, bis die Dienste wieder aufgenommen werden, damit Sie wieder auf die Funktion auf Ihrem Gerät zugreifen können.
2. Aktualisieren Sie Ihr Gerät.
Manchmal ist iCloud in den Einstellungen ausgegraut, wenn ein Fehler oder ein Fehler in Ihrem Betriebssystem vorliegt. Dies könnte passieren, weil Apple-Geräte ständig mit neuen Funktionen weiterentwickelt werden. Zusammen mit den neu hinzugefügten Codes kann es zu Konflikten mit dem vorhandenen Code des Systems kommen. Entwickler beheben diese Konflikte, indem sie das System debuggen. Fehlerkorrekturen werden dann mit dem neuesten Update des Betriebssystems gebündelt.
Um das Update zu aktualisieren und die neueste Fehlerkorrektur anzuwenden, gehen Sie einfach zu den Einstellungen Ihres Geräts. Tippen Sie dann auf Allgemein und dann auf Software-Update.
Wenn während des Updates Probleme auftreten, erfahren Sie mehr darüber, wie Sie Ihr Gerät gemäß dem Apple Support aktualisieren können.
3. Aktivieren Sie die Mobilfunkeinstellungen.
Wenn Sie in der Nähe keinen WLAN-Internetzugang haben, können Ihre Gerätedienste keine Verbindung zu den Apple-Servern herstellen. Daher können Sie auf einige Funktionen Ihres Geräts, wie z. B. die iCloud, nicht zugreifen. Das heißt, Sie können stattdessen das Mobilfunknetz auf Ihrem iPhone oder iPad verwenden.
Standardmäßig sind die Einstellungen in Ihrem Mobilfunkdatenbereich deaktiviert, um zusätzliche Gebühren zu vermeiden. Um diese Funktion zu aktivieren, gehen Sie zu den Einstellungen, tippen Sie dann auf die Option Mobilfunk und schalten Sie dann um, um die Option Mobilfunkdaten zu aktivieren. Scrollen Sie nun nach unten zur Liste der Anwendungen im unteren Bereich und stellen Sie sicher, dass die Schaltfläche Einstellungen aktiviert ist.
4. Suchen Sie nach iCloud-Backup.
Ist Ihre iCloud-Backup-Funktion standardmäßig aktiviert und auf automatisch eingestellt? Dies könnte die Ursache dafür sein, dass Ihre iCloud-Funktion ausgegraut ist. Wenn Ihr iCloud-Sicherungsvorgang gerade ausgeführt wird, können Sie keine Änderungen an Ihren iCloud-Einstellungen vornehmen. Dies dient dazu, Fehler in Ihren Daten während des Sicherungswiederherstellungsprozesses zu vermeiden.
Um dies zu überprüfen, gehen Sie zu den Einstellungen Ihres Geräts und tippen Sie dann auf Ihre Apple-ID-Profil und dann die Option iCloud. Stellen Sie nun sicher, dass die Schaltfläche iCloud Backup aktiviert ist. Sie können im Status „Apps aus Backup wiederherstellen“ sehen, dass der Vorgang läuft. Sie können den Vorgang entweder abbrechen oder auf den Abschluss des Vorgangs warten. In jedem Fall müssen Sie einige Zeit warten und sollten wieder auf Ihre iCloud-Einstellungen zugreifen können.
5. Verbindungskonflikt entfernen.
Ein Konflikt mit Ihrer Netzwerkverbindung bedeutet, dass Ihr Gerät keine Verbindung zu den Apple-Servern herstellen kann. Dies könnte der Grund sein, warum Ihre iCloud-Einstellungen und andere Funktionen auf Ihrem Gerät nicht zugänglich sind. Der einfachste und schnellste Weg, um Verbindungskonflikte zu beseitigen, besteht darin, den Flugmodus zu aktivieren.
Gehen Sie dazu auf Ihrem iPhone oder iPad zu den Einstellungen und tippen Sie dann auf Flugzeug Modus Option zum Aktivieren.
Deaktivieren Sie ihn nach einer Minute erneut und wählen Sie den Typ aus des Netzwerks, das Sie mit dem Internet verbinden möchten. Sie können das Wi-Fi-Netzwerk verwenden oder das Mobilfunknetz aktivieren. Wenn Sie Mobilfunkdaten verwenden, lesen Sie die Methode 3 dieser Anleitung.
6. Überprüfen Sie die überwachten Geräteeinstellungen.
Wenn Ihr Unternehmen Ihr Apple-Gerät ausgestellt hat, besteht die Möglichkeit, dass es sich um ein verwaltetes oder überwachtes Gerät handelt. Dies bedeutet, dass Ihr Gerät Einschränkungen unterliegt und von einer installierten Anwendung verwaltet wird. Abhängig von Ihren Unternehmensrichtlinien können die Einstellungen Ihrer iCloud und anderer Apps deaktiviert sein. Am besten lässt man die Firma I.T. guy kümmert sich um dieses Problem, wenn das Gerät dem Unternehmen gehört.
Wenn Sie jedoch Eigentümer des Geräts sind, können Sie die Einstellungen für das betreute Gerät wie folgt entfernen:
Um zunächst zu überprüfen, ob Ihr Gerät überwacht wird, einfach Gehen Sie zu den Einstellungen Ihres Geräts und tippen Sie dann auf Allgemein. Tippen Sie dann auf die Option Profile, oder Sie sehen Über Option unter iOS 9 oder niedriger.
Beachten Sie die Anwendung und die Konfigurationsprofil, das Ihr Gerät verwaltet. Als nächstes müssen Sie die Anwendung finden und löschen, die Ihr Gerät verwaltet.
Gehen Sie danach zurück zu Einstellungen, dann Allgemein und tippen Sie dann auf Profile. Tippen Sie nun auf Profil löschen oder Profil entfernen und geben Sie ggf. den Passcode für das Gerät an.
Schalten Sie als Nächstes Ihr Apple-Gerät aus, indem Sie Ihre App Einstellungen aufrufen, auf Allgemein tippen und dann Herunterfahren. Ziehen Sie die Schaltfläche Zum Ausschalten schieben, um die Richtung auszuschalten. Warten Sie abschließend eine Minute, drücken Sie die Ein-/Aus-Taste und schalten Sie das Gerät wieder ein.
Aber wenn Sie Ihr Gerät nicht sanft neu starten können , können Sie stattdessen jederzeit einen erzwungenen Neustart auf Ihrem iPhone, iPad oder iPod touch durchführen. Nachdem Sie die Einstellungen für das betreute Gerät entfernt haben, sollten Sie nun auf die Einstellungen einschließlich Ihrer iCloud zugreifen können.
7. Überprüfen Sie die Einschränkungseinstellungen.
Einschränkungen für Ihr Apple-Gerät sind eine Sicherheitsfunktion. Sie möchten möglicherweise nicht, dass Ihre Kinder oder andere Mitglieder Ihrer Familie Ihre Einstellungen durcheinander bringen. Wenn Sie diese Funktion zuvor aktiviert haben, besteht die Möglichkeit, dass Sie alles vergessen haben. Auch wenn Sie es nicht tun, sollten Sie es sich noch einmal ansehen.
So überprüfen Sie die Einschränkungen auf Ihrem Apple-Gerät:
Wenn Sie alle Einschränkungen deaktivieren möchten, gehen Sie zu Einstellungen, dann Bildschirmzeit und wählen Sie dann Inhalt & Datenschutzbeschränkungen.
Schalten Sie jetzt die Schaltfläche neben Inhalt & Datenschutzbeschränkungen, um die Funktion zu deaktivieren. Wenn Sie schließlich nur ausgewählte Funktionen für die Bildschirmzeitbeschränkungen aktivieren möchten, aktivieren Sie die Inhalts- und Datenschutzbeschränkungen und wählen Sie die zu aktivierenden Anwendungen für Inhalt & Datenschutzbeschränkungen.
Möglicherweise benötigen Sie den Passcode Ihres Geräts, wenn Sie diese Änderungen vornehmen. Dies ist eine zusätzliche Sicherheitsfunktion, um den Besitz des Geräts nachzuweisen, und Sie haben das Recht, die Änderungen vorzunehmen. Nachdem Sie diese Einstellungen geändert haben, sollten Sie das Problem mit den ausgegrauten iCloud-Einstellungen auf Ihrem Gerät beheben können.
8. Abmelden und Anmelden Apple-ID.
Manchmal kann Ihr Apple-ID-Kontoprofil auf Ihrem Apple-Gerät beschädigt werden. Dies kann passieren, wenn Kernprozesse abnormal unterbrochen werden. Manchmal ist es jedoch nur die falsche Apple-ID, die auf Ihrem Gerät angemeldet ist. In jedem Fall können Sie das Problem beheben, indem Sie sich abmelden und wieder in Ihr Konto einloggen.
So können Sie es tun:
Fahren Sie fort, öffnen Sie die Einstellungen App auf Ihrem Apple-Gerät und tippen Sie auf Ihren Profilnamen.
Scrollen Sie dann nach unten und tippen Sie auf die Option Abmelden.
Geben Sie als Nächstes Ihre Apple-ID Passwort ein und tippen Sie auf die Option Deaktivieren. Wählen Sie die Daten aus, die Sie auf Ihrem Gerät kopieren möchten, und tippen Sie auf Abmelden .Tippen Sie nun erneut auf die Option Abmelden, um den Vorgang zu bestätigen. Gehen Sie danach zurück zu den Einstellungen und tippen Sie auf Anmelden bei Ihrem Gerät.
Geben Sie abschließend Ihre Apple-ID und Ihr Passwort ein. Geben Sie ggf. den sechsstelligen Bestätigungscode an.
Nachdem Sie sich vergewissert haben, dass Sie über das richtige Konto verfügen, sollten Sie als Besitzer des Geräts auf Ihr Gerät zugreifen können. Damit sollten Sie auf die Einstellungen zugreifen können, einschließlich Ihrer iCloud-Einstellungen.
9. Geräteeinstellungen zurücksetzen.
Die Einstellungen auf Ihrem Apple-Gerät können ebenfalls beschädigt werden. Da Sie Verbindungsprobleme in Ihrer iCloud haben, müssen Sie zuerst Ihre Netzwerkeinstellungen wiederherstellen. Durch diesen Vorgang werden jedoch alle Ihre mit Bluetooth gekoppelten Geräte und Wi-Fi-Netzwerkprofile gelöscht. Sie können alles wieder einrichten, sobald Sie den Reset-Vorgang abgeschlossen haben.
Fahren Sie fort und klicken Sie auf Ihrem Apple-Gerät auf Einstellungen. Tippen Sie dann auf die Option Allgemein und dann auf die Option Zurücksetzen.
Suchen Sie nun die Option Netzwerkeinstellungen zurücksetzen und tippen Sie darauf. Geben Sie schließlich den Passcode für das Gerät ein, falls zutreffend.
Nachdem Sie die Internetverbindung eingerichtet haben und Sie immer noch nicht auf die iCloud-Einstellungen zugreifen können, kehren Sie zu Schritt 1 dieser Methode zurück. Wenn Sie zu Schritt 3 gelangen, wählen Sie stattdessen die Option Alle Einstellungen zurücksetzen. Auf diese Weise stellen Sie Ihr Apple-Gerät auf die Werkseinstellungen zurück. Dadurch werden alle versteckten Konflikte und Einschränkungen entfernt und Sie können Ihr Gerät wie neu einrichten.
10. Sprechen Sie mit dem Apple Support
Wenn Sie Zweifel haben, was mit Ihrem Apple-Gerät los ist, können Sie sich jederzeit an einen Apple Support-Mitarbeiter wenden. Sie können eine Live-Schritt-für-Schritt-Fehlerbehebung über das Telefon durchführen, wobei die Supportmitarbeiter bei jedem Schritt angeleitet werden. Wer es aber nicht selbst machen möchte, kann zum nächstgelegenen Apple Store gehen. Es gibt von Apple zertifizierte Techniker, die Ihnen gerne weiterhelfen.
Sie können auch die Online-Apple-Supportseite besuchen, um weitere hilfreiche Handbücher und ausführliche technische Artikel zu erhalten. Für die Interaktion mit anderen Apple-Benutzern können Sie der Apple Support Community beitreten. Von dort aus können Sie einen Beitrag leisten, indem Sie Ihre Erfahrungen dazu posten, wie Sie ein bestimmtes Problem mit einem Apple-Produkt gelöst haben.
Und damit ist unser Artikel zum Reparieren Ihrer in den Einstellungen ausgegrauten iCloud abgeschlossen. Hoffentlich haben dieser Leitfaden und alle unsere anderen Leitfäden Ihnen geholfen, die Antworten zu finden, die Sie benötigen. Wenn Sie Fragen zu diesem Thema haben, können Sie unten einen Kommentar hinterlassen.
Источник