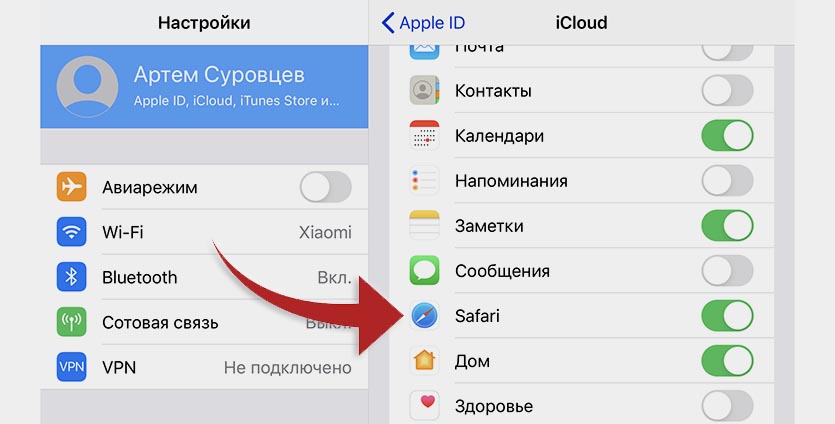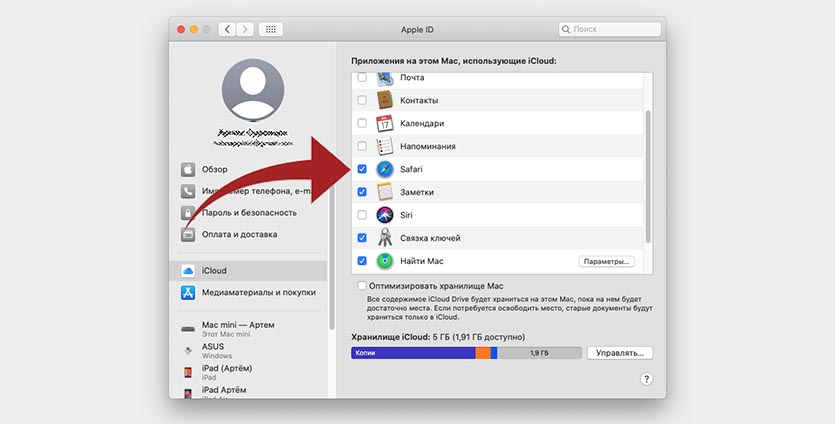- В Safari отсутствуют общие вкладки на iPhone на iOS 15? Как исправить
- Как исправить отсутствующие общие вкладки в Safari iOS 15
- 1. Включите общие вкладки и вкладки iCloud в Safari.
- 2. Найдите свои общие вкладки.
- По-прежнему не можете просматривать общие вкладки? Выполните эти проверки!
- Если Safari на компьютере Mac не открывает веб-страницу или не работает должным образом
- Перезагрузите страницу
- Установите обновления программного обеспечения
- Отключите расширения Safari
- Выполните проверку с использованием частного окна
- Проверьте сетевые параметры
- Не открывается сайт в Safari на iPhone — что делать
- Не открывается сайт в Safari на iPhone — что делать
- Способ 1. Отключите JavaScript
- Способ 2. Сбросьте настройки Safari
- Способ 3. Откройте сайт без использования блокировщика рекламы
- Если приложение на iPhone или iPad перестает отвечать, неожиданно закрывается или не открывается
- Закройте и снова откройте приложение
- Перезапустите устройство
- Проверка наличия обновлений
- Удалите приложение и загрузите его повторно
- Дополнительная помощь
- Почему на iPhone не видно открытые вкладки Safari с Mac
- ✏️ Нам пишут:
В Safari отсутствуют общие вкладки на iPhone на iOS 15? Как исправить
Экосистема Apple всегда была движущей силой для всех клиентов. Возможность продолжить с того места, где вы остановились, на разных устройствах, возможность синхронизировать все ваши данные, предоставляя вам доступ к тоннам облачного хранилища, — это то, что отличает Apple от остальных своих конкурентов. В недавнем выпуске iOS 15 внесено множество изменений, а пользовательский интерфейс Safari полностью переработан.
Вы получаете новую панель вкладок внизу, доступ к группам вкладок, возможность копировать все ссылки и многое другое. Несмотря на то, что новый пользовательский интерфейс является отличным дополнением, становится немного сложно найти предыдущие настройки и вкладки, к которым вы привыкли. У вас возникли проблемы с поиском синхронизированных вкладок iCloud? Тогда вот где их можно найти.
Как исправить отсутствующие общие вкладки в Safari iOS 15
Общие вкладки не совсем отсутствуют. Их расположение было изменено, и по умолчанию ваши общие вкладки отключены. Вы можете использовать приведенное ниже руководство, чтобы включить и найти общие вкладки в Safari на iOS 15. Мы будем включать как вкладки «Доступ к вам», так и вкладки iCloud. Обе эти настройки должны помочь вам синхронизировать все ваши общие вкладки с Safari в iOS 15.
Примечание. Для отображения синхронизированных вкладок необходимо подключение к сети Wi-Fi. Кроме того, iCloud должен быть включен для Safari, и вам нужно будет подождать час или два, чтобы синхронизация завершилась в фоновом режиме. Мы рекомендуем вам подключить устройство к зарядному устройству при подключении к сети Wi-Fi и оставить его на некоторое время.
1. Включите общие вкладки и вкладки iCloud в Safari.
Откройте Safari на своем устройстве и прокрутите «Стартовую страницу» вниз. Нажмите на «Редактировать».
Теперь вы получите список всех вкладок, которые будут отображаться на вашей стартовой странице. Нажмите и включите переключатель для всего желаемого контента, который вы хотите синхронизировать. Мы рекомендуем вам включить следующие переключатели, чтобы активировать общие и синхронизированные вкладки на вашем устройстве.
- Поделился с вами
- Вкладки iCloud
После включения закройте Safari и подключите устройство к сети Wi-Fi и зарядному устройству. Оставьте свое устройство подключенным на некоторое время, и все ваши общие вкладки теперь должны синхронизироваться в фоновом режиме.
2. Найдите свои общие вкладки.
Откройте Safari и перейдите на свою стартовую страницу. Вы найдете свои синхронизированные вкладки iCloud в специальном разделе для тех же самых и предоставленных вам вкладок в разделе «Доступные вам» на начальной странице.
По-прежнему не можете просматривать общие вкладки? Выполните эти проверки!
Если вы по-прежнему не можете просматривать свои общие вкладки или вкладки iCloud, давайте убедимся, что все правильно настроено на вашем устройстве. Выполните следующие проверки, чтобы убедиться, что все настроено правильно.
- Убедитесь, что iCloud включен для Safari.
- Убедитесь, что вы подключены к сети WIFI.
- Убедитесь, что для Safari включено фоновое обновление приложения.
- Убедитесь, что для Safari включен параметр «Доступные вам».
- Если вы хотите получать информацию об открытых и сохраненных вкладках, убедитесь, что «Handoff» отключен на всех ваших устройствах.
Если вы по-прежнему не можете синхронизировать общие вкладки в Safari, возможно, пришло время принять некоторые радикальные меры. Поскольку вы недавно обновились до iOS 15, мы рекомендуем вам сбросить все настройки и снова настроить Safari для просмотра общих вкладок. Новое начало всех ваших настроек должно помочь вам просмотреть все ваши общие вкладки в Safari.
Мы надеемся, что этот пост помог вам легко просматривать ваши общие вкладки в Safari на iOS 15. Если у вас возникнут какие-либо проблемы или вопросы к нам, не стесняйтесь связаться с нами, используя комментарии ниже.
Источник
Если Safari на компьютере Mac не открывает веб-страницу или не работает должным образом
Если Safari на компьютере Mac не работает должным образом, может помочь одно из перечисленных ниже решений.
Эти решения подходят для проблем, связанных с Safari на компьютере Mac, включая следующие. Прежде чем начать, убедитесь, что компьютер Mac подключен к Интернету.
- Веб-страница пуста, или не отображается все ее содержимое
- Невозможно войти на веб-страницу, несмотря на использование правильной информации для входа.
- На веб-странице появляется запрос удалить или сбросить файлы cookie.
- Safari работает медленно или перестает отвечать.
Перезагрузите страницу
Если страница не открывается или не загружается, попробуйте перезагрузить ее, выбрав «Вид» > «Перезагрузить страницу» или нажав Command-R. Если это не помогает, нажмите Command-Q, чтобы закрыть Safari, а затем снова откройте этот браузер и повторите попытку. Если Safari не закрывается, нажмите Option-Command-Esc, чтобы принудительно завершить работу Safari.
Установите обновления программного обеспечения
Отключите расширения Safari
Даже если расширения Safari обновлены, временно отключите их, чтобы убедиться в том, что они не влияют на работу браузера неожиданным образом. Выберите Safari > «Настройки», а затем перейдите на вкладку «Расширения». Чтобы отключить расширения, снимите соответствующий флажок.
Выполните проверку с использованием частного окна
На компьютере Mac могут храниться файлы cookie, кэши и другие данные веб-сайта, проблемы с которыми могут повлиять на его использование. Чтобы запретить веб-сайту использовать эти данные, откройте его в частном окне, выбрав «Файл» > «Новое частное окно».
Если при этом браузер работает нормально, выполните следующие действия, чтобы удалить данные веб-сайта с компьютера Mac. После этого веб-сайт может создавать новые данные по мере необходимости. Если это веб-сайт, на который вы входите, прежде чем продолжить, убедитесь, что вы знаете свои данные для входа.
- Выберите Safari > «Настройки» и нажмите «Конфиденциальность».
- Нажмите «Управлять данными веб-сайтов».
- Выберите затронутый веб-сайт в представленном списке.
- Нажмите кнопку «Удалить».
- Нажмите «Готово».
- Снова откройте данный веб-сайт в нечастном окне браузера.
Проверьте сетевые параметры
Некоторые сетевые параметры, например связанные с использованием прокси-сервера или настраиваемого DNS-сервера, могут влиять на доступ к контенту в Интернете. Даже если вы не меняли сетевые параметры, возможно, было установлено программное обеспечение, которое изменило их.
Чтобы выяснить, связана ли проблема с сетевыми параметрами на компьютере Mac, попробуйте открыть данный веб-сайт на другом устройстве, подключенном к той же сети. Также можно добавить новое сетевое размещение в настройках сети, чтобы быстро сбросить сетевые параметры для тестирования.
Чтобы выяснить, связана ли проблема с самой сетью, попробуйте открыть данный веб-сайт после подключения к другой сети.
Источник
Не открывается сайт в Safari на iPhone — что делать
Как и в любом другом браузере, в мобильном Safari могут происходить ошибки, из-за которых ранее успешно работающие сайты перестают открываться. В этой инструкции мы рассказали о трех основных способах исправления подобных ошибок.
Примечание: перед тем как начинать искать решение проблемы обязательно убедитесь в том, что проблемный сайт действительно работает. Нужный вам сайт может быть попросту не работать в конкретный момент времени, либо быть заблокирован вашим провайдером.
Не открывается сайт в Safari на iPhone — что делать
На некоторых версиях iOS, в частности iOS 9.x, существует ошибка, из-за который браузер Safari не предоставляет доступ к определенным сайтам. Обходится она банальным отключением JavaScript.
Способ 1. Отключите JavaScript
Шаг 1. Перейдите в меню «Настройки» → Safari.
Шаг 2. Выберите пункт «Дополнения».

После получения доступа к нужному сайту, JavaScript рекомендуется включить.
Способ 2. Сбросьте настройки Safari
В некоторых случаях сайт может не открываться или неправильно отображаться из-за внутренней ошибки браузера Safari. В таких случаях помогает очистка истории и данных сайтов браузера.
Шаг 1. Перейдите в меню «Настройки» → Safari.
Шаг 2. Нажмите «Очистить историю и данные сайтов».

Важно отметить, что при очистке будет удалена история посещений, файлы cookie и другие данные просмотра.
Способ 3. Откройте сайт без использования блокировщика рекламы
Многие пользователи iPhone и iPad используют на своих устройствах специальные блокировщики рекламы и прочего нежелательного контента в Safari. И именно из-за них некоторые сайты порой не открываются, показывая лишь белую страницу. К счастью, полностью отключать блокировщик рекламы для всех сайтов в таком случае не нужно.
Шаг 1. Запустите Safari и перейдите на страницу, которая не отображается из-за блокировщика рекламы.
Шаг 2. Зажмите на иконке обновления страницы.

Готово! Если проблема с невозможностью отображения страницы заключалась именно в блокировщике рекламы, то сайт успешно откроется.
Источник
Если приложение на iPhone или iPad перестает отвечать, неожиданно закрывается или не открывается
Если приложение на iPhone или iPad не работает должным образом, попробуйте следующее.
Закройте и снова откройте приложение
Принудительно закройте приложение. Затем откройте приложение, чтобы проверить правильность его работы.
Перезапустите устройство
Перезапустите iPhone или перезапустите iPad. Затем откройте приложение, чтобы проверить правильность его работы.
Проверка наличия обновлений
Чтобы узнать, доступны ли обновления для приложения, откройте App Store, нажмите значок профиля, затем прокрутите вниз и проверьте наличие обновлений. При отсутствии обновлений для приложения обновите программное обеспечение на iPhone или iPad.
Удалите приложение и загрузите его повторно
Удалите приложение. В результате этого возможна потеря данных, которые хранились в приложении. Затем повторно загрузите приложение. Затем проверьте, устранена ли проблема с приложением.
Дополнительная помощь
- Если магазин App Store не отвечает, обратитесь в службу поддержки Apple для iPhone или для iPad.
- Если вы нашли приложение в App Store, обратитесь к разработчику приложения. Если приложение выпущено компанией Apple или поставляется с iPhone или iPad, обратитесь в службу поддержки Apple для iPhone илидля iPad.
- Если данное приложение приобретено недавно и оно больше не нужно, можно запросить возмещение.
Информация о продуктах, произведенных не компанией Apple, или о независимых веб-сайтах, неподконтрольных и не тестируемых компанией Apple, не носит рекомендательного или одобрительного характера. Компания Apple не несет никакой ответственности за выбор, функциональность и использование веб-сайтов или продукции сторонних производителей. Компания Apple также не несет ответственности за точность или достоверность данных, размещенных на веб-сайтах сторонних производителей. Обратитесь к поставщику за дополнительной информацией.
Источник
Почему на iPhone не видно открытые вкладки Safari с Mac
✏️ Нам пишут:
Раньше мог быстро найти открытые на компьютере вкладки в меню Safari, сейчас вкладок с других устройств нет. Как это исправить?
Для начала следует проверить, включена ли настройка на каждом из устройств.
Проверьте настройки на iPhone:
1. В настройках iPhone войдите в раздел учетной записи Apple ID.
2. Перейдите в меню iCloud.
3. Активируйте переключатель Safari.
Проверьте настройки на Mac:
1. Перейдите в Системные настройки – Apple ID.
2. В боковом меню выберите раздел iCloud.
3. Активируйте переключатель Safari.
После этого в браузере на iPhone откройте режим просмотра открытых вкладок (два квадрата в правом нижнем углу). В самом низу увидите открытые вкладки на компьютере Mac.
Если все настроено верно, но фишка не работает, нужно сделать следующее:
▸ убедитесь, что на обоих устройствах используется одна учетная запись Apple ID.
▸ проверьте, есть ли свободное место в iCloud (Настройки – Apple ID – Хранилище). Если свободного места нет вообще, то фишка с миграции вкладок может глючить.
▸ при наличии третьего девайса на одной учётке (еще одного Mac, iPad или iPod Touch), проверьте работоспособность фишки на нем.
▸ поочередно перелогиньтесь в учетную запись Apple ID на каждом из устройств.
Источник