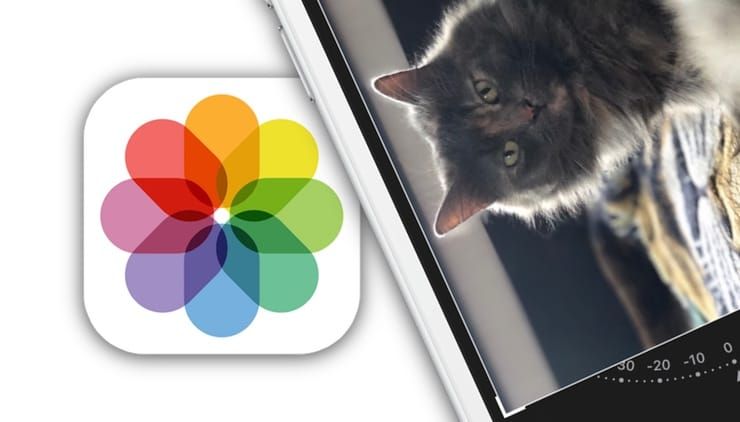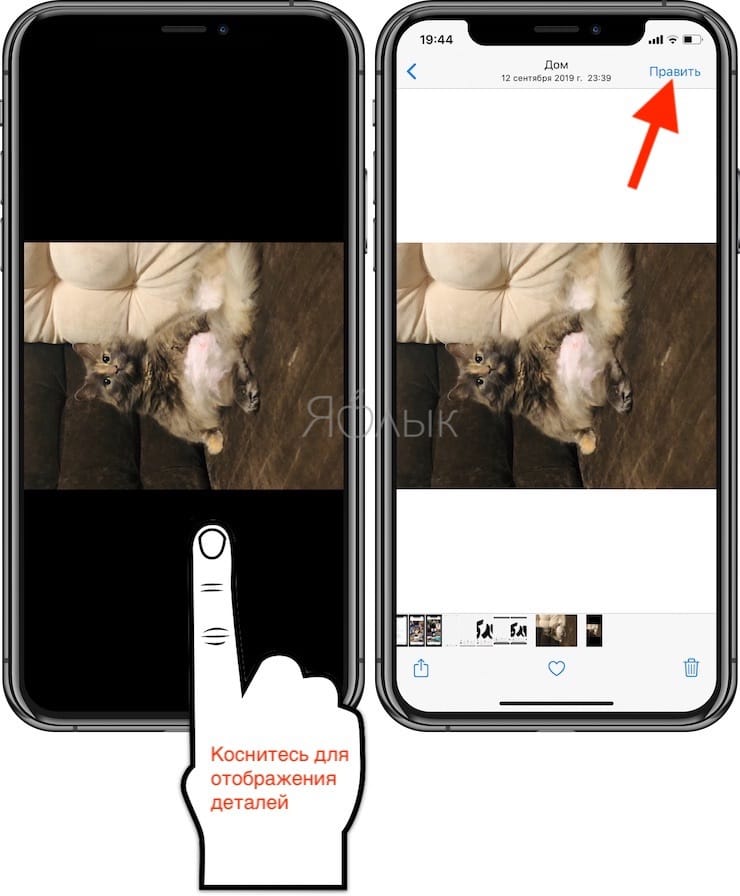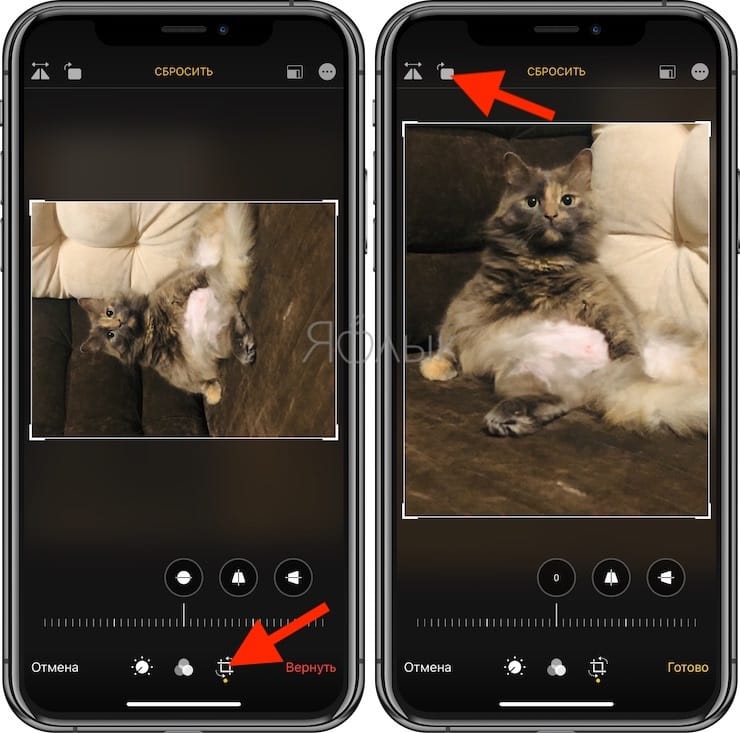- Поворот экрана на iPhone или iPod touch
- Поворот экрана на iPhone без использования кнопки «Домой»
- Поворот экрана на iPhone или iPod touch с использованием кнопки «Домой»
- Все еще нужна помощь?
- iPhone X/8/7/6/ не переворачивает изображение. Причина
- Нет поддержки изменения ориентации
- Блокировка поворота
- Отключение увеличения
- Повреждение датчика гироскопа
- Как повернуть фотографию на iPhone или iPad
- Как повернуть фото на Айфоне или Айпаде
- Как повернуть фото на iPhone или iPad с более высокой точностью
- Почему ваши фотографии на iPhone перевернуты и как это исправить
- Как могла Apple совершить такую глупую ошибку?
- На iPhone X(s/r)/8/7/6 не переворачивает экран (изображение, видео и прочее)
- Настройка ориентации экрана на айфоне
- Видео
- Как перевернуть экран на компьютере с Linux
- С помощью системных настроек
- Через терминал
- Через AssistiveTouch
- Как изменить ориентацию экрана
- Как включить поворот экрана на Айфон
- Включенный режим масштабирования
- Не поворачивается экран. Что делать
Поворот экрана на iPhone или iPod touch
Экран на iPhone и iPod touch может поворачиваться, чтобы вы могли просматривать приложения, например Safari или «Сообщения», в книжной или альбомной ориентации. Узнайте, как поворачивать экран на iPhone или iPod touch, либо получите помощь, если эта функция не работает.
Некоторые приложения не поддерживают поворот, поэтому экран может не поворачиваться, даже если отключен параметр «Блокировка книжной ориентации».
Поворот экрана на iPhone без использования кнопки «Домой»
- Смахните вниз от правого верхнего угла экрана, чтобы открыть Пункт управления.
- Нажмите кнопку «Блокировка книжной ориентации» , чтобы убедиться, что она отключена.
- Поверните iPhone набок.
Если экран не поворачивается, попробуйте другое приложение, например Safari или «Сообщения», которое точно работает в альбомной ориентации.
Поворот экрана на iPhone или iPod touch с использованием кнопки «Домой»
- Смахните вверх от нижнего края экрана, чтобы открыть Пункт управления.
- Нажмите кнопку «Блокировка книжной ориентации» , чтобы убедиться, что она отключена.
- Поверните iPhone или iPod touch набок.
Если экран не поворачивается, попробуйте другое приложение, например Safari или «Сообщения», которое точно работает в альбомной ориентации.
Все еще нужна помощь?
Обратитесь в службу поддержки Apple, чтобы получить помощь для iPhone или iPod touch.
Источник
iPhone X/8/7/6/ не переворачивает изображение. Причина
Разберемся в причинах, почему iPhone X/8/7/6/ не переворачивает изображения и что сейчас вы можете сделать для решения проблемы. Читайте нашу статью.
Автоматическое изменение ориентации экрана iPhone позволяет быстро переключить режим отображения, развернув на весь дисплей фотографии или приложения. Функция бывает полезной, например, при работе с калькулятором: в горизонтальном положении в строку для ввода цифр входит больше символов. Однако иногда пользователи сталкиваются с тем, что iPhone не переворачивает изображение.
Диагностика БЕСПЛАТНО.
+7 (812) 953-94-11, +7 (921) 984-75-12 (Каменноостровский пр-т, 42, м. Петроградская)
Нет поддержки изменения ориентации
Часто причиной того, что в приложении не поворачивается изображение, является банальное отсутствие поддержки функции изменения ориентации. В некоторых программах применяется только альбомный или портретный режим. Рабочий экран iPhone не переворачивается, если вы не запустите приложение, в котором изменение ориентации доступно.
Чтобы проверить, что на устройстве вообще работает функция поворота экрана, запустите встроенное приложение «Калькулятор». Поверните смартфон в горизонтальное положение – если ориентация не изменится автоматически, нужно снять блокировку поворота.
Блокировка поворота
Функция блокировки поворота впервые появилась в прошивке iOS 4.0. В прежних версиях блокировка требовала предварительного проведения процедуры джейлбрейка, теперь же такой необходимости нет.
Чтобы убедиться, что функция поворота заблокирована, посмотрите на строку состояния. Здесь вы увидите значок в виде изогнутой стрелки с замком посередине. Если значок черного цвета, значит, блокировка включена.
Для отключения блокировки:
- Проведите по экрану пальцем снизу вверх, чтобы открыть «Пункт управления».
- Нажмите на значок блокировки, чтобы перевести функцию в неактивное положение.
После отключения блокировки экран будет автоматически менять ориентацию при запуске определенных приложений и повороте устройства. Изображение на дисплее поворачивается при просмотре фото, видео и списка контактов, включении «Калькулятора», веб-серфинге через браузер Safari и т.д.
Отключение увеличения
Если вы пользуетесь iPhone 6 и новее, то кроме отключения блокировки поворота вам еще нужно настроить разрешение экрана. У новых смартфонов Apple есть два разрешения: стандартное и увеличенное, при котором текст и значки отображаются крупнее.
При увеличенном разрешении поворот экрана не работает, поэтому нужно перейти на стандартное:
- Откройте настройки смартфона.
- Перейдите в раздел «Экран и яркость».
- Тапните по пункту «Увеличение дисплея» и установите стандартный режим отображения.
При стандартном разрешении проблем с автоматическим поворотом изображения при изменении ориентации устройства возникнуть не должно. Экран будет поворачиваться в тех приложениях, в которых данная функция поддерживается.
Повреждение датчика гироскопа
Гироскоп в Айфоне отвечает за получение информации о положении смартфона в пространстве. Именно он «понимает», что телефон повернули и нужно подстроить картинку под экран (портрет или альбом).
Повредить датчик гироскопа можно во время удара или падения телефона, либо при попадании влаги под корпус. В таком случае необходимо обратиться в сервисный центр за услугами по замене нерабочего модуля на новый. Других вариантов нет.
Бесплатная консультация! Бесплатная диагностика! Гарантия на работу!
Источник
Как повернуть фотографию на iPhone или iPad
Как известно, компания Apple старается сделать свое программное обеспечение максимально простым и понятным в управлении. Это касается всего, даже таких малозначительных, казалось бы, деталей, как поворот фотографии.
Если вы хотите сделать горизонтальное изображение вертикальным или наоборот, нет необходимости использовать стационарный компьютер или обращаться к сторонним фоторедакторам. Повернуть картинку можно в нативном приложении «Фото» на iPhone и iPad, и ниже мы расскажем вам как это сделать.
Как повернуть фото на Айфоне или Айпаде
Итак, вы сняли вертикально-горизонтальный кадр и хотите вернуть его в нормальное положение. Заходим в приложение «Фото» на iPhone или iPad и выбираем интересующее нас фото. В правом верхнем углу экрана нажимаем кнопку «Править» и выбираем инструмент для поворота изображения. В случае, если панель инструментов скрыта, просто коснитесь экрана.
Затем нажимайте на стрелочку поворота до тех пор, пока фото не примет необходимое положение. Для сохранения результата нажмите на кнопку «Готово».
Как повернуть фото на iPhone или iPad с более высокой точностью
Помимо прочего, в iOS и iPadOS присутствуют инструменты, позволяющие поворачивать изображение на нужный вам угол, а также устранять искривления и перспективу (подробно). Выберите один из трех имеющихся инструментов:
- Выпрямление (поворачивает изображение по кругу);
- Вертикально (поворачивает изображение относительно вертикальной оси);
- Горизонтально (поворачивает изображение относительно горизонтальной оси);
и перемещайте шкалу до необходимого результата.
Источник
Почему ваши фотографии на iPhone перевернуты и как это исправить
Если вы пользуетесь Windows, то вероятно, заметили, что некоторые из ваших фотографий и видео с iPhone перевернуты, когда сохраняете их на своем компьютере. Даже если вы никогда не покидаете экосистему Apple, ваши фотографии обычно будут перевернуты вверх ногами, когда вы отправляете их друзьям, которые пользуются операционной системой Windows. В этой статье вы узнаете, почему ваши фотографии на iPhone перевернуты и как устранить эту проблему.
Большинство людей впервые заметили эту проблему, когда была выпущена iOS 5. Это был первый раз, когда можно было сделать фотографию с помощью кнопки увеличения громкости. Это потрясающая функция, советую использовать её все время.
Единственная проблема заключается в том, что, когда вы держите камеру с кнопками регулировки громкости, направленными вверх, ваши фотографии будут перевернуты на большинстве компьютерах Windows.
Как могла Apple совершить такую глупую ошибку?
Давайте на секунду отойдем назад. Если вы вращаете iPhone, датчик камеры не будет знать об этом. Он просто запишет фотографию и сохранит её в файл, позволяя программному обеспечению на вашем телефоне сделать все остальное.
Чтобы убедиться, что ваши фотографии отображаются правильно, ваш iPhone добавляет информацию о правильном повороте фотографии в свойства каждого изображения, которые указаны в тегах EXIF.
Ваш iPhone не преобразует никакие изображения в правильной ориентации, потому что это будет занимать его на несколько секунд. Вместо этого он просто сохраняет все фотографии, как они были сфотографированы, и добавляет информацию об их правильной ориентации в теги EXIF.
Это означает, что iPhone готов сделать еще одну фотографию в течение доли секунды, что просто потрясающе. Единственная проблема заключается в том, что некоторые разработчики программного обеспечения, включая Microsoft, игнорируют информацию, хранящуюся в тегах EXIF.
Идёт огромный спор о том, кто прав, а кто нет в этой ситуации, но я уверен, что вы не заботитесь об этом. То, что вы действительно хотите знать – это как решить проблему ваших фотографий, появляющихся вверх ногами.
Источник
На iPhone X(s/r)/8/7/6 не переворачивает экран (изображение, видео и прочее)
Настройка ориентации экрана на айфоне
Поворот экрана на iPhone необходимо настраивать с учетом личных предпочтений. Автоматический режим нравится далеко не всем, так как при малейшем развороте смартфона меняется ориентация экрана. Например, читая книгу лежа на кровати, повернувшись на бок, экран смартфона также развернётся. Удобно пользоваться автоповоротом, когда человек часто смотрит видео. В этом случае ориентация быстро меняется на горизонтальную и не нужно каждый раз проделывать ряд манипуляций для настройки. Если поворот экрана выключен, то телефон будет работать в одном экранном режиме, пока пользователь не отключит функцию.
Обратите внимание! У некоторых приложений есть отдельный макет для альбомной ориентации (почта, календарь, сообщения, фото).
На устройствах iPad опция может работать по-разному, в зависимости от модели. Для обладателей айпада версии ниже, чем iPad Air, необходимо знать, что регулирование функции проводится через основные настройки. Там находится пункт «Использовать боковой переключатель». Этот раздел отвечает за управление поворотом через кнопки громкости. На более новых моделях (iPad Air 2, iPad mini 4) настроить автоповорот можно через центр управления.
Обладателям смартфонов версии iOS от 4.0-6.0, чтобы изменить настройки, необходимо два раза нажать на кнопку «Домой». В результате внизу экрана появится панель многозадачности. Здесь необходимо пролистать меню вправо до кнопки с изображением замка и стрелки. С ее помощью регулируется работа автоповорота.
Видео
Как перевернуть экран на компьютере с Linux
С помощью системных настроек
Функция поворота экрана доступна во всех популярных Linux‑дистрибутивах. Её можно найти, открыв меню «Параметры» → «Монитор» («Экран»). Для смены ориентации нажмите на иконку с нужным вариантом расположения экрана в разделе «Поворот» и подтвердите изменения.
Через терминал
Если предыдущий способ по какой‑то причине не работает или вам больше нравится использовать консоль — просто скопируйте и вставьте в «Терминал» одну из следующих команд.
- Поворот влево: xrandr -o left
- Поворот вправо: xrandr -o right
- Поворот на 180°: xrandr -o inverted
- Возврат к обычному положению: xrandr -o normal
Через AssistiveTouch
Открываем «Настройки» —, «Основные» —, «Универсальный доступ» —, «AssistiveTouch».
Данная опция позволяет выполнять действия, которые зачастую отводятся механическим кнопкам (к примеру, кнопки блокировки экрана). Еще AssistiveTouch позволяет поворачивать экран в различные стороны в приложениях, которые подобный режим работы поддерживают. Перед использованием данной функции следует отключить блокировку поворота гаджета.
Рядом со строкой «AssistiveTouch» нажимаем на переключатель. Он станет зеленым цветом, указывая, что функция теперь включена. Еще на экране Айфона отобразится серый квадрат. Изначально он маленький и полупрозрачный, но когда нажмете —, развернется.
Выходим из настроек, а потом открываем любую программу. Подойдет «Заметки» и «Фото», так как они поддерживают гарантированно поворот экрана.
Нажимаем на серый квадрат. Отобразится меню с опциями типа «Пункт управления», «Аппарат» и «Центр уведомлений». Выбираем опцию «Домой» внизу данного раздела. Выбор данной функции соответствует нажатию на механическую кнопку «Home».
- Выбираем функцию «Аппарат». Отобразится вкладка с дополнительными параметрами.
- Выбираем «Поворот экрана». Пока отключена блокировка поворота экрана, данная функция вам позволит в любом направлении вращать экран.
- Нажимаем «Влево» или «Вправо», чтобы переключиться в режим альбомной ориентации. Если запущенная программа поддерживает вращение, на гаджете перевернется изображение. Для уменьшения меню AssistiveTouch необходимо нажать на любую точку экрана.
Как изменить ориентацию экрана
Но иногда бывает, что блокировка смены ориентации отключена либо нужно просто повернуть экран, не поворачивая самого устройства (не спрашивайте меня, зачем, я не знаю). В таких случаях нужно обращаться к секретным механизмам iOS:
- Перейдите в «Настройки» — «Универсальный доступ»;
- Здесь найдите и включите функцию AssistiveTouch;
Для начала нужно включить AssistiveTouch
- Откройте вкладку «Меню верхнего уровня»;
- Нажмите на «+» и добавьте пункт «Повернуть экран»;
Нужно включить функцию виртуального поворота экрана
- Нажмите на виртуальную кнопку Home и выберите «Повернуть экран»;
- Выберите направление для поворота и нажмите на него.
Как в Google Chrome дать ссылку на конкретную часть страницы
Несмотря на то что программный поворот экрана не зависит от работы акселерометра, ему может препятствовать функция блокировки смены ориентации. В этом случае откройте Центр управления и отключите ограничение. После этого снова нажмите на виртуальную кнопку «Домой» и инициируйте поворот экрана. Он повернётся в том направлении, в котором вам нужно, хотя сам iPhone или iPad останутся в исходном положении.
Как включить поворот экрана на Айфон
Включение поворота очень просто и доступно каждому обладателю устройства iPhone. Как правило, она автоматически активна, то есть пользователь сразу после первой активации может использовать данную функцию, чтобы она исправно работала. Но может быть и такое, что пользователю отключил функцию и забыл об этом. Приходится активировать её повторно.
Некоторые устройства также обладают такой функцией, что они автоматический поворот вовсе запрещен, то есть пользователь не может его активировать, так как так запрограммировано системой. Чтобы понять, что такой запрет есть, можно посмотреть на шторку состояния. Если замечен перечеркнутый замок, от функция деактивирована.
Включить автоматический поворот очень просто и сделать это можно двумя способами:
- Через настройки Айфона;
- Через рабочий экран.
Первый случай такой, что начинающий обладатель смартфона может и не заметить данную функцию в настройках, а они там имеется. Не все могут найти необходимый раздел в 2021 году. Однако, это вовсе не меняет того, что алгоритм действия один и тот же:
- Для начала стоит разблокировать Айфон, после чего стоит перейти в стандартное приложение «Настройки»;
- Теперь находим иконку в виде шестеренки и нажимаем на неё;
- Открываются настройки, пролистываем вниз и находим раздел «Экран и яркость»;
- В данном разделе есть подпункт «Вид»;
- Переходим в подпункт;
- Теперь пользователь может выбрать режим. Выбираем либо стандартный, либо же с увеличением экрана. Нажмите на «Стандартно»;
- Тапаем на установку режим и выходим, так как пользователь поменял режим. После этого пользователь может попробовать поворот экрана. Для этого достаточно просто перевернуть телефон.
Это первый этап, который поможет настроит автоматически режим поворота. Далее стоит перейти на рабочий стол, где есть меню телефона. Открыть меню можно при помощи свайпа сверху вниз. В меню будет много функций, но необходимо найти значок со стрелочками вкруг него. Кликаем на данную функцию. После этого функция автоматически активируется. Обладатель iPad, iPhone может использовать автоматический поворот просто и легко.
Включенный режим масштабирования
На моделях iphone 6 Plus, 6S Plus, 7 Plus, причиной может быть включенная опция масштабирования. В этом режиме значки на дисплее будут больше, что значительно упростит взаимодействие с небольшими пунктами меню, но изображение не будет переворачиваться после действий пользователя. Чтобы исправить ситуацию, вам необходимо выполнить несколько действий:
- перейдите в настройки
- выберите пункт «Яркость»
- затем в меню увеличения выберите строку «Вид», затем нажмите «Стандарт» и «Установить»,
После этого вращение экрана должен работать в обычном режиме — вы также можете проверить его через «Калькулятор».
Не поворачивается экран. Что делать
Меню поворота экрана выглядит вот так
Самая логичная причина пользоваться таким способом поворота экрана – если акселерометр, который отвечает за поворот экрана iPhone и iPad, сломается. В этом случае можно будет менять ориентацию по своему усмотрению. Правда, нужно немного привыкнуть к обозначению каждой из сторон, потому что я несколько раз подряд путал их и поворачивал экран не в ту сторону, в какую хотел. Возможно, со мной что-то не так, но мне не помогли даже стрелки, показывающие направление поворота.
Удобно ли пользоваться этим механизмом? Ну, учитывая, что по умолчанию все iPhone и iPad могут менять ориентацию самостоятельно при повороте на бок, то нет. Однако, если нет другого выхода, то можно приноровиться и привыкнуть к особенностям работы данной функции. Тем более что альтернативных путей выйти из сложившейся ситуации у вас, скорее всего, не будет. Разве только отнести устройство в сервисный центр для ремонта. Главное помнить, что в замене одного акселерометра вам скорее всего откажут, и тогда придётся платить за замену половины рабочих компонентов.
Источник


.png)