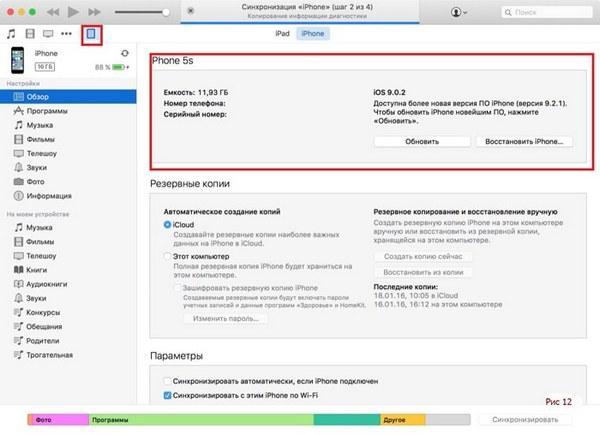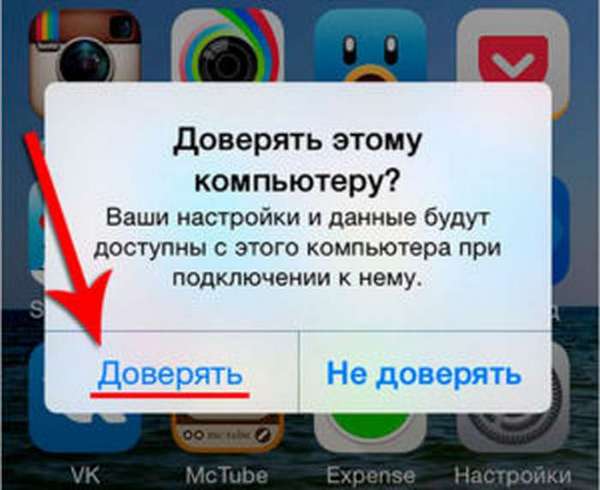- Если компьютер не распознает iPhone, iPad или iPod
- Дополнительные действия для компьютера Mac
- Почему компьютер не видит iPhone, iPod или iPad через USB
- Проверка соединения
- Устранение неполадок iTunes на Windows
- Проверка Apple Mobile Device USB Driver
- Обновление драйвера Apple Mobile Device
- Устранение неполадок iTunes для Mac
- Почему компьютер не видит айфон в Айтюнсе по USB
- Почему компьютер не видит айфон
- Компьютер не видит айфон через USB
- Компьютер не видит айфон через USB и не заряжается
- Компьютер не видит iPhone через USB, но заряжается
- Почему iTunes не видит iPhone
- Почему айфон не отображается на компьютере как диск
- Не видит айфон через Mac OS — что делать
- Не видит айфон через Windows — что делать
- Получение через магазин Microsoft Store
- Получение утилиты через официальную страницу Эпла
- iTunes не видит заблокированный iPhone
- Как сделать компьютер доверенным
Если компьютер не распознает iPhone, iPad или iPod
Узнайте, что делать, если при подключении iPhone, iPad или iPod к компьютеру с помощью USB-кабеля компьютер не распознает устройство.
Если компьютер не распознает подключенное устройство, может отобразиться неизвестная ошибка или ошибка с кодом 0xE. Выполните следующие действия, пробуя подключить устройство после каждого из них.
- Убедитесь, что устройство iOS или iPadOS включено, разблокировано и на нем отображается экран «Домой».
- Убедитесь, что на компьютере Mac или компьютере с Windows установлена последняя версия программного обеспечения. При использовании приложения iTunes убедитесь, что у вас установлена его последняя версия.
- Если появится вопрос «Доверять этому компьютеру?», разблокируйте устройство и нажмите «Доверять». Узнайте, что делать, если не удается разблокировать устройство из-за того, что вы забыли пароль.
- Отключите от компьютера все USB-аксессуары, кроме устройства. Попробуйте подключить устройство к другим портам USB. Затем попробуйте использовать другой USB-кабель Apple *.
- Перезапустите компьютер.
- Перезапустите устройство iPhone, iPad или iPod touch.
- Выполните дополнительные действия для компьютера Mac или компьютера с Windows.
- Попробуйте подключить устройство к другому компьютеру. Если на другом компьютере наблюдается та же проблема, обратитесь в службу поддержки Apple.
Дополнительные действия для компьютера Mac
- Подключите устройство iOS или iPadOS и убедитесь, что оно разблокировано и на нем отображается экран «Домой».
- На компьютере Mac перейдите в меню Finder > «Настройки» в строке меню Finder и выберите «Боковое меню» в верхней части окна настроек. Убедитесь, что флажок «Диски CD, DVD и устройства iOS» установлен.
- Нажмите и удерживайте клавишу Option, затем выберите пункт Информация о системе в меню Apple (). В списке слева выберите USB.
- Если iPhone, iPad или iPod отображается в разделе «Структура USB», установите последнюю версию macOS или последние обновления. Если ваше устройство не отображается или вам все еще нужна помощь, обратитесь в службу поддержки Apple.
Информация о продуктах, произведенных не компанией Apple, или о независимых веб-сайтах, неподконтрольных и не тестируемых компанией Apple, не носит рекомендательного или одобрительного характера. Компания Apple не несет никакой ответственности за выбор, функциональность и использование веб-сайтов или продукции сторонних производителей. Компания Apple также не несет ответственности за точность или достоверность данных, размещенных на веб-сайтах сторонних производителей. Обратитесь к поставщику за дополнительной информацией.
Источник
Почему компьютер не видит iPhone, iPod или iPad через USB
Печально известная ситуация: вы подключаете смартфон или планшет Apple к компьютеру, он его не распознаёт, но заряжает. При этом iTunes не видит iPhone, iPad, или iPod, либо отображается неизвестная ошибка или ошибка с кодом 0xE.
Чаще всего с проблемой сталкиваются владельцы iPod classic, nano и shuffle, iPhone 4, 5s, 6 и 7 при подключении их к Windows 10 или любой другой операционной системе Microsoft. Намного реже с этим сталкиваются владельцы компьютеров на macOS.
Apple использует iTunes (или Finder на Mac с macOS Catalina) для управления устройствами на iOS и iPadOS, их обновления и восстановления. Ниже расскажем почему компьютер не видит iPhone через USB и что делать для решения проблемы.
Проверка соединения
Прежде чем приступить к выполнению программных действий по устранению неполадки, убедитесь, что проблема не связана с кабелем.
Для этого выполните 4 действия:
- Убедитесь, что кабель надёжно подключён к устройству iOS и к компьютеру.
- Попробуйте вставить кабель в другой разъём на Mac или ПК.
- Проверьте порт Lightning или USB-C на наличие грязи и пыли. Часто пыль забивается внутрь разъёма, что мешает контакту.
- Подключите iPhone к компьютеру через другой кабель. Если это поможет, нужно просто заменить кабель.
Если после выполнения этих действий ваш iPhone не подключается к компьютеру через USB, двигаемся дальше.
Устранение неполадок iTunes на Windows
Если компьютер с Windows и iTunes не видит iPad, iPhone или iPod при подключении, выполните следующие действия:
- Выключите ПК и iPhone, затем снова включите их и соедините кабелем.
- Убедитесь, что при подключении к ПК ваше устройство с iOS или iPadOS разблокировано и на нём отображается экран «Домой».
- Обновите iTunes для Windows до последней версии. Для этого откройте iTunes, выберите «Справка» -> «Проверить наличие обновлений».
- Когда вы подключаете iPhone к компьютеру, обратите внимание на уведомления в телефоне. Нажмите «Доверять этому компьютеру». Чтобы увидеть уведомление нужно разблокировать смартфон.

Если вы видите вопрос «Доверять этому компьютеру?» повторно, возможно, у вас вообще не установлен iTunes. Скачайте последнюю версию iTunes для Windows с официального сайта Apple и установите на ПК.
Обратите внимание, что не нужно переводить устройство в режим восстановления DFU при выполнении любого из этих шагов.
Если описанное выше не помогло, нужно проверить Apple Mobile Device USB Driver.
Проверка Apple Mobile Device USB Driver
Когда Windows-компьютер не видит iPad или iPhone, обязательно нужно проверить установлен ли драйвер Apple Mobile Device USB. При установке iTunes он должен устанавливаться автоматически. Его отсутствие не позволяет Windows увидеть смартфон или планшет.
Откройте диспетчер устройств, кликнув правой кнопкой мыши по меню «Пуск».

Найдите в диспетчере раздел «Контроллеры USB» и откройте его. Внутри должен находиться драйвер Apple Mobile Device USB.

Если его нет, переустановите iTunes.
В случае когда вместо драйвера отображается «Неизвестное устройство», подключите смартфон через другой кабель либо к другому компьютеру. Если это не помогло, несите свой iPhone, iPod или iPad в сервис.
Обновление драйвера Apple Mobile Device
Если драйвер отображается в диспетчере, то для решения проблемы с обнаружением смартфона нужно его обновить.
Делается это очень просто без подключения к интернету. Приведу пример на Windows 10, но для Windows 7 или XP обновление проводится аналогично.
В диспетчере задач находим раздел «Переносные устройства», видим там «Apple iPhone».
Если в диспетчере устройств Windows отсутствует пункт «Apple iPhone», необходимо подключить смартфон к ПК по USB кабелю. Если не помогает — переустановите iTunes.
Открываем «Apple iPhone», переходим на вкладку «Драйвер», жмём кнопку «Обновить драйвер».

Выбираем ручное обновление с поиском на своём компьютере.

В следующем окне нужно выбрать драйвер из тех, что установлен на компьютере.

Далее выбираем USB-устройство MTP и нажимаем «Установить с диска».

Осталось указать место где находится драйвер. Для этого в следующем окне жмём кнопку «Обзор» и проходим в папку:
Program Files / Common Files / Apple / Mobile Device Support / Drivers
В этой папке находится файл драйвера с именем usbaapl64.inf или usbaapl.inf . Выбираем его и устанавливаем.
Теперь отсоедините кабель USB от iPhone и перезагрузите компьютер. После чего подключите устройство к ПК и откройте iTunes. Проблема будет решена.
Устранение неполадок iTunes для Mac
Если Mac не сможет распознать устройство на iOS или iPadOS, следует сделать следующее:
- Проверьте подключение USB, осмотрите разъём кабеля на наличие пыли, попробуйте использовать другой порт USB и другой кабель.
- Убедитесь, что вы нажали кнопку «Доверять» на iOS при подключении к компьютеру Mac (диалоговое окно «Доверять этому компьютеру»).
- Перезагрузите ваше устройство iOS.
- Перезагрузите Mac.
- Проверьте наличие обновлений программного обеспечения на Mac. Например, нужно обновить операционную систему до macOS Catalina либо установить локальное обновление, чтобы Mac подключился к iPhone на iOS 13. Если это необходимо, вы увидите соответствующее сообщение на экране компьютера.
- Если у вас установлен антивирус для Mac, отключите его на время соединения. Это может быть причиной того, что компьютер Mac или ноутбук MacNook не видит iPhone через USB.
Наконец, проверьте, определяется ли ваш iPhone, iPad или iPod на Mac. Для этого в верхнем меню нажмите на яблоко и откройте пункт «Об этом Mac».

Нажмите кнопку «Отчёт о системе…».

В разделе «Аппаратные средства» откройте раздел USB и в правой части окна должен отображаться ваш iPhone, iPod либо iPad.

Если ваше устройство не отображается, остаётся только обратиться в техподдержку Apple или в сервис.
Мы надеемся, что это руководство помогло вам решить проблемы с отображением iPhone, iPad или iPod в iTunes. Если будут вопросы, задавайте их в комментриях, постараемся помочь.
Источник
Почему компьютер не видит айфон в Айтюнсе по USB
Одна из проблем, с которой сталкиваются владельцы гаджетов семейства Эпл, в том, что компьютер не видит айфон. Проблему с ноутбуками, работающими под управлением операционных систем Виндовс и Мак, можно отрегулировать, при условии точного выполнения инструкций. Если ни один способ ее не решает, то пользователю придется обращаться в ближайший сервисный центр.
Почему компьютер не видит айфон
К актуальным ответам на вопрос, почему домашний компьютер не видит айфон, является отсутствие присоединения к приложению айтюнс. Для его решения достаточно подтверждения соединения и внесение устройства в список доверенных.
Компьютер не видит айфон
Если и после этого проблема остается актуальной, то к ее источникам относят:
- неработоспособность USB-порта;
- устаревшие версии программного обеспечения;
- проблемные драйвера чипсетов материнской платы.
Персональный компьютер может не распознавать смартфон при нерабочем состоянии последнего. Он может быть отключен или не реагировать на нажатия клавиатуры. В этом случае нужно провести его принудительную перезагрузку: одновременное удержание кнопки «домой» (регулировка громкости в новых версиях) и «питания» до момента, когда начнет открываться логотип компании на дисплее. Процедура занимает около 10 секунд.
Важно! Перед соединением компьютера и смартфона необходимо убедиться, что провод, адаптер и разъемы находятся в рабочем состоянии.
Грязь, видимые места изломов требуют очистки или замены поврежденной детали. Если отклонений нет, но проблема сохраняется, необходимо обратиться за профессиональной помощью в сервисный центр.
Компьютер не видит айфон через USB
При покупке гаджета каждый пользователь получает специальный соединительный шнур. Его функция заключается в соединении ноута через USB-порт. Он помогает проводить обмен между двумя устройствами музыкой, фотоснимками, программами и пр.
Компьютер не видит айфон через ЮСБ
Компьютер не видит айфон через USB и не заряжается
При отсутствии признаков зарядки смартфона проблема может заключаться:
- в сломанном проводе – для проверки берут новый;
- загрязнении слота Lightning на мобильном – в нем может скопиться пыль и грязь, которую удаляют иглой;
- неработоспособности USB-разъёма на персональном компьютере – для решения вопроса достаточно переставить его в новое гнездо.
Важно! Если айфон не подключается к домашнему компьютеру через USB, и вышеуказанные способы починки не дали результатов, то нужна консультация специалиста из сервисного центра.
Самостоятельная реанимация нефункционирующего гаджета, отказывающегося включаться и заряжаться, может привести к его поломке.
Компьютер не видит iPhone через USB, но заряжается
При активной подзарядке смартфона он не всегда отображается в приложении в iTunes. Отклонение может быть связано с неверно установленным программным обеспечением. Но возможно присутствие и иных факторов:
- нефункционирующие драйвера на USB-устройстве;
- пользователь забыл включить «разрешить» на экране гаджета;
- поврежденный провод;
- устаревшие драйверы чипсетов.
Важно! К распространенным причинам бездействия специалисты относят несовместимость версий операционной системы на смартфоне и утилиты iTunes на персональном компьютере.
Почему iTunes не видит iPhone
Если iTunes не видит iPhone, то необходимо выполнить ряд действий:
- Выключить оба устройства и заново их включить.
- Обновить приложение на персональном компьютере, работающего под управлением ОС Windows.
- Открыть программу, перейти из «справки» в «обновления».
В момент подключения не стоит отвлекаться на посторонние вопросы и игнорировать диалоговые окна, возникающие на экране компьютера. Через некоторое время система задаст вопрос, стоит ли доверять подключаемому девайсу. Действие обязательно нужно подтвердить.
Важно! Если на экране смартфона постоянно появляется надпись о доверии, то проблема заключается в устаревшей версии iTunes. Утилиту нужно обновить и заново провести связь между двумя устройствами.
Почему айфон не отображается на компьютере как диск
К первопричинам, из-за которых смартфон не определяется как съемный диск или флешка, относят:
- повреждение или использование неоригинального провода для того, чтобы подключиться;
- отсутствие доверия между устройствами;
- некорректная работа компьютера или смартфона;
- нарушения в функциональности программы iTunes;
- конфликт между другими подключенными девайсами.
Важно! Одна из важных проблем – это сбой в функциональности Apple-устройства версий 5 S или XR. Он возникает на гаджетах, на которых ранее была проведена процедура джейлбрейка.
Не видит айфон через Mac OS — что делать
При отсутствии связи нужно провести следующие шаги:
- После присоединения проверить разблокировку, на гаджете должна появляться надпись «домой».
- После нажатия и удерживания клавиши «Option» на Mac, необходимо пройти в основное меню и выбрать «информацию или отчет о системе».
- В расположенном с левой стороны списке найти «USB».
Важно! Если девайс на макбуке виден в подразделе «структура USB», то вопрос решается восстановлением программ. Если его нет на ОС MacBook Pro, то лучше закинуть вопрос в службу технической поддержки Apple.
Не видит айфон через Windows — что делать
Инструкции по исправлению проблемы зависят от места загрузки программы iTunes.
Получение через магазин Microsoft Store
Для переустановки Apple Mobile Device USB Driver нужно отключить гаджет, разблокировать его и переместиться к экрану «домой». Если при повторном включении девайса активируется iTunes, то нужно его закрыть.
Дальше правой клавишей мыши щелкнуть по «пуску» и выбрать «диспетчера устройства». В нем отыскать подпункт «переносные устройства», найти присоединенный девайс и нажать правую кнопку мыши, наведя курсор на значок. В возникшем окне нажать на «обновление драйвера».
Из предложенных вариантов выбирают «автоматический поиск обновленных драйверов» и устанавливают ПО. По завершении процедуры переходят в основное меню, из него в «обновления и безопасность», затем – в «центр обновления» и проверяют наличие свежих обновлений. Завершающий шаг – открытие приложения iTunes.
Получение утилиты через официальную страницу Эпла
Для обновления Apple Mobile Device USB Driver устройство отключают от компьютера, проводят разблокировку и переходят на экран «домой». После повторного подсоединения гаджета всплывшее окно iTunes закрывают.
Для открытия пункта «выполнить» необходимо одновременно нажать на клавиши «Win» и «R». Во всплывшем окне вводят команду: %ProgramFiles%\Common Files\Apple\Mobile Device Support\Drivers. После нажимают «ок», правой кнопкой мыши кликают по файлу usbaapl64.inf или usbaapl.inf, выбирают действие «установить». Устройство отсоединяют от ПК, последний перезапускают. После повторного удавшегося подсоединения запускают iTunes.
iTunes не видит заблокированный iPhone
Пользователи часто сталкиваются с неприятной ситуацией отсутствия связи между утилитами на компьютере и девайсом. Почему iTunes не видит заблокированный iPhone? Пустой экран может быть связан с отсутствием синхронизации или процедурой, которая осуществлялась при помощи другого устройства. В результате необходимо провести полный сброс, при котором вся информация с паролем будет уничтожена.
Важно! Можно попробовать перекинуть данные с устройства через сторонний софт – iFunBox или иной. Проще перенести папки с важной информацией, чем потом их восстанавливать.
Смартфон или айпод соединяют с компьютером через ЮСБ, проводят принудительную перезагрузку. После нее должно включиться самовосстановление и выбор вариантов. Нажимают на клавишу «восстановить» и ожидают окончания процесса. После проводят настройку как на новом аппарате.
Все действия в этом режиме не должны занимать больше 15 минут. Если программа не смогла уложиться в указанные сроки, то нужно будет заново проводить принудительную перезагрузку.
Как сделать компьютер доверенным
Отсутствие связи между смартфоном и персональным компьютером часто связано с невнимательностью пользователя. При возникновении на экране вопроса «доверять ли этому компьютеру», он дает отрицательный ответ, что в последствии приводит к блокировке содержимого мобильного устройства для приложения iTunes.
Предупреждения о доверии могут возникать при каждом подсоединении айпада или гаджета к устройству. Практика показывает, что существуют дополнительные нарушения, которые делают смартфон невидимкой для персонального компьютера.
Для решения вопроса необходимо провести обновление приложения до последней версии и переподключение мобильного устройства к компьютеру. Параллельно проводится изменение уровня доверия и перенастройка данных сети.
Чтобы скинуть информацию, необходимо сделать следующие шаги:
- Войти в основное меню.
- Перейти из «основных» в «сброс».
- Зайти в «сбросить геонастройки».
После окончания процесса откроется окно с надписью «доверие компьютеру».
Если такой подход не решил проблему, то разработчики советуют провести сброс настроек сети. Из главного меню переходят в «основные» и «сброс», перемещаются в «сбросить настройки сети». Пользователь должен помнить, что вместе с изменениями сотрутся все пароли, настройки и параметры VPN и APN, которыми пользовались раньше.
Если комп и смартфон не видят друг друга, то решение проблемы заключается в переустановке программного обеспечения, проверке целостности и работоспособности дата-кабеля. При правильном выполнении вышеуказанных инструкций вопрос удается решить, и пользователю не нужно идти в сервисный центр.
Источник