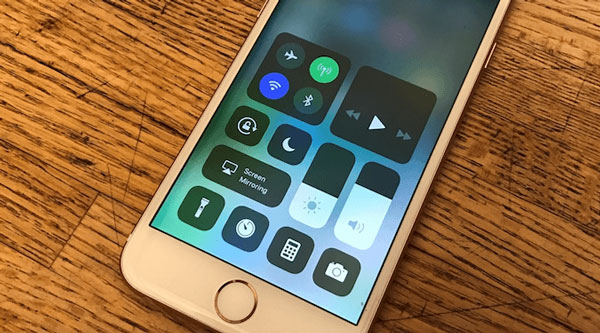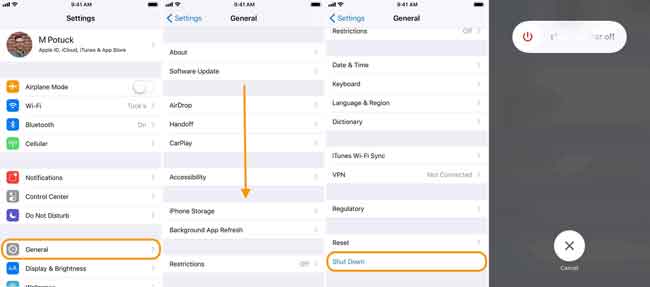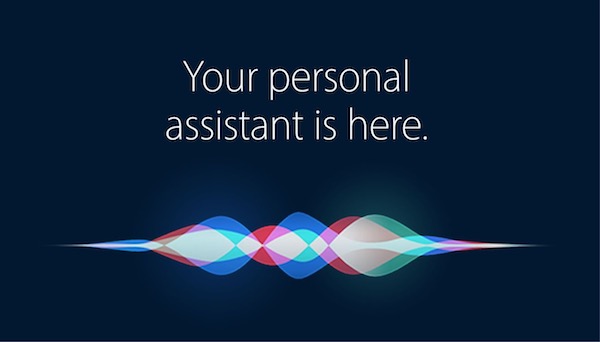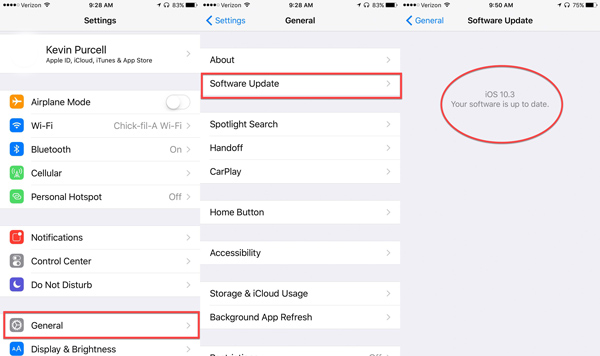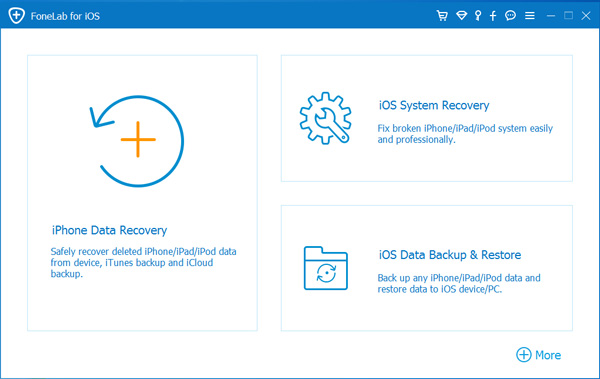- Не слышно собеседника по телефону на iPhone — что делать
- Проверьте уровень громкости и подключения
- Очистите приемник
- Выполните принудительную перезагрузку iPhone
- Восстановите iPhone
- Обратитесь за помощью в сервисный центр
- На устройстве iPhone не работают микрофоны
- Почистите микрофоны
- Если вас не слышат собеседники по телефонным вызовам или вызовам FaceTime
- Если собеседники не слышат вас, когда вы говорите по громкой связи
- Если микрофон не работает в определенном приложении
- Если звук из динамика iPhone, iPad или iPod touch отсутствует либо искажен
- Проверка настроек звука
- Очистите приемники и динамики
- Проверьте звук на вашем устройстве
- Попробуйте совершить вызов
- На iPhone X(s/r)/8/7/6 не слышно собеседника
- Основные причины проблемы
- Проверяем уровень подключения и громкости
- Очистка приемника (слота динамика)
- Выполняем принудительную перезагрузку Айфона
- Восстановление iPhone
- Микрофон iPhone не работает — лучшие решения для 10
- Часть 1: Лучшие решения 9 для исправления микрофона iPhone не работают
- Решение 1: отключите Bluetooth, чтобы отключиться от устройства
- Решение 2: очистите микрофон
- Решение 3: перезагрузите свой iPhone
- Решение 4: тестовый микрофон iPhone
- Решение 5: Скажи, Эй, Сири, чтобы что-то сделать
- Решение 6: перезагрузите свой iPhone
- Решение 7: обновите устройство iOS
- Решение 8: снимите чехол для iPhone
- Решение 9: попросите Apple Store помочь
- Часть 2: оптимальное решение для исправления микрофона, не работающего на iPhone
- Как исправить микрофон не работает на iPhone
- Заключение
Не слышно собеседника по телефону на iPhone — что делать
Стали замечать, что при некоторых вызовах на вашем iPhone становится не слышно собеседника? Данная проблема довольно сильно распространена среди владельцев смартфонов Apple. Ее причина может заключаться как в ошибке iOS, так и в неисправности, либо загрязненности приемника iPhone. Что делать в любом из таких случаев рассказали в этой инструкции.
Проверьте уровень громкости и подключения
Первоначально необходимо проверить базовые настройки. Во-первых, убедитесь в том, что уровень громкости во время разговора не установлен на минимальное значение. Во время вызова отрегулируйте громкость с помощью кнопок управления — на экране должен отобразиться индикатор громкости и его текущее состояние.
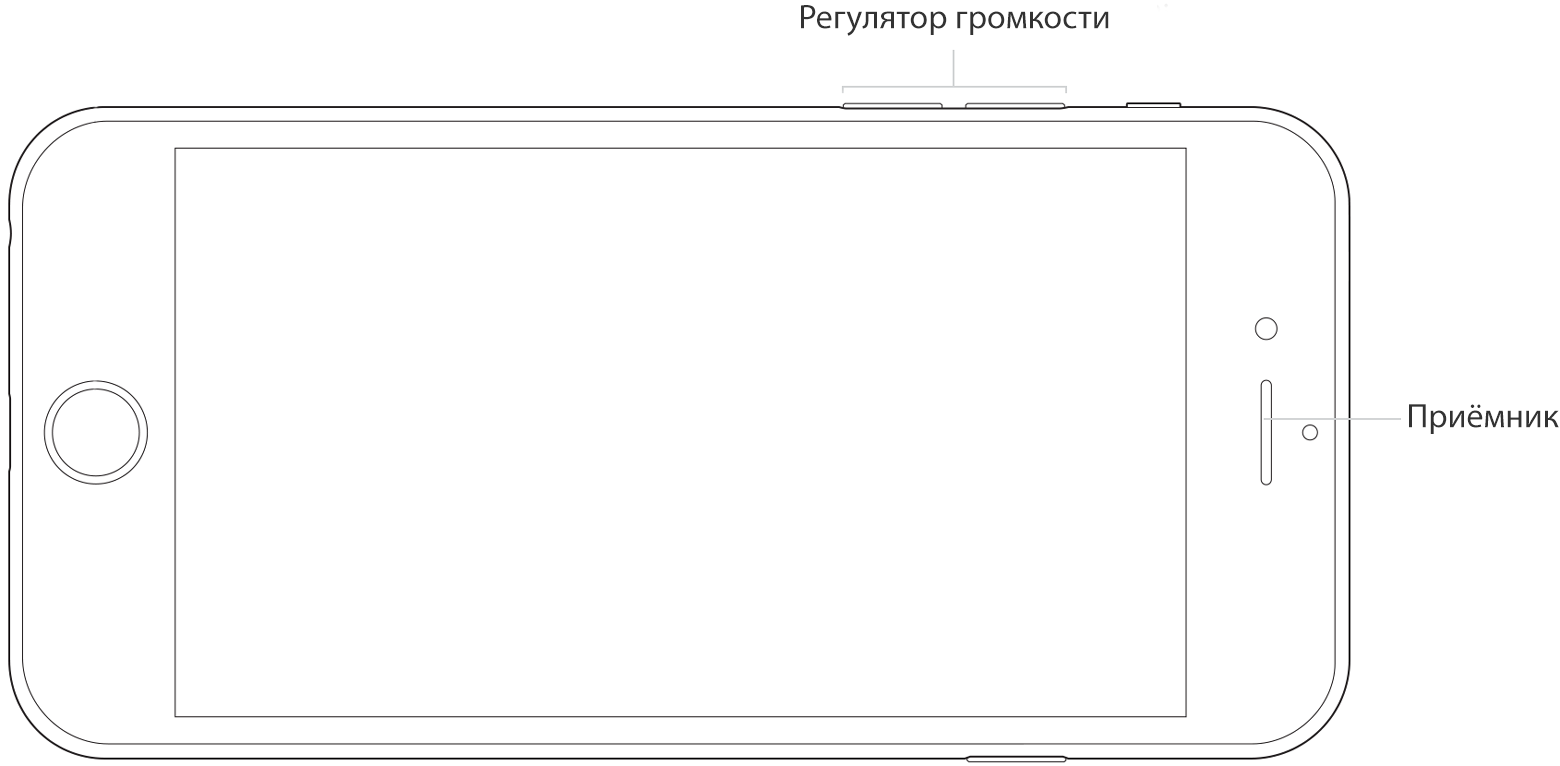
Очистите приемник
Приемник iPhone может не работать надлежащим образом, если он загрязнен или засорен. Убедитесь в том, что приемник ничем не заблокирован, например, защитной пленкой или чехлом, а также проверьте не засорена ли решетка приемника. В последнем случае необходимо почистить ее чистой сухой щеткой с мягкой щетиной.
Совет! Если вы только приобрели iPhone, снимите пластиковые пленки с панелей смартфона.
Выполните принудительную перезагрузку iPhone
Довольно часто проблема с плохой работой приемника iPhone связана с программной ошибкой. Произведите принудительную перезагрузку смартфона, зажав кнопки Питание и Домой (кнопку уменьшения громкости на iPhone 7/7 Plus) для того, чтобы сбросить ошибки.
Восстановите iPhone
Еще более действенным способом исправления программной ошибки является восстановление iPhone. Для этого:
Примечание: на вашем компьютере должна быть установлена актуальная версия iTunes. Обновить iTunes на Mac можно на вкладке «Обновления» в Mac App Store, на Windows в меню «Справка» → «Обновления». Если iTunes на вашем компьютере не установлен, загрузить последнюю версию можно на официальном сайте Apple.
Шаг 1. Скачайте актуальную для вашего iPhone версию iOS на этом сайте.
Шаг 2. Подключите iPhone к компьютеру, после чего введите смартфон в режим восстановления. Для этого одновременно зажмите кнопки Домой и Питание на 10 секунд, затем отпустите кнопку Питание, но продолжайте удерживать кнопку Домой в течение 6-9 секунд. Если вы все сделали правильно, iTunes сообщит об обнаружении iPhone в режиме восстановления.

Шаг 3. Зажмите клавишу Shift и удерживая ее нажмите «Восстановить» в iTunes. В открывшемся окне выберите загруженный ранее файл прошивки.
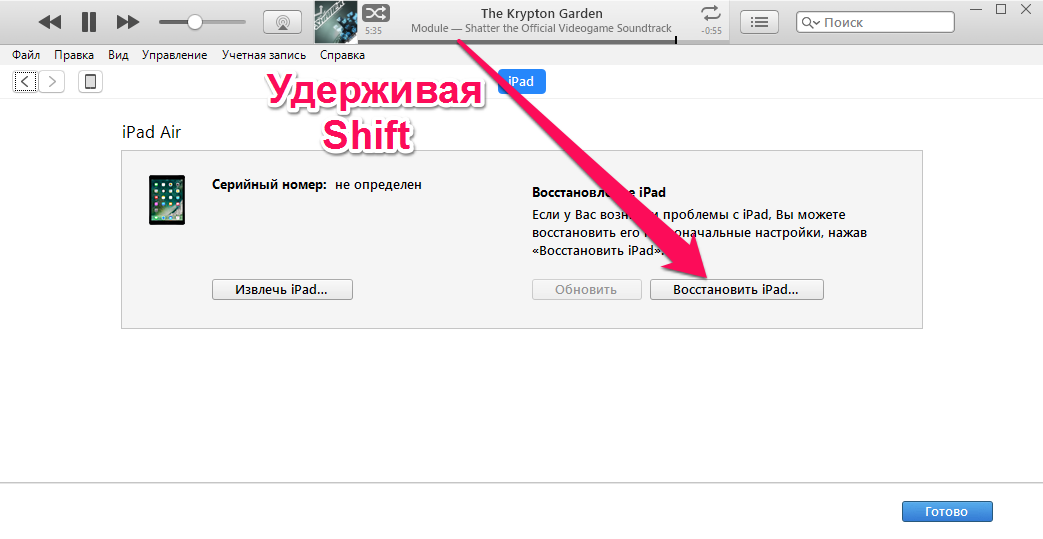
После окончания восстановления выполните первоначальную настройку iPhone, а после проверьте не исправилась ли ошибка с неправильной работой приемника устройства.
Обратитесь за помощью в сервисный центр
Если ни один из описанных выше способов не помог, в вашем случае проблема является аппаратной. Помочь ее решить смогут лишь специалисты сервисного центра.
Поставьте 5 звезд внизу статьи, если нравится эта тема. Подписывайтесь на нас Telegram , ВКонтакте , Instagram , Facebook , Twitter , YouTube .
Источник
На устройстве iPhone не работают микрофоны
Что делать, если во время вызовов по телефону, вызовов FaceTime, при видеозаписи или при использовании приложений плохо слышен звук.
Почистите микрофоны
- Снимите с iPhone защитную пленку, стекло или чехол.
- Очистите разъемы iPhone от загрязнений.
Если вас не слышат собеседники по телефонным вызовам или вызовам FaceTime
- Откройте программу «Диктофон».
- Нажмите кнопку записи , произнесите что-нибудь в верхнюю часть устройства iPhone, а затем остановите запись.
- При воспроизведении ваш голос должен быть слышен отчетливо.
- Если голос слышен плохо, обратитесь в службу поддержки Apple.
Если собеседники не слышат вас, когда вы говорите по громкой связи
- Откройте программу «Камера».
- Запишите видеоролик, произнося слова в верхнюю часть устройства iPhone.
- Нажмите на кнопку выбора камеры , чтобы переключиться на другую камеру. Запишите другой видеоролик, произнося слова в нижнюю часть устройства iPhone.
- При воспроизведении обоих видеороликов ваш голос должен быть слышен отчетливо.
- Если голос слышен плохо, обратитесь в службу поддержки Apple.
Если микрофон не работает в определенном приложении
- Перейдите в раздел «Настройки > Конфиденциальность > Микрофон».
- Убедитесь, что приложение включено.
- Если у приложения есть разрешение на доступ к микрофону или его нет в списке, свяжитесь с разработчиком приложения.
Функция FaceTime доступна не во всех странах и регионах.
Источник
Если звук из динамика iPhone, iPad или iPod touch отсутствует либо искажен
Узнайте, что делать, если вы плохо слышите собеседника, если возникают щелчки, треск или проблемы с качеством звука.
Проверка настроек звука
Если на вашем устройстве есть переключатель «Звонок/Бесшумно», передвиньте его вперед — к дисплею устройства, — чтобы не было видно оранжевой метки. Если вы используете iPad, можно также смахнуть вниз из правого верхнего угла, чтобы просмотреть Пункт управления и убедиться в том, что бесшумный режим выключен.
Очистите приемники и динамики
Снимите все защитные стекла, пленки и чехлы с вашего устройства. Проверьте, не заблокировано и не засорено ли отверстие динамика. Только на iPhone: убедитесь, что приемник не заблокирован и не засорен. При необходимости очистите отверстие динамика или приемника маленькой щеткой с мягкой щетиной. Щетка должна быть чистой и сухой.
Проверьте звук на вашем устройстве
Перейдите в раздел «Настройки» > «Звуки» (или «Настройки» > «Звуки, тактильные сигналы») и перетащите ползунок «Звонок и предупреждения» назад и вперед несколько раз. Если вы не слышите никаких звуков или если кнопка динамика на ползунке «Звонок и предупреждения» неактивна, возможно, ваш динамик нуждается в обслуживании. Обратитесь в службу поддержки Apple для iPhone, iPad или iPod touch.
Попробуйте совершить вызов
Если вы слышите звук, попробуйте совершить вызов с iPhone, включив громкую связь. На iPad или iPod touch совершите вызов в приложении FaceTime. Если вы по-прежнему ничего не слышите или слышите щелчки либо треск, проблема может быть связана с сетью или приемом сигнала. Попробуйте совершить вызов позже или в другом месте.
Приложение FaceTime доступно не во всех странах и регионах.
Источник
На iPhone X(s/r)/8/7/6 не слышно собеседника
Сейчас мы с вами разберемся в причинах почему на вашем iPhone не слышно собеседника через слуховой/голосовой/разговорный динамик (не путать с полифоническим). Однако, мы рекомендуем обратиться в сервисный центр за квалифицированной помощью, если поломка носит аппаратный характер.
Данная статья подходит для всех моделей iPhone Xs/Xr/X/8/7/6/5 и Plus на iOS 12. На более старых версиях могут отличаться или отсутствовать указанные в статье пункты меню и аппаратная поддержка.
Основные причины проблемы
Вы стали замечать, что во время некоторых вызовов на Айфоне собеседника не слышно? Эта проблема среди владельцев iPhone очень сильно распространена.
Ее причины состоят в следующем:
- Загрязнение или неисправность голосового динамика (к нему прикладываете ухо).
- Ошибки в операционной системе.
Давайте рассмотрим, как решить проблему, когда не слышно собеседника на iPhone.
Проверяем уровень подключения и громкости
Первоначально следует проверить базовые настройки. Требуется убедиться, что во время разговора уровень громкости не стоит не минимальном значении. При вызове громкость отрегулируйте при помощи кнопок управления – появится на экране индикатор громкости с его текущим состоянием.
Еще пользователю следует проверить, не подключена ли к Айфону беспроводная гарнитура, так как в приемнике девайса звук в данной ситуации будет отсутствовать. Проверяем, что к док-разъему или разъему наушников ничего не подключено, а также не завис ли гаджет в режиме гарнитуры. Еще необходимо перейти в «Настройки», выбирать «Bluetooth» и отключить данную опцию.
Очистка приемника (слота динамика)
Приемник Айфона функционировать надлежащим образом не будет, если он загрязнен или заблокирован. Необходимо выполнить следующие шаги, после каждого из действия проверяя работоспособность:
- Проверяем, что приемник в Айфоне ничем не заблокирован (к примеру, защитной пленкой экрана, чехлом). Если вы приобрели новый Айфон, то с задней и передней панели девайса снимите пластиковую пленку.
- Проверяем, чтобы не было засорено или заблокировано отверстие приемника. При необходимости это отверстие чистим кисточкой с мягкой щетиной. Сама кисточка должна быть сухой и чистой.
- При осуществлении вызова включите динамик. Если данная проблема сохраняется, то это может быть связано с приемом сигнала или сетью. Попробуйте осуществить вызов позже или в ином месте.
Выполняем принудительную перезагрузку Айфона
Очень часто проблема с работой динамика на гаджете связана с ошибкой в ПО. Для решения вопроса осуществляем принудительную перезагрузку девайса, зажав кнопки «Power» и «Home» (на Айфоне 7/7 Plus и новее – кнопку уменьшения громкости). Данный процесс сбросит имеющиеся ошибки.
Восстановление iPhone
Более действенным методом исправления программной ошибки будет восстановление Айфона. На рабочем компьютере должна быть установлена актуальная версия Айтюнс. На Мас обновить iTunes можно в Mac App Store в разделе «Обновления», а на Виндовс – переходим в раздел «Справка», там выбираем «Обновления». Если Айтюнс не установлен на вашем компьютере, то с официального ресурса https://www.apple.com/ru/itunes/download/ следует загрузить последнюю версию.
Компьютер не видит iPhone через USB или по WiFi (на Win10 или Mac OS)
Выполняем следующую инструкцию:
- Устанавливаем для Айфона актуальную версию iOS.
- Подключаем iPhone к компьютеру, вводим девайс в режим восстановления. Зажимаем для этого одновременно кнопки «Home» и «Power» на 10 секунд, потом кнопку «Power» отпускаем, но кнопку «Home» продолжаем удерживать еще 6 – 9 секунд. При правильном выполнении действий Айтюнс сообщит, что обнаружен Айфон в режиме восстановления.
После завершения восстановления следует выполнить первоначальную настройку Айфона. Затем проверяем, исправилась ли ошибка с функционированием приемника гаджета.
Если после выполнения всех способов вы все равно не слышите собеседника во время телефонного разговора, то проблема связана с аппаратной часть. Ее решить помогут профессионалы из сервисного центра.
На iPhone X(s/r)/8/7/6 не слышно собеседника5
Источник
Микрофон iPhone не работает — лучшие решения для 10
Если ваш звук неясен во время телефонных звонков или звонков FaceTime, или Siri говорит Я не понял этого, микрофон iPhone не будет работать должным образом. Что делать, чтобы решить проблему? Вот 10 простых решений, которые вы должны попробовать, прежде чем спешить в Apple Store или даже покупать новый iPhone. Просто узнайте больше о методах диагностики и устранения проблем с микрофоном на вашем iPhone.
FoneLab позволяет переводить iPhone / iPad / iPod из режима DFU, режима восстановления, логотипа Apple, режима наушников и т. Д. В нормальное состояние без потери данных.
- Исправить отключенные проблемы системы iOS.
- Извлечение данных с отключенных устройств iOS без потери данных.
- Это безопасно и просто в использовании.
Часть 1: Лучшие решения 9 для исправления микрофона iPhone не работают
Решение 1: отключите Bluetooth, чтобы отключиться от устройства
Если ваш iPhone подключен к другому устройству с Bluetooth, звук будет проходить через него, и микрофон iPhone не будет работать. Первое, что вы должны сделать, это отключить Bluetooth.
Проведите вверх от нижней части вашего iPhone, чтобы открыть Центр управления вариант. Отключить и включить Блютуз вариант. Если он включен, коснитесь его, чтобы выключить. Кроме того, перейдите к Параметры > Блютуз и отключить опцию.
Решение 2: очистите микрофон
Как часть оборудования на корпусе iPhone, микрофон может не работать из-за пыли и мусора. Вы можете использовать фен или зубную щетку, чтобы убрать пыль с микрофона, или использовать скрепку для бумаги, чтобы убрать мусор внутри порта микрофона. Просто еще раз проверьте, работает ли сейчас микрофон iPhone.
Решение 3: перезагрузите свой iPhone
Как только ваш iPhone застревает в определенном режиме, микрофон для iPhone не должен работать. Чтобы решить проблему, вам нужно только перезагрузить ваш iPhone, чтобы избавиться от проблемы соответственно.
Шаг 1 Войдите в Параметры > Общие вашего iPhone. Нажмите Завершение работы возможность перезагрузить ваш iPhone.
Шаг 2 Сдвиньте переключатель вправо для отключить питание и тогда ваш экран станет черным.
Шаг 3 Подождите как минимум 10 секунд. Затем нажмите Включения кнопку, чтобы включить iPhone. Теперь микрофон должен работать нормально.
Решение 4: тестовый микрофон iPhone
В некоторых случаях микрофон iPhone просто не работает для определенного приложения из-за конфликта. Поэтому, когда вы ничего не слышите в видео, снятом приложением «Камера», запишите аудиофайл в приложение «Голосовые заметки», чтобы проверить его.
Решение 5: Скажи, Эй, Сири, чтобы что-то сделать
Еще один способ проверить микрофон на iPhone — использовать Siri. На старом iPhone нажмите кнопку «Домой», чтобы активировать Siri, или скажите «Привет, Siri», чтобы его разбудить. На iPhone 7/8 / X / XR / 11 используйте голос или боковую кнопку, чтобы активировать Siri. Тогда задайте свой вопрос или поговорите с Siri. Если все в порядке, значит, микрофон вашего iPhone работает без проблем. Если эй Siri не работает, вам следует поискать другие способы решения вашей проблемы.
Решение 6: перезагрузите свой iPhone
Сброс вашего iPhone может привести ваше устройство к заводскому состоянию. Что касается случая, вы можете исправить микрофон iPhone не работает проблемы, связанные с каким-либо приложением или настройками.
Шаг 1 Войдите в Параметры > Общие > Сбросить, вы можете полностью удалить содержимое и настройки на вашем iPhone.
Шаг 2 Нажмите Удалить содержимое и настройки вариант. При появлении запроса введите свой пароль и начните сброс настроек.
Шаг 3 Когда iPhone перезагрузится, настройте его как новое устройство. Еще раз проверьте, работает ли микрофон iPhone.
Решение 7: обновите устройство iOS
Когда есть некоторые известные программные глюки, связанные с неработающим микрофоном iPhone, вы можете просто обновить версию iOS для iPhone, чтобы узнать, работает ли он.
Шаг 1 Очные Параметры > Общие > Обновление ПО проверить, доступна ли новая версия iOS.
Шаг 2 Если для вашего устройства доступно обновление, нажмите Скачайте и установите чтобы получить его.
Решение 8: снимите чехол для iPhone
Вы можете использовать чехол для iPhone, чтобы защитить ваш iPhone. Тем не менее, в некоторых случаях может заблокировать микрофон. В результате микрофон iPhone не будет работать. В такой ситуации снимите чехол и попробуйте снова подключить микрофон.
Решение 9: попросите Apple Store помочь
Если вы попробовали указанные выше решения, и проблема с микрофоном iPhone не работает, вам лучше поискать ближайший магазин Apple Store и обратиться за помощью в службу поддержки.
Часть 2: оптимальное решение для исправления микрофона, не работающего на iPhone
FoneLab iOS Восстановление системы является эффективным и мощным методом решения большинства проблем программного обеспечения iPhone, включая прекращение работы микрофона iPhone. Он не только избавляет от большинства проблем iPhone, но и сохраняет оригинальные файлы без резервного копирования.
- Исправьте множество проблем с программным обеспечением, из-за которых микрофон перестает работать.
- Сохраните существующие данные на iPhone в первоначальном состоянии.
- Получите последнюю версию iOS или обновите вашу систему.
- Совместим со всеми iPhone под управлением iOS 13 / 12 / 11 / 10 и старше.
FoneLab позволяет переводить iPhone / iPad / iPod из режима DFU, режима восстановления, логотипа Apple, режима наушников и т. Д. В нормальное состояние без потери данных.
- Исправить отключенные проблемы системы iOS.
- Извлечение данных с отключенных устройств iOS без потери данных.
- Это безопасно и просто в использовании.
Как исправить микрофон не работает на iPhone
Шаг 1 Установите iOS System Recovery на ПК
Загрузите и установите FoneLab iOS Восстановление системы на твоем компьютере. Затем подключите ваш iPhone к компьютеру с помощью USB-кабеля. После запуска программного обеспечения ваше устройство будет обнаружено немедленно.
Шаг 2 Выберите режим ремонта для микрофона
Если ваш iPhone все еще работает, выберите Стандартный режим и нажмите Оптимизировать Кнопка, чтобы начать исправление iPhone микрофон не работает проблема сразу.
Если iPhone не отвечает, выберите «Расширенный режим» и переведите устройство в режим восстановления.
Шаг 3 Ремонт микрофона iPhone не работает
Введите информацию о вашем iPhone, такую как модель, тип и т. Д., Выберите подходящую систему и загрузите ее. Затем программа восстановит ваше устройство после загрузки. Просто перезагрузите ваш iPhone, и микрофон iPhone должен работать.
Заключение
В этой статье рассказывается о решениях 10, чтобы устранить проблему, связанную с тем, что микрофон не работает на вашем iPhone. Простые решения должны быть эффективными для решения проблемы. Конечно, вы также можете использовать FoneLab iOS Восстановление системы как универсальное решение для ремонта вашего микрофона iPhone. Если у вас возникли другие проблемы, пожалуйста, оставьте сообщение.
FoneLab позволяет переводить iPhone / iPad / iPod из режима DFU, режима восстановления, логотипа Apple, режима наушников и т. Д. В нормальное состояние без потери данных.
Источник