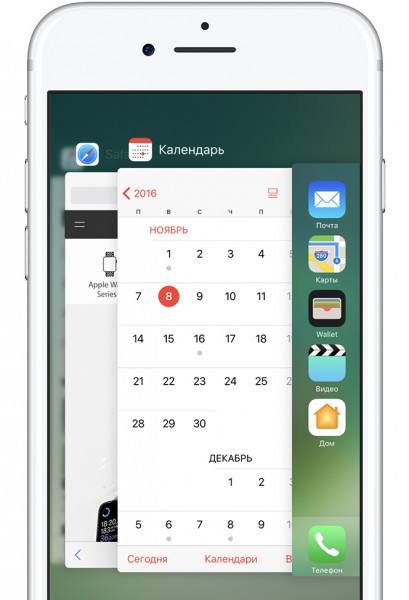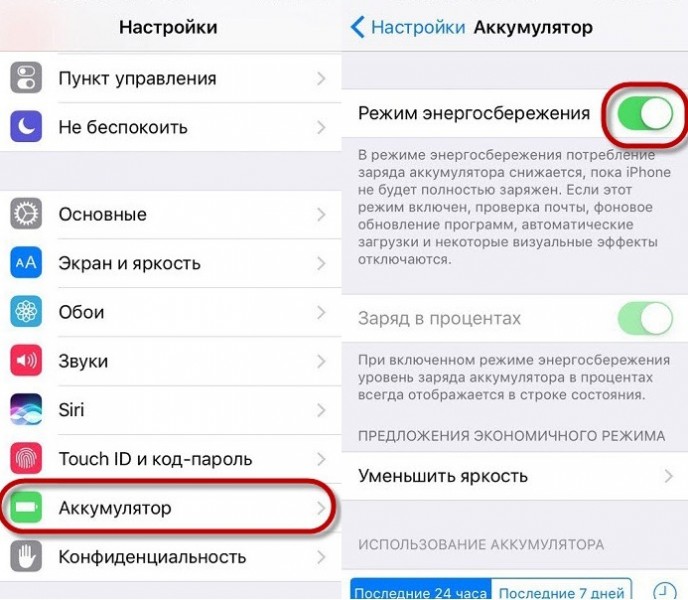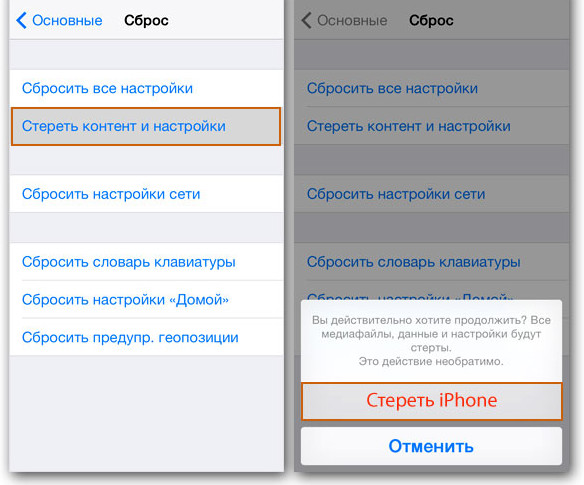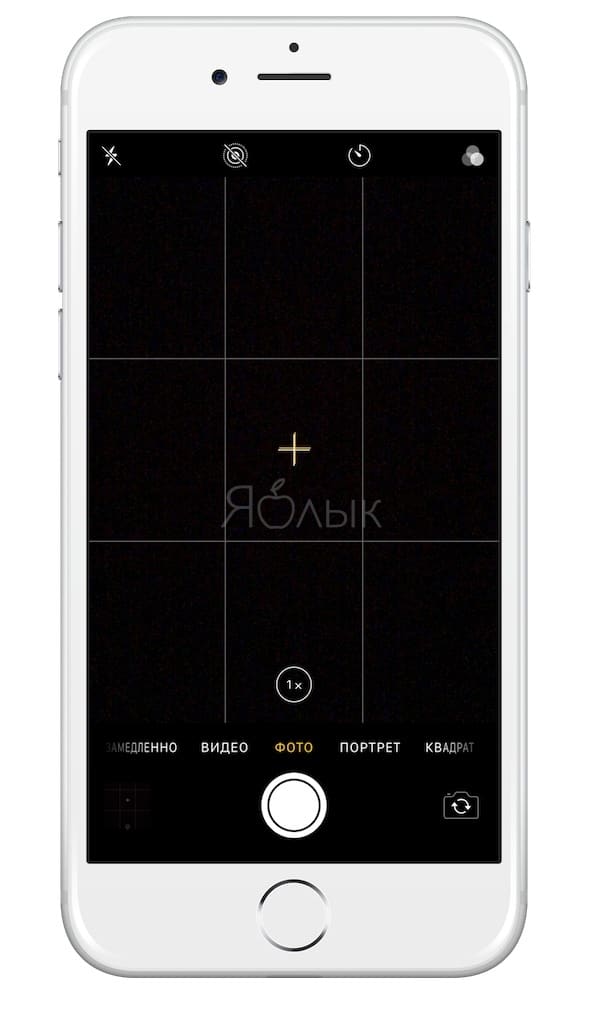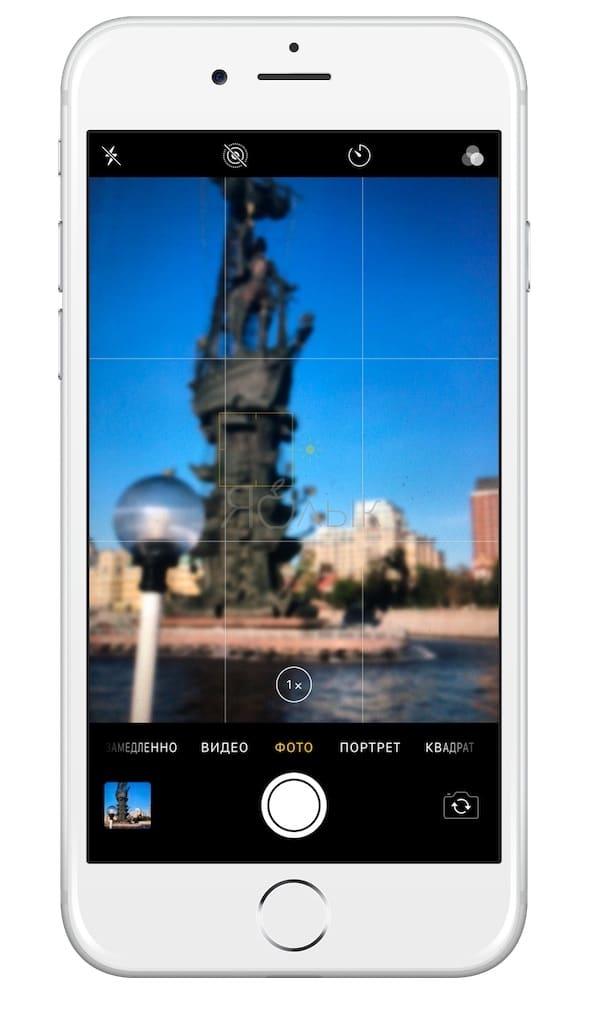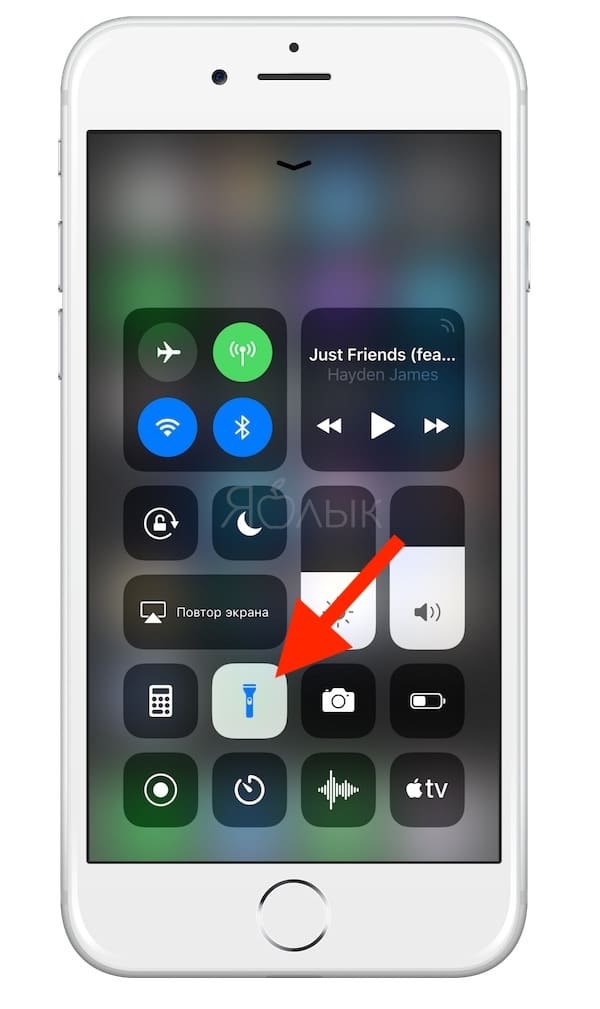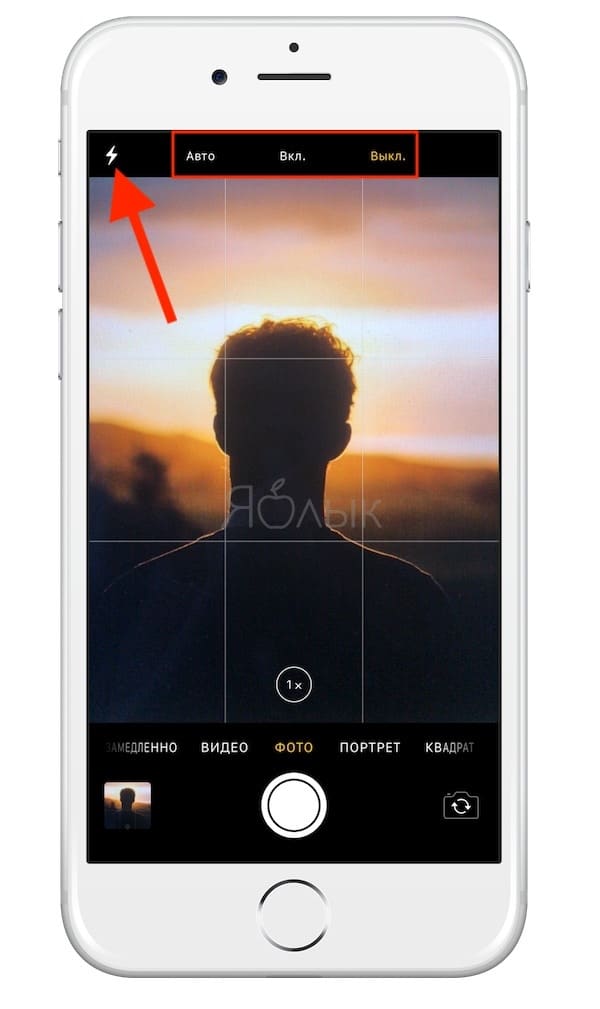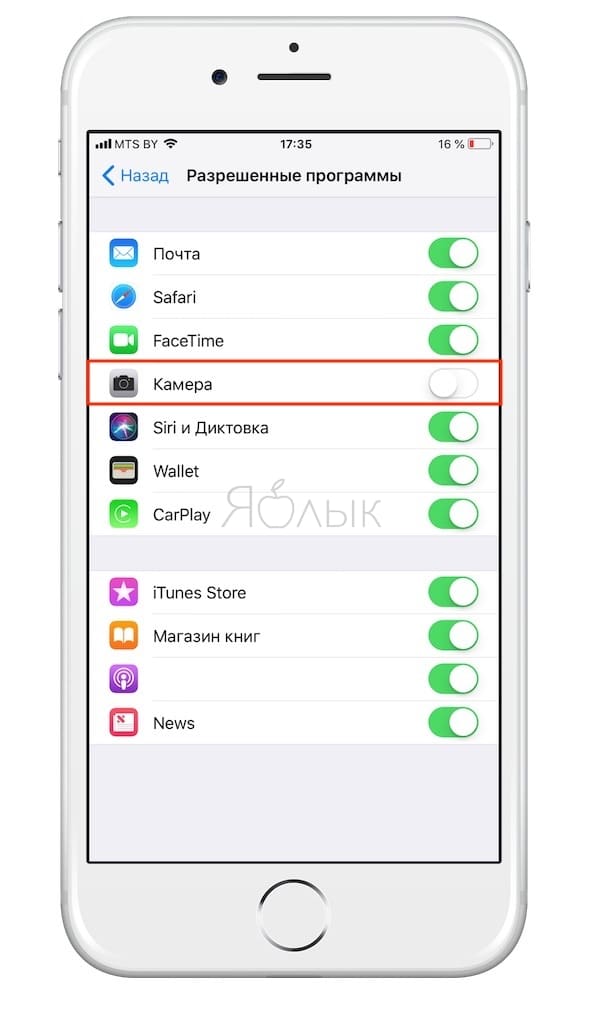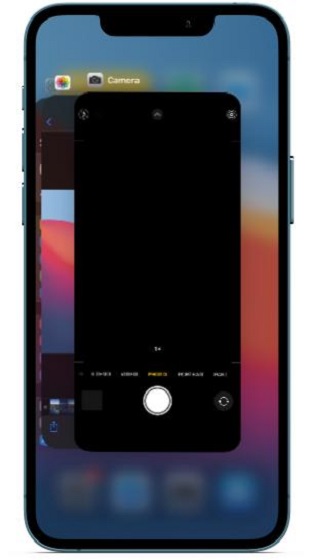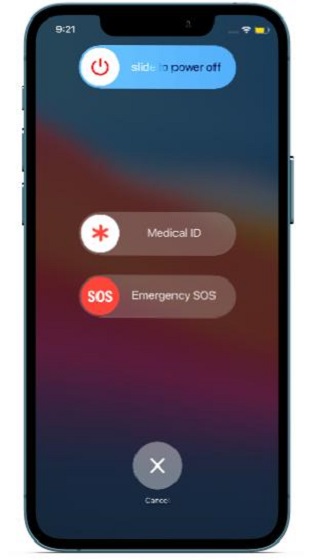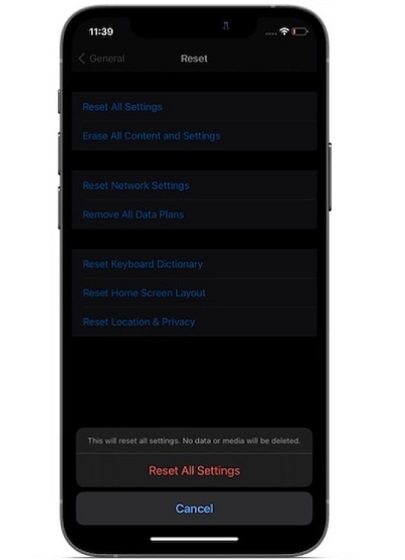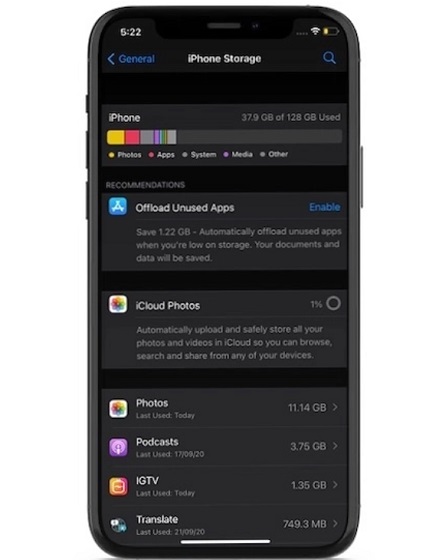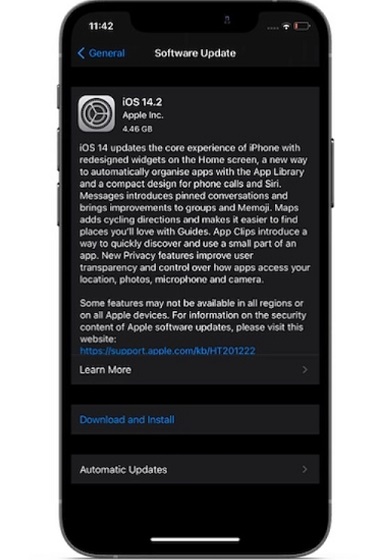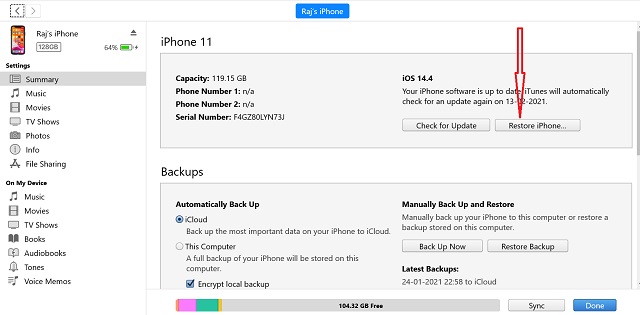- Диагностика неполадок с камерой на iPhone
- Способы исправления ошибки
- Методы пользователей
- Включение и отключение режима энергосбережения
- Сброс настроек и контента
- Аппаратные неисправности
- Не работает камера на iPhone или iPad: распространенные проблемы и способы их решения
- Черный экран при запуске камеры iPhone или iPad
- Нет звука при записи видео на iPhone или iPad
- Изображение размыто или камера на iPhone или iPad не фокусируется
- Не работает вспышка на iPhone или iPad
- Перевернутые фотографии
- Приложение «Камера» не найдено или зависает при переключении между камерами
- Базовые методы исправления проблем с программным обеспечением на iPhone
- Камера iPhone зависает или не работает? Попробуйте эти 7 исправлений!
- 7 советов по решению проблемы зависания камеры iPhone (2021 г.)
- Почему камера iPhone зависает?
- 1. Принудительно закройте приложение «Камера» и перезапустите его.
- 2. Перезагрузите iPhone.
- 3. Выполните полный сброс iPhone.
- 4. Сбросить все настройки.
- 5. Избавьтесь от беспорядка на вашем iPhone.
- 6. Обновите программное обеспечение на вашем iPhone.
- 7. Последнее средство: восстановите свой iPhone как новый
- Советы профессионалов по устранению проблемы, связанной с работой приложения камеры на iPhone
Диагностика неполадок с камерой на iPhone
Если на Айфоне не работает камера черный экран, то причиной неполадки может быть программная ошибка или аппаратное повреждение устройства. Устранить проблему можно самостоятельно, но если указанные способы не помогли, обратитесь в сервисный центр.
Способы исправления ошибки
На странице официальной поддержки Apple указанные следующие рекомендации, позволяющие убрать черный экран при включении камеры:
- Убедитесь, что объектив ничего не закрывает. Если мобильный аппарат находится в неоригинальном чехле, снимите его и проверьте, работает ли камера.
- Принудительно завершите работу приложения «Камера».
- Перезапустите устройство и снова попробуйте включить приложение «Камера».
- Переключитесь несколько раз между основной и фронтальной камерами. Если при задействовании обоих модулей дисплей остается черным, обратитесь в сервисный центр.
Из перечисленных способов отдельного пояснения требует принудительное завершение работы программы. Чтобы выполнить его:
- Дважды нажмите на кнопку «Домой», чтобы вызвать список недавно используемых программ.
Cписок недавно используемых программ
Если методы, описанные на странице поддержки Apple вам не помогли, то попробуйте применить способы, рассказанные пользователями, столкнувшимися с аналогичной проблемой: на их айфоне тоже не работает камера черный экран.
Методы пользователей
С проблемами с камерой сталкивалось большое количество владельцев Айфонов. Иногда ошибки появлялись после обновления устройства и пропадали после внесения исправлений разработчиками. Но чаще проблема носит индивидуальный характер. Однако способы её исправления у большинства пользователей сходятся.
Включение и отключение режима энергосбережения
Режим энергосбережения появился в iOS 9. Устройство предлагает перейти к нему, когда заряд батареи снижается до 20%. Отключается режим также автоматически, как только аккумулятор зарядится до 80%. Пользователи на форумах сообщают, что принудительное включение/выключение энергосбережения убирает черный экран при запуске камеры.
- Откройте настройки, зайдите в раздел «Аккумулятор».
- Передвиньте переключатель «Режим энергосбережения» в положение «Включен».
- Подождите несколько минут, снова зайдите в настройки и выключите энергосбережение.
Отключение режима энергосбережения
Если этот способ не поможет, переходите к другим методам.
Сброс настроек и контента
Прежде чем выполнять сброс настроек и контента, создайте резервную копию устройства. В противном случае после сброса вы потеряете личные файлы, которые хранились в памяти iPhone.
- Откройте раздел «Основные» в настройках.
- Выберите пункт «Сброс».
- Нажмите «Стереть настройки и контент».
Сброс пользовательских настроек
После сброса выполните восстановление данных из резервной копии и проверьте, заработала ли камера.
Аппаратные неисправности
Если перечисленные методы не спасают, придется лезть внутрь устройства. Без необходимого опыта делать это не рекомендуется. Максимум, что можно сделать в таком случае – аккуратно надавить на объектив. Если черный экран отображается из-за отсутствия контакта модуля камеры с шлейфом, то это может помочь.
Проверку шлейфа и самой камеры лучше доверить специалистам из сервисного центра. Даже если видимых повреждений нет, простое извлечение и установка на место шлейфа может устранить неисправность.
Не забывайте читать комментарии, там тоже много полезной информации. Если на ваш вопрос нет ответа, а на более поздние комментарии есть ответ, значит ответ на ваш вопрос содержится в статье, уважайте чужое время.
Источник
Не работает камера на iPhone или iPad: распространенные проблемы и способы их решения
Большинство владельцев iPhone или iPad используют их для того, чтобы делать отличные фотографии. Имея при себе смартфон или планшет, хочется быть уверенным, что их штатная камера не подведет в нужный момент. Однако, иногда случается, что камера в iPhone или iPad работает неправильно, что может быть связано как с программным обеспечением, так и с аппаратной «начинкой» устройства.
Ниже перечислен ряд распространенных проблем с камерой на iPhone или iPad и способы их устранения.
Черный экран при запуске камеры iPhone или iPad
При запуске встроенного (или стороннего) приложения камеры отображается черный экран. В данной ситуации попробуйте выполнить следующие действия:
- Прежде всего убедитесь, что ничего не заслоняет объектив камеры. Возможно, вы неправильно одели чехол или что-то закрыло отверстие для камеры.
- Закройте (выгрузите) приложение Камера (сделайте свайп вверх по карточке приложения в панели многозадачности), а затем попробуйте запустить ее снова.
- Если данный метод не сработал, попробуйте перезагрузить устройство и снова запустите камеру. Также попробуйте переключиться между фронтальной и основной камерами, чтобы увидеть, появляется ли черный экран на обоих. Если проблема только с одной из них, возможно, придется отнести устройство в сервис по ремонту техники Apple.
Нет звука при записи видео на iPhone или iPad
Если вы столкнулись с проблемой, при которой iPhone или iPad перестал записывать звук во время видео съемки, либо стал записывать его крайне тихо, то в большинстве случаев это связано с блокировкой микрофона на задней панели устройства. Именно этот микрофон используется во время съемки видео.
Проверьте, не забито ли грязью отверстие микрофона иои закрывает ли его защитная пленка, стекло или чехол.
Изображение размыто или камера на iPhone или iPad не фокусируется
Если при съемке изображения получаются размытыми или объекты на них не в фокусе, выполните следующие действия:
- Убедитесь, что объективы камеры чистые. Если на них пятно, протрите его тканью из микроволокна. Если грязь или мусор попали за стекло, необходимо обратиться за помощью в сервисный центр.
- В моделях iPhone с поддержкой оптической стабилизации изображения (iPhone 6s Plus, iPhone 7/7 Plus, iPhone 8/8 Plus, iPhone X, iPhone XR, iPhone XS / XS Max) данная проблема может быть вызвана металлическим чехлом или аксессуарами на магнитах. Попробуйте снять аксессуар, а затем сделайте снимок и сравните с размытым изображением.
- Когда вы делаете фотографии, убедитесь, что устройство неподвижно при нажатии на кнопку затвора или кнопку увеличения громкости. Если вы не можете держать смартфон неподвижно, задумайтесь о покупке штатива.
Не работает вспышка на iPhone или iPad
Несмотря на то, что фотографии, как правило, выглядят лучше без вспышки, иногда дополнительный свет необходим. Если вспышка на iPhone не работает, попробуйте сделать следующее:
Проверьте работает ли вспышка при включении приложения «Фонарик».
Если она не работает, перезагрузите устройство. Если не помогло, увы, в этом случае необходимо обратиться в сервисный центр.
Убедитесь, что на устройстве установлен нужный режим вспышки («Авто», «Вкл.» или «Выкл.»), нажав на значок молнии в верхнем левом углу экрана в приложении «Камера».
Будьте осторожны при использовании вспышки во время съемки видео или при высоких температурах. Если устройство слишком сильно нагреется, вспышка будет автоматически отключена до тех пор, пока оно не остынет.
Перевернутые фотографии
Распространенная проблема в случае с горизонтально ориентированными фотографиями. При загрузке таких изображений они получаются перевернутыми вертикально.
Подобное часто происходит при съемке фото с помощью кнопки увеличения громкости. В данной ситуации попробуйте следующее:
- Сделайте горизонтальное фото с помощью кнопки снижения громкости. Это связано с датчиками iPhone (iPad) и запрограммированным в них способом помещения метаданных в изображение.
- Вы также можете отредактировать изображение на своем телефоне, чтобы убедиться, что оно находится в правильной ориентации или изменить его на компьютере с помощью редактора фотографий.
- Сторонние приложения, такие как Camera+, могут решить проблему с кодировкой метаданных, сделав ориентацию изображения всегда правильной. В то же время подобные программы не так быстро запускаются.
Приложение «Камера» не найдено или зависает при переключении между камерами
Если у вас возникли проблемы с поиском приложения «Камера» на главном экране или оно зависает при попытке переключения между камерами, это может быть связано с настройками ограничений.
Откройте «Настройки» → «Основные» → «Ограничения».
Начиная с iOS 12 («Настройки» → «Экранное время» → «Контент и конфиденциальность» → «Контент и конфиденциальность» → Разрешенные программы).
Введите код доступа к ограничениям.
Убедитесь, что переключатель для камеры включен (зеленый).
Базовые методы исправления проблем с программным обеспечением на iPhone
Если у вашей камеры наблюдаются какие-либо неполадки, стоит попробовать сначала устранить проблемы с программным обеспечением. Данные методы довольно просты и должны исправить любые проблемы, которые могут возникнуть:
Закройте приложение и попробуйте запустить его снова.
Перезагрузите устройство и снова запустите камеру.
Если указанные выше способы не работают, попробуйте перейти в «Настройки» → «Основные» → «Сброс» → «Сбросить все настройки». Обратите внимание, что вам нужно будет заново настраивать устройство.
Источник
Камера iPhone зависает или не работает? Попробуйте эти 7 исправлений!
Недавно я обнаружил, что камера моего iPhone случайно зависает. Иногда приложение камеры просто зависало или показывало черный экран, не открываясь. В других случаях кнопка спуска затвора перестала реагировать и не позволяла мне нажимать на фотографии. Проблема зависания камеры на моем iPhone была настолько постоянной, что мне пришлось на время прекратить использование приложения камеры. К счастью, не только я столкнулся с этой проблемой, и за эти годы с ней столкнулись миллионы других владельцев iPhone. И iOS 14 не решила эту проблему так, как ее предшественники. Но, как и в случае с распространенными проблемами iOS, есть несколько надежных советов и приемов, которые помогут решить проблему зависания камеры iPhone. Так что давайте не будем больше тратить время и попробуем эти жизнеспособные исправления, чтобы ваша камера iPhone снова заработала!
7 советов по решению проблемы зависания камеры iPhone (2021 г.)
Во-первых, было бы лучше разобраться в корне проблемы, пытаясь выяснить причины, по которым приложение камеры iPhone перестает работать или неожиданно зависает.
Почему камера iPhone зависает?
Нет однозначного ответа на вопрос, почему приложение камеры на iPhone случайным образом зависает. Но есть несколько возможных причин, по которым приложение стандартной камеры на устройстве iOS перестает отвечать. Исходя из моего личного опыта, я могу сказать, что причиной проблемы являются периодические сбои в программном обеспечении.
Кроме того, не стоит исключать возможность появления ошибок, мешающих нормальной работе приложения камеры. Давайте рассмотрим каждый аспект и попытаемся устранить неисправность приложения камеры на вашем iPhone. Стоит отметить, что большинство из этих приемов также помогает решить проблему с неработающим приложением камеры на iPad. Итак, не имеет значения, столкнулись ли вы с проблемами камеры на вашем iPhone или iPad, ознакомьтесь с этими советами, чтобы решить эту проблему.
1. Принудительно закройте приложение «Камера» и перезапустите его.
В некоторых случаях вы можете решить проблему зависания камеры iPhone, принудительно выйдя из приложения камеры и перезапустив его. Поэтому обязательно попробуйте этот изящный трюк, прежде чем переходить к другим решениям.
Принудительный выход из приложения «Камера» на iPhone с Face ID: проведите вверх снизу, а затем удерживайте по центру экрана. Затем смахните вверх по карточке приложения, чтобы закрыть приложение камеры.
Принудительный выход из приложений на iPhone с Touch ID: дважды нажмите кнопку «Домой», а затем проведите вверх по карточке приложения, чтобы выйти из приложения.
Когда слишком много приложений остаются открытыми в фоновом режиме, это может создавать проблемы и со временем замедлять работу вашего iPhone. Поэтому я также рекомендую вам принудительно закрыть все открытые приложения на вашем iPhone. Теперь снова запустите приложение «Камера», чтобы убедиться, что оно начало работать должным образом.
2. Перезагрузите iPhone.
Еще один простой трюк, который вы должны попытаться решить, когда камера зависает или не работает, — это перезагрузить iPhone. Иногда быстрая перезагрузка — это все, что вам нужно, чтобы исправить различные проблемы с программным обеспечением.
Перезагрузите iPhone с помощью Face ID: нажмите и удерживайте кнопку громкости и боковую кнопку одновременно. Затем перетащите ползунок «выключить», чтобы выключить iPhone. Теперь подождите некоторое время, а затем нажмите и удерживайте боковую кнопку, чтобы перезагрузить устройство.
Перезагрузите iPhone с помощью Touch ID: нажмите и удерживайте кнопку питания, а затем перетащите ползунок «выключить», чтобы выключить iPhone. Затем снова нажмите и удерживайте кнопку питания, чтобы включить устройство. Мы надеемся, что это должно исправить задержку камеры, зависание и другие подобные проблемы.
3. Выполните полный сброс iPhone.
Всякий раз, когда мой iPhone сталкивается с распространенной проблемой, я обычно делаю полный сброс, чтобы сгладить случайные программные ошибки, и в большинстве случаев это меня не разочаровывает. Учитывая высокую надежность, я рассчитываю на нее и в решении проблемы зависания камеры. Имейте в виду, что процесс аппаратного сброса зависит от модели iPhone. Итак, ознакомьтесь со следующими инструкциями.
Аппаратный сброс iPhone 8 или новее, включая iPhone с Face ID: нажмите и быстро отпустите кнопку увеличения громкости. Затем нажмите и быстро отпустите кнопку уменьшения громкости. После этого удерживайте боковую кнопку, пока экран не станет черным и не появится логотип Apple.
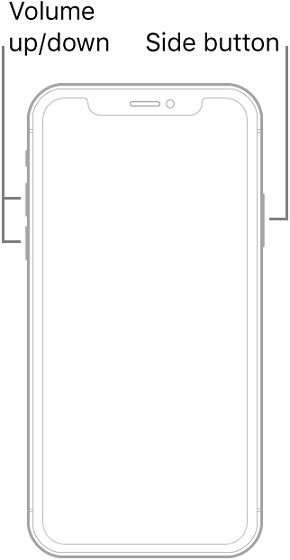
Аппаратный сброс iPhone 7 и 7 Plus: одновременно нажмите и удерживайте боковую кнопку и кнопку уменьшения громкости, пока на экране не появится логотип Apple.
Аппаратный сброс iPhone 6s или более ранней версии: одновременно удерживайте кнопку питания и кнопку «Домой», пока на экране не появится логотип Apple.
4. Сбросить все настройки.
Когда с помощью простых приемов не удается исправить постоянные проблемы с iOS, я в основном прибегаю к этому радикальному решению. И я должен отдать ему должное за то, что несколько раз спасал меня. Имейте в виду, что он удалит все существующие настройки и вернет их к заводским значениям по умолчанию. Таким образом, вам придется заново настроить все в соответствии с вашими потребностями.
Перейдите в приложение «Настройки» на вашем устройстве iOS -> Общие -> Сброс -> Сбросить все настройки. Теперь iOS может также попросить вас ввести код доступа к экранному времени, если вы его настроили. Наконец, нажмите кнопку «Сбросить все настройки», чтобы закончить.
5. Избавьтесь от беспорядка на вашем iPhone.
Хотя расхламление iPhone может показаться не лучшим решением для решения проблемы зависания камеры iPhone, это так или иначе связано. Все мы знаем, насколько ненормально и медленно чувствует себя загроможденное устройство. Если на устройстве недостаточно свободного места, оно столкнется с несколькими проблемами, включая перегрев, сбой, разряд батареи, зависание и ужасный черный экран смерти. Так что не думайте, что вы снимаете в темноте с этим!
Прежде чем стереть избыточные данные, перейдите в приложение «Настройки» -> «Основные» -> «Хранилище iPhone». Теперь iOS представит разбивку того, как хранилище было использовано на iPhone. Кроме того, вы также сможете проверить, сколько места занимает каждое приложение. Это не только поможет вам найти виновных в хранении, но и даст вам четкое представление о том, что вам нужно очистить.
6. Обновите программное обеспечение на вашем iPhone.
Если ни один из упомянутых выше приемов не помог решить проблему зависания камеры на вашем устройстве iOS, высока вероятность, что проблема связана с определенной ошибкой программного обеспечения. Поскольку Apple продолжает совершенствовать iOS с помощью частых обновлений и исправлений ошибок, вы рассчитываете, что обновление программного обеспечения решит проблемы с камерой на вашем iPhone.
Перейдите в приложение «Настройки» на вашем iPhone -> Общие -> Обновление программного обеспечения. Затем загрузите и установите последнюю версию iOS на свой iPhone. Это может быть полезно при решении проблемы зависания камеры, черного экрана или других проблем на вашем устройстве iOS.
7. Последнее средство: восстановите свой iPhone как новый
Да, мы снова вернулись на круги своя! Если вы все еще пытаетесь решить, что приложение камеры не работает или проблема зависания на вашем iPhone, я бы порекомендовал вам восстановить ваше устройство как новое. Из-за высокой надежности этого метода эксперты называют его ядерным решением, поскольку он способен устранять даже сложные проблемы с iPhone.
Но прежде чем использовать это радикальное решение, убедитесь, что вы успешно создали резервную копию своего iPhone через iCloud или iTunes / Finder. После того, как вы создали резервную копию своего устройства, откройте iTunes на своем Mac под управлением macOS Mojave или более ранней версии или ПК под управлением Windows.
Обратите внимание, что вам нужно будет запустить Finder на вашем Mac под управлением macOS Catalina или более поздней версии. Затем выберите свое устройство и нажмите «Восстановить iPhone». После этого следуйте инструкциям на экране, чтобы восстановить iPhone и решить проблему зависания камеры.
- Вы также можете восстановить свое устройство без компьютера. Перейдите в приложение «Настройки» -> «Основные» -> «Сброс» -> «Стереть все содержимое и настройки». После этого снова настройте ваше устройство. Попутно восстановите свой iPhone из резервной копии iCloud.
Советы профессионалов по устранению проблемы, связанной с работой приложения камеры на iPhone
Это оно! Я предполагаю, что приложение камеры снова начало нормально работать на вашем iPhone. Столкнувшись с этой проблемой лично, я могу поручиться за жизнеспособность упомянутых выше решений при устранении проблем с зависанием камеры на iPhone. Итак, я почти уверен, что улыбка вернулась на ваше лицо, как и ваши увлекательные занятия мобильной фотографией. Если это так, проверьте лучшие приложения для редактирования фотографий и опубликуйте свои потрясающие селфи в таких приложениях, как Instagram.
Но прежде чем отправиться в долгую фотосессию, обязательно поделитесь своими отзывами, рассказав, что сработало, а что нет, в комментариях ниже. Ваш отзыв может быть полезен людям, столкнувшимся с той же проблемой.
Источник