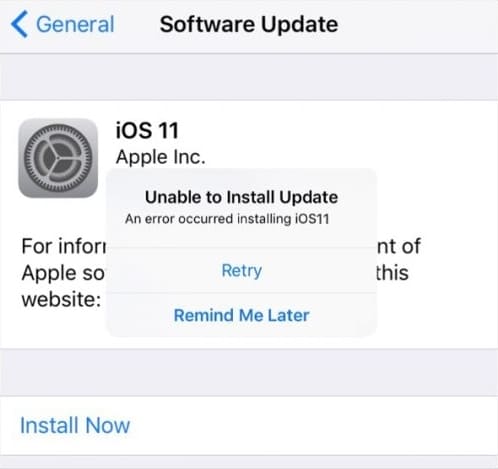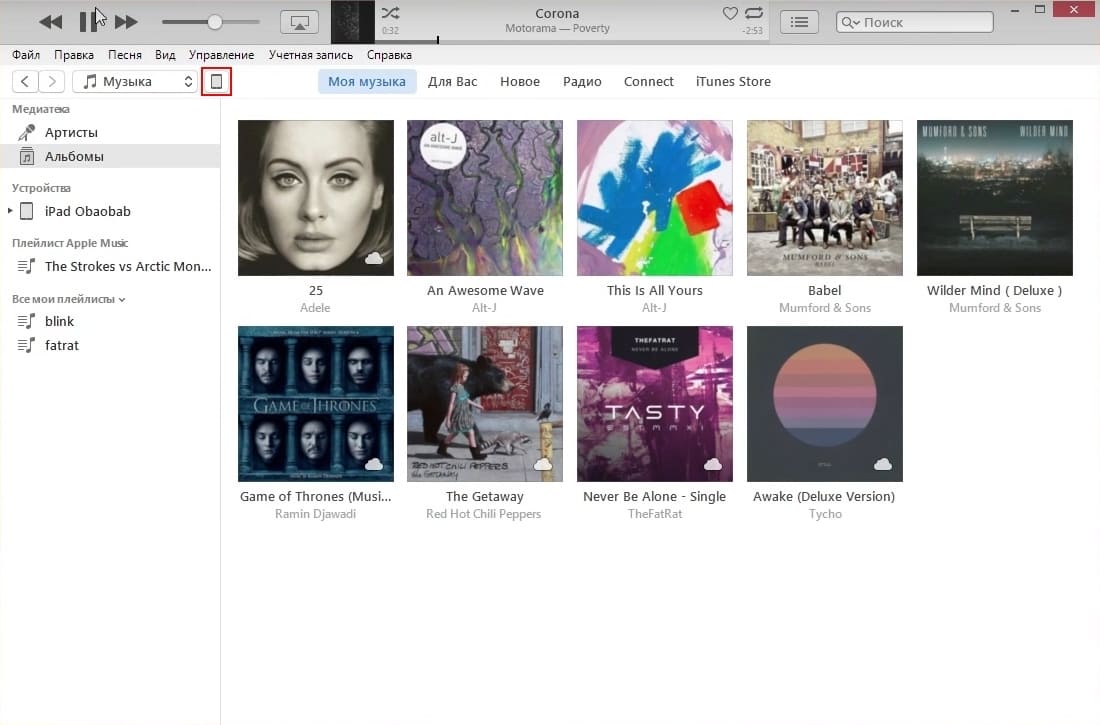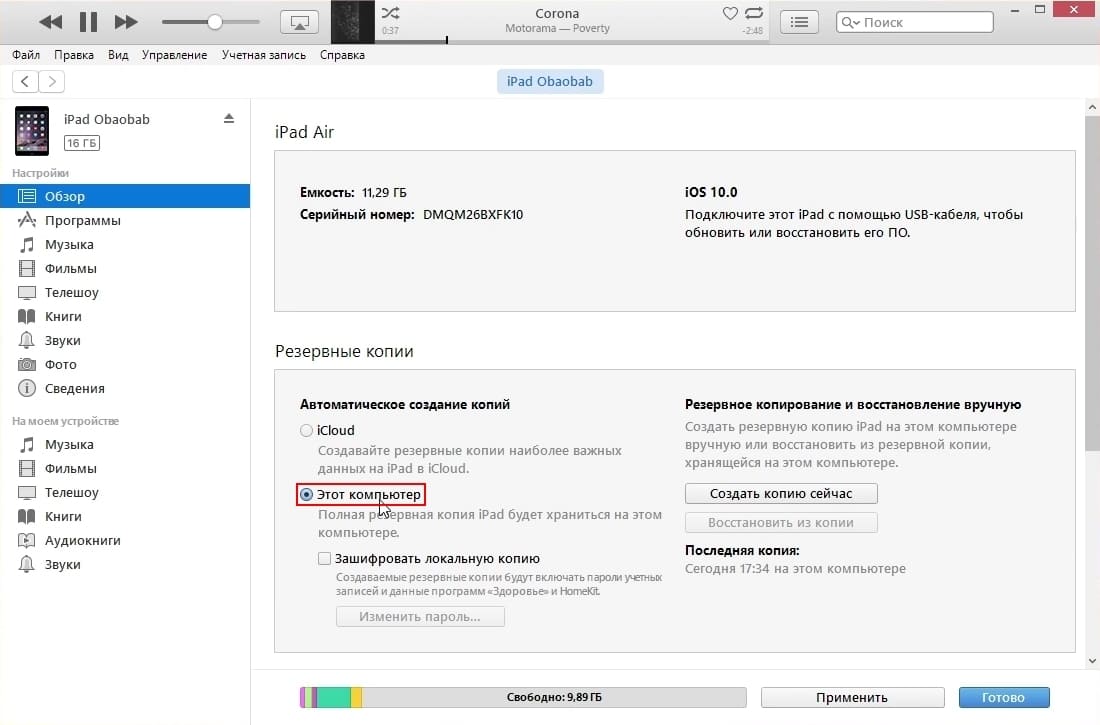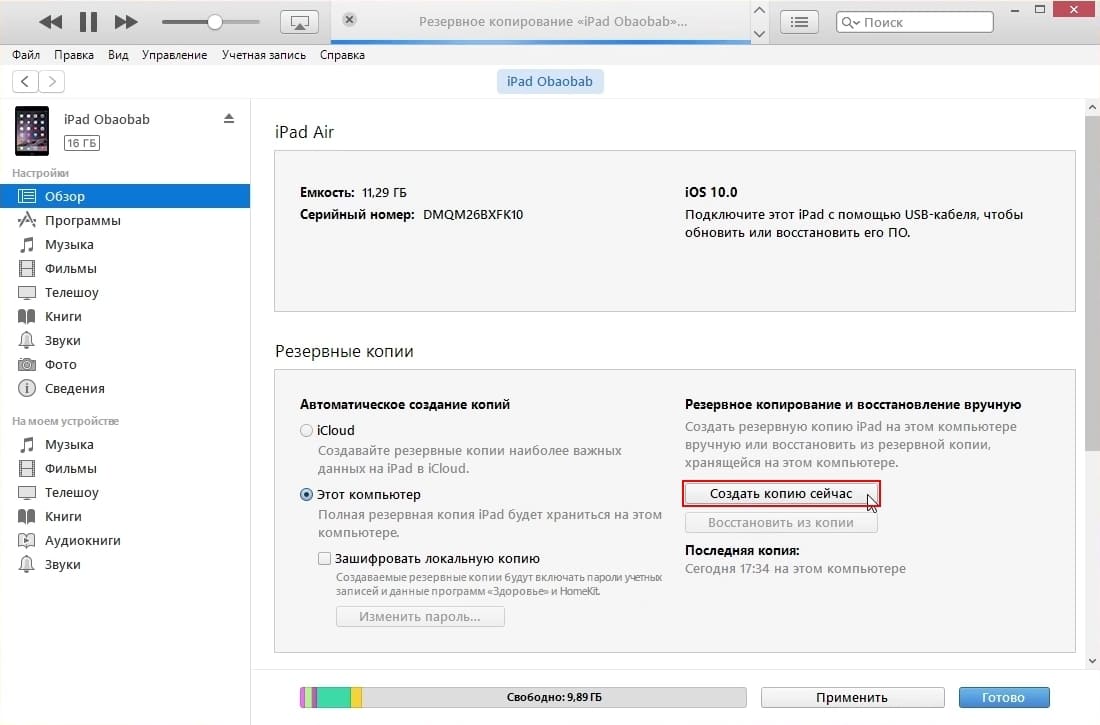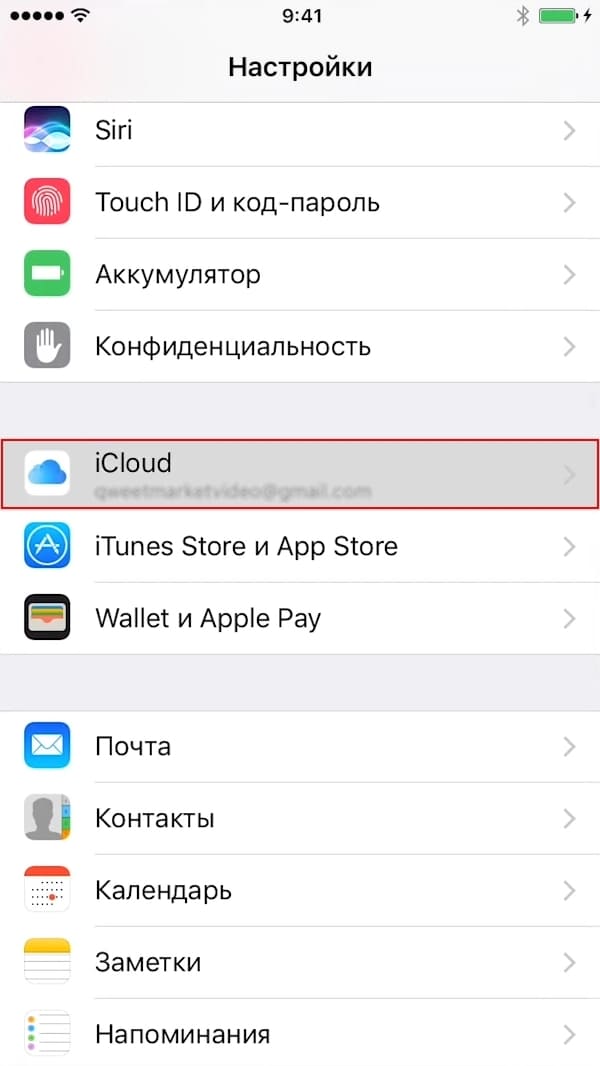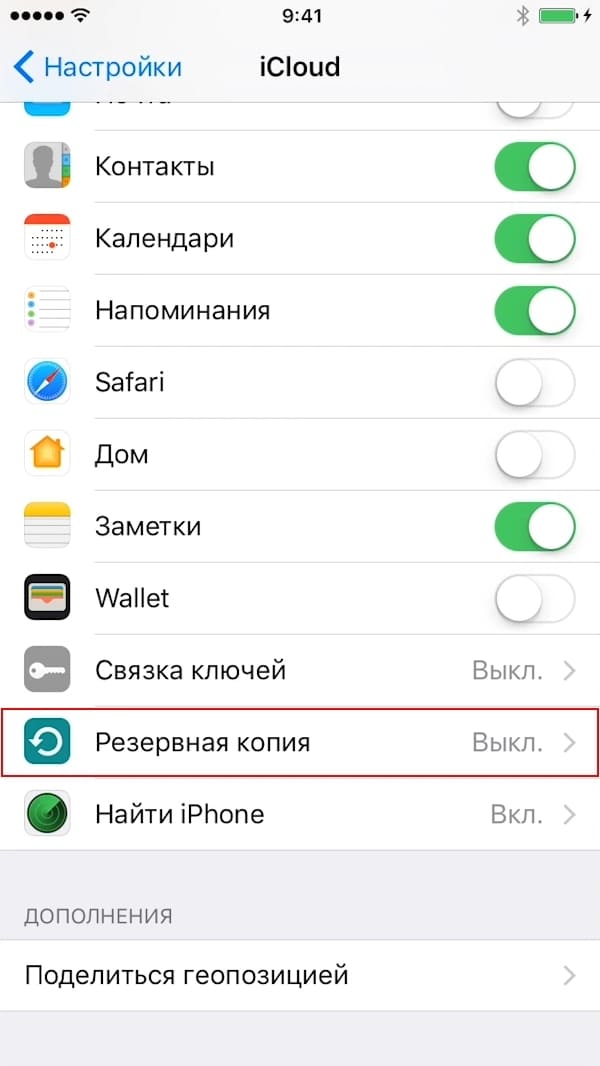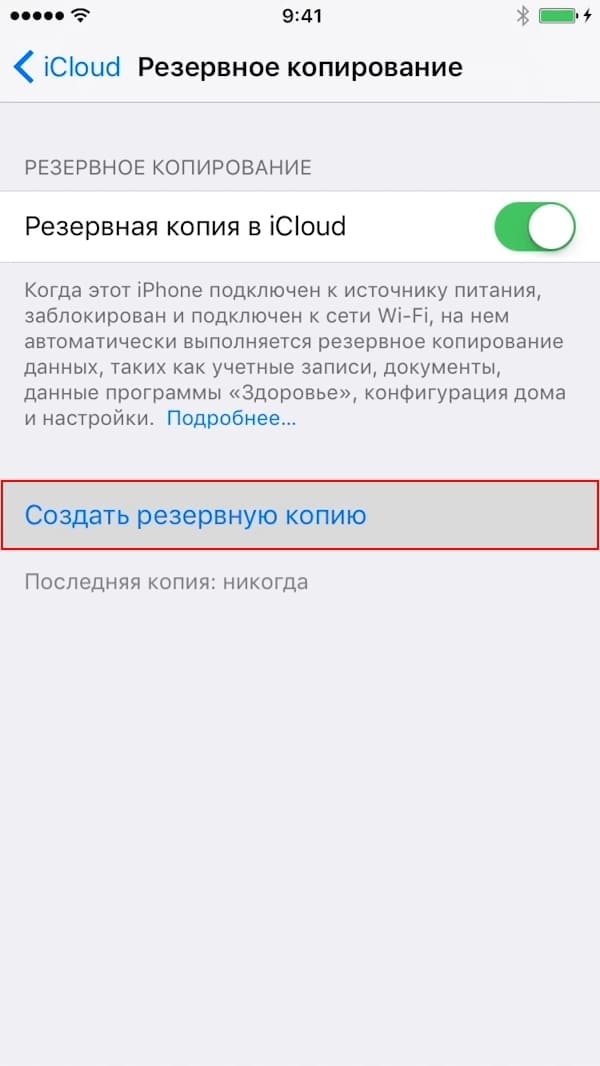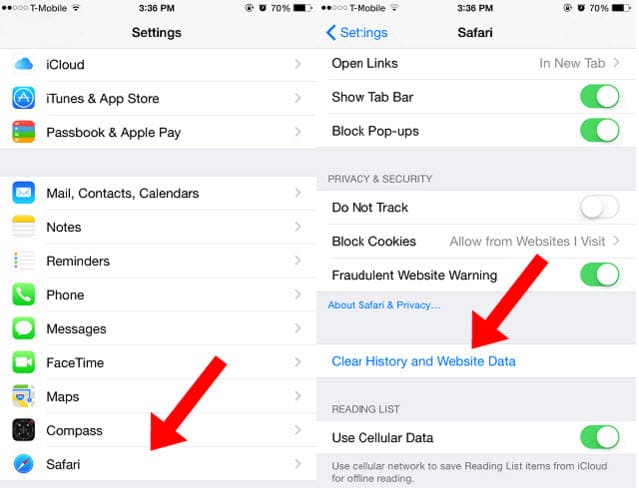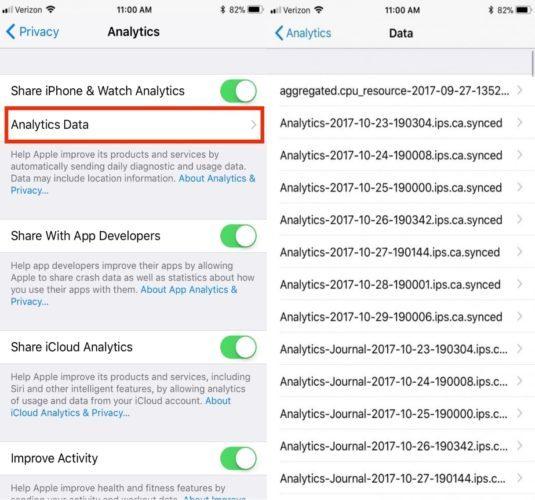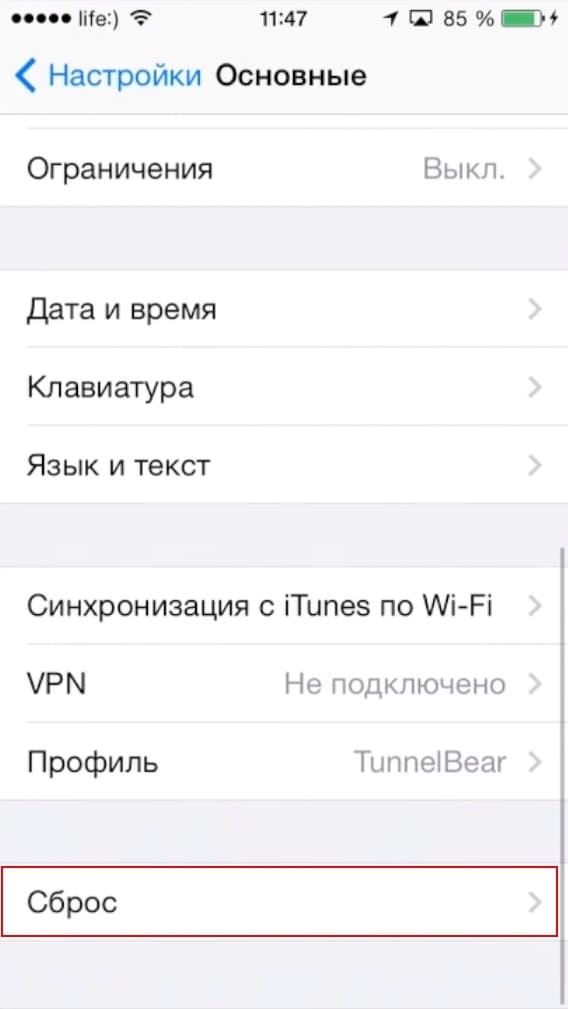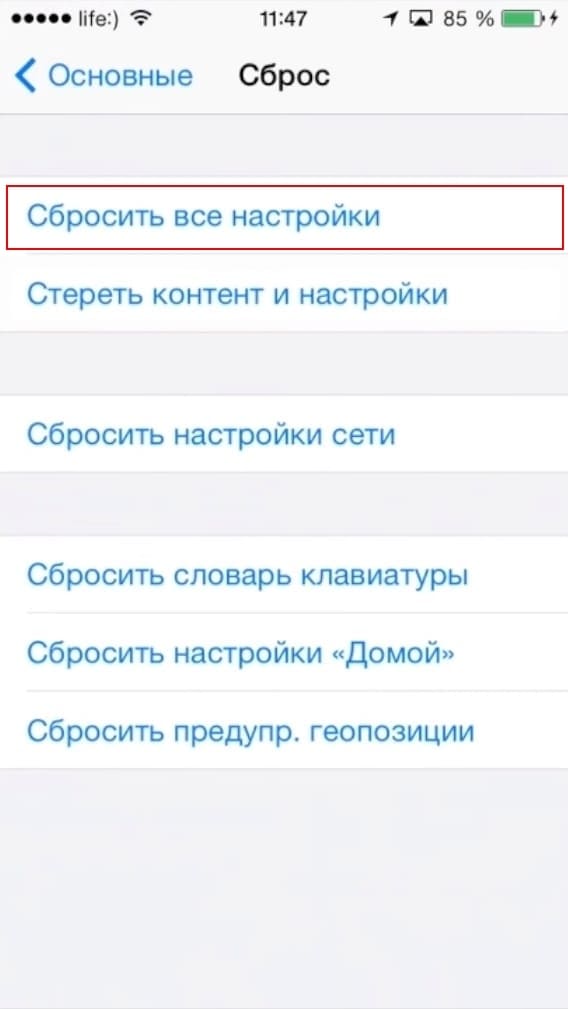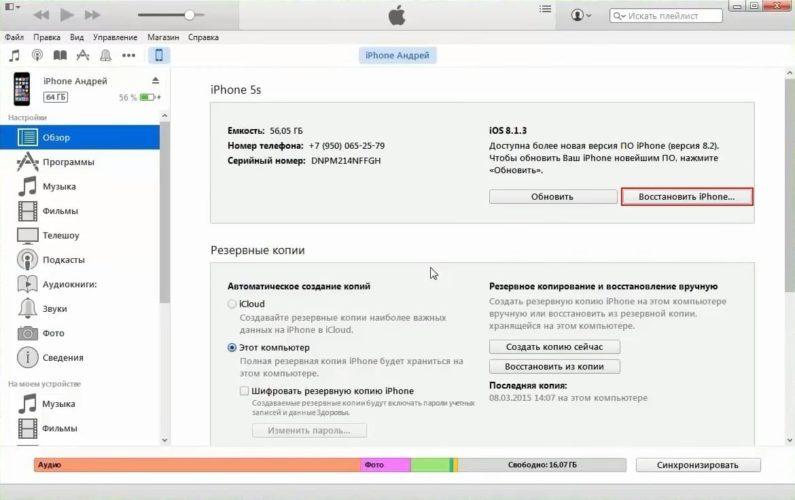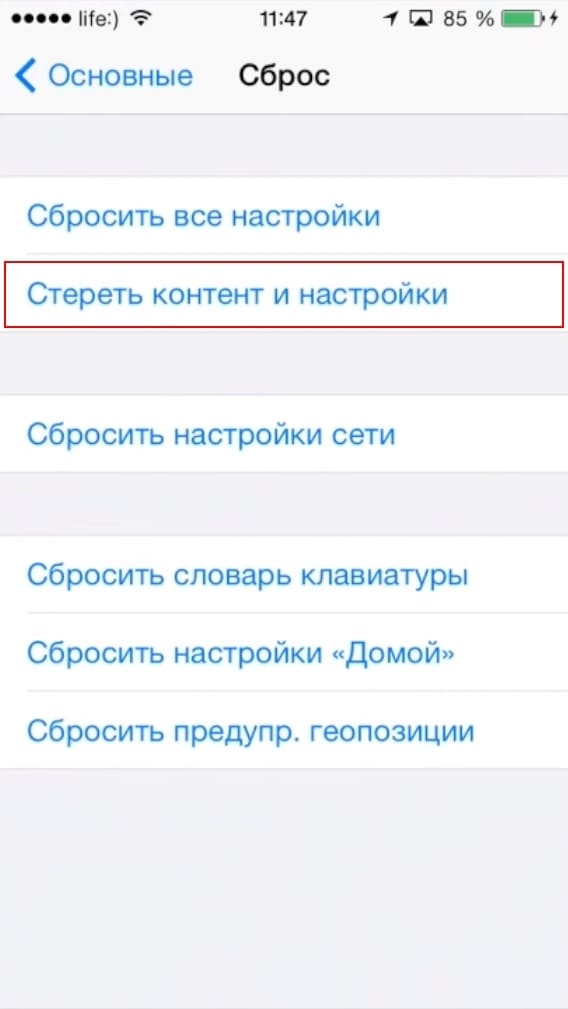- На iPhone X(s/r)/8/7/6 не разблокируется экран при вводе кода
- Причины проблемы
- Зависание на слайде
- Забыт пароль
- Проблемы с Touch ID
- Повреждение сенсора
- Разблокировка экрана через Айтюнс
- Разблокировка экрана iPhone через браузер
- Используем безопасный режим
- Разблокировка разлоченных iPhone
- Что делать, если iPhone завис на «яблоке»
- Почему iPhone может зависнуть на белом экране
- Решение № 1. Использовать приложения
- Решение № 2. Жёсткая перезагрузка
- Решение № 3. Режим DFU
- Резюме
- Что делать, если завис Айфон (X, 8, 7, 6, 5) при загрузки и не выключается?
- Основные причины, почему iPhone зависает, глючит, лагает и тормозит?
- «Оживите» Айфон с помощью жесткой перезагрузки
- Как выполнить жесткую перезагрузку Айфона
- Сохраните данные iPhone путем создания резервной копии
- Как сделать резервную копию с помощью iTunes
- Как сделать резервную копию с помощью iCloud
- Проверьте, является ли приложением источником зависания Айфона
- Что делать, если ваш iPhone зависает при открытии встроенных приложений Mail, Safari или других, которые вы не можете удалить?
- Диагностика использования памяти
- Сброс всех настроек
- Более радикальная мера устранения проблемы с зависанием – сброс Айфона до заводских настроек
- Как сбросить настройки iPhone с помощью iTunes
- Как сбросить настройки iPhone до заводских, не прибегая к помощи сторонних устройство
- Воскрешение Айфона с помощью ReiBoot
- Что делать, если неисправность вызвана физическим повреждением Айфона?
На iPhone X(s/r)/8/7/6 не разблокируется экран при вводе кода
Сейчас мы с вами разберемся в причинах почему не разблокируется экран iPhone при вводе кода или отпечатка, а так же что делать в подобной ситуации.
Данная статья подходит для всех моделей iPhone Xs/Xr/X/8/7/6/5 и Plus на iOS 12. На более старых версиях могут отличаться или отсутствовать указанные в статье пункты меню и аппаратная поддержка.
Причины проблемы
Зависание на слайде
Довольно часто встречается ситуация, в которой пользователь по тачскрину проводит пальцем, а гаджет зависает, оставляя на половину экрана графический рисунок разблокировки. Зачастую в данной ситуации чего-то ждать нет смысла, поэтому следует перезагрузить Айфон. Здесь пользователя также может ожидать «сюрприз» —, клавиша «Power» не помогает.
Существует проверенный временем способ: нужно одновременно зажать и удерживать кнопку «Home» и «Power». Подержать их нужно пару секунд.
Затем все функционировать будет в прежнем режиме, гаджет нормально загрузится. Желательно установить свежую версию iOS, чтобы исключить зависания.
Забыт пароль
Если свой пароль вы забыли, то неправильно его ввести можно только несколько раз, после чего Айфон заблокируется. Настройки здесь бывают самыми разнообразными, к примеру, некоторые включают опцию стирания информации при многократном вводе неправильного пароля. Если вы в этой ситуации не можете разблокировать экран, то рекомендуется на компьютере восстановить iPhone при помощи Айтюнс.
Проблемы с Touch ID
Если при помощи Touch ID разблокировать Айфон не получается, то можно использовать простой ввод пароля. Важно помнить пароль для его разблокировки привычным методом.
Возможно, что ошибка программная, поэтому нужно проверить настройки. Есть вероятность, что вы используете гаджет во время неблагоприятных погодных условий или неправильно подносите палец.
Еще бывают случаи, когда повреждается идентификатор отпечатка и кнопка «Home». В данной ситуации стоит обратиться в сервисный центр.
Как разблокировать учетную запись Apple ID
Повреждение сенсора
Айфон после механических повреждений на прикосновения может реагировать плохо. Возможно отсутствие отклика на всем экране или не некоторых его участках.
Довольно часто экранный модуль требуется менять полностью. С подобной проблемой следует обратиться в сервисный центр, где специалисты проведут диагностику и выполнят требуемые ремонтные работы.
Разблокировка экрана через Айтюнс
Если раньше вы уже Айфон подключали к своему компьютеру, то процесс будет очень простым:
-
- Заблокированный смартфон подключаем при помощи компьютерного кабеля. Включаем Айтюнс.
- Когда софт обнаружит ваш гаджет, нажимаем на значок (слева сверху) и выбираем «Восстановить iPhone».
- Теперь придется немного подождать, пока информация на телефоне будет удалена. После перезапуска необходимо снова войти в систему при помощи учетной записи iCloud.
- Пароль блокировки экрана Айфон исчезнет. Вы его снова сможете установить в настройках.
В этой ситуации восстанавливать резервную копию не стоит, т.к. она восстановит все прошлые настройки, в том числе старый код блокировки экрана.
Как сделать резервную копию iPhone в iTunes
Разблокировка экрана iPhone через браузер
Как разблокировать гаджет, если к компьютеру вы его не подключали? В данном случае у вас должен иметься Apple ID, который является e-mail и паролем, введенным в смартфоне в iCloud.
- Сначала нужно перейти на ресурс https://www.icloud.com, применяя свои e-mail и пароль, использованные при первом запуске.
- После его открытия снова вводим пароль, затем ваш гаджет отобразится на карте.
- Нажимаем в верхней части на «Все устройства». Если используется только один девайс, то его имя будет отображено вверху экрана.
- Когда будет выбран смартфон, в правом верхнем углу отобразится окно с параметрами. Там нажимаем на «Dream iPhone».
- Как и во время перезагрузки Айтюнс, информация с телефона будет удалена, в т. ч. и код блокировки.
Используем безопасный режим
Айфон необходимо перевести в режим восстановления – безопасный режим. Данный способ работает, если вы на гаджете не добавили или не выключали учетную запись iCloud, а также не можете воспользоваться ресурсом iCloud.com.
Выполняем такие шаги:
-
- Запускаем на компьютере Айтюнс, а потом iPhone подключаем при помощи кабеля USB к компьютеру.
- Одновременно нажимаем на кнопку «Power» и «Home». Ожидаем, пока девайс не перезагрузится. На экране отобразится режим восстановления.
- Затем отпускаем кнопки. Айтюнс отобразит сообщение: «В Айфоне появилась проблема, которую необходимо было воспроизвести или обновить».
- Если требуется смартфон восстановить в исходные настройки и код блокировки экрана удалить, то нажимаем на кнопку «Восстановить» и ожидаем, пока будут удалены все настройки гаджета.
Как на iPhone сделать резервную копию в iCloud
После перезагрузки девайса можно будет создать новую учетную запись iCloud и присоединить к ней свой Айфон.
Разблокировка разлоченных iPhone
Разблокировать разлоченные Айфоны можно при помощи приложения SemiRestore.
Для этого на гаджет заранее необходимо установить компонент OpenSSH, который для скачивания доступен из Cydia. По ходу разблокировки вся пользовательская информация будет сброшена, но джейлбрейк сохранится. Выполняем такие шаги:
- С официального ресурса скачиваем и инсталлируем на компьютер SemiRestore.
- К компьютеру подключаем гаджет при помощи кабеля USB.
- После запуска SemiRestore компьютеру понадобится немного времени для определения подключенного девайса.
- Когда Айфон будет успешно распознан, нажимаем в главном окне на кнопку «SemiRestore», после чего будет запущен процесс восстановления.
Во время этого процесса возможно многократное погасание экрана, но в итоге пользователь получит «чистый» гаджет с заводскими настройками. Отличие будет в том, что в смартфоне сохранится компонент SemiRestore.
На iPhone X(s/r)/8/7/6 не разблокируется экран при вводе кода5
Источник
Что делать, если iPhone завис на «яблоке»
Любой пользователь техники Apple может столкнуться с ситуацией, когда гаджет зависает на белом экране с логотипом яблока. Такое происходит редко, но всё же иногда случается. К счастью, зачастую можно решить проблему самостоятельно, не обращаясь в сервисный центр. Расскажем о некоторых способах.
Почему iPhone может зависнуть на белом экране
Зависание смартфонов Apple случается по разным причинам. Обычно виновата системная ошибка, в результате которой устройство не может обратиться к процессору, проверить память и другие компоненты. Чаще всего сбой происходит при установке новой прошивки, откате к старой версии iOS или восстановлении данных из резервной копии. Иногда гаджет зависает при подключении к ПК или неудачном джейлбрейке.
Также сбой может возникнуть из-за аппаратных проблем — попадания воды, неисправности аккумулятора или повреждений, вызванных падением. В таких случаях придётся обращаться в сервисный центр.
Теперь давайте рассмотрим популярные решения для исправления белого экрана iPhone.
Решение № 1. Использовать приложения
Один из способов восстановить iPhone — воспользоваться специальными программами. Скажем, dr.fone даёт возможность в пару кликов решить большинство проблем, связанных с iOS. Немаловажно, что утилита позволяет не беспокоиться о создании резервной копии — она уберёт белый экран без потери данных, сохранив все пользовательские файлы.
Как исправить белый экран смерти на iPhone с помощью dr.fone:
Шаг 1. Скачать приложение dr.fone с сайта разработчика. Установить его на ПК.
Шаг 2. В открывшемся окне выбрать кнопку «Repair».
Шаг 3. Выбрать «Standard Mode» и подключить iPhone.
Шаг 4. Программа определит модель iPhone и предложит скачать последнюю прошивку. Затем следует нажать «Start» и дождаться установки новейшей версии ПО.
После этого iPhone перезагрузится и снова будет работать, причём данные не удалятся.
Стоит отметить, что программа dr.fone платная. Она подойдёт пользователям, у которых нет времени на поиск и реализацию бесплатных решений или поездку в сервис. Также ей могут воспользоваться те, у кого недостаточно технических знаний, чтобы самостоятельно починить устройство по инструкциям из интернета — есть риск сломать гаджет окончательно.
Оплата за программу единовременная — dr.fone можно использовать сколько угодно в течение неограниченного срока.
Решение № 2. Жёсткая перезагрузка
Иногда для устранения проблемы достаточно просто перезапустить гаджет. Если смартфон не реагирует на кнопку выключения, можно применить принудительную перезагрузку. В зависимости от модели нужно нажимать разные комбинации клавиш.
Для перезагрузки iPhone 8, 8 Plus, X, XS, XS Max и более новых моделей:
- Нажать кнопку увеличения громкости и отпустить её.
- Также нажать клавишу уменьшения громкости.
- Зажать кнопку включения и держать её, пока не исчезнет логотип Apple, а устройство не начнёт перезагрузку.
Для перезагрузки iPhone 7 и iPhone 7 Plus следует нажать и удерживать кнопки уменьшения громкости и клавишу питания около 10 секунд.
Если модель более старая, то для перезапуска нужно удерживать клавишу выключения и кнопку Home в течение 10 секунд, пока не исчезнет значок яблока.
Решение № 3. Режим DFU
Режим DFU (Device Firmware Update) помогает принудительно восстановить iOS. С его помощью происходит откат системы и аварийное обновление устройства. Для запуска придётся подключить iPhone к компьютеру по кабелю, а затем открыть приложение iTunes. Если настройка будет происходить на ПК с macOS Catalina, следует запустить Finder. Затем необходимо нажать сочетание клавиш. Так же, как и в случае с принудительной перезагрузкой, комбинации разнятся в зависимости от модели iPhone.
- На iPhone 8, X, XS и более поздних моделях: нажать и быстро отпустить кнопку увеличения громкости. Нажать и быстро отпустить кнопку уменьшения громкости. Затем нажать и удерживать клавишу питания, пока не появится экран режима восстановления.
- На iPhone 7 и iPhone 7 Plus: нажать и удерживать одновременно кнопку питания и клавишу уменьшения громкости, пока не появится экран режима восстановления.
- На iPhone 6s и более ранних моделях: нажать и удерживать одновременно кнопку «Домой» и клавишу питания, пока не появится экран режима восстановления.
Если всё пройдёт удачно, то iTunes или Finder предложит восстановить или обновить iPhone. Следует выбрать обновление и подождать, пока программа скачает прошивку и установит её на iPhone.
Резюме
Мы рассмотрели несколько самых популярных способов восстановления iPhone при зависании на белом экране с логотипом Apple. Эти решения не требуют специальных навыков и позволяют любому пользователю самостоятельно разобраться с проблемой. Если описанные выше советы не помогли, возможно, всё дело в аппаратной части. В этом случае придётся нести смартфон в сервисный центр.
Источник
Что делать, если завис Айфон (X, 8, 7, 6, 5) при загрузки и не выключается?
Ваш iPhone завис, и вы не знаете, что делать? Вы нажимаете на все кнопки, водите пальцем по экрану, но ничего не происходит? Эта статья посвящена вопросу о том, как «оживить» ваш Айфон, определить причину, по которой происходят зависания и предотвратить их в будущем.
Однако, перед началом хотелось бы отметить, что причина, по которой зависает Айфон может быть разной и уникальной в каждом случае. Неисправность может быть вызвана неисправностью программного обеспечения или физическим повреждением и как вы уже догадались, решаются они различными способами. Так что же делать если завис Айфон?
Основные причины, почему iPhone зависает, глючит, лагает и тормозит?
Причины, по которым iPhone может зависать бывают разными (собственно об этом мы говорили вначале). Неисправность может быть вызвана проблемами с программным обеспечением или неисправностью самого устройства.
• В большинстве случаев, смартфон работает неисправно из-за проблем с ПО. Как правило, исправление этой ошибки не является ресурсоемкой и занимает совсем немного времени. Вам не придется нести свой девайс в ремонт, ведь это все можно сделать не выходя из дома.
• В случае с физической неисправностью дела обстоят гораздо хуже. Мы не рекомендуем вам проводить собственноручный ремонт гаджета, не обладая при этом определенными навыками и оборудованием для проведением предварительных тестов. Самым безопасным и быстрым вариантом будет обращение в тех.поддержку Apple, но есть и минус – цена ремонта кусается.
«Оживите» Айфон с помощью жесткой перезагрузки
Как правило, «оживить» Айфон можно с помощью жесткой перезагрузки, что и советуют большинство статей. Однако, жесткая перезагрузка – это экстренная мера, а не решение проблемы. Если Айфон зависает вследствие механической неисправности, то жесткая перезагрузка может вообще не сработать. Как бы то ни было, если мы собираемся починить ваш iPhone, то жесткая перезагрузка – это первое, что вам нужно сделать.
Как выполнить жесткую перезагрузку Айфона
Как все уже знают, с течением времени и выходом новых смартфонов от Apple, компания постоянно меняла способ жесткой перезагрузки смартфона. Началось это с выхода iPhone 7 и продолжилось после выхода iPhone 8 и X. Чтобы более подробно узнать, как перезагрузить любую версию Айфона, ознакомьтесь со статьей: Как перезагрузить Айфон двумя кнопками, если он завис? или посмотрите на скриншот прикрепленный ниже.
После включения телефона все должно работать, но мы настоятельно рекомендуем прочитать статью до конца для того, чтобы вы могли выяснить, почему происходя зависания и предотвратить их возникновение. Если жесткая перезагрузка не помогает, и телефон зависает сразу после включения, то перейдите к шагу 4.
Сохраните данные iPhone путем создания резервной копии
Если ваш iPhone перезагрузился и работает, то мы рекомендуем использовать возможность архивации данных. Зависание телефона – это не просто падение скорости его работы, а свидетельство наличия серьезной проблемы с программным обеспечением. Именно поэтому хорошей идеей будет архивация данных, в особенности если вы не уверены, когда ваш телефон зависнет в следующий раз. Это не исправить проблему, однако это предотвратит потерю данных.
Сделать резервную копию можно двумя способами. Первый осуществляется с помощью iTunes через ПК, второй с помощью iCloud и выполняется при помощи iPhone. Оба способа не имеют особой разницы, так как в конце вы получаете один и тот же результат, но есть небольшие различия, о которых мы поговори м чуть ниже.
Как сделать резервную копию с помощью iTunes
На наш взгляд, этот способ подойдет в том случае, если у вас не представляется возможность использовать резервное копирование iCloud и смартфон находится на грани жизни и смерти. Почему? По факту, нет разницы какой способ использовать, но копирование через ПК безопаснее из-за того, что вы никак не взаимодействуйте и не нагружаете Айфон. В остальном, это дела вкуса.
1. Подключите Айфон к ПК используя Lightning кабель.
2. Перейдите в меню управления устройством, кликнув по иконке с изображением смартфона.
3. Промотайте вниз до пункта «Резервные копии» выбрав, куда вы желаете сохранить копию – на ПК или в iCloud.
4. Нажмите «Создать копию сейчас».
5. Также, iTunes предложит перенести все имеющиеся на смартфоне приложения в свою медиатеку. Если вы подтвердите это действие, процесс копирования займет чуть больше времени, однако в будущем вам не придется восстанавливать все сторонние программы.
6. Дождитесь завершения вы увидите, что в поле «Последние копии» стоят текущие дата и время – значит, резервное копирование успешно завершено.
Как сделать резервную копию с помощью iCloud
На наш взгляд, создание резервной копии с помощью iCloud является более простым. Вам не потребуется второе устройство в виде ПК и как следствие, необходимость в Lightning кабеле, однако потребуется подключение к интернету (не имеет значение WiFi это или 3G/4G).
1. Откройте «Настройки» и отыщите раздел «iCloud», зайдите в него (Перед тем как сделать это, убедись, что в iCloud достаточно места).
2. Перевидите тумблер в положение «ON», напротив каждого приложения, данные которого вам необходимы.
3. Перейдите в раздел «Резервная копия».
4. Перевидите тумблер в положение «ON», напротив функции «Резервная копия в iCloud», подтвердив свои действия.
5. Нажмите «Создать резервную копию» и дождитесь завершения процесса.
Проверьте, является ли приложением источником зависания Айфона
Если ваш iPhone зависает, то это признак неправильной работы какой-то службы или приложения. Службы – это программа, работающая в фоновом режиме и оптимизирующая функционирование вашего устройства. Например, CoreTime – это служба, которая отслеживает корректные дату и время на вашем устройстве. Для успешного решения этой задачи ответьте на следующие вопросы:
• Вы использовали какие-либо приложения перед тем, как ваш iPhone завис?
• Телефон зависает всякий раз при использовании этого приложения?
• Вы недавно устанавливали новые приложения?
• Вы изменяли настройки своего iPhone?
Решение проблемы очевидно. Если телефон начал зависать после установки нового приложения из App Store, то удалите это приложение.
Что делать, если ваш iPhone зависает при открытии встроенных приложений Mail, Safari или других, которые вы не можете удалить?
В этом случае перейдите в «Настройки» (Settings), а затем найдите необходимое приложение. Проверьте корректность настроек. Например, если зависание происходит при работе приложения Mail, то убедитесь в корректности имени пользователя и пароля для учетной записи. При зависании Safari попробуйте зайти в настройки и выбрать «Очистку истории и данных сайтов» (Clear All History and Website Data). Обычно, решение этой проблемы требует определенной проницательности.
Диагностика использования памяти
В многих случаях причина зависания вашего iPhone не очевидна. Откройте меню статистики использования памяти: «Настройки» → «Персональные» → «Аналитика» → «Аналитика данных» (Settings → Privacy → Analytics → Analytics Data). Вы увидите список приложений и служб, как знакомых, так и совершенно неизвестных вам.
Простое попадание в список совсем не означает, что какое-либо приложение является проблемным. Тем не менее, если вы наблюдаете, что определенное приложение постоянно оказывается в этом списке, а в особенности, если оно находилось в списке перед последним зависанием, то существует вероятность, что проблема заключается именно в этом приложении.
Сброс всех настроек
Сброс всех настроек применяется в случае, если вы не смогли определить приложение, которое вызывает зависание телефона. Сброс всех настроек возвращает ваш iPhone к заводским параметрам, но он не подразумевает удаление данных.
Вам придется снова ввести пароль для доступа к Wi-Fi и установить настройки приложений, однако сброс настроек действительно может решить проблему с зависанием, и выполнить его гораздо проще, чем стирать данные и восстанавливать их из архива. Для сброса перейдите по ссылке: «Настройки» → «Основные» → «Сброс» → «Сброс всех настроек» (Settings → General → Reset → Reset All Settings).
Более радикальная мера устранения проблемы с зависанием – сброс Айфона до заводских настроек
Если жесткая перезагрузка не помогла или вы испробовали описанные выше методы, но Айфон продолжает зависать, то пора перейти к решительному действию – восстановлению смартфона до заводских настроек.
Как сбросить настройки iPhone с помощью iTunes
1. Подключите телефон к компьютеру и откройте iTunes. Если ваш телефон не распознается в iTunes, то попробуйте выполнить жесткую перезагрузку при подключенном к компьютеру телефоне.
2. Выберите подключенное устройство, как только оно отобразится в iTunes (для этого перевидите устройство в режим DFU).
3. Во вкладке «Обзор» нажмите кнопку «Восстановить [устройство]».
4. Нажмите «Восстановить» еще раз для подтверждения.
5. После восстановления заводских настроек устройство перезапустится. Теперь можно настроить его как новое.
Как сбросить настройки iPhone до заводских, не прибегая к помощи сторонних устройство
1. Для начала перейдите в «Настройки», раздел «Основные».
2. Пролистайте страницу вниз, пока не наткнетесь на подраздел «Сброс».
3. Далее доступно три варианта, один из которых мы уже рассматривали в пункте 3.
• Сброс всех настроек. При использовании этой функции, вся личная информация (фото, видео, документы, контакты, книги и др.), хранящаяся на смартфоне останутся на месте. Настройки приложений же откатятся к заводским.
• Стереть настройки и контент. Этот способ идеально подойдет, при продаже смартфона или если с ОС регулярно возникают ошибки. Он стирает подчистую все настройки, возвращая Айфон к базовым настройкам.
• Сброс настроек сети. Выбор данной функции может помочь при смене сим-карте, неисправной работе WiFi. Личные данные не пострадают, однако вам придется заново вводить пароли от WiFi сетей.
4. Выбираем второй вариант (Стереть настройки и контент) и подтверждаем свои действия.
Сброс настроек является крайней мерой, так как восстановление iPhone приведет к удалению всех ваших данных. Если перед этим вы сохранили их в Cloud или iTunes, то вы сможете восстановить данные после перезагрузки. В противном случае они могут быть безвозвратно утеряны.
Воскрешение Айфона с помощью ReiBoot
Как часто вы сталкивались с проблемой, когда Айфон не просто тормозит, а зависает на экране загрузки или вовсе не включается? Если вы столкнулись с этой проблемой, то утилита ReiBoot будет идеальным решением, которая разрешит все проблемы в 1-2 клика.
Что делать, если неисправность вызвана физическим повреждением Айфона?
Если ваш iPhone не показывается в iTunes или процесс восстановления постоянно прерывается, то это может указывать на механическое повреждение телефона. Даже небольшое количество жидкости, попавшей внутрь корпуса, может вывести из строя аккумулятор, процессор и другие внутренние элементы. При этом телефон может даже не выключаться, он просто «замирает».
Все те же симптомы могут проявится при падения смартфона с большой (иногда и небольшой) высоты.
В данном случае, самым оптимальным решением будет обратиться в сервисный центр того магазина, где вы покупали смартфон или воспользоваться официальной поддержкой Apple. Это займет какое-то время и, вероятнее всего, обойдется в кругленькую сумму. Однако этот вариант является самым безопасным, гарантирую исправную работу устройства в будущем.
Источник