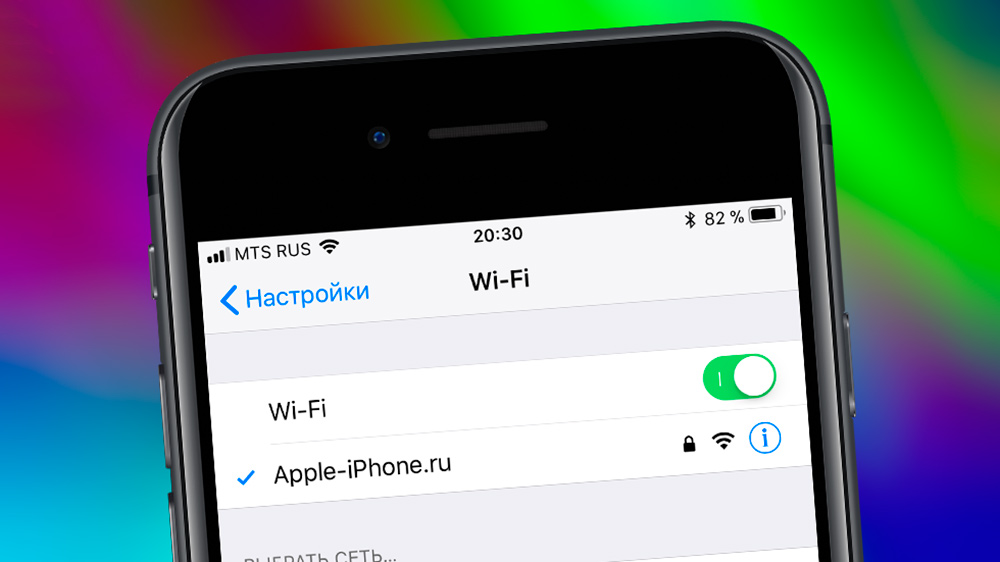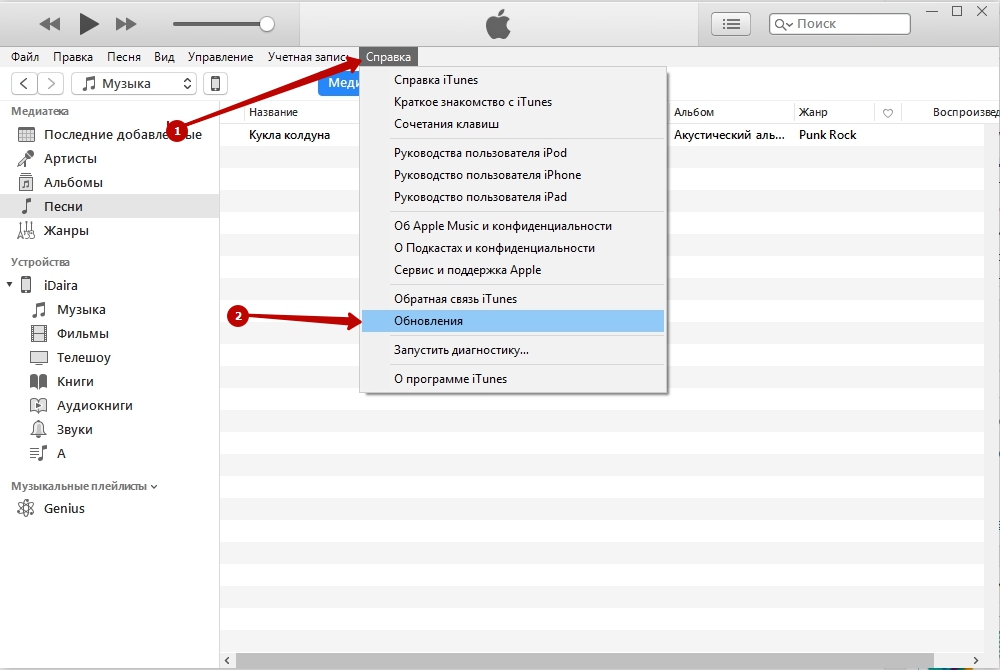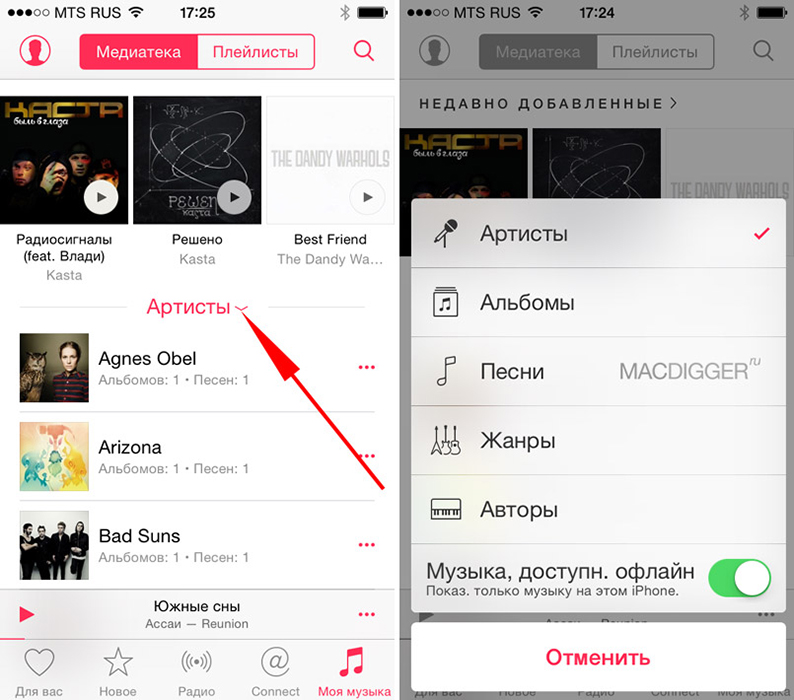- Способы решения проблемы синхронизации iPhone с iTunes
- Почему устройство не синхронизируется?
- Неисправность кабеля
- Старая версия iTunes
- Сбой в работе устройства
- Неисправность порта
- Проблема с музыкой
- iPhone не синхронизируется с iTunes: основные причины возникновения проблемы
- Почему iPhone, iPad или iPod не синхронизируется с iTunes?
- Причина 1: сбои в работе устройств
- Причина 2: устаревшая версия iTunes
- Причина 3: сбой в работе iTunes
- Причина 4: сбой авторизации
- Причина 5: проблемный USB-кабель
- Причина 6: некорректная работа USB-порта
- Причина 7: серьезный сбой в работе Apple-устройства
- Что делать если iPhone не удается подключить к компьютеру
- Что делать если iPhone не удается подключить к компьютеру?
- Айфон не подключается к компьютеру. Причина – ПК
- Почему компьютер не видит iPhone. Причина – телефон
- Исправлено: экран iPhone 11 не реагирует на прикосновения
- Компьютер не видит файлы iphone
- Исправление пустой папки Internal Storage или DCIM на iPhone
- Исправление пустой папки Internal Storage или DCIM на iPhone
- Объясняем почему компьютер не видит айфон через usb и как это исправить
- Если компьютер все равно не видит айфон
- Установка, обновление или восстановление драйверов iOS через iTunes
- Если проблемы остались
- Не удалось синхронизировать iPhone ошибка 54
- Почему возникает ошибка 54 при синхронизации
- Не удается синхронизировать iPhone, ошибка 54 — что делать
- Перезагрузить Айфон
- Пройти повторную авторизацию
- Удалить устаревшие копии приложения
- Удалить историю синхронизации
- Переместить медиафайлы в папку iTunes Media
- Устранить конфликты программного обеспечения
- Повторно установить iTunes
- Перепрошить Айфон
Способы решения проблемы синхронизации iPhone с iTunes
Хоть устройства от Apple и являются самыми надёжными при работе с другими программами, с ними тоже возникают неполадки. Часто бывает, что iPhone не синхронизируется с iTunes. Причины этой ошибки могут быть разными: сбой в самом устройстве, устаревшая версия программы, повреждённый USB-кабель. Однако выход из подобной ситуации есть.
Решение проблем синхронизации iPhone и iTunes.
Почему устройство не синхронизируется?
Проблема возникает по разным причинам. Чаще всего ею является неисправный кабель. Иногда могут помешать корректной работе устаревшая версия Айтюнс или сбой устройства. Обо всём этом и не только вы узнаете чуть ниже.
Неисправность кабеля
Многие пользователи продукции Apple отмечают, что кабель, прилагаемый в комплекте, очень быстро выходит из строя. Проверить его работоспособность можно, подключив его к смартфону. Если зарядка не началась, то причина неполадки определена. В таком случае вам следует купить новый кабель или осуществить подключение с помощью Wi-Fi.
Старая версия iTunes
Обновления данной утилиты выходят регулярно. Рекомендуется использовать только последнюю версию. И именно из-за этого Айфон иногда не синхронизируется на компьютере. Самым логичным решением является обновление Айтюнс. Процесс происходит в программе, без непосредственного перехода на сайт разработчика:
- зайдите в программу;
- перейдите во вкладку «Справка» ® «Обновления» ® «Загрузить iTunes»;
- в новом окне подтвердите ваши действия;
- дождитесь завершения процесса.
Сбой в работе устройства
Иногда проблема скрывается в самом Айфоне. Для начала перезагрузите его. Иногда это невозможно сделать. Тогда надо прибегнуть к функции Hard Reset:
- для iPhone 7 и более свежих версий зажмите одновременно кнопку блокировки и снижения громкости на 10 секунд;
- для других версий надо зажать кнопку «Home» и снижения громкости
Когда загорится логотип Apple, кнопки можно отпускать. Иногда не удаётся синхронизировать смартфон из-за его прошивки. Тогда следует обновить устройство до iOS 11. В таком случае никаких сложностей возникнуть не должно.
Неисправность порта
Иногда не получается произвести процесс синхронизации из-за несовместимости кабеля с портом или из-за его неисправности. Попробуйте вставить в порт другой флэш-накопитель. Если всё нормально, то переподключите смартфон в другой отдел. Преимуществом будет его заднее расположение.
Проблема с музыкой
Если музыка на iPhone не синхронизируется с iTunes, то можно воспользоваться данным способом.
- зайдите в раздел «Моя музыка» на вашем смартфоне;
- выделите пункт «Песни»;
- включите, а затем выключите опцию «Музыка, доступная офлайн»;
- вновь подключите Айфон к ПК и попробуйте синхронизировать устройство.
Прочитав статью, вы разобрались с причинами и со способами устранения неполадок при синхронизации Айфона с Айтюнс. Надеемся, что после прочтения у вас не осталось никаких вопросов. Но если же они у вас есть, то смело задавайте их в комментариях, ответы на них будут даны в кратчайшие сроки. Также будем благодарны, если вы поставите лайк и поделитесь этой статьёй со своими друзьями.
Источник
iPhone не синхронизируется с iTunes: основные причины возникновения проблемы
Причин, почему Apple-устройство не синхронизируется iTunes, может быть достаточно. Мы постараемся комплексно разобрать данный вопрос, затронув наиболее вероятные причины возникновения проблемы.
Обратите внимание, если в процессе синхронизации на экране iTunes отображается ошибка с определенным кодом, рекомендуем вам перейти по ссылке ниже – вполне возможно, ваша ошибка уже была разобрана на нашем сайте, а значит, используя приведенные рекомендации, вы сможете быстро устранить проблемы с синхронизацией.
Почему iPhone, iPad или iPod не синхронизируется с iTunes?
Причина 1: сбои в работе устройств
Прежде всего, столкнувшись с проблемой синхронизации iTunes и гаджета, стоит задуматься о вероятном системном сбое, который сможет устранить обычная перезагрузка.
Перезагрузите компьютер в штатном режиме, а на iPhone зажмите кнопку питания, пока на экране не появится окно, показанное на скриншоте ниже, после чего вам потребуется сделать свайп вправо по пункту «Выключить».
После того как устройство будет полностью включено, запустите его, дождитесь полной загрузки и повторите попытку синхронизации.
Причина 2: устаревшая версия iTunes
Если вы считаете, что единожды установив iTunes на компьютер, она не будет нуждаться в обновлении, то вы ошибаетесь. Устаревшая версия iTunes является второй по популярности причиной невозможности синхронизировать iPhone iTunes.
Все, что вам необходимо сделать – это проверить iTunes на наличие обновлений. И если доступные обновления будут обнаружены, вам их потребуется обязательно их установить, а затем перезагрузить компьютер.
Причина 3: сбой в работе iTunes
Не стоит исключать того момента, что на компьютере мог произойти серьезный сбой, в результате которого программа iTunes стала работать неправильно.
Чтобы устранить проблему в данном случае, вам потребуется удалить программу iTunes, но сделав это полностью: удалить не только саму программу, но и другие продукты от Apple, установленные на компьютер.
Завершив удаление iTunes, перезагрузите компьютер, а затем загрузите дистрибутив iTunes с официального сайта разработчика и установите его на компьютер.
Причина 4: сбой авторизации
Если кнопка синхронизации недоступна вам вовсе, например, она имеет серый цвет, то можно попробовать переавторизировать компьютер, на котором используется программа iTunes.
Для этого в верхней области iTunes щелкните по вкладке «Учетная запись», а затем пройдите к пункту «Авторизация» – «Деавторизировать этот компьютер».
После выполнения данной процедуры можно снова авторизировать компьютер. Для этого пройдите к пункту меню «Учетная запись» – «Авторизация» – «Авторизировать этот компьютер».
В открывшемся окне введите пароль от вашего Apple ID. Введя пароль правильно, система уведомит об успешной авторизации компьютера, после чего стоит повторить попытку синхронизации устройства.
Причина 5: проблемный USB-кабель
Если вы пытаетесь осуществить синхронизацию с помощью подключения устройства к компьютеру по USB-кабелю, то стоит заподозрить неработоспособность шнурка.
Используя неоригинальный кабель, не стоит даже удивляться, что вам недоступна синхронизации – устройства Apple очень чувствительны в этом плане, в связи с чем многие неоригинальные кабели просто не воспринимаются гаджетами, в лучшем случае позволяя заряжать аккумулятор.
Если вы используете оригинальный кабель, внимательно осмотрите его на наличие любых типов повреждений как по всей длине провода, так и на самом коннекторе. Если вы подозреваете, что проблему вызывает неисправный кабель, лучше замените его, например, одолжив целый кабель у другого пользователя яблочных устройств.
Причина 6: некорректная работа USB-порта
Хотя и подобная причина возникновения проблемы случается достаточно редко, вам ничего не будет стоить, если вы просто переподключите кабель в другой USB-порт на компьютере.
Например, если вы используете стационарный компьютер, подключите кабель к порту с обратной стороны системного блока. Также устройство должно быть подключено к компьютеру напрямую, без использования каких-либо посредников, например, USB-хабов или портов, встроенных в клавиатуру.
Причина 7: серьезный сбой в работе Apple-устройства
И, наконец, если вы затрудняетесь решить проблему с синхронизацией устройства с компьютером, на гаджете стоит попробовать выполнить сброс настроек.
Для этого откройте приложение «Настройки», а затем пройдите к разделу «Основные».
Спуститесь в самый конец страницы и откройте раздел «Сброс».
Выберите пункт «Сбросить все настройки», а затем подтвердите начало процедуры. Если после завершения сброса настроек ситуация не изменилась, можно попробовать выбрать в том же меню пункт «Стереть контент и настройки», который вернет работу вашего гаджета к состоянию, как после приобретения.
Если вы затрудняетесь самостоятельно решить проблему с синхронизацией, попробуйте обратиться в службу поддержки Apple по этой ссылке.
Помимо этой статьи, на сайте еще 12486 инструкций.
Добавьте сайт Lumpics.ru в закладки (CTRL+D) и мы точно еще пригодимся вам.
Отблагодарите автора, поделитесь статьей в социальных сетях.
Источник
Что делать если iPhone не удается подключить к компьютеру
Что делать если iPhone не удается подключить к компьютеру?
Да и не стоит так горячиться, ведь проблему с подключением iPhone к компьютеру практически всегда можно решить не прибегая к кардинальным мерам.
Итак, что нужно сделать? Для начала необходимо определить, в чем собственно заключается «загвоздка». Какое из устройств дает сбой? Сделать это просто — берем гаджет и идем к соседу (другу, на работу, в магазин электроники и т.д.). Короче говоря, наша основная задача состоит в том, чтобы найти другой ПК или ноутбук. Нашли? Отлично!
Пробуем синхронизироваться с ним, если здесь все получается, то…
Айфон не подключается к компьютеру. Причина – ПК
Да, в большинстве случаев именно он является причиной неполадок в соединении. Дабы их исключить, выполняем следующие действия:
- Первым делом, перезагружаем оба устройства. Так сказать, для профилактики.
- Пробуем различные USB порты и проверяем, например флешкой, их работоспособность. Ведь один из них может перегореть или попросту не работать.
- Не используем переходники, разветвители, удлинители и прочие приспособления для портов USB. Втыкаем кабель напрямую в системный блок. . Идеальным вариантом будет полное удаление, и последующая установка самой свежей версии с сайта компании Apple.
- Отключаем стороннее программное обеспечение (антивирусы, брандмауэры). Не забываем включить их, после проверки!
- Самый радикальный шаг – переустановка операционной системы, поможет с большой вероятностью, но время отнимет…
Если же iPhone не может соединиться и с другим компьютером, то дело явно в устройстве…
Почему компьютер не видит iPhone. Причина – телефон
Какой бы надежной и стабильной не была продукция компании Apple, причиной заминок в подключении может стать и она.
Хотя чаще всего, виноваты владельцы данных устройств, доведя их до такого состоянии, что становиться удивительно, как они еще могут включаться, а не то что синхронизироваться. Отвлекся я что-то:)
Возвращаясь к теме, пробуем выполнить следующие шаги:
- После соединения, разблокируйте телефон, вполне возможно что Вы увидите всплывающее окно с вопросом: «Доверять этому компьютеру?». Без утвердительного ответа никакой синхронизации происходить не будет, только зарядка.
- Сменить кабель. Даже при отсутствии видимых повреждений, провод может быть неисправен. Или вполне возможно дело в том, что он не является оригинальным — но в этом случае, есть возможность заставить работать устройство с «неподдерживаемым» аксессуаром. устройства. Если решились на столь отчаянный шаг, помните про резервное копирование информации (при помощи iCloud или iTunes), иначе потеряете все ваши данные безвозвратно.
- Джейлбрейк, точнее так называемые твики, устанавливаемые с его помощью, также могут способствовать возникновению неполадок при синхронизации.
- Обновить программное обеспечение. Это всегда полезно!
- Почистить разъем на телефоне (возможно, окислился или загрязнился). Важно! Чистить очень аккуратно, в идеале доверить профессионалу. Если возьметесь делать это самостоятельно, поищите информацию в интернете, иначе можно усугубить ситуацию.
- Последним пунктом у нас идет самое печальное – сломан или вышел из строя разъем для зарядки и синхронизации. Дорога одна — в сервисный центр! По возможности обращайтесь только официальные мастерские, указанные на сайте компании.
Кстати, существует еще один беспроигрышный вариант — обратиться в службу поддержки Apple. И замучить их вопросом: «Почему мой айфон не подключается к компьютеру используя usb?». Скажу честно, я не пробовал – но, думается мне, ничего нового от них не услышать, а времени разговор займет немало.
Как видите, в большинстве случаев можно обойтись «малой кровью» и устранить неполадки в домашних условиях.
Главное быть внимательными, последовательными, не торопиться и проверить абсолютно все возможные причины, которые могут привести к неполадкам с подключением.
Все перепробовали, а ситуация не поменялась в лучшую сторону – iPhone по-прежнему никак не подключается к компьютеру? Обязательно пишите в комментарии — попробуем разобраться и решить вашу проблему все вместе!
Исправлено: экран iPhone 11 не реагирует на прикосновения
Как часто вы используете iPhone в день? Если ваш ответ «все время», заметили ли вы, что ваш iPhone не работает? В частности, видели ли вы когда-нибудь экран вашего iPhone 11, который не реагирует на прикосновения?
Возможно, было обнаружено, что у некоторых устройств iPhone 11 возникла проблема с модулем дисплея, из-за чего его экран не реагировал на прикосновения. коснулся. Также были предположения, что последнее обновление, выпущенное Apple, вызвало эту проблему.
Чем бы ни был виноват, более важно знать, как исправить эту проблему. В этом руководстве мы подготовили список надежных методов, которые помогут вам решить эту проблему, «не отвечающую».
Так что, если вы один из затронутых пользователей, давайте сразу же приступим!
1. Снимите чехол для телефона 2. Попробуйте перезапуск или принудительный перезапуск 3. Сбросить все настройки 4. Обновить до последней версии 5. Переведите iPhone в режим восстановления 6. Попробуй доктора Фона.7. Перейдите в ближайший магазин Apple Store.
1. Снимите чехол для телефона .
Одна из простейших причин, по которой экран iPhone 11 не реагирует на прикосновения, — это чехол для телефона. Да, они добавляют защиту нашим устройствам, особенно от физических повреждений. Однако у него могут быть некоторые недостатки.
Из-за дополнительного слоя пластика или стекла это может привести к тому, что экран не отвечает. Вдобавок к этому, если вы используете чехлы для телефонов, закрывающие экран iPhone, это также является виновником.
Что вы можете сделать, чтобы выяснить, в чем проблема, — это снять чехол с телефона и проверить, реагирует ли экран вашего iPhone. Надеюсь, это решит вашу проблему, но если нет, давайте перейдем к следующему совету.
Если у вас также возникают проблемы с камерой на вашем iPhone 11 Pro Max, этот шаг также может сработать. Это означает одно исправление для двух разных проблем!
2. Попробуйте перезагрузить или принудительно перезагрузить.
Если вы сняли чехол с телефона, и это не повлияло, вы можете перезагрузить телефон позже, чтобы проверить, была ли проблема только в этом. Перезагрузка — это обычное средство устранения неполадок, позволяющее определить, связана ли проблема с программным обеспечением или оборудованием вашего iPhone.
Если причиной является программное обеспечение, можно выполнить несколько перезапусков. Это помогает устранить любые проблемы, связанные с кешем, или временные сбои в телефоне.
Вот как можно перезагрузить iPhone:
Для начала нажмите и удерживайте кнопку питания ( расположен на правой стороне вашего iPhone) на несколько секунд. Затем появится запрос с красным ползунком, показывающим « слайд для выключения ». Перетащите этот ползунок вправо, чтобы выключить iPhone.
Затем снова нажмите кнопку питания , пока не увидите логотип Apple. Это снова включит ваш iPhone.
Однако, если обычный перезапуск не работает, вы можете выбрать принудительный перезапуск. Это имеет тот же эффект при обычном перезапуске, но если ваш iPhone зависает или зависает, принудительный перезапуск — единственный способ его запустить и запустить.
В отличие от обычного перезапуска, принудительный перезапуск это сброс на аппаратном уровне. Что он делает, так это физически препятствует подключению аккумулятора вашего телефона к телефону, чтобы выключить его, поэтому процесс отличается для каждой модели iPhone.
Вот как вы можете выполнить принудительный перезапуск: начните, нажав и быстро отпустив кнопку увеличения громкости вашего iPhone. Затем повторите этот шаг для кнопки уменьшения громкости .
Затем нажмите и удерживайте нажимайте кнопку питания , пока iPhone не выключится. После этого подождите несколько минут, пока не появится логотип Apple, прежде чем отпускать кнопку питания .
Теперь вы можете проверить, не реагирует ли ваш экран на прикосновения. Будет полезно узнать, устранило ли это уже вашу проблему, поэтому дайте нам знать в разделе комментариев!
Если ваш iPhone 11 также нагревается после зарядки, вы можете использовать то же исправление. Ваше устройство определенно будет признательно перезагружать время от времени.
3. Сбросить все настройки.
Если вы пробовали выполнить обычный и принудительный перезапуск, вы можете попробовать сбросить все настройки. Многие пользователи даже не захотят выполнять этот шаг, но вы все равно можете попробовать.
Несмотря на то, что он вернет ваши настройки к значениям по умолчанию, такие как повторный ввод паролей Wi-Fi, распознавание лиц, настройки местоположения и конфиденциальности и другие настройки, мы заверяем вас, что он не удалит ваши данные и медиа. Но на всякий случай сделайте резервную копию своего iPhone перед тем, как попробовать это.
Вот как можно «Сбросить все настройки»:
Начните с открытия приложения Настройки вашего iPhone и перейдите в Общие . Когда вы окажетесь там, найдите Сброс . Затем выберите Сброс Все настройки .
Затем, если вас спросят, введите пароль или пароль Apple ID. После этого подтвердите, что вы хотите сбросить все настройки на вашем iPhone. Наконец, ваш iPhone автоматически перезагрузится и загрузит значения и настройки по умолчанию.
Когда вы закончите, вам может потребоваться повторно включить некоторые функции, но после этого все должно быть настроено. Ваш экран должен быть таким же отзывчивым, как и раньше, что снова сделает вас счастливым пользователем iPhone.
4. Обновление до последней версии.
iOS 14 может вам не понравиться из-за вызывающих разочарование проблем, но это никогда не должно мешать вам выполнить обновление до последней версии iOS. Вы можете быть травмированы последним обновлением, но вы никогда не узнаете, есть ли исправление в последней версии, если вы его не пробовали, верно?
Перед началом убедитесь, что вы всегда подключены к сети Wi-Fi. У вас также должно быть не менее 50% заряда батареи, чтобы предотвратить прерывание обновления.
Вот как вы можете выполнить обновление до последней версии:
Начните с открытия Настройки app. После этого перейдите в Обновление программного обеспечения и проверьте, доступно ли обновление.
Когда появится обновление, нажмите Установить сейчас , чтобы начните обновление iOS, которое займет от нескольких минут до часа, в зависимости от вашей сети. Наконец, ваш iPhone автоматически перезагрузится после завершения обновления.
После этого вы можете проверить, работает ли ваш iPhone 11 экран по-прежнему не реагирует на прикосновения. Надеюсь, последнее обновление содержит исправление, но не теряйте надежды, так как у нас есть еще несколько методов, которые вы можете попробовать.
5 . Переведите iPhone в режим восстановления.
Если после обновления iPhone до последней версии iPhone 11 по-прежнему не работает, вы можете перевести iPhone в «режим восстановления», а затем восстановить его с помощью Mac. Это может исправить фатальные системные ошибки, такие как отсутствие реакции экрана вашего iPhone 11, что позволит iTunes восстановить любые поврежденные системные компоненты, которые могли вызвать проблему.
Однако перед выполнением этого вам необходимо чтобы обеспечить актуальность вашего Mac или приложения iTunes. Это сэкономит ваше время, если вы всегда обновляете свой Mac или iTunes до последней версии.
Вот как вы можете перевести iPhone в «режим восстановления»:
Начните с подключения iPhone к Mac . Затем откройте Finder (в Catalina) или iTunes (в Mojave или более ранних версиях). После этого нажмите и быстро отпустите кнопку увеличения громкости на iPhone. Затем повторите этот шаг для уменьшения громкости. кнопку . После этого нажмите и удерживайте боковую кнопку , пока не дойдете до «Режима восстановления».
На экране должно открыться окно с просьбой выбрать между Обновить или Восстановить . Выберите Обновить . Наконец, подождите несколько минут, пока обновление не будет завершено.
Теперь проверьте, реагирует ли ваш экран так же, как раньше. Если да, поздравляю! К счастью, это устранило проблему, достаточно, чтобы она больше не повторялась.
6. Попробуйте Dr. Fone .
Вы когда-нибудь использовали Dr. Fone?
Все больше и больше пользователей пробуют Dr. Fone, поскольку он обеспечивает надежную защиту вашей конфиденциальности с помощью шифрования данных и расширенных функций защиты от мошенничества. Кроме того, это также универсальный инструмент для устройств iOS и Android, который вы можете использовать для восстановления данных и ластика, переноса и резервного копирования данных с телефона и многого другого.
Вам никогда не придется беспокоиться о потере данных или проблемах с производительностью, например о том, что экран iPhone 11 не реагирует на прикосновения, поскольку это все, что вам нужно. Кроме того, вам не нужно использовать различное программное обеспечение для решения различных задач, что экономит ваше время и силы.
Кроме того, им действительно легко пользоваться, что делает его очень удобным и эффективным. Его также можно сравнить с iTunes, но лучше, чем он сам.
Попробуйте и убедитесь сами!
Попробуйте Dr. Fone прямо сейчас!
7. Перейти в ближайший Apple Store.
Как и в случае с другими проблемами iPhone и iOS, всегда необходимо идти в ближайший Apple Store, если вы уже исчерпали все методы из нашего списка. Если кажется, что ничего не работает, это всегда должен быть последний шаг в вашем списке.
Обратите внимание, что перед уходом убедитесь, что у вас есть резервная копия всех ваших данных, поскольку служба поддержки Apple может продолжить восстановление вашего iPhone 11 до заводских настроек. А если ничего не помогает, вы можете запросить возврат или обмен.
На этом наша статья завершается о том, как вы можете исправить экран iPhone 11, не реагирующий на прикосновения, но если у вас есть какие-либо вопросы или, возможно, обновление для нас по этой проблеме, вы можете прокомментировать их ниже. Ждем ваших отзывов!
Компьютер не видит файлы iphone

В этой инструкции о том, что делать, если папка Internal Storage или DCIM на iPhone показывают «Эта папка пуста» при открытии и чем это может быть вызвано.
Первое, о чем следует помнить: если вы подключаете iPhone к компьютеру или ноутбуку, но не разблокируете его, доступ к данным вы не получите — несмотря на то, что количество занятого места в Internal Storage будет отображаться, увидеть что внутри нельзя без разблокировки, это сделано в целях безопасности.
Исправление пустой папки Internal Storage или DCIM на iPhone
Если причина не в заблокированном iPhone, как это описано в предыдущем пункте, следующая наиболее вероятная причина того, что папка DCIM или Internal Storage пустая — отсутствие «доверия» iPhone к текущему компьютеру.
Обычно, когда вы подключаете iPhone к компьютеру в первый раз, на телефоне выдается сообщение о том, следует ли доверять этому компьютеру (если на компьютере установлен iTunes) либо «Разрешить устройству доступ к фото и видео». Если мы разрешаем доступ, то содержимое памяти (не всей, а только фото и видео в DCIM) отображается. Если нажать «Запретить» — получим «Эта папка пуста» в проводнике.
Как правило, если повторно подключать iPhone, это сообщение появляется снова и у вас есть возможность разрешить доступ и увидеть данные. Однако, если этого не происходит, появление запроса можно вернуть с помощью следующих шагов:
- Отключите ваш iPhone от компьютера или ноутбука.
- На телефоне зайдите в Настройки — Основные — Сброс — Сбросить геонастройки (на самом деле, будут сброшены также и настройки конфиденциальности, а ваши данные не пострадают).
- Необязательный пункт, но с ним надежнее — перезагрузите ваш iPhone (удерживайте кнопку питания, выключите, а после выключения снова включите).
- Снова подключите ваш iPhone к компьютеру, на экране должен появиться запрос о доступе к данным или доверии компьютеру — разрешите доступ.
В результате у вас появится доступ к папкам Internal Storage и DCIM и они будут содержать ваши фотографии и видео.
Если на вашем компьютере установлено приложение iTunes, вы можете также использовать следующий метод:
- Подключите iPhone к компьютеру кабелем.
- Запустите iTunes на компьютере и в меню выберите «Учетная запись» — «Авторизация» — «Авторизовать этот компьютер».
- Введите ваш логин и пароль Apple >Если вы хотите иметь возможность открывать фото и видео с iPhone на компьютере, когда экран заблокирован, зайдите в Настройки — Touch ID и код-пароль и в разделе «Доступ с блокировкой экрана» включите пункт «USB-аксессуары».

В этой инструкции о том, что делать, если папка Internal Storage или DCIM на iPhone показывают «Эта папка пуста» при открытии и чем это может быть вызвано.
Первое, о чем следует помнить: если вы подключаете iPhone к компьютеру или ноутбуку, но не разблокируете его, доступ к данным вы не получите — несмотря на то, что количество занятого места в Internal Storage будет отображаться, увидеть что внутри нельзя без разблокировки, это сделано в целях безопасности.
Исправление пустой папки Internal Storage или DCIM на iPhone
Если причина не в заблокированном iPhone, как это описано в предыдущем пункте, следующая наиболее вероятная причина того, что папка DCIM или Internal Storage пустая — отсутствие «доверия» iPhone к текущему компьютеру.
Обычно, когда вы подключаете iPhone к компьютеру в первый раз, на телефоне выдается сообщение о том, следует ли доверять этому компьютеру (если на компьютере установлен iTunes) либо «Разрешить устройству доступ к фото и видео». Если мы разрешаем доступ, то содержимое памяти (не всей, а только фото и видео в DCIM) отображается. Если нажать «Запретить» — получим «Эта папка пуста» в проводнике.
Как правило, если повторно подключать iPhone, это сообщение появляется снова и у вас есть возможность разрешить доступ и увидеть данные. Однако, если этого не происходит, появление запроса можно вернуть с помощью следующих шагов:
- Отключите ваш iPhone от компьютера или ноутбука.
- На телефоне зайдите в Настройки — Основные — Сброс — Сбросить геонастройки (на самом деле, будут сброшены также и настройки конфиденциальности, а ваши данные не пострадают).
- Необязательный пункт, но с ним надежнее — перезагрузите ваш iPhone (удерживайте кнопку питания, выключите, а после выключения снова включите).
- Снова подключите ваш iPhone к компьютеру, на экране должен появиться запрос о доступе к данным или доверии компьютеру — разрешите доступ.
В результате у вас появится доступ к папкам Internal Storage и DCIM и они будут содержать ваши фотографии и видео.
Если на вашем компьютере установлено приложение iTunes, вы можете также использовать следующий метод:
- Подключите iPhone к компьютеру кабелем.
- Запустите iTunes на компьютере и в меню выберите «Учетная запись» — «Авторизация» — «Авторизовать этот компьютер».
- Введите ваш логин и пароль Apple >Если вы хотите иметь возможность открывать фото и видео с iPhone на компьютере, когда экран заблокирован, зайдите в Настройки — Touch ID и код-пароль и в разделе «Доступ с блокировкой экрана» включите пункт «USB-аксессуары».
В Интернете многие пользователи задают вопрос, почему компьютер не видит айфон через usb и у них не получается синхронизировать свои смартфоны. За годы накопилась значительная база знаний, помогающая подружить устройства iPhone, iPad и iPod touch с компьютерами на Windows 8, 7, Vista, Windows XP и Windows 10. Ниже будет описано, как решить проблему.
Объясняем почему компьютер не видит айфон через usb и как это исправить
Первые шаги
Начать нужно с самых простых шагов, прежде чем искать более глубокие источники проблемы:
- отсоедините iPhone и перезагрузите компьютер;
- перезагрузите iPhone;
- убедитесь, что система Windows обновлена до последней версии;
- закройте все запущенные на компьютере программы;
- временно отключите антивирус и брандмауэр — именно они могут блокировать связь компьютера и iPhone;
- проверьте кабель USB, убедитесь в отсутствии повреждений;
- используйте оригинальные кабели Apple; варианты от сторонних производителей могут быть дешевле, но менее качественными;
- попробуйте использовать другой кабель USB;
- убедитесь в отсутствии грязи и повреждений на портах USB на компьютере и iPhone;
- если автоблокировка смартфона активна, разблокируйте его паролем;
- убедитесь, что iPhone отображает домашний экран;
- заново подключите iPhone к компьютеру кабелем USB;
- не используйте внешние хабы USB, а подключайте iPhone непосредственно к встроенному в компьютер порту;
- если у вас настольный ПК, подключайте iPhone к слоту USB на материнской плате;
- если iPhone показывает диалоговое окно, выберите «Доверять компьютеру»;
- дайте компьютеру несколько минут на распознавание подключенного смартфона;
- откройте «Мой компьютер» и убедитесь, что подключенное устройство отображается как iPhone, iPad или iPod touch, а не как папка с иконкой iPhone.
Если компьютер все равно не видит айфон
Драйверы iPhone и компьютеры на Windows
Компьютерам на Windows нужны драйверы системы iOS для корректного распознавания устройств iPhone, iPad и iPod touch. Если устройство не распознаётся, драйверы могут быть не установлены, устарели или неправильно настроены. Драйверы устанавливаются при помощи медиаплеера iTunes, но есть и другие методы их установки.
Установка драйверов iOS без iTunes
Многие считают iTunes громоздким и неудобным. Поэтому существует инструмент установки драйверов iOS на компьютер без iTunes, который помогают распознать iPhone за несколько минут. CopyTrans Drivers Installer устанавливает драйверы автоматически.
Установка, обновление или восстановление драйверов iOS через iTunes
iTunes не установлен
Если iTunes на компьютере нет, компьютер распознает iPhone некорректно, как камеру. При подключении iPhone доступ есть только к галереи камеры. Нельзя видеть, синхронизировать и проводить резервное копирование музыки, сообщений, видео и прочего содержимого устройства.
Чтобы получить драйверы iOS с iTunes, скачайте их по ссылке.
iTunes уже установлен
Версия iTunes может быть устаревшей и не поддерживать iPhone. Обновите iTunes, открыв Помощь > Проверить наличие обновлений.
iTunes установлен и обновлён, но iPhone не распознаёт:
- полностью удалите с компьютера iTunes и его компоненты (содержимое библиотеки не будет удалено);
- перезагрузите компьютер;
- переустановите iTunes;
- проверьте подключение iPhone.
Если проблемы остались
iTunes установлен, но iPhone не распознаёт
Проверьте работу сервиса Apple Mobile Device:
- войдите на ПК под учётной записью администратора и временно отключите антивирус;
- в поиске в меню «Пуск» введите команду services.msc и нажмите ввод;
- в окне «Службы» найдите Apple Mobile Device Service, нажмите правой кнопкой мыши и откройте «Свойства»;
- в окне свойств убедитесь, что сервис запущен и что тип запуска установлен автоматический;
- перезапустите iTunes.
Во-вторых, убедитесь, что Apple Mobile Device USB Driver установлен и активен:
- войдите на ПК под учётной записью администратора;
- подключите iPhone при закрытом iTunes;
- в поиске наберите «Диспетчер устройств»;
- откройте раздел «Контроллеры USB», найдите в списке Apple Mobile Device USB Driver;
- если этой строки нет, драйверы iOS не установлены. Установите их.
Если видите значок «!» рядом со стройкой Apple Mobile Device USB Driver, нажмите на строку правой кнопкой мыши и нажмите «Включить».
Если видите значок «?» рядом со строкой Apple Mobile Device USB Driver, нажмите на строку правой кнопкой мыши и нажмите «Удалить».
- Выберите строку «Контроллеры USB» правой кнопкой мыши и нажмите «Обновить конфигурацию оборудования».
- Windows попробует автоматически установить нужные драйверы и распознать iPhone.
Возможно, узнать причины того, почему компьютер не видит айфон через usb и исправить это можно с помощью другого метода. Будем рады, если вы расскажете нам об этом в комментариях ниже.
Не удалось синхронизировать iPhone ошибка 54
Программа iTunes даёт дополнительные возможности при использовании iPhone. Однако иногда пользователи сталкиваются с ошибками в её работе. Одной из наиболее распространённых является Error 54. Её можно исправить, использую предложенные здесь способы.
Почему возникает ошибка 54 при синхронизации
Создание копии содержимого смартфона гарантирует её сохранность. Встроенные возможности позволяют сохранять всю имеющуюся информацию или её часть. Для осуществления этой процедуры нужно использовать программу iTunes. Однако во время работы может случиться так, что сохранение станет невозможным. При этом программа выдаёт сообщение о том, что имеет место ошибка 54.
В возникшей ситуации нужно разобраться в причинах произошедшего и исправить ситуацию. Иногда можно решить проблему очень просто — нажать на кнопку «ОК» на сообщении. В некоторых случаях процедура копирования будет продолжена и позволит создать нужную копию, однако такой простой способ помогает далеко не всегда.
Не удается синхронизировать iPhone, ошибка 54 — что делать
Проблема с выполнением синхронизации не позволит надёжно сохранить критические данные. Не всегда удаётся точно определить причину, но иногда достаточно просто попробовать несколько способов, которые могут помочь.
Перезагрузить Айфон
Большое количество приложений, установленных на компьютере или смартфоне иногда могут оказывать влияние на работу друг друга. В процессе выполнения могут происходить различные случайности, которые будут способствовать появлению рассматриваемой ошибки.
Нужно попробовать произвести перезагрузку обоих устройств. Для этого нужно сделать следующее:
- Надо закончить работу iTunes.
- Требуется отключить смартфон.
- Выполняют перезагрузку компьютера и iPhone.
- Подключают телефон к компьютеру.
- Запускают iTunes.
- Выполняют синхронизацию.
В некоторых случаях после перезапуска синхронизация данных начинает работ без каких-либо проблем.
В следующем видео рассказано о том, как решить эту проблему
Пройти повторную авторизацию
Чтобы синхронизация осуществлялась в нормальном режиме иногда достаточно повторно выполнить вход. Это делают с помощью программы iTunes следующим образом:
- Запускают iTunes.
- В главном меню выбирают пункт «Учётная запись», затем кликают по «Выйти».
- Для продолжения процедуры выхода необходимо деавторизовать компьютер. Для этого переходят к «Учётная запись», затем к «Авторизация» и после этого — к «Деавторизовать этот компьютер».
- После этого в новом окне потребуется ввести пароль и Apple ID, затем нужно нажать кнопку «Деавторизовать».
- Теперь появляется возможность вновь пройти процедуру авторизации. Для этого в главном меню выбирают «Учётная запись». После этого кликают по строке «Авторизация» и переходят в пункт «Авторизовать этот компьютер».
- В появившемся окне нужно ввести Apple ID и пароль, затем кликают по кнопке «Авторизовать».
После повторной авторизации нужно ещё раз попытаться выполнить синхронизацию телефона и компьютера.
Удалить устаревшие копии приложения
Программа iTunes позволяет комфортно работать с iPhone. Однако не нужно забывать о том, что создатели продолжают активно работать над её совершенствованием. Они выпускают обновления, предназначенные для повышения качества и надёжности. Иногда пользователи не уделяют им внимания и продолжают пользоваться устаревшей версией.
На самом деле это может создавать проблемы при работе iTunes, в том числе и создавать ошибки при проведении синхронизации. Нужно постоянно пользоваться самой последней версией программного обеспечения, устанавливая все доступные обновления. В некоторых случаях это поможет предотвратить возникновение рассматриваемой ошибки.
Что делать, если нельзя выполнить синхронизацию из-за ошибок программы, рассказано в ролике
Удалить историю синхронизации
Проведение синхронизации помогает гарантировать сохранность важных данных. Создание резервной копии позволяет восстановить данные на определённый момент времени. Однако с течением времени на смартфоне накапливается новая информация, которую необходимо сохранить. Возникает необходимость повторно выполнить сохранение.
С течением времени накаливается значительное количество данных синхронизации. Пользователь должен решить, все ли копии ему нужны. Если оставить небольшое их количество, то в некоторых ситуациях это поможет избавиться от ошибки 54.
Переместить медиафайлы в папку iTunes Media
Иногда может оказаться, что медиа файлы на компьютере находятся в различных директориях. Это может стать одной из причин возникновения ошибки 54. Для того, чтобы исправить это, в программе iTunes имеются специальные возможности. При этом для каждого медиа файла делается копия, которая будет расположена в папке iTunes Media. Чтобы провести процедуру копирования, выполняют такие действия:
- Запускают iTunes.
- В главном меню, расположенном в верхней части страницы, кликают по «файл».
- Затем переходят в «Медиатека», а в открывшемся в подменю — в «Организовать медиатеку».
- В открывшемся окне будет предоставлена возможность использовать две опции: «Собрать файлы» и «Реорганизовать файлы в папке iTunes Media». Выбрать нужно первую из них. Затем нажимают «ОК».
После выполнения этих действий копии всех указанных файлов будут помещены в iTunes Media. При этом нужно быть уверенным, что у этой папки и всех содержащихся в ней файлов не установлен атрибут «Только для чтения». Чтобы это проверить, поступают таким образом:
- Переходят к папке с помощью Windows Explorer. Она расположена в директории «Музыка».
- Кликают по каталогу iTunes правой клавишей. В открывшемся меню переходят к свойствам.
- Убирают флажок в пункте «Только для чтения», если он там был.
- Сохраняют внесённые изменения нажатием кнопки «ОК».
- После этого появится запрос о снятии указанного атрибута у файлов и папок, находящихся внутри этого каталога. На него нужно ответить утвердительно.
После окончания этой процедуры можно быть уверенным, что атрибут только для чтения не установлен на файлах и каталогах, содержащихся в папке.
Устранить конфликты программного обеспечения
Часто пользователь устанавливает много различных программ на компьютер и на смартфон. Это позволяет сделать работу с ними более комфортной. Однако в некоторых ситуациях может проявляться несовместимость в их работе. Причины часто определить трудно. Иногда такая несовместимость проявляется неожиданным образом.
Некоторые из установленных приложений могут оказывать влияние на процедуру синхронизации. В такой ситуации рекомендуется наименее надёжные из них временно удалить. При этом нужно попытаться выполнить процедуру синхронизации. Если это получится, то значит данное приложение и было причиной. В таком случае потребуется либо отказаться от него, либо производить временное удаление, чтобы устранить проблему в работе iTunes. После этого можно будет установить программу снова.
Повторно установить iTunes
Одним из способов восстановить полную работоспособность программы, является проведение повторной установки приложения. Для этого делают следующее:
- Деинсталлируют существующее приложение.
- Переходят на сайт и скачивают последнюю версию iTunes.
- Проводят установку программы.
После этого проводят синхронизацию с iPhone ещё раз.
Перепрошить Айфон
Компания Apple работает над совершенствованием своих гаджетов. Она выпускает всё более новые прошивки. Некоторые пользователи в течение долгого времени пользуются стандартной, считая, что от этого никаких проблем возникнуть не может. В новых вариантах не только предлагаются дополнительные усовершенствования, но и исправляются обнаруженные проблемы.
Для того, чтобы использовать самую последнюю версию, нужно следить за обновлениями и устанавливать их на свой гаджет. В этом случае будет гарантия, что пользователь применяет самую последнюю версию. При появлении ошибки 54 рекомендуется проверить наличие обновлений и выполнить перепрошивку.
Источник