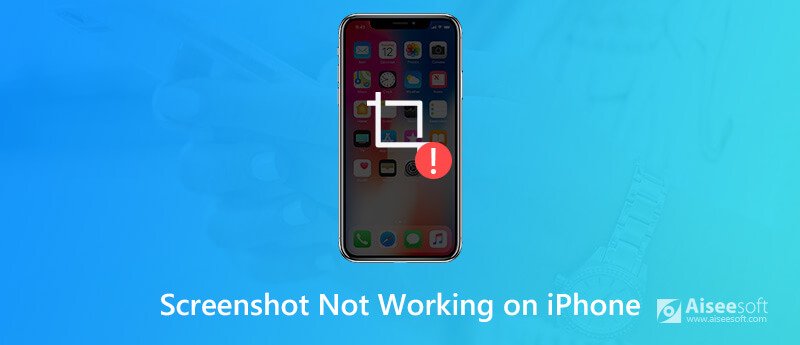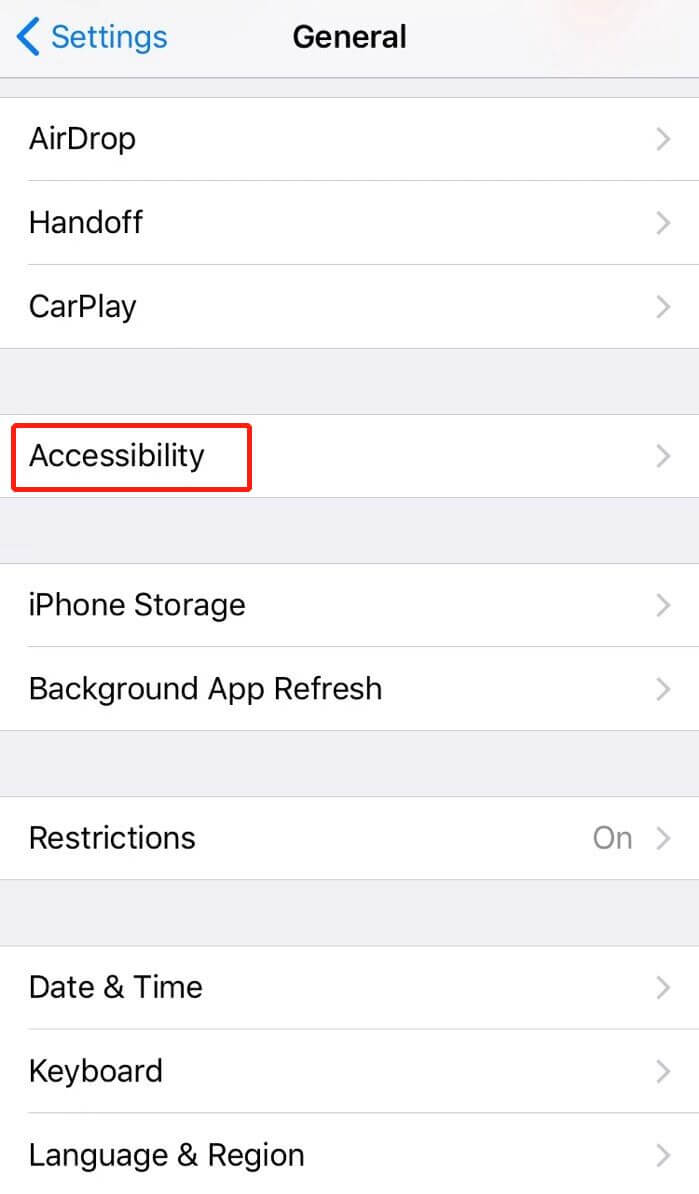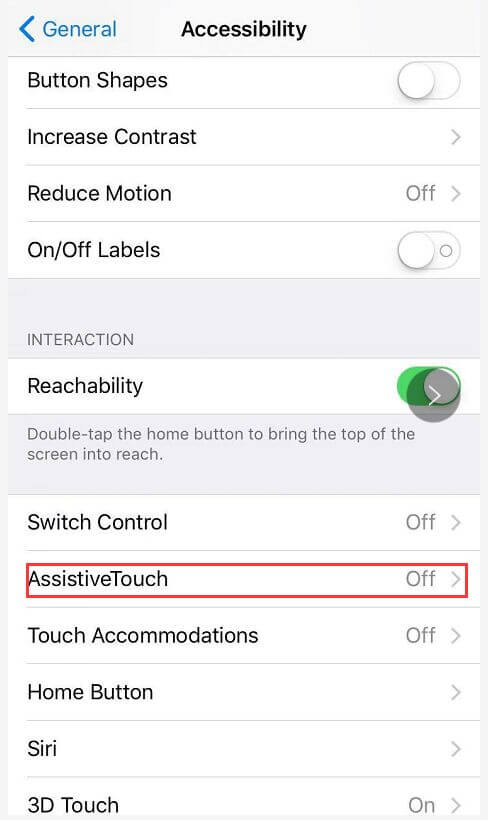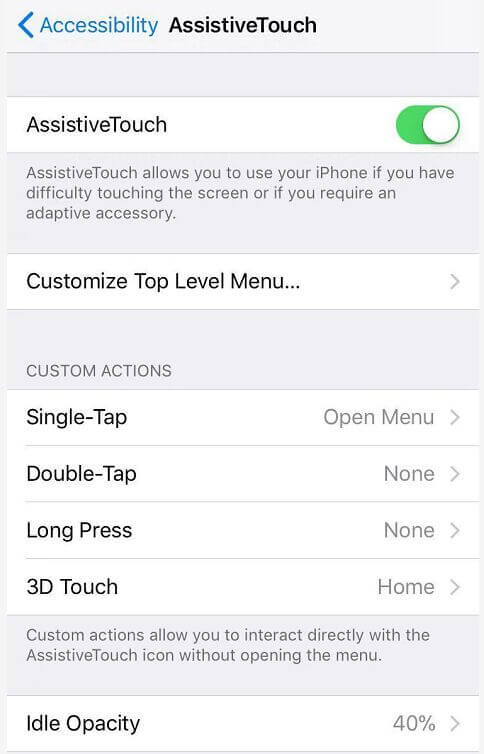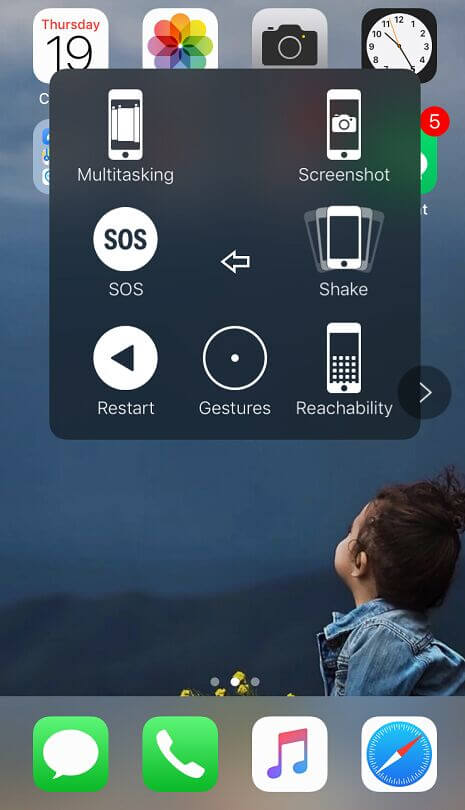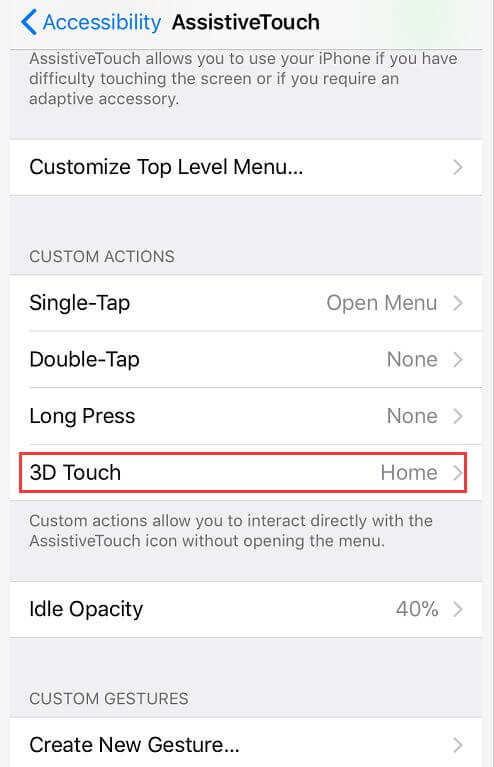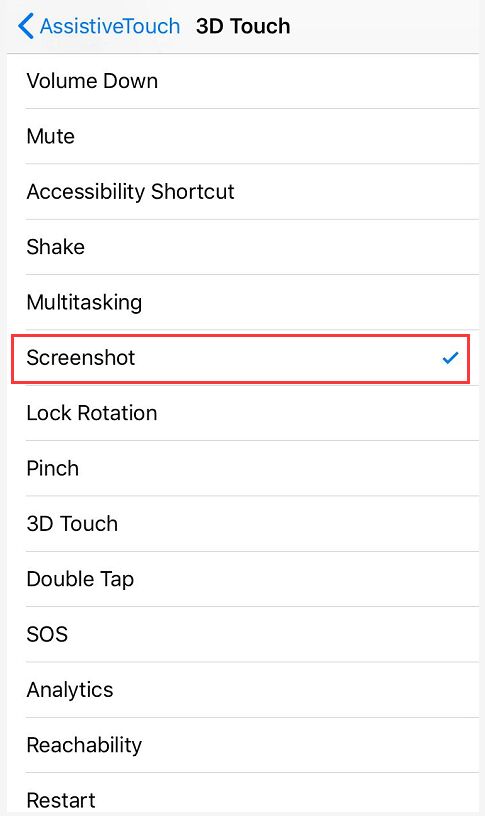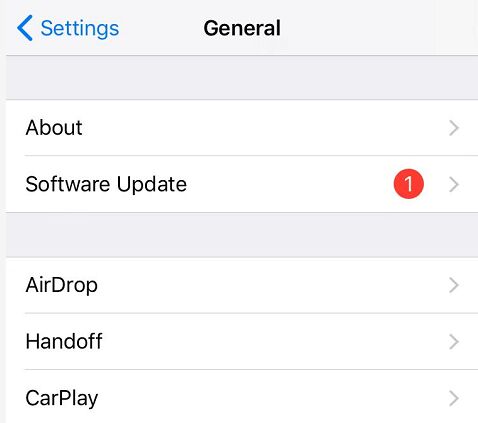- Скриншот iOS 14 не работает на iPhone 12, 11 Pro Max, XR, X, 8, 7, 6S
- Доказано, что лучшее решение на снимке экрана не работает на iPhone
- Решение 1. Используйте правильные боковые кнопки для снимка экрана
- Использование Assistive Touch: снимок экрана без боковой кнопки
- Решение 3. Зарядите iPhone
- Решение 4. Принудительно перезагрузите iPhone
- Решение 5.На iPhone недостаточно места
- Решение 6. Попробуйте делать снимки экрана с помощью Assistive Touch
- Решение 7. Используйте 3D Touch для создания снимков экрана
- Решение 8. Обновите iPhone
- iPhone не сохраняет фотографии — что делать?
- Если iPhone не сохраняет фотографии в Фотопленку
- Если iPhone не сохраняет фотографии в Медиатеку
- Не сохраняет из интернета или ВКонтакте, WhatsApp и прочих
- Полноэкранные снимки экрана в Safari не работают? Вот как это исправить
- 1. Проверьте свою версию iOS.
- 2. Убедитесь, что вы находитесь в Safari.
- 3. Удалите Safari из любых папок на главном экране.
- 6 эффективных способов исправить снимок экрана iPhone, не работающий на iOS 10/11/12
- Часть 1. Основные решения для исправления снимка экрана, не работающего на iPhone
- 1. Принудительно перезагрузите ваш iPhone
- 2. Используйте AssistiveTouch.
- 3. Используйте 3D Touch.
- 4. Зарядите свой iPhone.
- 5. Обновите версию iOS
- Часть 2. Исправить снимок экрана iPhone, не работающий без потери данных
Скриншот iOS 14 не работает на iPhone 12, 11 Pro Max, XR, X, 8, 7, 6S
В iPhone не работает скриншот, это очень расстраивает вас. Снимок экрана стал неотъемлемой частью нашей повседневной жизни, когда мы непосредственно находим какую-то ошибку или важные новости, которые мы сохраняем как снимок экрана, чтобы показать другим. Многие пользователи сталкиваются с этой ситуацией в недавно выпущенном iPhone. Немногие говорят, что не могут видеть превью скриншота на iPhone или миниатюру скриншота.
В целом основная причина — снимок экрана не работает на iPhone. Что нам теперь делать? Мы собрали для вас пять ответов, если скриншот не работает в iPhone. Просто начните с первого решения.
Сделав снимок экрана с экрана iPhone, загляните в приложение для фотографий. Иногда устройство iOS с отключенным звуком не звучит, или из-за внутренней ошибки не отображается предварительный просмотр или эскиз снимка экрана.
Доказано, что лучшее решение на снимке экрана не работает на iPhone
Решение 1. Используйте правильные боковые кнопки для снимка экрана
Требуется правильная комбинация клавиш, без кнопки «Домой». Пользователи iPhone могут сделать снимок экрана только с помощью двух боковых кнопок = быстро отпустить. Нажмите обе кнопки. [Volume Up Button + Side Power button] в то же время. См. Картинку ниже.
Сделайте снимок экрана на iPhone X или более поздней версии без кнопки «Домой» iPhone
Самые распространенные проблемы, связанные с невозможностью сделать снимок экрана на Apple iPhone
Если вы не можете сделать снимок экрана с помощью боковой кнопки, крепко держитесь за руку или снимите чехол. Иногда Hard Case не может нажимать клавиши одновременно, поэтому люди активируют экран выключения или активацию Siri. Я рекомендую использовать вспомогательную сенсорную кнопку, которая поможет сделать снимок экрана без боковой кнопки.
Использование Assistive Touch: снимок экрана без боковой кнопки
Вам неудобно нажимать две кнопки одновременно? Следуйте этим трюкам, настройте вспомогательную сенсорную кнопку или кнопку виртуального главного экрана для создания снимка экрана любого экрана. Сначала активируйте вспомогательную сенсорную кнопку на экране iPhone, затем настройте ее для снимка экрана.
- Откройте приложение «Настройки» на iPhone> Специальные возможности.

Настройки специальных возможностей на iPhone

Настройки Assistive Touch в приложении настроек iPhone
- Прокрутите вниз и найдите опцию двойного касания, нажмите на нее и выберите действие для скриншота.
- Вернитесь и попробуйте на своем устройстве.
Установите кнопку виртуального дома для снимка экрана на iPhone
Решение 3. Зарядите iPhone
Я заметил, что из-за низкого заряда батареи моего iPhone я не мог делать скриншоты. Однако, когда у вашего iPhone низкий заряд батареи, некоторые функции могут работать некорректно или возникают проблемы, такие как неработающий снимок экрана на iPhone XS Max. Поэтому попробуйте зарядить свой iPhone более чем на 60% и проверьте, работает ли скриншот как обычно или нет.
Решение 4. Принудительно перезагрузите iPhone
Принудительный перезапуск — потенциальный способ устранить конфликты между приложениями и iPhone. Когда вы принудительно перезагружаете iPhone, он очищает память устройства и выполняет новый перезапуск; он не уничтожит ваши данные. После перезагрузки iPhone попробуйте сделать снимок экрана, снимок экрана предварительного просмотра и многое другое.
- Шаг № 1: Нажмите и быстро отпустите кнопку увеличения громкости.
- Шаг № 2: Нажмите и быстро отпустите кнопку уменьшения громкости.
- Шаг № 3: Затем нажмите и удерживайте кнопку питания, пока на экране не появится логотип Apple.
Решение 5.На iPhone недостаточно места
Быстро очистите хранилище до 50 МБ, чтобы сохранить новый снимок экрана в фотопленке iPhone.
- Перейдите в Настройки> Общие> Хранилище iPhone> Найдите параметры, такие как Включить фотографии iCloud, Выгрузить приложения или Удалить неиспользуемое приложение или Данные, которые занимают ГБ хранилища.
Решение 6. Попробуйте делать снимки экрана с помощью Assistive Touch
Assistive Touch — одна из невероятных функций iPhone. Если у вас есть вспомогательная сенсорная функция, вам не нужны кнопки для использования iPhone. Итак, Apple удалила кнопку «Домой» с iPhone X, но лично с помощью Assistive Touch я не пропускаю кнопку «Домой». Однако мы посмотрим, сможете ли вы сделать снимок экрана с помощью виртуальной кнопки «Домой». В случае, если ваш снимок экрана работает с виртуальной кнопкой «Домой», попробуйте сделать снимок экрана с помощью физических кнопок.
Решение 7. Используйте 3D Touch для создания снимков экрана
Тем не менее, если вы не можете сделать снимок экрана на iPhone, используйте 3D Touch, чтобы делать снимки экрана. Технология 3D Touch была представлена в Apple iPhone 6s и продолжена до последней модели. Судя по всему, в iPhone SE нет 3D Touch. Поскольку у нас есть эта функция, давайте воспользуемся ею.
Как включить 3D Touch?
- Шаг №1: перейдите в приложение «Настройки».
- Шаг № 2: Нажмите «Общие».
- Шаг № 3: Выберите «Доступность».
- Шаг № 4: Выберите «AssistiveTouch».
- Шаг № 5: Нажмите «3D Touch» и выберите «Снимок экрана» из списка.
Теперь все, что вам нужно сделать, это нажать и удерживать кнопку виртуального главного экрана (Assistive Touch), чтобы сделать снимок экрана.
Решение 8. Обновите iPhone
На вашем iPhone отсутствуют важные обновления? Это может быть причиной того, что ваш iPhone не работает и время от времени создает проблемы. Пришло время обновить iPhone и использовать устройство с улучшенными версиями.
- Шаг № 1: Запустите приложение «Настройки» с главного экрана.
- Шаг № 2: Нажмите «Общие».
- Шаг № 3: Прокрутите вниз и нажмите «Обновление программного обеспечения».
Вышеупомянутое решение действительно работает для вас, если ваш iPhone не может сделать снимок экрана.
Источник
iPhone не сохраняет фотографии — что делать?
Обычно с фотографированием и сохранением снимков у iPhone проблем не возникает. Однако некоторые пользователи сталкиваются с тем, что iPhone не сохраняет фотографии в фотопленку. Проблема типична для телефонов, работающих на iOS 8 и новее, но может появиться и в других версиях системы.
Если iPhone не сохраняет фотографии в Фотопленку
Если после создания снимка вы не обнаружите его в Фотопленке, выполните следующие действия:
- Перезагрузите iPhone.
- С домашнего экрана запустите приложение «Камера».
- Выберите режим «Фото» и сделайте снимок.
- Разверните созданный снимок, тапнув по пиктограмме, которая отобразится в левом нижнем углу.

После включения устройства проблема с сохранением фотографий будет устранена. Если повезет, вы обнаружите в Фотопленке снимки, которые были сделаны ранее, но не сохранились.
Если на iPhone проведен джейлбрейк, можно использовать другой способ. Перед его применением обязательно сделайте резервную копию устройства, чтобы не потерять данные. Затем запустите Cydia и установите Mobile Terminal.
Выполните последовательно ряд команд:
- Su
- Alpine
- chmod 775 /var/mobile/Media/DCIM/*
- chown mobile:mobile /var/mobile/Media/DCIM/
- -reboot-
После перезагрузки устройства проблема, когда iPhone не сохраняет фотографии из интернета или сделанные фотографии, должна быть устранена. Если джейлбрейка на смартфоне нет, можно выполнить сброс настроек и контента, предварительно сделав резервную копию файлов.
Если iPhone не сохраняет фотографии в Медиатеку
Если iPhone не сохраняет фото в Медиатеку, то первым делом убедитесь Медиатека iCloud активирована и правильно настроена. Этот сервис позволяет сделать снимок на одном устройстве и смотреть его на других девайсах от Apple. Чтобы функция заработала:
- Откройте настройки, перейдите в раздел «iCloud».
- Выберите пункт «Фото».
- Передвиньте переключатель «Медиатека iCloud» в положение «Включено».
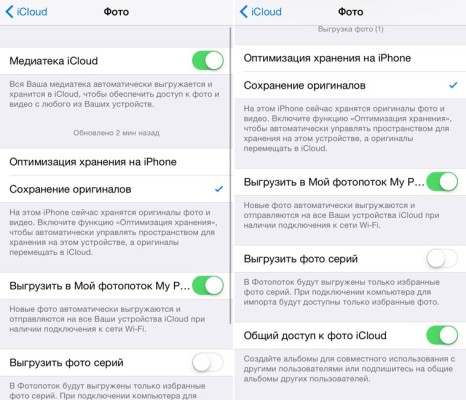
В разделе «Фото» также есть настройки хранения фотографий. Например, если выбрать оптимизацию, то на устройстве будут храниться только копии с небольшим разрешением, оригиналы же фотографий будут находиться в облачном хранилище.
Не сохраняет из интернета или ВКонтакте, WhatsApp и прочих
Еще одна возможная проблема – iPhone не сохраняет фото через WhatsApp. Полученные в сообщениях изображения должны отправляться в Фотопленку, но иногда этого не происходит. При этом вручную фотографии сохранить можно. Чтобы устранить этот недостаток:
- Запустите WhatsApp.
- Откройте настройки, перейдите в раздел «Настройки чата».
- Включите функцию «Сохранять входящие файлы».
Иногда iPhone не сохраняет фотографии из ВК, браузера и других приложений, попробуйте выполнить следующие действия:
- Откройте настройки, перейдите в раздел «Приватность».
- В подразделе «Фотографии» отметьте все приложения, из которых хотите сохранять изображения.

У некоторых приложений есть собственные настройки сохранения фото. Например, в Instagram есть возможность автоматической отправки в Фотопленку снимка, который публикуется в профиле. Если этого не происходит, убедитесь, что в приложении включена опция «Сохранить первоначальные фото».
- Запустите Instagram, зайдите в свой профиль.
- Зайдите в настройки и включите функцию «Сохранить первоначальные фото».
Если никакие способы не помогают, и iPhone не сохраняет фотографии из ВКонтакте или WhatsApp и не отображает сделанные снимки, то попробуйте сбросить настройки или перепрошить устройство.
Источник
Полноэкранные снимки экрана в Safari не работают? Вот как это исправить
Следуйте этим трем простым советам, чтобы исправить полноэкранные снимки экрана, если они перестали работать в Safari на вашем iPhone или iPad.
Safari — замечательный браузер, который позволяет вам выходить в Интернет, не отвлекаясь. Он даже позволяет вам делать полностраничные скриншоты веб-страниц, документов или электронных писем, которые выходят за пределы экрана вашего iPhone, что позволяет сохранять эти длинные файлы в формате PDF.
К сожалению, полноэкранные снимки экрана не всегда работают так, как должны. Но мы покажем вам, как это исправить ниже.
Как сделать снимок экрана на всю страницу
Чтобы сделать полноэкранный снимок экрана с прокруткой веб-страницы, сделайте снимок экрана, как обычно в Safari, затем коснитесь предварительного просмотра и выберите Полная страница наверху. Затем вы можете выбрать Сохранить PDF в файлы или значок «Поделиться», чтобы отправить его в другое место.
Связанный: Как делать снимки экрана на всю страницу в Safari на iOS
Что делать, если полноэкранные снимки экрана не работают
Воспользуйтесь этими советами, если вы не можете делать снимки экрана на всю страницу в Safari.
1. Проверьте свою версию iOS.
Полноэкранные снимки экрана доступны для пользователей iPhone с iOS 13 и новее. Во-первых, убедитесь, что на вашем iPhone установлена версия iOS, которая поддерживает эту функцию, перейдя в Настройки> Общие> О программе.
Если проблема не в вашей ОС, обязательно проверьте приложение, которое вы используете, когда пытаетесь сделать снимок экрана полной страницы. Работает только с Safari.
2. Убедитесь, что вы находитесь в Safari.
Иногда, в зависимости от того, что вы просматриваете, Safari перенаправляет вас в другое встроенное приложение, например Apple Books, Files или Messages. Полноэкранные снимки экрана недоступны в других приложениях или браузерах.
3. Удалите Safari из любых папок на главном экране.
В недавнем обновлении может быть ошибка, из-за которой полностраничные снимки экрана недоступны, если вы открываете Safari из папки.
Если ваш Safari сгруппирован с другими приложениями в папке на главном экране, сначала удалите Safari из папки и просто поместите его где-нибудь на главном экране. Затем запустите приложение и попробуйте сделать снимок экрана. Вы должны снова увидеть опцию Full-Page.
Однако, если вам не нравится загроможденный главный экран, вы также можете запустить Safari из библиотеки приложений.
Связанный: Что такое библиотека приложений для iPhone и как ее использовать?
Сделайте скриншоты еще раз
Полноэкранные снимки экрана — удобный способ сохранить целые веб-страницы для последующего чтения в автономном режиме или для других целей. С помощью этих простых советов по устранению неполадок вы снова сможете воспользоваться этим простым приемом.
Источник
6 эффективных способов исправить снимок экрана iPhone, не работающий на iOS 10/11/12
Сейчас у меня на 10.2s iOS 6, и скриншот не работает.
Здравствуйте, на моем iPhone 7 снимок экрана не работает.
Снимок экрана не работает на iPhone X iOS 11.4.1. Как я могу это исправить? Я пытаюсь сбросить все настройки, но ничего не получается. пожалуйста, помогите.
Похоже, что многие пользователи Apple сталкиваются с тем, что снимок экрана не работает на iPhone после установки iOS 10 или новее. Было бы неприятно, что снимок экрана не работает, когда вам нужно сделать снимок экрана, чтобы поделиться некоторой информацией или фотографиями с друзьями. Не волнуйтесь, в этом руководстве мы покажем вам, как исправить снимок экрана, который не работает на iPhone 6/7/8 / X и других устройствах под управлением iOS 10 или новее. Получите чек.
Скриншот iPhone не работает
Способ создания снимка экрана на iPhone мог не измениться. Как мы все знаем, на более ранних версиях iPhone с кнопкой «Домой» можно легко сделать снимок экрана, одновременно нажав кнопки «Домой» и «Питание». А если у вас iPhone X, XS, XS Max или XR или последний iPhone 11, вы можете одновременно нажать боковую кнопку и кнопку увеличения громкости, чтобы сделать снимок экрана. Если снимок экрана вашего iPhone не работает внезапно, возможно, одна из ваших кнопок застряла или, возможно, есть системная проблема с вашим устройством, которая мешает нормальной работе функции снимка экрана.
Прежде чем следовать этому руководству, чтобы исправить проблему неработающего снимка экрана iPhone, необходимо создать резервную копию важных данных на вашем iPhone на случай потери данных. Вы можете использовать iTunes или iCloud для резервного копирования вашего iPhone, а позже вы можете восстановить резервную копию в случае потери данных. Или, если вы хотите выборочно сделать резервную копию важных данных, мы настоятельно рекомендуем вам использовать Резервное копирование и восстановление данных iOS.
Часть 1. Основные решения для исправления снимка экрана, не работающего на iPhone
1. Принудительно перезагрузите ваш iPhone
На iPhone 6 и более ранних моделях:
Одновременно нажмите и удерживайте кнопки «Домой» и «Питание» не менее 10 минут, после чего экран станет черным. Не оставляйте кнопки, пока не появится логотип Apple.
Как только вы увидите логотип Apple, отпустите кнопки и дождитесь перезагрузки iPhone.
На iPhone 7 или iPhone 7 Plus:
Одновременно нажмите и удерживайте кнопки уменьшения громкости и сна / пробуждения.
Отпустите кнопки, когда появится логотип Apple.
На iPhone 8, iPhone 8 Plus, iPhone X и более поздних моделях:
Быстро нажмите и отпустите кнопку увеличения громкости, а затем быстро нажмите и отпустите кнопку уменьшения громкости.
Теперь нажмите и удерживайте кнопку питания, пока экран iPhone не станет черным. Не отпускайте кнопку, пока не увидите логотип Apple.
Вы можете проверить, исправлена ли проблема с неработающим снимком экрана после принудительной перезагрузки iPhone.
2. Используйте AssistiveTouch.
Если принудительная перезагрузка не может исправить неработающий снимок экрана iPhone, вы можете попробовать вспомогательную функцию iPhone, чтобы делать снимки экрана без нажатия кнопок.
Шаг 1. Откройте «Настройки»> «Основные»> «Специальные возможности».
Шаг 2. Прокрутите вниз, чтобы найти AssistiveToucч под Взаимодействие .
Шаг 3. Включите переключатель, кроме AssistiveTouch опцию.
Шаг 4. Теперь вы можете вернуться на главный экран и нажать белую виртуальную кнопку> Устройство> Еще> Снимок экрана, после чего вы можете делать снимки экрана на iPhone без необходимости нажимать какие-либо кнопки.
3. Используйте 3D Touch.
Если вы используете модель iPhone 6 или новее, вы также можете использовать 3D Touch для создания снимков экрана на iPhone. Но чтобы использовать этот альтернативный метод, вам необходимо включить AssistiveTouch, выполнив описанные выше действия. Затем следуйте инструкциям ниже.
Шаг 1. Откройте экран настроек AssistiveTouch и найдите сенсорный 3D вариант под Пользовательские действия .
Шаг 2. Коснитесь опции 3D Touch, после чего отобразится список действий, которые можно связать с 3D Touch. Выберите тот, что помечен Скриншот и убедитесь, что рядом с ним есть синяя галочка.
Теперь вы можете делать снимки экрана на iPhone, просто сильно нажав на круглый значок AssistiveTouch.
4. Зарядите свой iPhone.
Иногда снимок экрана не работает, когда ваш iPhone разряжен. Вы можете зарядить свой iPhone и подождать, пока ваше устройство не покажет уровень заряда более 60%. После этого вы можете попробовать снова сделать снимок экрана iPhone традиционным методом, чтобы проверить, хорошо ли он работает.
5. Обновите версию iOS
Вы также можете попробовать обновить свою систему iOS до последней версии, чтобы исправить снимок экрана, не работающий с проблемой iPhone. Просто перейдите в «Настройки»> «Общие»> «Обновление программного обеспечения», чтобы проверить наличие новых обновлений и установить обновление, если оно есть.
Часть 2. Исправить снимок экрана iPhone, не работающий без потери данных
Если все распространенные решения не могут исправить проблему неработающего снимка экрана iPhone, возможно, ваш iPhone находится в плохом состоянии или имеет проблемы с системой iOS. Вы можете использовать программное обеспечение iOS System Recovery, чтобы проверить, есть ли проблема с вашей системой iOS, и исправить снимок экрана, не работающий на iOS XS / XS Max / XR / X / 8/8 Plus / 7/7 Plus / SE / 6S Plus, iPad Pro, iPad Air и другие. Восстановление системы iOS инструмент может помочь вам восстановить устройство iOS в нормальном состоянии от различных системных проблем iOS, таких как отключение iPhone, айфон черно-белый, устройство iOS застрял в случайном порядке, Режим DFU, устройство iOS с проблемами iTunes и т. д. Это также может позволить вам обновить или понизить версию iOS по вашему желанию.
Выполните следующие действия, чтобы исправить снимок экрана iPhone, не работающий с восстановлением системы iOS.
Источник