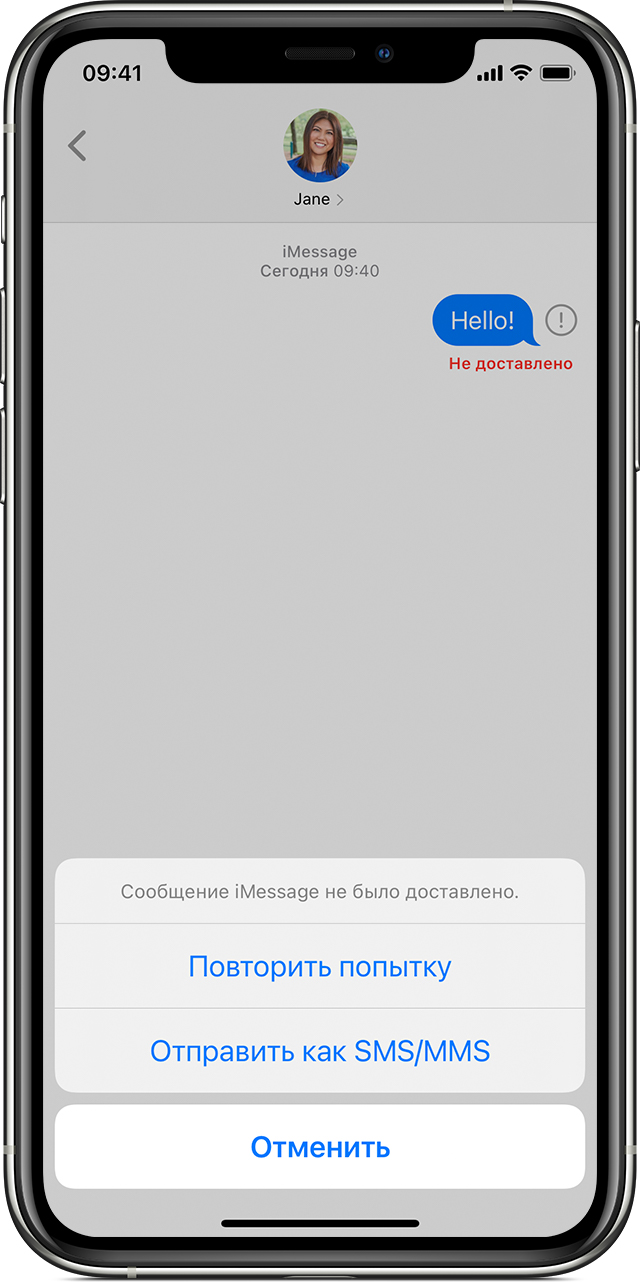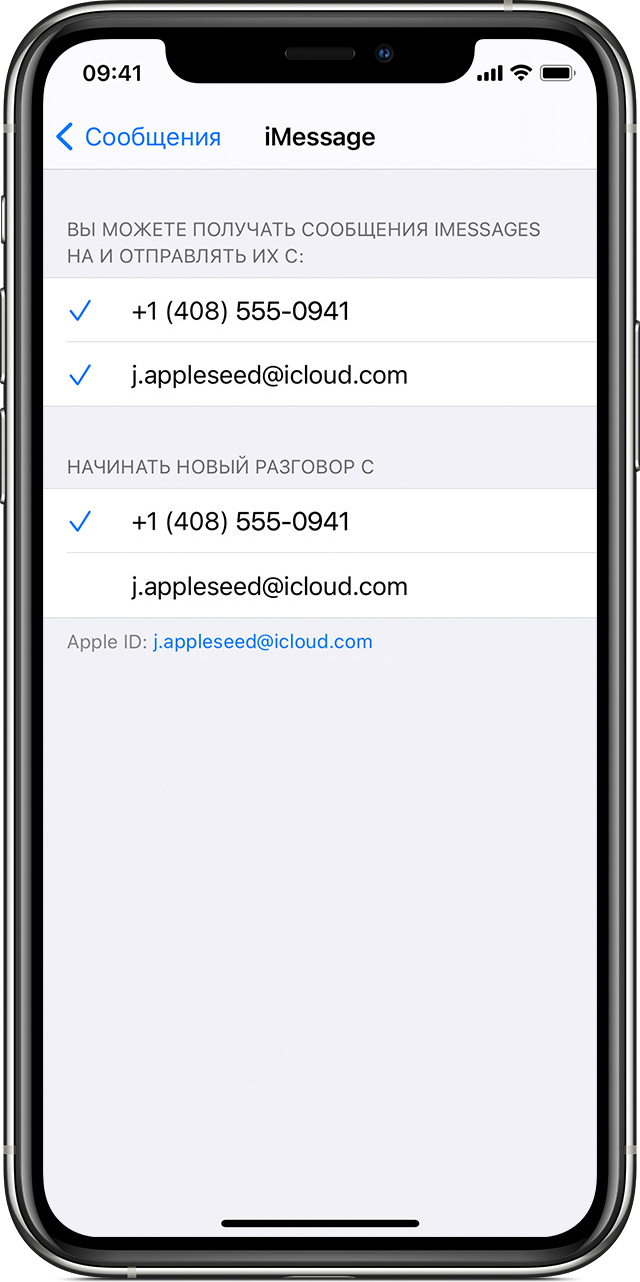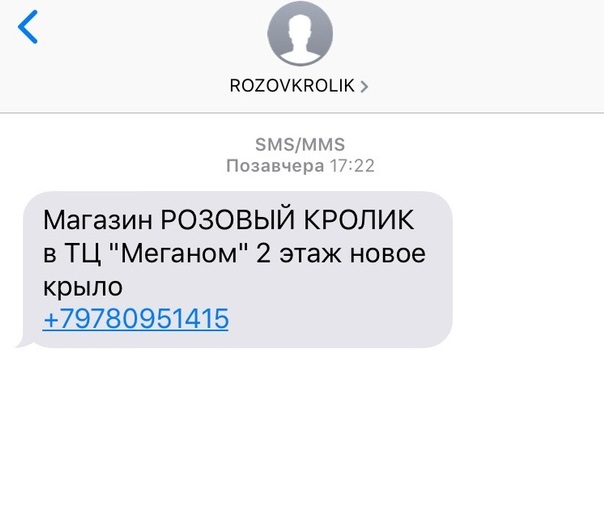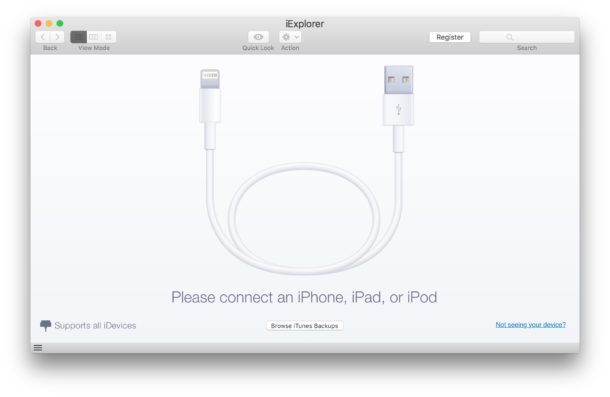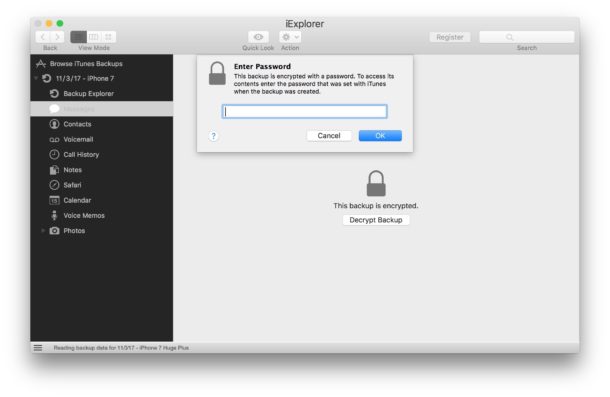- Использование приложения «Сообщения» в iCloud
- Вот как это работает
- Включение приложения «Сообщения» в iCloud
- На iPhone, iPad или iPod touch
- На компьютере Mac
- Отключение функции «Сообщения в iCloud»
- На iPhone, iPad или iPod touch
- На компьютере Mac
- Если вы не можете получать или отправлять сообщения при использовании устройств iPhone, iPad или iPod touch
- Первоочередные действия
- Если отображается красный восклицательный знак
- Если отображается зеленое облачко сообщения
- Если вы получаете сообщения на одном устройстве, но не получаете на другом
- Проблемы с отправкой групповых сообщений
- Как сохранять сообщения или SMS из iMessage
- Как сохранять сообщения с iPhone прямо в iOS
- Как сохранять сообщения с iPhone через Mac или ПК с Windows
- Другие способы
- Если не работает автозаполнение паролей в iPhone или iPad
Использование приложения «Сообщения» в iCloud
История вашей переписки хранится в iCloud и синхронизируется со всеми вашими устройствами, даже с новыми после настройки.
Вот как это работает
Сообщения в iCloud синхронизируются автоматически, поэтому на всех устройствах с iMessage отображается одинаковая информация. Если удалить сообщение, фотографию или разговор на одном устройстве, они будут автоматически удалены на остальных ваших устройствах. Так как все вложенные файлы хранятся в iCloud, вы можете освободить место на устройстве.
Приложением «Сообщения» в iCloud можно пользоваться на iPhone, iPad, iPod touch, Apple Watch и на компьютере Mac. Чтобы обеспечить вашу конфиденциальность, все данные приложения «Сообщения» в iCloud полностью зашифрованы*, таким образом, просмотр сообщений или доступ к ним через браузер невозможны.
Включение приложения «Сообщения» в iCloud
Чтобы включить Сообщения в iCloud, необходимо выполнить настройку iCloud и войти в систему с помощью одного и того же идентификатора Apple ID на всех ваших устройствах. Кроме того, необходимо использовать двухфакторную аутентификацию для идентификатора Apple ID и включить службу «Связка ключей iCloud».
На iPhone, iPad или iPod touch
- Перейдите в меню «Настройки».
- Нажмите [ваше имя].
- Нажмите iCloud.
- Включите параметр «Сообщения».
На компьютере Mac
- Откройте «Сообщения».
- В строке меню выберите «Сообщения» > «Настройки».
- Нажмите iMessage.
- Установите флажок «Использовать «Сообщения в iCloud»».
Отключение функции «Сообщения в iCloud»
При отключении приложения «Сообщения» на iPhone, iPad, iPod touch или компьютере Mac можно отключить функцию «Сообщения в iCloud» на одном устройстве или на всех. Устройства, на которых функция «Сообщения в iCloud» включена, продолжают хранить отправленные и полученные сообщения в iCloud.
На iPhone, iPad или iPod touch
- Перейдите в меню «Настройки».
- Нажмите [ваше имя] > iCloud.
- Отключите параметр «Сообщения».
На компьютере Mac
- Откройте «Сообщения».
- В строке меню выберите «Сообщения» > «Настройки».
- Нажмите iMessage.
- Снимите флажок «Использовать «Сообщения в iCloud»».
Если вы отключили функцию «Сообщения в iCloud» на iPhone, iPad или iPod touch, история ваших сообщений будет сохранена в отдельной резервной копии iCloud. Если вы настроили Apple Watch для члена семьи, то функция «Сообщения в iCloud» — это единственный способ сохранить резервные копии сообщений.
Источник
Если вы не можете получать или отправлять сообщения при использовании устройств iPhone, iPad или iPod touch
Узнайте, что делать, если при отправке сообщения отображается предупреждение или если вы не можете отправлять или получать сообщения.
Первоочередные действия
- Перезапустите устройство:
- iPhone
- iPad
- iPod touch
- Проверка сетевого подключения. Для отправки сообщения iMessage или MMS требуется подключение к сотовой сети передачи данных или сети Wi-Fi. Для отправки сообщения SMS требуется подключение к сотовой сети. Если включена функция «Вызовы по Wi-Fi», сообщения SMS можно отправлять через сеть Wi-Fi.
- Обратитесь к оператору сотовой связи, чтобы узнать, поддерживает ли он отправку сообщений нужного вам типа (например, MMS или SMS).
- Если вы пытаетесь отправлять групповые сообщения MMS с устройства iPhone, выберите «Настройки» > «Сообщения» и включите функцию «Сообщения MMS». Если на iPhone не отображается параметр «Сообщения MMS» или «Сообщения групп», обратитесь к своему оператору сотовой связи.
- Убедитесь, что на устройстве достаточно места для приема изображений и видео.
- Убедитесь, что номер телефона или адрес электронной почты получателя указан верно.
Если вам по-прежнему требуется помощь, найдите свою проблему и ее решение ниже.
Сообщение не доставлено
Отображается зеленое облачко сообщения
Проблема с получением сообщений на устройстве
Проблемы с групповыми сообщениями
Если отображается красный восклицательный знак
Если при попытке отправить сообщение отображаются и уведомление «Не доставлено», выполните следующие действия.
- Проверьте сетевое подключение.
- Нажмите , а затем — «Повторить».
- Если отправить сообщение по-прежнему не удается, нажмите , а затем — «Отправить как SMS/MMS». За сообщения может взиматься плата. За дополнительной информацией обратитесь к оператору.
Если отображается зеленое облачко сообщения
Если сообщение отображается в зеленом облачке, а не в голубом, оно было отправлено с помощью MMS/SMS, а не iMessage. Для этого есть несколько причин:
- У адресата сообщения нет устройства Apple.
- Служба iMessage отключена на вашем устройстве или на устройстве получателя. Чтобы проверить, включена ли служба iMessage на вашем устройстве, выберите «Настройки» > «Сообщения» > iMessage.
- Служба iMessage временно недоступна на вашем устройстве или на устройстве получателя.
Если вы получаете сообщения на одном устройстве, но не получаете на другом
Если у вас есть iPhone и другое устройство iOS, такое как iPad, в настройках iMessage для получения и отправки сообщений может быть указан идентификатор Apple ID, а не номер телефона. Чтобы проверить, настроен ли номер телефона для отправки и получения сообщений, выберите «Настройки» > «Сообщения» и нажмите «Отправка/прием».
Если ваш номер телефона не отображается, вы можете связать номер iPhone со своим идентификатором Apple ID, чтобы отправлять и получать сообщения iMessage со своего номера телефона. Также можно настроить функцию «Переадресация», чтобы отправлять и получать сообщения MMS и SMS на всех устройствах Apple.
Проблемы с отправкой групповых сообщений
Если вы в групповом сообщении и перестали получать сообщения, проверьте, не вышли ли вы из разговора. Откройте программу «Сообщения» и нажмите групповое сообщение. Вывод сообщения «Вы покинули разговор» означает, что вы либо вышли из разговора, либо были удалены из группового сообщения. Повторно присоединиться к групповому сообщению можно только в случае, если вас добавит кто-либо из участников.
Чтобы начать новое групповое сообщение:
- Откройте приложение «Сообщения» и нажмите кнопку «Создать» , чтобы написать сообщение.
- Укажите номера телефонов или адреса электронной почты своих контактов.
- Введите сообщение и нажмите кнопку «Отправить» .
При возникновении других проблем с групповым сообщением может потребоваться удаление существующего разговора и создание нового. Чтобы удалить групповое сообщение:
- Откройте программу «Сообщения» и найдите разговор, который требуется удалить.
- Смахните влево на разговоре.
- Нажмите кнопку «Удалить».
После удаления восстановить сообщение невозможно. Если требуется сохранить части сообщения, делайте снимки экрана. Чтобы сохранить вложение из сообщения, нажмите и удерживайте его, затем выберите «Еще» и «Сохранить».
Источник
Как сохранять сообщения или SMS из iMessage
Вам когда-нибудь нужно было сохранить сообщение с iPhone? Какой бы ни была причина, вы можете сделать это несколькими разными способами. В данной статье мы расскажем, как сохранять сообщения с iPhone прямо на устройстве или же через компьютер.
Стоит отметить, что официального способа экспортировать или сохранять сообщения с iPhone нет. Возможно, такую возможность добавят в будущем, а пока что мы будем использовать альтернативные методы.
Как сохранять сообщения с iPhone прямо в iOS
Данный способ требует только iPhone и является самым простым. Вы можете просто заскринить все нужные сообщения, а затем ими поделиться. Вот как это делается:
- Откройте приложение Сообщения на iPhone.
- Найдите сообщение, которое хотите сохранить, и откройте его на экране, скрыв клавиатуру.
- Сделайте скриншот сообщения на iPhone следующим образом:
- iPhone X: Зажмите кнопку включения и кнопку увеличения громкости.
- Другие модели: Зажмите кнопку включения и кнопку Home.
- Повторите то же самое с другими сообщениями, которые хотите сохранить.
- Когда закончите, откройте приложение Фото и выберите альбом Снимки экрана.
- Найдите сделанные только что скриншоты и при необходимости поделитесь ими.
Если вам нужно сохранить много сообщений, на это йудёт какое-то время, так что наберитесь терпения. Этот метод очень банальный, но при этом самый простой и надёжный.
Как сохранять сообщения с iPhone через Mac или ПК с Windows
- Скачайте программу iExplorer по этой ссылке (хватит бесплатной пробной версии).
- Запустите iExplorer и выберите «Continue with Demo».
- Подсоедините свой iPhone к компьютеру через USB. Если вы хотите сохранить сообщения с копии iPhone, выберите «Browse iTunes Backups»
- Если копия iPhone зашифрована, нажмите «Decrypt Backup» и введите пароль копии.
- Вы увидите все сообщения на своём iPhone, включая iMessages, изображения, видео и другие файлы.
- Чтобы сохранить конкретный диалог, выберите его и нажмите «Export Conversation», а затем выберите формат: PDF, TXT или CVS.
Пробная версия программы работает как на Mac, так и на ПК с Windows. Вы также можете заплатить за полную версию iExplorer, чтобы получить доступ ко всем функциям программы.
Другие способы
Есть и другие способы сохранять сообщения с iPhone:
- Скопируйте сообщения в Заметки.
- Скопируйте сообщения в документ Pages или Numbers.
- Перешлите сообщения на другой iPhone.
- Откройте копию смартфона на Mac или ПК, чтобы прочитать сообщения.
- Используйте сторонние программы, как DecipherTools.
- Используйте Mac с тем же Apple ID, что и на iPhone, чтобы получить доступ к сообщениям.
Источник
Если не работает автозаполнение паролей в iPhone или iPad
В этом посте — вкратце о том, что можно сделать, когда со штатной «Связкой ключей» явно что-то не то, и автозаполнение паролей (соцсетей и сайтов в Safari, приложений, Wi-Fi и пр) и форм (банковских карт, к примеру) нормально не работает.
Как показывает практика, в подавляющем большинстве случаев причиной такой проблемки является либо программный сбой, либо изменение настроек «Связки ключей» (реже — все вместе).
Поэтому расскажем немного о том, что надо делать, когда происходит нечто подобное. Итак:
Для начала напомним, что некоторые сайты не позволяют сохранять пароли и учетные данные пользователей. Следовательно, браузер Safari как минимум логин и пароль доступа к такому сайте сохранять не будет и не должен.
Но если менеджер паролей iPhone или iPad не срабатывает на тех сайтах (в приложениях и пр), где ранее работал нормально, то в таком случае предлагаем действовать в следующем порядке:
#1 — проверяем текущее состояние приложения «Связка ключей iCloud»
…на всякий случай. И для этого:
- открываем «Настройки«, переходим в настройки профиля и тапаем «iCloud«;
- на экране «iCloud» проверяем состояние функции «Связка ключей» — она должна быть «Вкл«;
- если она «Выкл», то жмем по ней и на следующем экрана включаем функцию «Связка ключей iCloud«.
Попутно можно также выключить функцию и затем включить заново. После этого проверяем, как работает автозаполнение паролей. Если по-прежнему не работает, то идем дальше и…
#2 — отключаем режим частного доступа в Safari
Дело в том, что в режиме частного доступа (Private browsing) браузер Safari не сохраняет (и тоже не должен) логины и пароли доступа к онлайн-аккаунтам. Потому, когда автозаполнение на iPhone или iPad явно глючит, то режим этот лучше отключить. Сделать это можно так:
- открываем Safari и в нижнем меню тапаем кнопку вкладок (2 квадратика в правом нижнем углу экрана);
- далее в нижнем левом углу жмем кнопку «Частный доступ» и затем — «Закрыть» справа.
Снова проверяем автозаполнение. Не заработало? Тогда…
#3 — проверяем состояние функции автозаполнения для контактов и кредиток
Если они отключены (случайно или по ошибке), то автозаполнение, само собой, работать и не будет. Поэтому:
- открываем «Настройки«, тапаем «Safari» и далее «Автозаполнение«;
- на экране настроек «Автозаполнения» опции «Данные контакта» и «Кредитные карты» (а также опция «Имена и пароли«) должны быть включены.
Если и после этого автозаполнение работать не хочет, тогда…
#4 — перезапускаем автозаполнение паролей и проверяем сохраненные пароли
- тапаем «Настройки» > «Пароли и учетные записи» > «Пароли программ и сайтов» (вводим пароль или ставим отпечаток);
- далее в списке учетных записей проверяем и при необходимости исправляем данные тех, которые «автозаполняться» перестали;
- после этого возвращаемся на экран «Пароли и учетные записи» и отключаем функцию «Автозаполнять пароли«;
- перезагружаем iPhone (или iPad) обычным способом;
- после перезагрузки снова тапаем «Настройки» > «Пароли и учетные записи» и включаем функцию «Автозаполнять пароли«.
#5 — обновляем iOS или iPadOS
Если ни одна из перечисленных выше мер должного эффекта не возымела, и автозаполнение паролей по-прежнему не работает, то открываем раздел обновления iOS (Настройки > Основные > Обновление ПО) и проверяем наличие более новой версии системы. Возможно, имеет место быть очередная проблема iOS 13 (как и с Wi-Fi и Bluetooth до этого). Тогда можно надеяться, что саппорт Apple и для нее выпустит соответствующий патч. Пока так…
Источник