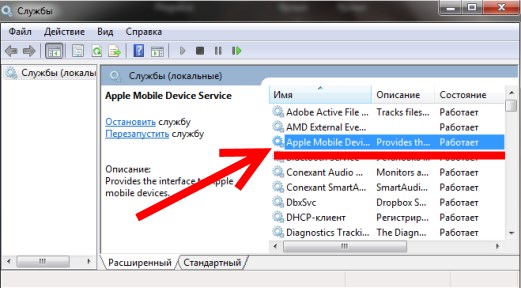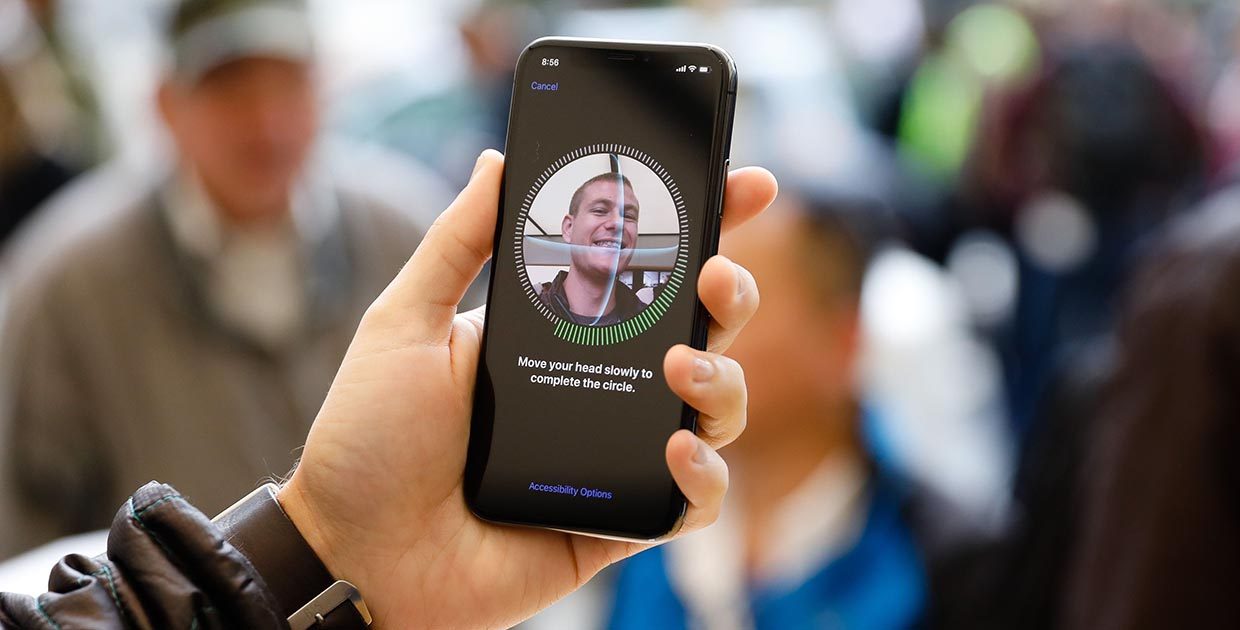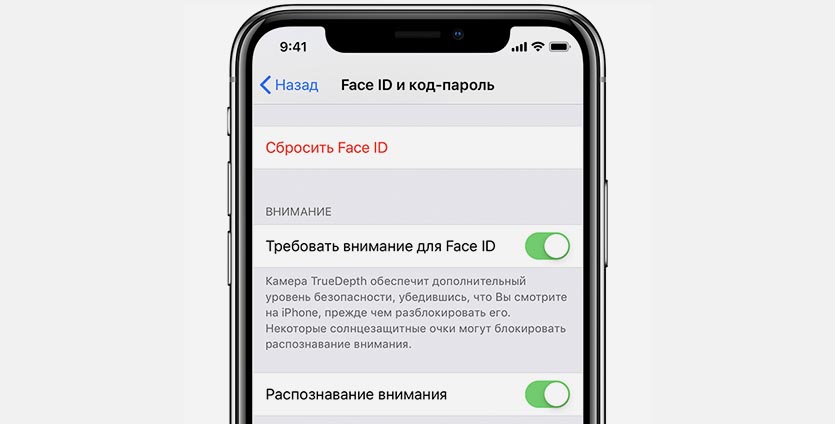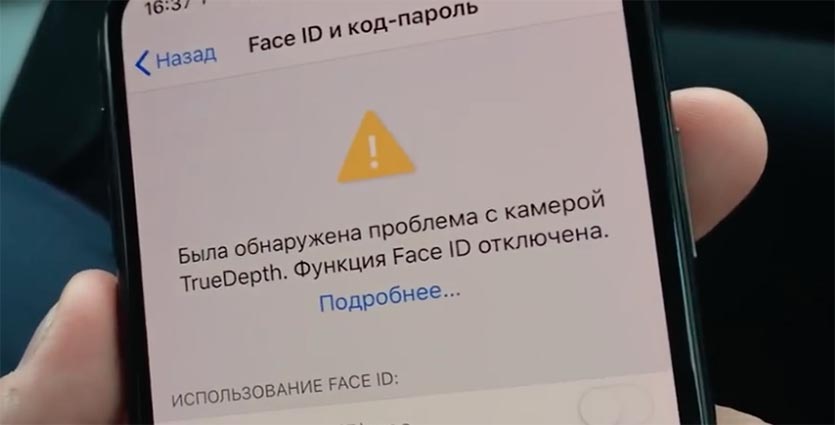- Ошибка в iTunes «Обнаружен iPhone, но его не удалось правильно идентифицировать» — решение!
- Причина 1. iTunes
- Причина 2. Программная
- Причина 3. Железная
- Если компьютер не распознает iPhone, iPad или iPod
- Дополнительные действия для компьютера Mac
- Если Touch ID не работает на iPhone или iPad
- Где расположен датчик Touch ID?
- Не удалось устранить проблему?
- Если необходимо ввести пароль
- Ошибка «Обнаружен iPhone, но его не удалось правильно идентифицировать» — как исправить
- Ошибка «Обнаружен iPhone, но его не удалось правильно идентифицировать» — как исправить
- Почему не срабатывает Face ID и как это исправить
- У Face ID есть ряд ограничений
- Как улучшить работу Face ID на iPhone?
- Если ничего не помогло, как сбросить распознавание Face ID?
- Перенастраиваем Face ID
- Добавляем Альтернативный внешний вид
- Отключаем распознавание внимания
- И всё-таки. Может ли Face ID просто сломаться?
Ошибка в iTunes «Обнаружен iPhone, но его не удалось правильно идентифицировать» — решение!
Приветствую! Подключение iPhone (да и любого другого iOS-устройства) к компьютеру — это такая уж и простая задача, как многим может показаться с первого взгляда. Здесь работы — вагон! Сначала установи правильно iTunes, затем научись бороться с различными ошибками при подключении, потом попытайся найти ответ на вопрос — почему подключиться все-таки не удается? И в этот самый момент, когда радостный миг сопряжения близок как никогда, можно запросто получить вот такую досадную ошибку.
На всякий случай, приведу ее полный текст: «Обнаружен iPhone, но его не удалось правильно идентифицировать. Отсоедините и повторно подсоедините iPhone, затем повторите попытку». Гениальное описание. То есть, с одной стороны — iTunes телефон видит, а с другой — для него большая проблема определить,что же это за трубка?!
Кстати, аналогичные сложности с идентификацией запросто могут испытывать и другие гаджеты на iOS — iPod и iPad. Текст ошибки будет идентичным.
Как вы уже наверно поняли (и абсолютно точно попробовали), тот совет, который дает нам iTunes (отсоединить и подсоединить заново), не работает. Просто потому, что причина подобной ошибки частенько заключается в… Чем? Сейчас все расскажу, поехали же!
Причина 1. iTunes
Так сама программа для синхронизации не понимает что за устройство к ней подключается, то очень логично будет поправить ей «мозги» — переустановить. Причем речь идет не о простом обновлении (хотя иногда и этого будет достаточно), а о полной переустановке. Алгоритм простой:
- Удаляем iTunes со всеми его компонентами — инструкция.
- Перезагружаем компьютер — инструкции нет.
- Скачиваем последнюю версию программы с сайта Apple — как это сделать?
- Устанавливаем iTunes — подсказки тут.
- Пробуем подключиться.
По-прежнему получаем сообщение о том, что, несмотря на подключение, идентифицировать iPhone не удается? Переходим к следующему пункту.
Не стоит отчаиваться, если пока ничего не получилось. Хоть iTunes обновили — это всегда полезно.
Причина 2. Программная
Поправить программное обеспечение нужно как для самого устройства, так и для компьютера. С iPhone стоит поступить таким образом — сделать ему жесткую перезагрузку (две кнопки и нет проблем). И все.
А вот с компьютером манипуляций будет чуть больше:
- Отключаем все антивирусы и файрволы — пробуем подключиться без них.
- Переходим в Панель управления — Администрирование — Службы (локальные). Находим там элемент под названием Apple Mobile Device Service и смотрим на ее состояние. Она должна быть в статусе — работает. Если нет, то запустите ее.
- Проверяем файл hosts (располагается по адресу C:\Windows\System32\drivers\etc) и заменить его «чистым». Подробная инструкция есть на официальном сайте Microsoft — вот здесь.
Все сделали, а ошибка «iPhone обнаружен, но его не удалось…» продолжает появляться? Случай тяжелый, но поправимый. Едем дальше…
Причина 3. Железная
Далеко не всегда проблема может скрываться в программном обеспечении, иногда во всем виноваты «железки».
На что стоит обратить внимание:
- Кабель для подключения — очень желательно использовать именно оригинал. Если зарядить iPhone «китайским» проводом иногда можно, то подключать устройство подобным кабелем к ПК — отличный способ получить кучу проблем. И «не удалось идентифицировать» еще не самая страшная из них. Куда опасней будет получить ошибку в процессе восстановления или обновления ПО. Поэтому — только оригинальный аксессуар.
- Не использовать различные USB-разветвители, концентраторы и прочие гаджеты. Подключать исключительно напрямую. Попробовать различные порты.
- Почистить разъем на самом iPhone. Со временем в разъеме может накапливаться пыль и грязь, которая препятствует нормальному соединению. Чистить следует очень аккуратно и не использовать металлические предметы (подойдет зубочистка или обычный лист бумаги).
Как видите, все советы очень простые и не требуют чего-то особенного. А самое приятное, что они помогут с 99% вероятностью. Удалось пробиться через ошибку «Обнаружен iPhone, но его не удалось правильно идентифицировать» и все-таки подключить iPhone к iTunes? Отметь это дело «лайком»!:)
Источник
Если компьютер не распознает iPhone, iPad или iPod
Узнайте, что делать, если при подключении iPhone, iPad или iPod к компьютеру с помощью USB-кабеля компьютер не распознает устройство.
Если компьютер не распознает подключенное устройство, может отобразиться неизвестная ошибка или ошибка с кодом 0xE. Выполните следующие действия, пробуя подключить устройство после каждого из них.
- Убедитесь, что устройство iOS или iPadOS включено, разблокировано и на нем отображается экран «Домой».
- Убедитесь, что на компьютере Mac или компьютере с Windows установлена последняя версия программного обеспечения. При использовании приложения iTunes убедитесь, что у вас установлена его последняя версия.
- Если появится вопрос «Доверять этому компьютеру?», разблокируйте устройство и нажмите «Доверять». Узнайте, что делать, если не удается разблокировать устройство из-за того, что вы забыли пароль.
- Отключите от компьютера все USB-аксессуары, кроме устройства. Попробуйте подключить устройство к другим портам USB. Затем попробуйте использовать другой USB-кабель Apple *.
- Перезапустите компьютер.
- Перезапустите устройство iPhone, iPad или iPod touch.
- Выполните дополнительные действия для компьютера Mac или компьютера с Windows.
- Попробуйте подключить устройство к другому компьютеру. Если на другом компьютере наблюдается та же проблема, обратитесь в службу поддержки Apple.
Дополнительные действия для компьютера Mac
- Подключите устройство iOS или iPadOS и убедитесь, что оно разблокировано и на нем отображается экран «Домой».
- На компьютере Mac перейдите в меню Finder > «Настройки» в строке меню Finder и выберите «Боковое меню» в верхней части окна настроек. Убедитесь, что флажок «Диски CD, DVD и устройства iOS» установлен.
- Нажмите и удерживайте клавишу Option, затем выберите пункт Информация о системе в меню Apple (). В списке слева выберите USB.
- Если iPhone, iPad или iPod отображается в разделе «Структура USB», установите последнюю версию macOS или последние обновления. Если ваше устройство не отображается или вам все еще нужна помощь, обратитесь в службу поддержки Apple.
Информация о продуктах, произведенных не компанией Apple, или о независимых веб-сайтах, неподконтрольных и не тестируемых компанией Apple, не носит рекомендательного или одобрительного характера. Компания Apple не несет никакой ответственности за выбор, функциональность и использование веб-сайтов или продукции сторонних производителей. Компания Apple также не несет ответственности за точность или достоверность данных, размещенных на веб-сайтах сторонних производителей. Обратитесь к поставщику за дополнительной информацией.
Источник
Если Touch ID не работает на iPhone или iPad
Узнайте, что делать, если не удается разблокировать устройство iOS с помощью Touch ID, не удается зарегистрировать отпечаток пальца или появляется запрос на ввод пароля.
Где расположен датчик Touch ID?
Датчик Touch ID находится в кнопке «Домой», а на iPad mini (6-го поколения) и iPad Air (4 -го поколения) — в верхней кнопке. Выполняя указанные ниже действия, вы увидите на экране информацию о том, какую кнопку использовать. Если вы не уверены, ознакомьтесь с назначением кнопок iPad.
Выполните следующие действия. Попробуйте использовать функцию Touch ID после каждого из действий.
- Убедитесь, что на устройстве установлена самая новая версия iOS или iPadOS.
- Убедитесь, что датчик Touch ID и ваши пальцы сухие и чистые*. Удалите с датчика Touch ID загрязнения и инородные частицы чистой безворсовой тканью.
- Ваш палец должен полностью закрывать датчик Touch ID, касаясь окружающего его металлического ободка. Быстрое касание или перемещение пальца затрудняют сканирование с помощью Touch ID.
- Если используется защитный чехол или защитная пленка для экрана, убедитесь, что они не закрывают датчик Touch ID и его ободок.
- Выберите «Настройки» > «Touch ID и код-пароль» и убедитесь, что включен параметр «Разблокировка iPhone» или «iTunes Store и App Store» и что вы зарегистрировали отпечаток минимум одного пальца.
- Попробуйте зарегистрировать отпечаток другого пальца.
Не удалось устранить проблему?
Если действия выше не помогли устранить проблему, отображается сообщение «Не удается завершить настройку Touch ID» или происходит одно из нижеследующего при переходе в раздел «Настройки» > «Touch ID и код-пароль», отнесите устройство в розничный магазин Apple Store или авторизованный сервисный центр компании Apple либо обратитесь в службу поддержки Apple.
- Не удается включить Touch ID.
- Функция Touch ID затенена или неактивна.
Если необходимо ввести пароль
Вам может понадобиться ввести пароль или идентификатор Apple ID вместо использования функции Touch ID в одной из следующих ситуаций.
- Вы только что перезагрузили устройство.
- Отпечаток пальца не был распознан пять раз подряд.
- Устройство не разблокировалось в течение более 48 часов.
- Вы только что зарегистрировали или удалили отпечатки пальцев.
- Вы пытаетесь перейти в раздел «Touch ID и код-пароль» в меню «Настройки».
- Вы воспользовались функцией Экстренный вызов — SOS.
* Распознавание отпечатков усложняется, если руки мокрые, жирные от крема или масла, влажные от пота, если на пальцах есть порезы или кожа слишком сухая. Некоторые ваши действия также временно могут сказаться на чтении отпечатков, в их числе физические упражнения, прием ванны, плавание, приготовление пищи, а также другие условия или действия, влияющие на состояние кожи пальцев.
Источник
Ошибка «Обнаружен iPhone, но его не удалось правильно идентифицировать» — как исправить
Ошибка, из-за которой iPhone или iPad обнаруживаются в iTunes, но не могут быть правильно идентифицированы, проявляется по множеству различных причин. К счастью, вне зависимости от причины, решение данной проблемы одно. О том, как исправить ошибку «Обнаружен iPhone, но его не удалось правильно идентифицировать» рассказали в этой инструкции.
Ошибка «Обнаружен iPhone, но его не удалось правильно идентифицировать» — как исправить
Шаг 1. Откройте «Панель управления».
Шаг 2. С помощью поиска выберите раздел настроек «Администрирование».
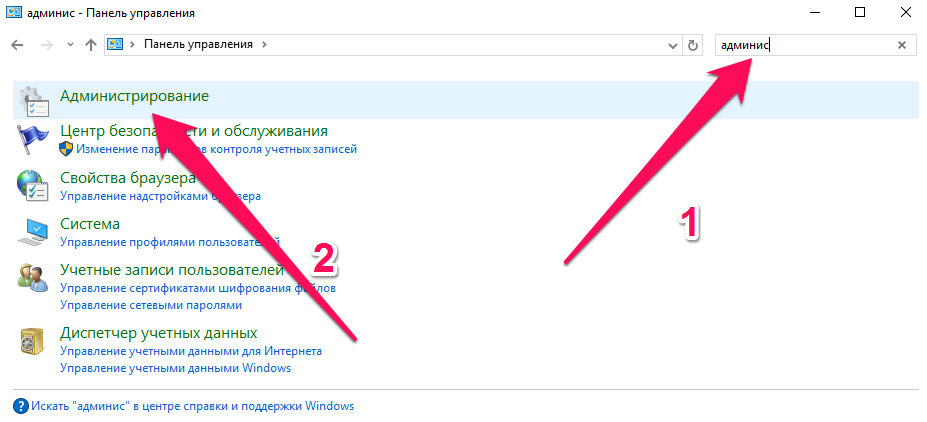
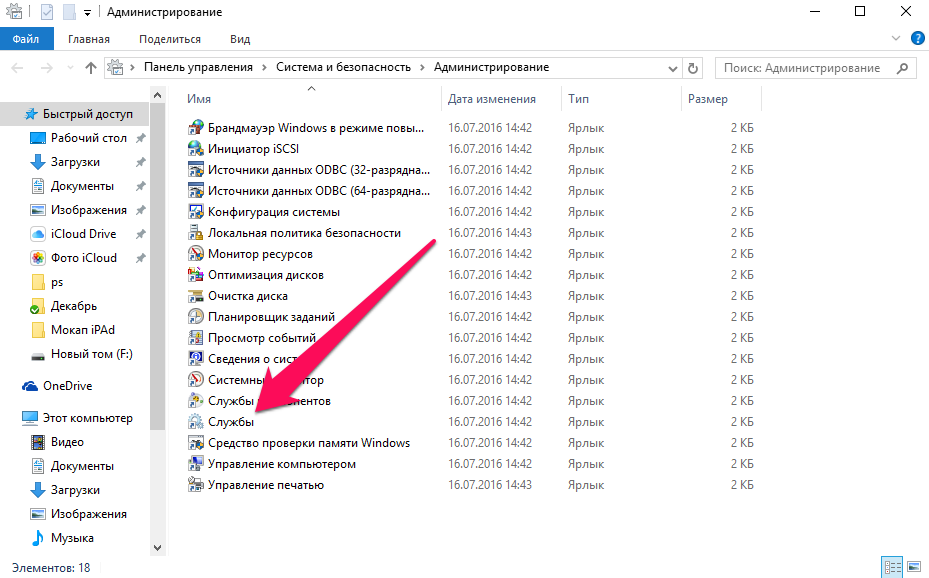
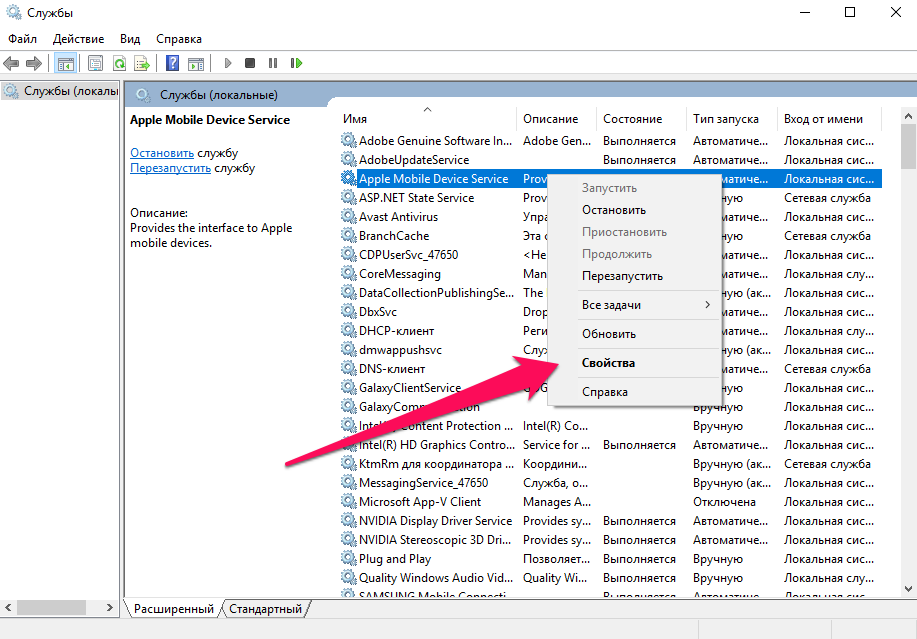
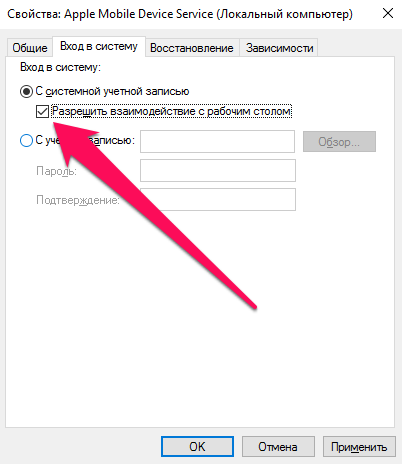
Готово! В большинстве случаев ошибка с правильной идентификацией iPhone или iPad пропадет и устройство будет распознано в iTunes. Важно отметить, что в некоторых особенных случаях данный способ, увы, не помогает. Выручает при осложнениях лишь полная переустановка iTunes. О том, как правильно ее выполнить вы можете узнать в этой инструкции.
Источник
Почему не срабатывает Face ID и как это исправить
Одна из самых технологичных фишек в современных айфонах – модуль TrueDepth. Эта та самая “монобровь” над дисплеем, в которую уместили камеру, датчики освещенности и приближения, ИК-излучатель, аналогичный сенсор и проектор точек.
Вместе вся эта начинка является самым совершенным сканером лица пользователя в мобильном устройстве. Ни один из конкурентов Apple не приблизился к подобному решению до сих пор.
К сожалению, модуль не всегда работает корректно и может сбоить. Сейчас разберемся, как исправить ситуацию.
У Face ID есть ряд ограничений
Для начала следует вспомнить ограничения данного способа разблокировки и его особенности.
Первое. Face ID работает только в портретной ориентации
Лишь новые планшеты iPad Pro умеют распознавать лицо пользователя как при вертикальной, так и при горизонтальной ориентации гаджета. Для срабатывания сенсора на айфоне нужно держать его предельно ровно. Минимальные отклонения в стороны возможны, но при сильных датчик может не работать.
Это касается и разблокировки лежащего на столе iPhone. Девайс нужно приподнять, направив экраном на себя, а не пытаться заглянуть сверху, выставляя подбородок и нижнюю часть лица.
Второе. Датчик Face ID не работает, если в него бьет свет
Яркое освещение или прямые солнечные лучи, которые попадают на датчик из-за головы пользователя, могут не позволить сканеру верно распознать лицо. Подобное возможно при попадании света на экран под определенным углом.
Третье. Face ID иногда может просто выключиться
Происходит это в целях безопасности в ряде заранее установленных сценариев. Например, при неверном считывании лица пять раз подряд, при перезагрузке смартфона или активации режима SOS.
Если iPhone слишком долго лежал без разблокировки или на нем активировали режим пропажи, то сканер тоже будет выключен.
Face ID заработает сразу после разблокировки айфона при помощи пароля.
Четвёртое. Сканеру необходимо видеть глаза, нос и рот пользователя
Именно по этим основным точкам и строится сложная маска лита, выступающая ключом для разблокировки. Всевозможные аксессуары могут стать причиной плохого срабатывания гаджета.
Как улучшить работу Face ID на iPhone?
Есть несколько рекомендаций как от сотрудников Apple, так и от опытных пользователей, которые могут серьезно улучшить работу сканера.
1. Не используйте дешевые защитные пленки и стекла для экрана
В большинстве случаев любая защита, покрывающая фронтальную часть смартфона, первое время не будет сказываться на работе Face ID.
Через определенное время недорогие пленки и стекла могут отклеиваться, отслаиваться или слегка отходить от экрана. Это может приводить к искажению инфракрасного сигнала с датчиков и плохой работе сенсора.
2. Периодически протирайте переднюю панель iPhone
Банальный совет, но именно правильная очистка фронтальной панели – это залог хорошей работы как сканера Face ID, так и передней камеры устройства.
3. Держите iPhone на расстоянии от 30 до 50 см от лица
Именно такой диапазон рекомендуется использовать для максимально быстрого срабатывания сенсора. Не подносите девайс ближе к лицу и не отодвигайте на полностью вытянутую руку.
4. Снимайте очки или другие аксессуары
Некоторые пользователи сталкиваются с проблемами Face ID при попытке разблокировать устройство в очках. Проблема кроется в защите от ультрафиолета. Определенные модели могут не пропускать инфракрасное излучение, как следствие, iPhone не находит часть важных точек на лице пользователя и не снимает блокировку.
Иногда срабатыванию мешают шарфы, шейные платки и закрывающие часть лица банданы.
5. Меняйте угол расположения iPhone
Не стоит мучительно ждать, пока сканер не произведет несколько неудачных считываний и придется вручную вводить пароль разблокировки. Постепенно поднимайте айфон до уровня глаз и выравнивайте его параллельно плоскости лица.
Меняет свое положение относительно источников освещения, чтобы на фронтальную поверхность смартфона попадало как можно меньше прямых лучей света.
Если ничего не помогло, как сбросить распознавание Face ID?
Если iPhone стал очень часто ошибаться при распознавании лица, требует ввод цифрового пароля и практически не узнает вас, нужно опробовать седеющее:
Перенастраиваем Face ID
Переходим в Настройки – Face ID и код-пароль, вводим код разблокирвоки гаджета и отключаем работу сканера при помощи опции Сбросить Face ID. Заново включаем его и перестраиваем сенсор.
Иногда повторная настройка решает проблемы с частым отказом датчика.
Добавляем Альтернативный внешний вид
Как ранее пользователи добавляли несколько отпечатков для одного пальца в Touch ID, так можно добавить второй портрет в Face ID.
Просто открываем раздел Настройки – Face ID и код-пароль – Альтернативный внешний вид и сканируем свое лицо повторно.
Лучше задавать пару лиц со всеми возможными различиями: с очками и без, до пирсинга и после него, гладко выбритым и с густой бородой.
Отключаем распознавание внимания
Можно настроить iPhone таким образом, чтобы он не требовал непосредственного внимания пользователя к экрану для разблокировки. Достаточно показать свое лицо сканеру, но не смотреть на гаджет для срабатывания сенсора.
Разумеется, это немного снижает защиту, позволяя, например, друзьям разблокировать гаджет при помощи спящего владельца. На практике такое отключение снижает задержку при срабатывании и минимизирует ошибки Face ID.
И всё-таки. Может ли Face ID просто сломаться?
Да, как и любой другой модуль в iPhone. Обычно подобную ошибку видят владельцы вышедшего из строя сканера.
К сожалению, ремонт будет очень дорогостоящий. Модуль Face ID, как и Touch ID, привязаны к материнской плате на программном уровне и при замене блока на аналогичный работать он не будет.
Следует менять связку из материнской платы и сенсора, что по стоимости почти сопоставимо с покупкой нового гаджета.
При этом ломается Face ID чаще всего при механическом повреждении или попадании влаги. Ни то, ни другое не покрывается гарантией.
Будьте внимательны и аккуратны со своим iPhone.
Источник