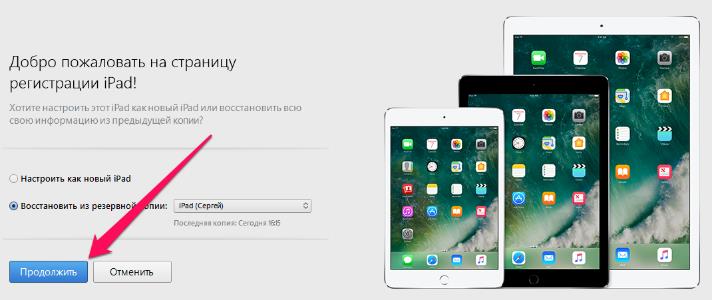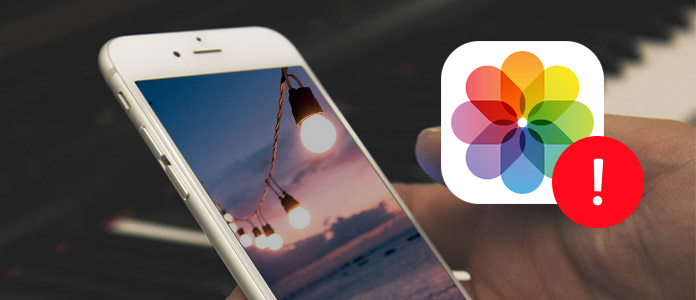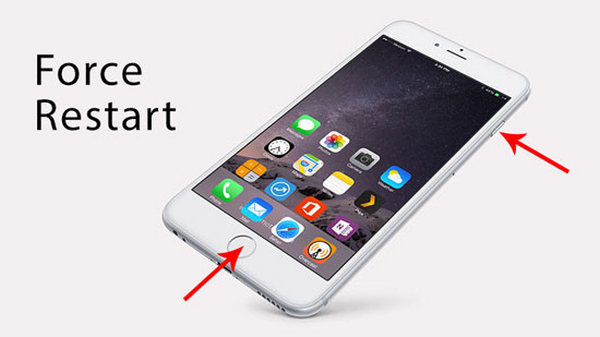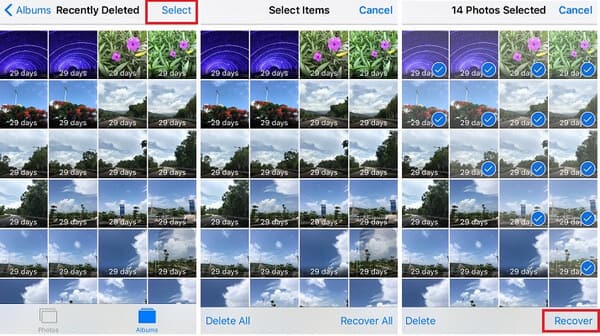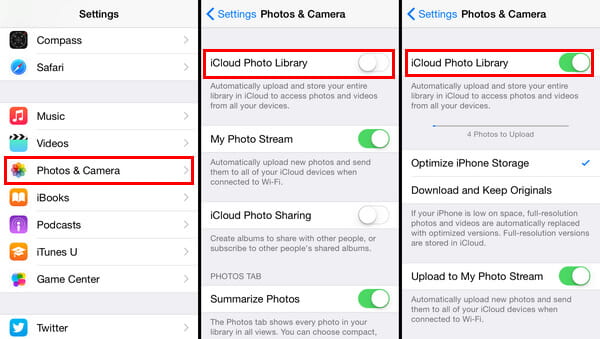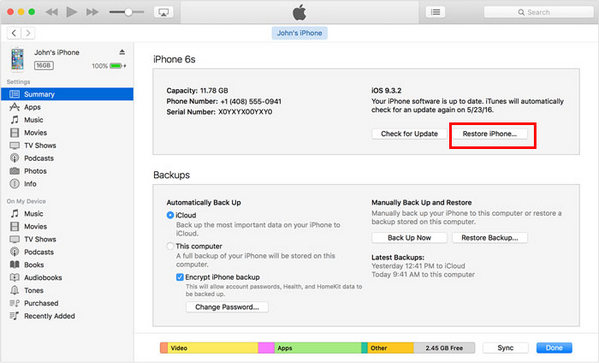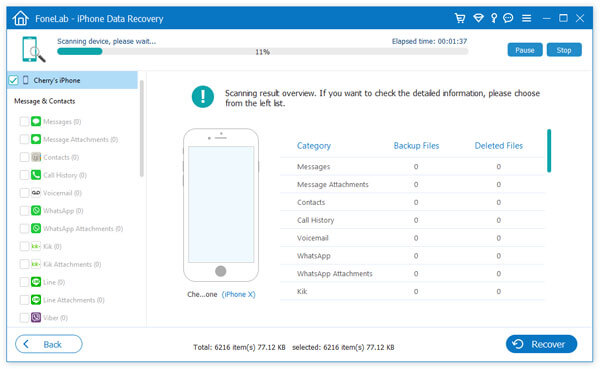- С iPhone не удаляются фотографии — что делать
- С iPhone не удаляются фотографии — что делать
- Что делать, если с iPhone не удаляются фото (пошаговая инструкуция)
- Что делать, если с iPhone не удаляются фото (пошаговая инструкуция)
- Удаление фотографий на iPhone, iPad и iPod touch
- Перед удалением
- Удаление фотографий или видео
- Как удалить одну фотографию
- Как удалить несколько фотографий
- Восстановление удаленных фотографий или видео
- Окончательное удаление фотографий
- Как исправить, когда фотографии iPhone внезапно исчезли
- Основные причины, по которым исчезли фотографии с iPhone
- Решение 1. Исправить исчезнувшие с iPhone фотографии, перезапустив устройство iOS
- Решение 2. Проверьте недавно удаленный альбом
- Решение 3. Убедитесь, что iCloud Photo Library включена
- Решение 4. Восстановите исчезнувшие фотографии из резервной копии iTunes
- Решение 5. Как восстановить исчезнувшие фотографии с iPhone с помощью инструмента iOS Data Recovery
- Часто задаваемые вопросы о фотографиях iPhone исчезли
С iPhone не удаляются фотографии — что делать
После обновления iPhone, iPad или iPod touch до новой версии iOS на мобильных устройствах могут проявляться различные проблемы. Одна из наиболее часто встречающихся в последнее время проблем связана с невозможностью удалить, либо передать фотографии, которые сохранены на устройстве. О том, как избавиться от ошибки, но при этом оставить все фото и видео в целости рассказали в этой инструкции.
Обращаем внимание, что в данном руководстве описан способ, который позволяет вновь сделать фотографии и видео на iPhone, iPad или iPod touch доступными для удаления и отправки в различных приложениях. Если вы находитесь в поиске инструкции о том, как правильно удалять фотографии (удаление из корзины) со своего мобильного устройства, перейдите по этой ссылке.
Коротко для опытных пользователей: для исправления ошибки достаточно восстановить iPhone, iPad или iPod touch через iTunes. Перед начало восстановления необходимо создать актуальную резервную копию в iTunes или iCloud.
Важно! Способ не подойдет тем пользователям, которые не хотят обновляться до актуальных версий iOS, предпочитая оставаться на старых прошивках.
С iPhone не удаляются фотографии — что делать
Шаг 1. Создайте свежую резервную копию своего устройства в iTunes или iCloud.
Шаг 2. На мобильном устройстве отключите функцию «Найти iPhone» в меню «Настройки» → iCloud → «Найти iPhone».
Шаг 3. Подключите iPhone, iPad или iPod touch к компьютеру и запустите iTunes.
Шаг 4. Выберите свое устройство в iTunes.


Шаг 7. Когда восстановление будет успешно выполнено, в окне iTunes поставьте флажок на пункте «Восстановить из резервной копии» и в выпадающем списке выберите последнюю созданную резервную копию, после чего нажмите «Продолжить». Начнется процесс восстановления устройства из резервной копии. Если вы создавали резервную копию через iCloud, то восстановиться из нее можно при первоначальной настройке устройства.

Источник
Что делать, если с iPhone не удаляются фото (пошаговая инструкуция)
Если вы обновили свой iPhone, iPad или iPod touch до самой новой модификации операционной системы, на устройстве могут появляться некоторые проблемы. Самой частой из них можно назвать неисправность, связанную с невозможностью удалить или отослать изображения, которые были сохранены в памяти гаджета. Чтобы избавиться от этой ошибки и оставить все фотографии и видеозаписи, рекомендуем вам следовать информации, представленной ниже. Если коротко (для тех пользователей, которые разбираются в устройствах): чтобы исправить ошибку, рекомендуем восстановить iPhone, iPad или iPod touch при помощи iTunes. Сначала создайте самую новую копию данных в iTunes или iCloud. Очень важно! Тем пользователям, которые не собираются обновлять систему до новой версии iOS, данный способ не подойдет.
Что делать, если с iPhone не удаляются фото (пошаговая инструкуция)
1. Создайте новую копию устройства через iTunes или iCloud.
2. На гаджете снимите галочку с «Найти iPhone». Данный пункт находится во вкладке «Настройки» → iCloud → «Найти iPhone».
3. Подсоедините iPhone, iPad или iPod touch к вашему компьютеру и откройте iTunes.
4. Найдите в iTunes свой гаджет.
5. Нажмите на «Восстановить» и выберите подтверждение начала процесса восстановления.
6. До того, пока восстановление не закончится, не отключайте мобильное устройство от компьютера.
7. После восстановления, в окне iTunes установите флажок на отметке «Восстановить из резервной копии». После открытия выпадающего списка выберите самую свежую копию. После этого кликните на «Продолжить». Так вы запустите процесс восстановления гаджета из копии. Если вы сделали копию через iCloud, ее восстановление возможно только после первоначальной настройки системы.
Как видите, все делается очень просто и быстро. При помощи такого шага вы сможете решить проблему, которая часто возникает после обновления операционной системы. Если удалить или отправить фотографий с iPhone, iPad или iPod touch невозможно, необходимо прибегнуть к данной инструкции.
Стоит еще раз отметить, что такой метод не подойдет пользователям, которые не собираются обновлять гаджет до актуальной версии iOS и хотят оставить старую прошивку.
Источник
Удаление фотографий на iPhone, iPad и iPod touch
Узнайте, как удалить ненужные фотографии и видео и как восстановить их, если они были удалены случайно.
Перед удалением
Обязательно создайте резервную копию фотографий и видео, которые еще нужны. Если при использовании службы «Фото iCloud» удалить фотографию или видео на устройстве, они также удаляются на всех других устройствах, где выполнен вход с использованием того же идентификатора Apple ID. Узнайте, как удалять фотографии и видео в «Фото iCloud».
Чтобы узнать, сколько осталось свободного места на устройстве, перейдите в раздел «Настройки» > «Основные» > «Хранилище [устройства]». Узнайте больше об управлении хранилищем фотографий на вашем устройстве.
Удаление фотографий или видео
Когда вы удаляете фотографию и видео, они в течение 30 дней хранятся в альбоме «Недавно удаленные». Через 30 дней они будут удалены без возможности восстановления.
Если при использовании службы «Фото iCloud» удалить фотографию или видео на одном устройстве, они также удаляются на всех других устройствах.
Фотографии, добавленные на iPhone, iPad или iPod touch при подключении устройства к компьютеру, невозможно удалить с устройства непосредственно в приложении «Фото». Если вы видите серую кнопку корзины при попытке удалить фотографию с iPhone, iPad или iPod touch, может потребоваться остановить синхронизацию фотографий с компьютера. Узнайте, как остановить синхронизацию фотографий с компьютера.
Как удалить одну фотографию
- Откройте приложение «Фото».
- На вкладке «Медиатека» нажмите «Все фото» и выберите фотографию или видео, которые требуется удалить.
- Нажмите кнопку корзины и выберите «Удалить фото».
Как удалить несколько фотографий
- Откройте приложение «Фото».
- На вкладке «Медиатека» нажмите «Все фото», затем нажмите «Выбрать».
- Нажмите на несколько фотографий или проведите по ним пальцем, чтобы выбрать несколько фотографий.
- Нажмите кнопку корзины , затем подтвердите удаление элементов.
Восстановление удаленных фотографий или видео
Случайно удаленные фотографии или видео можно в течение 30 дней восстановить из альбома «Недавно удаленные». При восстановлении фотографии и видео помещаются в альбом «Все фото». Чтобы восстановить удаленные фотографии или видео, выполните следующие действия.
- Откройте приложение «Фото» и перейдите на вкладку «Альбомы».
- Прокрутите вниз, нажмите альбом «Недавно удаленные», затем нажмите «Выбрать».
- Выберите фотографии или видео, которые вы хотите восстановить, или нажмите «Восстановить все».
- Снова нажмите «Восстановить» для подтверждения.
Окончательное удаление фотографий
Если требуется окончательно удалить фотографии или видеозаписи, удалите их из альбома «Недавно удаленные». Восстановить фотографию, удаленную из этого альбома, невозможно. Чтобы окончательно удалить фотографии, выполните следующие действия.
- Откройте приложение «Фото» и перейдите на вкладку «Альбомы».
- Нажмите альбом «Недавно удаленные», затем нажмите «Выбрать».
- Выберите фотографии или видео, которые вы хотите удалить, или нажмите «Удалить все».
- Нажмите кнопку «Удалить» еще раз для подтверждения.
Источник
Как исправить, когда фотографии iPhone внезапно исчезли
Фотографии iPhone пропали случайно? Не паникуйте, прочтите этот пост, чтобы узнать, почему фотографии исчезли с iPhone и как вернуть пропавшие фотографии. Поддерживаются все iPhone и даже последний iPhone 12.
Как исправить исчезнувшие фотографии iPhone?
В настоящее время все больше и больше людей привыкли использовать iPhone для фотографирования и хранения фотографий, поэтому iPhone становится для нас важным инструментом. Тем не менее, это также не единичный случай, когда вы узнаете, что iPhone исчезли фотографии случайно. Вы можете немного запаниковать в такой ситуации, но стоит отметить, что есть что-то, что вы можете сделать, чтобы вернуть недостающие фотографии на iPhone. Эта статья предоставит вам все быстрые и эффективные решения, которые помогут вам исправить это. Но перед этим лучше узнать причину, почему фотографии с iPhone внезапно исчезли, чтобы в следующий раз избежать этой проблемы. Ниже приведены несколько основных причин проблемы, посмотрите.
исчезли фотографии с iPhone
Основные причины, по которым исчезли фотографии с iPhone
1. Обновление iOS приведет к нестабильной работе системы и приведет к ошибке исчезновения фотографий iPhone.
2. Недостаточно памяти из-за тяжелых приложений, нескольких фотографий, видео и других данных, занимающих внутреннюю память iPhone.
3. Ошибочные настройки Camera Roll, такие как отключение Photo Stream, могут привести к ошибке.
Теперь, когда вы узнали все причины, вы можете решить проблему более эффективно. В следующей статье мы покажем вам 5 решений для восстановления исчезнувших фотографий iPhone.
Решение 1. Исправить исчезнувшие с iPhone фотографии, перезапустив устройство iOS
Предполагается, что принудительный перезапуск является самым простым решением, но очень эффективным, чтобы исправить исчезнувшие проблемы с фотографиями на iPhone.
Для пользователей iPhone 6s и более ранних версий нажмите и удерживайте обе кнопки «Режим сна / Пробуждение» и «Домой» не менее десяти секунд, пока не появится логотип Apple. Для пользователей iPhone 7/7 Plus нажмите и удерживайте кнопки «Режим сна / Пробуждение» и «Уменьшение громкости» не менее десяти секунд, пока не появится логотип Apple.
После перезагрузки устройства запустите приложение «Фотографии» и посмотрите, возвращаются ли ваши фотографии на ваш iPhone.
Как исправить исчезнувшие фотографии с iPhone — Принудительно перезагрузить iPhone
Решение 2. Проверьте недавно удаленный альбом
Возможно ли, что вы случайно удалили фотографии с iPhone? Конечно. К счастью, начиная с iOS 8, в приложении «Фото» на вашем iPhone или iPad есть один встроенный альбом под названием «Недавно удален». В этом альбоме будут храниться фотографии, которые вы недавно удалили, в течение 30 дней, прежде чем они будут удалены окончательно.
Просто откройте его и проверьте, есть ли здесь ваши недостающие фотографии. Если вы их видите, нажмите «Выбрать» и выберите нужные фотографии, затем нажмите «Восстановить» внизу, чтобы переместить его обратно в обычный альбом.
исчезли фотографии с iPhone — проверьте недавно удаленный альбом
Решение 3. Убедитесь, что iCloud Photo Library включена
Служба синхронизации фотографий Apple позволяет создавать резервные копии изображений на всех ваших устройствах, а также получать к ним доступ на указанных устройствах. Если фотографии, синхронизированные с другими устройствами, исчезли, вероятно, функция синхронизации iCloud отключена.
Перейдите в «Настройки»> [ваше имя]> «Фотографии», а затем включите «Библиотека фотографий iCloud». Теперь перейдите к настройке «Фотографии», чтобы увидеть, представлена ли нужная фотография в файле или нет.
Как исправить фотографии исчезли с iPhone — Включите iCloud Photo Library
Решение 4. Восстановите исчезнувшие фотографии из резервной копии iTunes
Большинство людей предпочли бы сделать резервную копию своих фотографий и других данных в iTunes на случай потери данных, что очень полезно в данный момент. Вы можете восстановить iPhone через резервную копию iTunes и вернуть недостающие фотографии. Вот шаги.
Шаг 1 Откройте последнюю версию iTunes на вашем ПК или Mac, а затем подключите устройство к компьютеру. Следуйте инструкциям на экране, если вас попросят ввести пароль или «Доверять этому компьютеру».
Шаг 2 Выберите iPhone, когда он появится, на панели «Сводка», затем нажмите «Восстановить iPhone» в правом окне.
Шаг 3 Выберите резервную копию iTunes из списка резервных копий, затем нажмите «Восстановить», снова подтвердите действие. После этого iTunes восстановит ваш iPhone и вернет исчезнувшие фотографии.
Фотографии исчезли с iPhone — Восстановите iPhone с помощью iTunes
Решение 5. Как восстановить исчезнувшие фотографии с iPhone с помощью инструмента iOS Data Recovery
Если ни одно из приведенных выше предложений не сработало, и вы случайно не удалили свои фотографии или не забыли войти в систему со своим Apple ID, то есть большие шансы, что вы действительно их потеряли. В этом случае программа восстановления данных, вероятно, является единственным решением, чтобы вернуть ваши фотографии iPhone.
Чтобы восстановить исчезнувшие фотографии с iPhone, вы можете попробовать Aiseesoft Восстановление данных iPhone. Это профессиональный инструмент для восстановления данных iOS, специально созданный для восстановления различных потерянных / удаленных данных iOS, включая фотографии, заметки, текстовые сообщения, контакты, видео, историю звонков, историю Safari, закладки и многое другое. iPhone Data Recovery очень прост в использовании и полностью совместим со всеми устройствами iOS, включая iPhone 12/11 / XS / XR / X / 8/7/6/5, iPad, iPod touch и т. д. Что еще более важно, три режима восстановления предлагаются в этой программе, чтобы вы могли извлекать отсутствующие фотографии прямо с iPhone или извлекать исчезнувшие фотографии из резервной копии iTunes / iCloud.
Теперь бесплатно загрузите это программное обеспечение iPhone Photo Recovery и следуйте инструкциям ниже, чтобы узнать, как вернуть исчезнувшие фотографии iPhone.
Шаг 1 Скачайте, установите и запустите программу на вашем ПК / Mac. Выберите функцию «Восстановление данных iPhone» в главном интерфейсе, и вы увидите три режима восстановления в левой панели. В качестве примера возьмем стандартный режим «Восстановить с устройства iOS».
Как исправить исчезнувшие фотографии с iPhone — Шаг 1
Шаг 2 Подключите ваш iPhone к компьютеру, подождите, пока ваш iPhone не будет обнаружен. Затем нажмите кнопку «Начать сканирование» для сканирования данных iPhone.
Как исправить исчезнувшие фотографии с iPhone — Шаг 2
Шаг 3 После сканирования все файлы iPhone, включая удаленные, будут отображаться в разных категориях. Нажмите «Фотопленка», «Фотопоток» и «Фотографии приложения», чтобы просмотреть все фотографии и изображения на вашем iPhone. Удаленные помечаются красным, а существующие — черным. Вы также можете включить кнопку «Отображать только удаленные элементы», чтобы просматривать только удаленные фотографии.
Как исправить исчезнувшие фотографии с iPhone — Шаг 3
Шаг 4 Выберите все исчезнувшие фотографии, которые вы хотите вернуть, затем нажмите кнопку «Восстановить» в правом нижнем углу, чтобы сохранить их на локальном диске.
Теперь вы восстановили исчезнувшие фотографии iPhone на свой компьютер, вы можете в любое время перенести фотографии с компьютера на iPhone. До сих пор проблема «исчезли фотографии с iPhone» была исправлена.
Часто задаваемые вопросы о фотографиях iPhone исчезли
Куда делись мои фотографии на моем iPhone?
Если ваши потерянные изображения iPhone не были в альбоме «Недавно удаленные», вы можете перейти в «Настройки» и нажать [ваше имя]> «Фотографии» и включить опцию «Фотографии iCloud».
Как получить доступ к библиотеке фотографий iCloud на моем iPhone?
Сначала вам нужно включить iCloud Photos в настройках на вашем iPhone. Затем откройте приложение «Фотографии» и коснитесь «Альбомы», чтобы просмотреть «Мои альбомы», «Общие альбомы», «Люди и места», «Типы мультимедиа» и другие. Вы также можете проверить свои фотографии iCloud на iCloud.com.
Как сделать резервную копию фотографий в iCloud?
Перейдите в «Настройки»> [ваше имя]> iCloud, прокрутите вниз, чтобы найти и нажмите «Резервное копирование iCloud». Включите опцию резервного копирования iCloud и нажмите «Создать резервную копию сейчас». Тогда ваши фото будут автоматически резервное копирование в iCloud.
В этой статье мы в основном объяснили вам, почему исчезли фотографии с iPhone и как вернуть пропавшие фотографии на iPhone 12/11 / XS / XR / X / 8/7/6/5/4. Остались вопросы? Не стесняйтесь оставлять свои комментарии внизу.
Что вы думаете об этом посте.
Рейтинг: 4.7 / 5 (на основе рейтингов 80)
Почему мой iPhone не загружает и не обновляет приложения? И как исправить iPhone не будет загружать / обновлять приложения? Прочтите этот пост и найдите ответ.
Как исправить ошибку iTunes при обновлении iOS или восстановлении iPhone iPad? Получить все 10 решений на этой странице, чтобы сделать это самостоятельно.
В вашем iPhone камера застряла в стопках фотографий? Прочтите этот пост и узнайте, как перенести фотографии с iPhone на компьютер (ПК или Mac).
Авторские права © 2021 Aiseesoft Studio. Все права защищены.
Источник