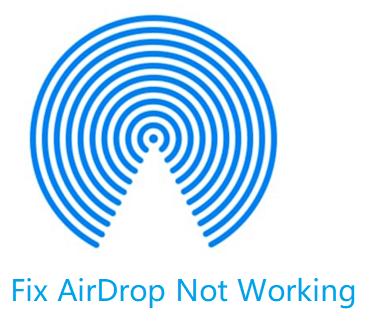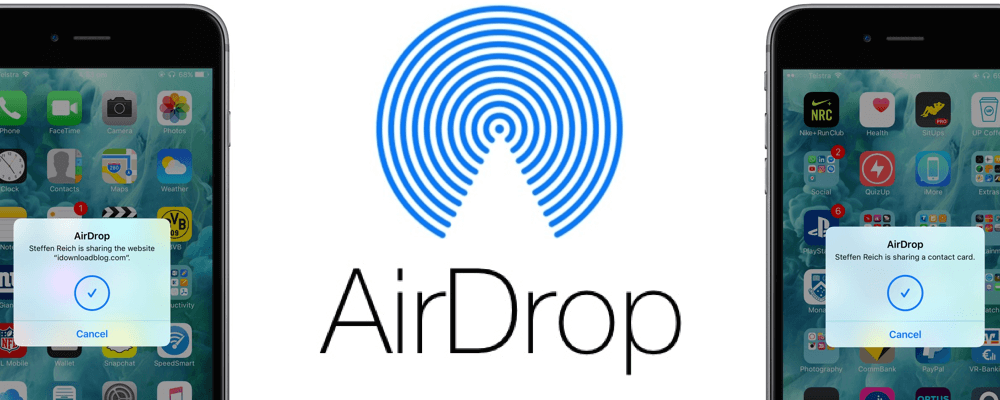- Лучшие способы исправления AirDrop, не работающего на Mac
- Лучшие способы исправить AirDrop не работает на Mac
- Метод 01: AirDrop не работает на Mac? Убедитесь, что вы обнаружимы
- Метод 02: активировать Bluetooth и Wi-Fi
- Метод 03: убедитесь, что все устройства активны
- Метод 04: убедитесь, что ваш Mac не находится в самолете или не беспокоит режим
- Другие причины, по которым AirDrop не работает на вашем Mac
- Ваш Wi-Fi недоступен
- Размер файла слишком велик
- Проблемы с Bluetooth
- Отключите ваш брандмауэр
- Используйте сеть 802.11ac
- Два устройства находятся далеко друг от друга
- Вы не в их приложении Контакты
- Вы не можете войти в iCloud
- Могут быть устройства, мешающие соединению
- Получатель отклонил перевод
- Файл, который вы пытаетесь отправить, не поддерживается
- Возможно, ваше устройство не поддерживает AirDrop
- В заключение
- Что делать, если не работает AirDrop между iPhone и Mac
- Часть 1: Об AirDrop
- Что такое AirDrop
- Часть 2: Как исправить AirDrop не работает на iPhone
- Метод 1: Перезагрузите ваш iPhone, чтобы исправить AirDrop, не работающий на iPhone
- Метод 2: Закрыть личную точку доступа, чтобы исправить AirDrop не работает на iPhone
- Метод 3: Профессиональный способ исправить AirDrop не работает на iPhone
- Возможные проблемы при использовании AirDrop
- AirDrop пропал
- Часть 3: Как исправить AirDrop, не работающий на Mac
- Метод 1: Перезагрузите ваш Mac, чтобы исправить AirDrop, не работающий на Mac
- Метод 2: Обновление системы для исправления AirDrop, не работающего на Mac
- В чем проблема?
- Часть 4: Альтернатива AirDrop
Лучшие способы исправления AirDrop, не работающего на Mac
Написано Джордан Бальдо Последнее обновление: октябрь 29, 2021
Всемогущий эксперт по написанию текстов, который хорошо разбирается в проблемах Mac и предоставляет эффективные решения.
Is AirDrop не работает на вашем Mac компьютер? К счастью, вам не нужно тянуть за ниточки, чтобы снова начать работу. В этой статье мы покажем вам различные советы, которые вы можете использовать для решения проблемы AirDrop не работает на Mac , В конце статьи мы расскажем вам о возможных причинах, по которым AirDrop не работает. Таким образом, обмен снова будет легким раз и навсегда. Давайте начнем.
Лучшие способы исправить AirDrop не работает на Mac
Метод 01: AirDrop не работает на Mac? Убедитесь, что вы обнаружимы
десантный имеет настройки управления, позволяющие вам установить, могут ли ваши устройства видеть другие или нет. Таким образом, вы можете заблокировать некоторые устройства от фактического появления. Или вы также можете разрешить конкретным лицам видеть вас.
к включите AirDrop на вашем Mac, эти параметры обнаружения следующие:
- от — Это означает, что никто в вашей локальной сети не может видеть ваше устройство.
- Контакты только — Только люди в вашем приложении «Контакты» могут видеть ваше устройство в сети AirDrop.
- Все — Все близлежащие устройства с активированным AirDrop могут видеть ваше устройство.
Чтобы убедиться, что вас можно обнаружить внутри AirDrop для Mac, вы должны получить доступ к настройкам обнаружения в Finder. Вот как это сделать:
- Откройте Finder и перейдите на его боковую панель и выберите AirDrop. Или вы можете выбрать AirDrop в меню «Перейти» в Finder.
- Появится окно AirDrop Finder. Нажмите текст, который говорит Позвольте мне быть обнаруженным. Появится раскрывающееся меню. Это отобразит настройки обнаружения.
- Выберите соответствующий параметр обнаружения. Если у вас возникли проблемы с отображением в AirDrop, вы можете просто выбрать Все.
Метод 02: активировать Bluetooth и Wi-Fi
Почему мой AirDrop не работает? AirDrop использует Bluetooth для поиска устройств, расположенных в пределах 30 футов. Wi-Fi используется для передачи данных между двумя устройствами. AirDrop не будет работать должным образом, если одно из двух устройств отключено. Вот как активировать Bluetooth и Wi-Fi на вашем Mac:
- Запустите окно Finder. Затем выберите AirDrop на боковой панели. Или вы можете просто выбрать AirDrop, расположенный в меню Go Finder.
- Откроется окно AirDrop Finder. Он попросит вас активировать устройство Bluetooth если он выключен Просто нажмите кнопку для включения Bluetooth.
- Войдите в Системные настройки находится в доке. Или вы можете перейти в Системные настройки в меню Apple.
- Выберите панель предпочтений под названием Сеть. На боковой панели выберите Wi-Fi. Затем нажмите кнопку для Включите Wi-Fi.
Метод 03: убедитесь, что все устройства активны
Одна из причин, по которой AirDrop не работает на Mac (или устройстве, с которым он хочет поделиться), заключается в том, что эти устройства не активны. Это означает, что iPhone, на котором вы хотите использовать AirDrop, заблокирован. Или компьютер Mac, который вы используете, спит.
На устройствах iOS, чтобы использовать AirDrop, дисплей должен быть действительно активным. На вашем компьютере Mac, убедитесь, что он не спит.
Итак, чтобы убедиться, что устройство iOS, на которое вы отправляете, активно, просто нажмите кнопку Сон / Пробуждение кнопка. Если на устройстве iOS отображается экран блокировки, AirDrop все еще может работать; однако вы должны принимать уведомления от AirDrop, которые отображаются на экране блокировки.
На вашем Mac выведите устройство из спящего режима. нажатие на клавиатуру. Подойдет любой ключ. Или вы можете переместить мышь или нажать на трекпад. Вы также можете разбудить компьютер Mac, нажав на короткое время переключатель питания.
Чтобы успешно Airdrop с iPhone на Mac и не допустить, чтобы ваш Mac спал, вы можете установить настройки энергии через панель предпочтений под названием Energy Saver. Или, если вы не хотите, чтобы он просыпался все время, вы можете настроить его так, чтобы он просыпался на более длительные периоды времени, а не «все время».
Метод 04: убедитесь, что ваш Mac не находится в самолете или не беспокоит режим
Еще одна причина, по которой AirDrop не работает на Mac, заключается в том, что люди забывают, что они установили его на Не беспокоить или режимы самолета, Последний отключает беспроводные радиостанции (например, Bluetooth и Wi-Fi). AirDrop полагается на эти беспроводные радиостанции, чтобы делать свою работу.
Не беспокоить в Mac может помешать AirDrop работать должным образом. Чтобы отключить режим «Не беспокоить» в Mac, выполните следующие действия:
- Запустить Уведомления панель вашего компьютера Mac.
- Прокрутить вверх, Сделайте это, даже если вы думаете, что уже находитесь в самой верхней части. Вы увидите настройки для Не беспокоить.
- Установите флажок «Не беспокоить».
Другие причины, по которым AirDrop не работает на вашем Mac
Если вы прошли описанные выше шаги, а AirDrop все еще не работает, вам следует поискать причины, приведенные ниже. Мы приведем и другие причины, по которым ваш AirDrop не работает должным образом на вашем устройстве Mac. Эти причины могут помочь вам решить проблему.
Ваш Wi-Fi недоступен
Почему мой AirDrop не работает на моем Mac? Если ваше устройство Mac использует собственное интернет-соединение с другими устройствами, оно не будет доступно для AirDrop. Чтобы выключить его, вам нужно перейти в Системные настройки. После этого вы выбираете Sharing. Наконец-то, отключить общий доступ в Интернет.
Если устройство, к которому вы подключаетесь, например, iPhone, использует подключение к другому устройству, AirDrop также не будет работать. Как указывалось ранее, если включены режимы полета и режим «Не беспокоить», функция AirDrop может работать неправильно.
Размер файла слишком велик
Обычно нет ограничений на размер файла, который вы пытаетесь отправить через AirDrop. Кроме того, неверно полагать, что файл не будет перенесен на другой конец, поскольку у вас закончились данные или пространство в iCloud.
Но если файл, который вы пытаетесь отправить, слишком велик, для завершения отправки потребуется много времени. Вы можете подумать, что причина, по которой AirDrop не работает на Mac, — это длительный процесс ожидания. Или, может быть, устройство, на которое вы пытаетесь отправить файл не хватает места. Это тоже может быть проблемой. Убедитесь, что у вашего друга достаточно места для хранения файла, который вы пытаетесь отправить.
Проблемы с Bluetooth
Ваш Bluetooth может быть причиной проблемы. Если это так, убедитесь, что вы отключите все устройства, подключенные к вашему Bluetooth, Кроме того, вы можете выключить и снова включить его. Попробуйте подключить Bluetooth к другому устройству, если оно работает. Если возникли проблемы, устраните неполадки с Bluetooth с помощью интерактивных руководств.
Отключите ваш брандмауэр
Ваш брандмауэр может мешать вам использовать AirDrop и отправлять файл другому человеку. Чтобы отключить брандмауэр, вам следует посетить Системные настройки. Затем посетите Безопасность и конфиденциальность а затем брандмауэр. После этого нажмите Выключить брандмауэр. Кроме того, вам необходимо дважды проверить, активирована ли функция «Блокировать все входящие подключения» на вашем брандмауэре. Если есть, то выключите.
Используйте сеть 802.11ac
Если у вас возникли проблемы, вы можете переключиться на сеть 802.11ac. Если это доступно на вашем устройстве, используйте его. Это связано с тем, что в сетях 802.11n возникает много проблем с функцией AirDrop.
Два устройства находятся далеко друг от друга
Вы должны убедиться, что два устройства расположены достаточно близко для подключения друг к другу. Это означает, что ты должен быть от 9 метров до 10 метров подальше друг от друга. Это рекомендовано самой Apple, и это линейка устройств Bluetooth класса 2, которые обычно используются в мобильных смартфонах и планшетах.
Вы не в их приложении Контакты
Как упоминалось ранее, существует три типа настроек обнаружения: «Все», «Только контакты» и «Никто». Получатель, которому вы отправляете файл, мог поместить свой AirDrop только в контакты, а вы не включены в его список контактов. Это может быть причиной того, что AirDrop не работает на Mac.
Чтобы решить эту проблему, попросите друга добавить вас в список контактов своего устройства. Если они используют iPad или iPhone, они могут просто сделать это, перейдя в Контакты и нажав плюс (+) подписать. Затем они могут добавить вас в список контактов. На компьютерах Mac они могут просто нажать Space + CMD и введите Контакты. Откройте приложение, а затем добавьте свою контактную информацию.
Два устройства будут подключаться и работать в AirDrop, если и отправитель, и получатель имеют контактную информацию друг друга в приложении «Контакты». Самое простое решение — изменить настройки обнаружения для всех. Хотя вам следует переключиться на «Только контакты» или «Никто» после того, как вы это сделаете. Это сделано для защиты вашего устройства от заражения вредоносными вирусами или даже для предотвращения ошибочной отправки файла кому-то, кого вы не знаете.
Вы не можете войти в iCloud
Убедитесь, что отправитель и получатель файла вошли в iCloud. Это цель идентификации, позволяющая вашему Mac убедиться, что получатель находится в вашем списке контактов. Даже если для настроек обнаружения в AirDrop установлено значение «Все», все равно важно убедиться, что два устройства вошли в iCloud.
Могут быть устройства, мешающие соединению
Существуют различные типы бытовой техники и устройств, которые могут создавать помехи для сетевых подключений. К ним относятся радионяни и микроволновые печи, среди других. Таким образом, если вы используете функцию AirDrop рядом с работающей микроволновой печью, она может работать неправильно. Или он может вообще перестать работать. Вот почему вы должны пойти в место, где нет помех от других устройств.
Получатель отклонил перевод
Как вы думаете, AirDrop не работает на вашем Mac? Возможно, получатель просто случайно нажал кнопку отмены и даже не заметил этого. Итак, чтобы убедиться, что вы передаете файл, просто отправьте его получателю еще раз.
Файл, который вы пытаетесь отправить, не поддерживается
Через AirDrop можно отправлять файлы разных типов. К ним относятся, среди прочего, контакты, пропуски приложений кошелька, изображения, видео и местоположения на карте. Однако, если вы хотите поделиться песнями (т. Е. Музыкой) через AirDrop, вы заметите, что сможете делиться ими. Тем не мение, вы не можете отправить трек напрямую с помощью такого метода. Это может быть причиной того, что AirDrop не работает на Mac. Получатель музыкального файла получит специальную ссылку, позволяющую загрузить песню через iTunes. Это верно, если у них нет подписки на iTunes.
Возможно, ваше устройство не поддерживает AirDrop
Apple представила AirDrop в Mac OS X версии 10.7 Lion. Это было в 2010. Таким образом, функция была здесь в течение почти десятилетия. Если у вас нет действительно старого компьютера Mac, весьма вероятно, что он поддерживает AirDrop. Когда дело доходит до iPad и iPhone, AirDrop появился на этих устройствах через версию 7 для iOS еще в 2013.
Однако на начальном этапе AirDrop работал только между двумя похожими устройствами. Например, он работает только для передачи файлов между двумя iPhone или между двумя компьютерами Mac. Передача файлов между компьютерами Mac и устройствами iOS стала возможной только в 2014 году с iOS версии 8 и Yosemite. Теперь устройства с операционными системами после указанных двух (iOS 8 и Yosemite) поддерживают AirDrop.
Кроме того, любой iPod Touch, iPhone или iPad, работает на iOS версии 7 или новее может использовать AirDrop для передачи файлов на другое устройство с ОС. Если вы планируете использовать AirDrop для передачи файлов с одного Mac на другой, AirDrop может работать на старых устройствах Mac. К ним относятся следующие:
- Любая модель iMac Pro,
- MacBook Pro версия 2008 и далее. Тем не менее, это не включает 17-дюймовый, 2008 MacBook Pro,
- MacBook версия 2008 и выше. Это не относится к 2008 White MacBook,
- iMac версия 2009 и выше,
- Mac Pro версия 2009 и выше. Это возможно, если устройство содержит карту AirPort Extreme,
- MacBook Air версия 2010 и более поздние, и
- Mac mini версия 2010 и выше.
В заключение
AirDrop не работает на компьютерах Mac по разным причинам. Вы можете ознакомиться с нашим руководством выше, чтобы узнать о различных способах решения проблемы. Мы надеемся, что это руководство помогло вам решить ваши проблемы с AirDrop, и теперь вы можете использовать AirDrop на Mac и легко передавать файлы между устройствами. Удачного AirDrop-пинга!
Прекрасно Спасибо за ваш рейтинг.
Источник
Что делать, если не работает AirDrop между iPhone и Mac


Практически всегда при покупке нового iOS-устройства или смене Mac у меня начинались непонятные проблемы с AirDrop. Со временем они каким-то непонятным образом решались (AirDrop просто начинал работать), но лишь сейчас мне удалось точно определить причину возникающих сложностей. Как оказалось, проблема решается довольно легко. Но решение это неявное.
Стоит отметить, что на сайте Apple есть несколько подробных инструкций касательно рассматриваемой функции, но ни в одной из них я не обнаружил рассматриваемого ниже решения. Прежде чем перейти к нему, рекомендую все-таки изучить официальные инструкции:
- Обмен содержимым с помощью функции AirDrop с iPhone, iPad или iPod touch
- Использование AirDrop для отправки содержимого с компьютера Mac
Естественно, все описанное в инструкциях выше я делал, плюс включал/отключал AirDrop на всех устройствах, выходил/входил в учетную запись iCloud, менял настройки AirDrop («для всех», «только для контактов»), перезагружал устройства… Почти все работает — Handoff, Continuity, ноутбук свежий — MacBook 12″, ПО везде обновлено до последних финальных версий (с бетами не экспериментирую), а AirDrop мертв. Пытаюсь передать скриншоты с iPhone 6s Plus на MacBook, но ни компьютер, ни смартфон друг друга не видят. Чудеса, да и только.
Часть 1: Об AirDrop
AirDrop — замечательная функция, которая специально используется для обмена файлами между устройствами iOS и Mac. Хотя многие люди об этом не знают, это все же полезная функция для пользователей Apple. Прежде чем использовать AirDrop на iPhone или Mac, ваши устройства должны работать под управлением iOS 7, Mac OS X lion (10.7) или более поздней версии и выше. И не забудьте включить Wi-Fi и Bluetooth на своих устройствах. Кроме того, убедитесь, что расстояние между двумя устройствами не слишком велико. Шаги по использованию AirDrop для отправки и обмена файлами очень просты. Просто проведите пальцем снизу вверх, чтобы перейти в Центр управления, а затем коснитесь параметра AirDrop, чтобы включить его. Затем вам нужно выбрать один из трех вариантов, включая «Выкл.», «Все», «Только контакты». Если ваш AirDrop не работает на вашем iPhone или Mac, не волнуйтесь. Следуйте следующим способам решения этой проблемы.



Что такое AirDrop
Эта технология является авторской разработкой Apple, для передачи контента (фото, видео), приложений и обмена информацией по воздуху. Сервис работает благодаря связи между двумя iOS-устройствами по Bluetooth либо Wi-Fi. Приложение для iOS самостоятельно все сделает просто включите данную функцию и в свойствах передачи контента появится пункт AirDrop, выбрав который будет предложено соединиться с одним из доступных девайсов.
Технология позволяет обмениваться данными не только между мобильными телефонами, но и отправлять контент на Mac и наоборот. Транслятор, работающий между Mac и iPhone должен находиться в одной сети, то есть гаджеты должны быть синхронизированы между собой.
Часть 2: Как исправить AirDrop не работает на iPhone
Метод 1: Перезагрузите ваш iPhone, чтобы исправить AirDrop, не работающий на iPhone
Вы можете попробовать перезагрузить ваш iPhone, чтобы исправить работу AirDrop. Шаги, чтобы перезагрузить ваш iPhone действительно легко получить. Вы можете просто перезагрузить свой iPhone, нажав кнопку питания, чтобы выключить его, а затем сдвинув ползунок. Затем нажмите кнопку питания, чтобы включить iPhone, пока на экране не появится логотип Apple.
Метод 2: Закрыть личную точку доступа, чтобы исправить AirDrop не работает на iPhone
Когда вы обнаружите, что ваш AidDrop не работает, вы можете проверить, включена ли ваша личная точка доступа. Когда ваша личная точка доступа открыта, это может повлиять на Wi-Fi и привести к тому, что ваш AirDrop не будет работать. Чтобы решить эту проблему, просто зайдите в «Настройки» и выключите личную точку доступа.
Метод 3: Профессиональный способ исправить AirDrop не работает на iPhone
Если все методы, которые мы рекомендуем, не могут решить эту проблему, вы можете попробовать это программное обеспечение. Восстановление системы iOS это лучшее программное обеспечение для восстановления, которое вы можете использовать, чтобы исправить ваш iPhone AirDrop не работает. С такой замечательной программой вы можете исправить все версии iPhone, iPad и iPod из режима восстановления, логотипа Apple, черного экрана и так далее. Это лучший помощник для того, чтобы починить ваши устройства iOS и привести их в нормальное состояние.
Free Download Free Download
Шаг 1, Скачать iOS System Recovery
Скачайте iOS System Recovery с официального сайта на вашем компьютере. А затем установите его в соответствии с руководством по установке.
Шаг 2, Начните восстановление системы iOS
Запустите iOS System Recovery на своем компьютере, а затем нажмите «Дополнительные инструменты» и «iOS System Recovery», чтобы войти в главное окно. Прочитав советы этого программного обеспечения, вы можете нажать «Пуск», чтобы начать восстановление системы iOS. И это программное обеспечение автоматически обнаружит ваш iPhone.
Шаг 3, Скачать прошивку
Теперь нажмите «Вопрос» и следуйте инструкциям, чтобы перевести iPhone в режим восстановления. Затем вам нужно выбрать подходящую модель iOS и другую информацию о вашем iPhone. Затем нажмите «Загрузить», чтобы загрузить прошивку.
Шаг 4, Исправить AirDrop не работает
После успешной загрузки плагина, это профессиональное программное обеспечение автоматически исправит ваш iPhone AirDrop не работает. Просто еще раз проверьте, работает ли AirDrop для iPhone СЕЙЧАС.
Вы также можете узнать: как исправить iPhone фотографии не отображаются в iPhoto / Фотографии на Mac






Возможные проблемы при использовании AirDrop
Некоторые пользователи сталкиваются с различными проблемами, связанными с самой функцией или ее работой. Чтобы их устранить, воспользуйтесь одной из следующих инструкций.
AirDrop пропал
Если иконка и название приложения пропали из панели быстрого доступа, выполните данные шаги:
- Откройте приложение «Настройки».
Открываем настройки устройства - Перейдите в раздел «Основные».
Переходим в раздел «Основные» - Перейдите к подразделу «Ограничения».

Переходим в раздел «Ограничения»
Выдаем разрешение AirDrop

Перезагружаем устройство
Иконка вернулась в панель быстрого доступа
Часть 3: Как исправить AirDrop, не работающий на Mac
Метод 1: Перезагрузите ваш Mac, чтобы исправить AirDrop, не работающий на Mac
Как и ваш iPhone, если вы можете использовать AirDrop на Mac, вы можете перезагрузить Mac, чтобы решить эту проблему. Если вы хотите перезагрузить Mac и исправить то, что AirDrop не работает на Mac, вы можете выбрать три варианта. Вы можете нажать кнопку питания или нажать Control и Eject, когда появится диалоговое окно, нажмите кнопку Restart, чтобы перезагрузить Mac. Вы также можете выбрать клавишу Apple и затем нажать кнопку «Перезагрузить». Более того, вы также можете нажать три кнопки, включая Control, Command и Eject, чтобы перезагрузить Mac.
Метод 2: Обновление системы для исправления AirDrop, не работающего на Mac
Если ваш AirDrop не работает на Mac, вы можете проверить, есть ли новые системы, которые вы можете обновить. Если вы не обновите свою систему Mac, это может привести к тому, что ваш AirDrop не будет работать. Чтобы решить эту проблему, просто откройте меню Apple и нажмите «Системные настройки». Затем найдите параметр «Обновление программного обеспечения» в разделе «Система». Затем нажмите Проверить сейчас, чтобы проверить новое обновление. Затем нажмите «Установить» и введите имя учетной записи администратора и пароль для подтверждения.
В чем проблема?
Проблема оказалась в Bluetooth
. В частности, необходимо создать Bluetooth-пару между ноутбуком и смартфоном. В теории она должна создаваться автоматом. По крайней мере, я помню, что так происходило на заре жизни . Надо было лишь согласиться на создание пары в процессе настройки новых функций и все.
Заковырка в том, что при смене iPhone на новый, информация о подключаемых к предшественнику устройствах по Bluetooth не переносится через резервную копию. Необходимо руками создавать Bluetooth-пары с используемыми гарнитурами, колонками и в том числе ноутбуком снова.
Так, когда я переехал с на , у меня сразу возникла сложность с режимом , для работы которого тоже нужно наличие Bluetooth-пары. Естественно, что она не сохранилась от iPhone 5s и пришлось создавать новую. Помню, что тогда все сделал чисто случайно — по наитию полез в меню Bluetooth на MacBook, запустил поиск устройств рядом, увидел свой iPhone — создал пару, все заработало.
Этот случай практически сразу вылетел из головы и вспомнился лишь сейчас, после того, как все-таки смог настроить AirDrop на новом iPhone.
Итак, вы обзавелись новым iPhone, перепробовали все, что предлагает Apple в своих инструкциях, но AirDrop так и не работает. Что делаем? Создаем Bluetooth-пару между MacBook и iPhone.
Для этого убеждаемся в том, что на смартфоне модуль Bluetooth включен, заходим в ноутбуке в «Системные настройки → Bluetooth
», находим в списке устройств свой iPhone и кликаем на «
Создать пару
».
На экране ноутбука появится окно с кодом и аналогичный код высветится на iPhone с предложением создания пары — соглашаетесь. После этого MacBook появится в списке Bluetooth-устройств на iPhone и наоборот:
Когда я сделал все вышеописанные действия, AirDrop между iPhone и MacBook заработал. Устройства находят друг друга в течение нескольких секунд и без проблем обмениваются файлами.
В процессе подготовки этого материала я ради эксперимента удалил Bluetooth-пару iPhone-MacBook, и AirDrop снова перестал работать. Гаджеты друг друга не находили. Повторил все описанные выше действия — AirDrop заработал. Надеюсь, кому-то мой опыт поможет.
Если у вас «упал» AirDrop после перехода на , описанная выше инструкция тоже должна помочь.
После того, как проделаете все операции, зайдите в «
Finder → AirDrop
» на Mac, а на iPhone попробуйте отправить что-то на компьютер из приложения «Фото». По идее и Mac, и iPhone должны друг друга увидеть.

сайт Уверен, с этой проблемой сталкивались многие. Практически всегда при покупке нового iOS-устройства или смене Mac у меня начинались непонятные проблемы с AirDrop. Со временем они каким-то непонятным образом решались (AirDrop просто начинал работать), но лишь сейчас мне удалось точно определить причину возникающих сложностей. Как оказалось, проблема решается довольно легко. Но решение это неявное. Стоит отметить,…
AirDrop – это многофункциональная опция, которая позволяет передавать данные между устройствами от Apple. Суть её работы состоит в создании защищенного покрытия, которое работает по принципу компьютерной сети. Все данные принимаются и передаются только в зашифрованном виде. Благодаря этому, пользователи могут не беспокоиться о целостности и защищенности своих файлов.
Использование соединения Wi-Fi в процессе передачи делает опцию быстрой и простой в эксплуатации. Несмотря на всю простоту AirDrop, пользователи IOS 10 после обновления часто сталкиваются со сложностями в настройке функции. Рассмотрим детальнее, почему AirDrop не видит IPhone и что с этим делать.
Часть 4: Альтернатива AirDrop
AirDrop — это бесплатный инструмент, позволяющий обмениваться файлами между iOS и iOS / компьютером. Но вы должны использовать его через синий зуб в течение нескольких метров. Если вы ищете легкий и быстрый способ, вам нужно обратиться к Apeaksoft Передача iPhone за помощью.
Он помогает переносить данные с устройства iOS на устройство iOS, добавлять данные с компьютера на устройство iOS и синхронизировать файлы с устройства iOS в iTunes.
Данные, как контакты, сообщения, фотографии (HEIC и PNG), музыка, видео, книги, голосовые заметки и т. д. высоко поддерживаются.
Совместимость с Windows 10 / 8 / 8.1 / 7, macOS High Sierra поддерживается highyl.
Источник