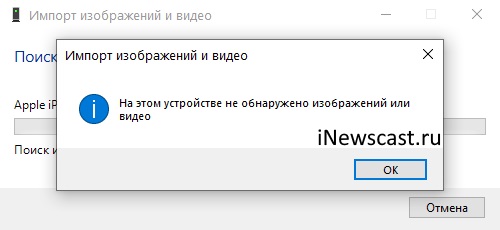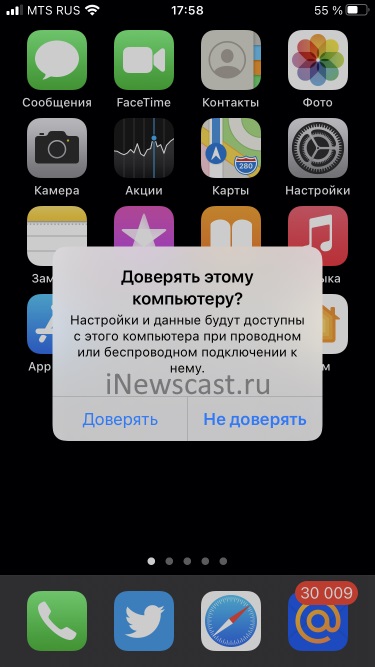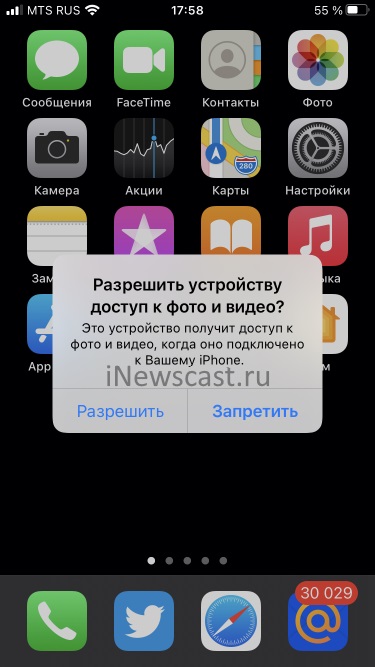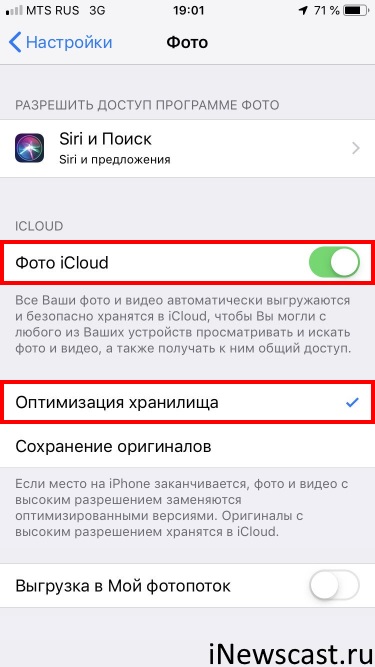iPhone не читает mp4. Что делать?
В наше время, пожалуй, сложно встретить человека, который использует свой смартфон только лишь по своему основному назначению – в качестве телефона. Нынешнее поколение мобильных устройств позволяет не только производить голосовую связь с другими абонентами, но так же совершать видео-звонки, вести переписку, пользоваться электронной почтой, быть всегда в курсе событий благодаря мобильному интернету, прослушивать музыку, просматривать и делать фотоснимки, смотреть видео-файлы и многое другое.
 Ремонт iPhone |  Ремонт iPad |  Ремонт iPod |  Ремонт MacBook |
Не важно, по какой причине вы решили посмотреть тот или иной видео-файл на своем iPhone, но если эта потребность возникла, а файл в формате mp4, то, возможно, вы столкнетесь с проблемой – ваш iPhone не сможет открыть и прочитать файл. Каким образом решить эту проблему, мы сейчас вам и расскажем.
Из данной ситуации существует два выхода:
- Установка стороннего видеоплеера, позволяющего воспроизводить mp4-видео на iPhone.
- Конвертация файлов mp4 в другой формат, приемлемый для телефона.
В случае с установкой нового видеоплеера вы столкнетесь с платными и бесплатными предложениями. Как вариант мы рекомендуем вам RockPlayer2. Это неплохое приложение, довольно удобное для пользователя, позволяющее воспроизводить файлы большинства распространенных аудио- и видео-форматов. К недостаткам RockPlayer2 можно отнести присутствие рекламы. Но вы легко можете ее отключить, разумеется, платно.
Хотя iPhone и поддерживает формат mp4, но в случае с новыми видео-файлами этого, он может отказать вам в воспроизведении. Причина данного отказа одна – данный формат, равно как и m4v и mov форматы, должен быть конвертирован при помощи кодека h.264.
В данном случае мы рекомендуем вам использовать конвертер Any Video Converter (AVC). Эта программа распространяется бесплатно, очень популярна среди пользователей iPhone и имеет русский интерфейс. Всего за несколько кликов вы сможете добиться нужного результата. Итак:
- Скачиваете и устанавливаете на компьютер Any Video Converter.
- Открываете данный конвертер.
- Нажимаете «Добавить видео» и выбираете необходимый для конвертации файл.
- В программе в углу справа выбираете «Apple Products», а затем «Apple iPhone MPEG-4».
- Нажимаете «Кодировать».
- После окончания конвертации Any Video Converter спросит вас о месте сохранения полученного файла, сохраните его на компьютере.
Далее, при помощи iTunes вы с легкостью можете скопировать ваш видео-файл на свой iPhone. Приятным сюрпризом для вас будет то, что данный конвертер ко всем своим плюсам может добавить еще и сжатие файлов до меньшего объема. Согласитесь, это весьма практично.
Источник
Причины почему iPhone не читает PDF
Для открытия файлов PDF на iPhone используются специальные программы-читалки. Чаще всего пользователи открывают электронные документы через бесплатное приложение iBooks, которое работает на всех устройствах Apple.
Но что делать, если iPhone не читает PDF файлы? Какие приложения можно использовать вместо iBooks?
Диагностика БЕСПЛАТНО.
+7 (812) 953-94-11, +7 (921) 984-75-12 (Каменноостровский пр-т, 42, м. Петроградская)
Почему PDF не открывается
Сначала попробуем разобраться с причиной ошибки. Первым делом убедитесь, что документ вообще открывается. Скиньте файл на компьютер и попробуйте посмотреть содержимое.
Если на компьютере PDF читается, то еще раз правильно перенесите его на смартфон через iTunes.
- Подключите iPhone к компьютеру.
- Запустите iTunes. Выберите смартфон в списке подключенных устройств.
- Перейдите в раздел «Книги». Если такой вкладки нет в боковом меню, отметьте этот раздел в основных настройках (Правка – Настройки – Основные).
Когда документы загружены в Медиатеку, нужно выполнить синхронизацию с iPhone. Откройте раздел «Книги» и отметьте пункт «Синхронизировать». Можно перенести все PDF-файлы или только выбранные. Синхронизированные книги будут доступны на iPhone в приложении iBooks.
Еще одной причиной того, что PDF не открывается через iBooks, является большой размер документа. Приложение не справляется с объемом файла и потому не может его загрузить. Решение простое – скачайте более мощную читалку и попробуйте открыть через неё электронный документ.
Программы для чтения PDF
Межплатформенный формат PDF был разработан фирмой Adobe System, поэтому лучше продуктов этой компании с электронными документами никто не работает. Если iBooks не открывает книгу, то скачайте в App Store бесплатное приложение Adobe Reader.
Чтобы загрузить книгу в Adobe Reader:
- Подключите смартфон к компьютеру.
- Запустите iTunes, откройте страницу iPhone и перейдите в раздел «Программы».
- Выберите Adobe Reader. Нажмите «Добавить файл».
- Выберите электронный документ. Нажмите «Синхронизировать» внизу экрана.
Синхронизированные книги будут доступны на iPhone в приложении Adobe Reader. Кроме читалки от Adobe есть и другие программы, позволяющие открывать на устройствах Apple файлы PDF: Kindle, Stanza, PDF Expert.
Однако эти приложения не предлагают ничего сверхъестественного, так что если вам нужно открывать на iPhone документы PDF, то лучше использовать для этого iBooks или Adobe Reader.
Бесплатная консультация! Бесплатная диагностика! Гарантия на работу!
Источник
iPhone и «На этом устройстве не обнаружено изображений или видео»
Всем категорический привет! Ух, как же я не люблю писать заголовки к подобным инструкциям — как правило, этот процесс занимает много времени, а в итоге всё равно выходит полная ерунда:) Почему? Потому что в данном случае:
- Текст ошибки слишком длинный.
- Надо указать, что это как-то связано с iPhone и Windows.
- Не забыть упомянуть про перенос фотографий.
- В идеале — намекнуть на решение проблемы.
- И при этом заголовок должен быть «красивым».
Вот как сделать так, чтобы всё это «получилось»?
У меня, собственно говоря, и не получилось:)
Ладно, я немного выговорился — теперь переходим к делу:
- Итак, что мы имеем? Ошибку при попытке переноса фотографий с iPhone на компьютер под управлением Windows.
- Текст ошибки: На этом устройстве не обнаружено изображений или видео.
- Скриншот ошибки: В наличии.
- Что будем делать? Как обычно — разбираться в причинах и искать решение.
- Когда? Прямо сейчас.
Раз, два, три. Поехали же!
И первая причина ошибки «На этом устройстве не обнаружено фотографий или видео» …
«Доверять» и «Разрешить»
А если быть точнее, то предоставить доступ компьютеру к настройкам и данным на вашем iPhone.
Как видите, заголовки у меня сегодня вообще «не пошли»:)
Что происходит? При первом (иногда и не только!) подключении к компьютеру на экране iPhone появляется надпись:
- Если драйвер (iTunes) уже установлен, то «Доверять этому компьютеру?».
- Если драйвер (iTunes) не установлен, то «Разрешить устройству доступ к фото и видео?».
Так вот, до тех пор, пока вы не ответите утвердительно, Windows не будет иметь доступ к вашим фото и видео, не сможет их импортировать и будет показывать ошибку «На этом устройстве не обнаружено фотографий или видео».
Разблокировать iPhone и нажать «Доверять» («Разрешить»).
После этого импорт файлов должен заработать!
Однако… «должен» — не значит «обязан». Следовательно, едем дальше!
Драйвера, кабель, USB-порт
Я решил объединить все эти «штуковины» в один подзаголовок, потому что они более-менее похожи и относятся к так называемым «техническим» вопросам. В общем, если компьютер не видит фото (видео), а только заряжает ваш iPhone (или вообще никак на него не реагирует), то обязательно проверьте:
- Драйвер. Самый простой способ «проверки» — удалить iTunes и установить его заново (подробная статья о том, где и как правильно скачать iTunes). Во время этой процедуры происходит переустановка драйвера — iPhone начинает определяться — фото (видео) можно увидеть и загрузить — все счастливы.
- Провод. С проводами вообще происходит потрясающая штука, с которой автор этих строк пару раз столкнулся лицом к лицу. История такая: берём кабель, подключаем iPhone к компьютеру и… всё. Зарядка идёт, но данные с iPhone не читаются. В чём причина? Правильно. Причина в том, что провод не является оригинальным. Вывод: используйте только оригинальные и сертифицированные аксессуары.
- USB. Сам я такого не видел, но «друг рассказывал». При подключении его iPhone через разветвитель (USB-хаб) данные не считываются. А вот если «воткнуться» напрямую в компьютер, то всё «ОК». Как говорится, будьте внимательны!
Кстати, иногда от ошибки «На этом устройстве не обнаружено фотографий или видео» поможет обычная:
- Жёсткая перезагрузка iPhone (инструкция для всех моделей iPhone)
- Стандартная перезагрузка компьютера.
Не пренебрегайте этими простыми, но очень полезными действиями!
Проверили? Сделали? Но опять что-то пошло не так — фото и видео на телефоне есть, но импортировать их нельзя? Тогда, скорей всего, всё дело в…
iCloud
Эта «замечательная» опция может стать причиной не только частичного отсутствия фотографий и видео при синхронизации с компьютером, но и полностью «удалить» возможность скопировать все медиафайлы при подключении iPhone к ПК.
Что вообще происходит?
- На вашем iPhone включены функции «Фото iCloud» + «Оптимизация хранилища».
- Из-за этого все фотографии и видео с телефона выгружаются в iCloud, а на самом iPhone остаются только их миниатюры в низком разрешении.
- Вы подключаете iPhone к компьютеру, нажимаете «Импорт изображений и видео» и получаете «На этом устройстве не обнаружено фотографий или видео».
Как с этим бороться? Есть два способа:
- Перейти в «Настройки — Фото», выбрать опцию «Сохранение оригиналов» и ждать, пока медиафайлы загрузится на устройство — после этого их можно импортировать на компьютер.
- Открыть сайт iCloud.com, ввести логин и пароль от Apple ID и перейти в меню «Фото» — именно там находятся все ваши фотографии. Выбираем нужные файлы, загружаем, победа!
Пожалуй, на этом всё. Надеюсь, после этого ваш компьютер сможет подружиться с iPhone, обнаружить фото (видео) и никаким образом не будет препятствовать импорту медиафайлов.
Впрочем, как всегда в случае с Apple, возможны варианты… поэтому, по традиции, не забываем отмечаться в комментариях:
- Напишите, что получилось, а что — нет.
- Решили проблему каким-то другим способом? Поделитесь личным опытом — он будет полезен другим людям!
- Расскажите свою историю и задавайте вопросы — чем смогу, помогу!
Источник
Какие форматы файлов поддерживает iOS?
Всем привет! Как все мы знаем, с помощью iPhone или iPad можно не только звонить, писать смс, бороздить просторы интернета или играть в отличные игры. В конце концов это достаточно мощные устройства и грех не использовать различные мультимедийные функции — просмотр видео, прослушивание музыки, работа с текстом или иными файлами. Однако, тут может закрасться небольшая проблемка. Ну как небольшая… я бы сказал нормальная такая проблема!
В чем ее суть? Дело в том, что существует огромное количество всевозможных форматов видео и аудио, текстовых документов, изображений и т.д. И далеко не все из них iPhone может открыть «по умолчанию»! Так каким же расширением должен обладать файл, для того чтобы iOS смогла увидеть и открыть его без проблем и сразу же после активации? Сейчас все узнаем, поехали!
Необходимое и важное замечание!
Разговор сегодня пойдет про те файлы, которые воспроизводятся iOS прямо из «коробки»
То есть без загрузки и установки дополнительных программ (они уже есть в системе).
Ну а теперь переходим к главному — вот все форматы файлов, которые поддерживает iOS:
- Изображения (.jpg .tiff .gif)
- Аудиофайлы (.mp3 .aiff .m4a .wav)
- Видеофайлы (.mov .mp4 .m4v .hevc)
- Документы (.doc .docx .pages .txt .rtf)
- Презентации (.ptt .pptx .key)
- Электронные таблицы (.xls .xlsx .numbers)
- Файлы Adobe PDF (.pdf)
- Веб-страницы (.htm .html)
- Книги (.epub)
- Рингтоны (.m4r)
Обновлено! С выходом iOS 11 многие iPhone и iPad начали поддерживать новый формат изображения (.heif) и видеофайлов (.hevc). Что это вообще такое и зачем? Читаем подробную инструкцию про расширение файлов .heif и .hevc в iOS!
Как видите, в каждой категории их не так уж и много, однако самые распространенные и известные здесь есть.
Ведь всегда можно начать «работать» (слушать музыку и смотреть «видосики») сразу после покупки iPhone или iPad:)
А как быть, если нужно открыть какой-нибудь другой формат файла — нечитаемый мобильными устройствами от компании Apple «из коробки и по умолчанию»? Насколько это реально? Так вообще бывает?
iOS способна на многое.
Более того, ничего сложного в этом нет.
Вспоминаем, что у нас в руках смартфон или планшет, и благодаря установке всевозможных дополнительных программ из App Store, имеем возможность добавить поддержку практически любого расширения — .fb2, .zip, .avi и т. д. Единственное, что корректно функционировать они будут только в том приложении, которое и устанавливалось для работы с этими файлами.
Но тут уж ничего не поделаешь — это техника Apple. По другому она не умеет!:)
Источник


.jpg)

.jpg)