- Как подключить GoPro к вашему iPhone
- Возьмите под контроль свои видео GoPro с помощью вашего iPhone
- Как подключить GoPro к вашему iPhone
- Зачем подключать ваш iPhone к GoPro?
- Если GoPro Hero 8 не подключается к iPhone
- Проблемы при подключении камеры к GoPro App
- Удаление идентификатора Bluetooth на вашем мобильном устройстве.
- Подключи GoPro к iPhone 6 за минуту
- Подключаем камеру к айфону
Как подключить GoPro к вашему iPhone
Возьмите под контроль свои видео GoPro с помощью вашего iPhone
Существует множество причин для подключения GoPro к вашему iPhone, включая более плавное редактирование и загрузку, а также управление камерой с помощью iPhone. Подключение вашего iPhone к GoPro – это простой процесс, который включает в себя сопутствующее приложение, поэтому нет веской причины не подключать оба устройства как можно скорее.
Как подключить GoPro к вашему iPhone
На вашем iPhone откройте App Store и выполните поиск « GoPro », чтобы найти официальное приложение от GoPro, Inc.
Нажмите Получить , чтобы загрузить и установить приложение.
После установки вам нужно подключить ваш iPhone к GoPro.
Это проще всего сделать, когда оба устройства подключены к одной и той же сети Wi-Fi, но вы также можете использовать соединение Bluetooth. Рекомендуется соединение Wi-Fi, поскольку оно может обеспечить более стабильное соединение.
На вашем устройстве GoPro выберите Настройки > Подключиться или Настройки > Подключиться в зависимости от модели GoPro.
На других моделях GoPro параметр Connect можно найти, прокрутив доступные параметры режима.
Выберите Сопряжение или Сопряжение через приложение GoPro .
На вашем iPhone откройте приложение GoPro, затем нажмите значок камеры на главном экране.
В зависимости от версии приложения и GoPro, приложение либо обнаружит GoPro и выполнит сопряжение автоматически, либо откроет список устройств. Если это произойдет, коснитесь GoPro, и два устройства начнут сопряжение.
После того, как вы соединили их, вы сможете изменить название вашего GoPro через приложение. Это особенно полезно, если у вас есть несколько камер – измените имя на что-то легко узнаваемое.
Зачем подключать ваш iPhone к GoPro?
После сопряжения двух устройств вы можете управлять камерой с помощью вашего iPhone, а также видеть, что видит GoPro, настраивать его запуск и остановку, а также управлять различными режимами, в которых он снимает. Он также автоматически передает любые кадры вы берете в Quikstory.
Вы также можете легко загружать, редактировать и делиться своими видео GoPro через приложение. Пройдя по различным вкладкам приложения, вы увидите, сколько вариантов теперь доступно для вас.
Источник
Если GoPro Hero 8 не подключается к iPhone
Давеча вдруг обнаружилось, что новая GoPro Hero 8 не подключается к iPhone. Почему-то… Код правильный, но в процессе сопряжения смартфон раз за разом выдает табличку «повторите попытку» и напрочь отказывается подключать камеру.
В ходе последующего разбирательство на предмет выяснить причину данной проблемы было установлено, что в данном конкретном случае, вероятнее всего, имеет место быть программный сбой.
И возникает он, судя по многочисленным отзывам пользователей, из-за «некоторой нестабильности» в работе операционной системы iOS 13.2 и мобильного приложения GoPro (к слову, аналогичный баг отмечают и пользователи Android 10).
На всякий случай уточним, стандартная процедура первого подключения камеры Hero 8 к iPhone выглядит следующим образом:
- качаем и устанавливаем приложение GoPro;
- включаем Wi-Fi в настройках камеры и смартфона;
- открываем приложение GoPro и создаем учетную запись;
- логинимся, тапаем по значку камеры в левом нижнем углу экрана, далее жмем «+» и в списке выбираем «HERO8«;
- берем камеру, свайп сверху вниз по экрану, в меню жмем «Параметры» и затем — «Подключения«;
- тапаем «Подключить устройство» и далее — «Приложение GoPro App«;
- снова берем смартфон и в меню приложения GoPro тапаем «Подключить камеру«;
- жмем «Создать пару«, прописываем название для новой камеры и подключаемся к Wi-Fi (возможно, надо будет подождать, пока обновится софт);
- тапаем «Готово«.
Собственно, вот так оно должно быть (и было). Но, как мы уже сказали, с какого-то момента камера к iPhone подключаться перестала.
Что делать, когда GoPro Hero 8 не подключается к iPhone?
Если обычные перезапуск приложения GoPro App и перезагрузка iPhone не помогает, то пробуем следующее:
- проверяем, чтобы iPhone был подключен к Wi-Fi Hero 8 и в «Настройках» камеры и смартфона отключаем и потом снова включаем модули Wi-Fi;
- в iPhone открываем «Пункт управления» включаем «Режим полета«, ждем примерно 10 секунд, выключаем его и пробуем подключить камеру;
- переподключаем GoPro Hero 8 и iPhone к сети Wi-Fi по-новой:
- в «Настройках» камеры и смартфона отключаем и потом снова включаем модули Wi-Fi;
- открываем «шторку» тапаем «Параметры» и далее — «Подключения»;
- прокручиваем меню «Подключения» вниз и жмем «Сбросить подключения».
- в настройках Bluetooth iPhone выполняем стандартную операцию «Забыть это устройство« и удаляем текущую пару с Hero 8, перезагружаем смартфон и подключаем к нему камеру заново (как это делается, см. выше).
Источник
Проблемы при подключении камеры к GoPro App
Данная статья будет полезна любому пользователю, у которого возникли затруднения при подключении iOS- или Android-устройств к камере GoPro через приложение GoPro App. Следующие указания и рекомендации охватывают большинство проблем, связанных с подключением, поэтому, прежде чем отнести камеру в сервисный центр, удостоверьтесь, что вы попробовали каждый из приведенных ниже пунктов.
Удаление идентификатора Bluetooth на вашем мобильном устройстве.
MAX, HERO8 Black, HERO7 Black, Silver, White, HERO6 Black, HERO5 Black и HERO 2018
- Включите камеру. Проведите пальцем вниз и нажмите «Параметры»;
- Коснитесь «Подключения» > «Сброс подключений». Подтвердите действие, нажав «Сброс»;
- Камера перезагрузится. После включения на камере автоматически будет установлен новый пароль.
Замечание: в HERO5 Black нельзя изменить или сбросить имя камеры. Сбрасывается только пароль.
- Несколько раз нажмите кнопку Mode пока на экране не отобразится значок меню настроек. Нажмите кнопку спуска затвора, чтобы войти в настройки;
- Нажмите кнопку спуска затвора 3 раза, чтобы отобразить подменю «Настройки соединения»;
- Несколько раз нажмите кнопку Mode, установив полоску выбора на опцию «Сбросить соединения». Нажмите кнопку спуска затвора для выбора;
- Нажмите кнопку Mode один раз, установив полоску выбора на параметр «Сброс». Нажмите кнопку спуска затвора чтобы сбросить настройки подключения.
HERO5 Session
- При выключенной камере нажмите кнопку Меню для включения экрана состояния камеры;
- Нажмите кнопку Меню несколько раз, пока не отобразится подменю «Настройки соединения». Нажмите кнопку спуска затвора для перехода в подменю;
- Несколько раз нажмите кнопку Меню, установив полоску выбора на опцию «Сбросить соединения». Нажмите кнопку спуска затвора для выбора;
- Нажмите кнопку Меню один раз, установив полоску выбора на параметр
«Да». Нажмите кнопку спуска затвора чтобы сбросить настройки подключения.
HERO4 Black/Silver
- Включите камеру. Нажимайте кнопку Mode пока не отобразится Set Up — подменю настроек. Нажмите кнопку спуска затвора для перехода в подменю;
- Несколько раз нажмите кнопку Mode, установив полоску выбора на опцию «Reset Cam»;
- Нажмите кнопку Mode для выбора опции «Reset Wi-Fi». Нажмите кнопку спуска затвора для выбора;
- Нажмите кнопку Mode для выбора параметра «Reset». Нажмите кнопку спуска затвора для выбора.
HERO4 Session
Перезагрузка камеры:
- Зажмите кнопку спуска затвора на 8-10 секунд.
Замечание: Перезагрузка камеры не сбрасывает настройки Wi-Fi.
Сброс Wi-Fi:
- Зажмите кнопку «Меню / Wi-Fi» на 8-10 секунд. Вам будет предложена опция «Reset Wi-Fi»;
- Нажмите один раз кнопку «Меню / Wi-Fi» для выделения параметра «Yes». Нажмите кнопку спуска затвора для выбора;
- Следуйте стандартной процедуре соединения камеры с приложением GoPro App. В процессе вам будет предложено создать новое имя пользователя и пароль.
HERO+ и HERO+LCD
- Включите камеру. Нажимайте кнопку Mode пока не отобразится Set Up — подменю настроек. Нажмите кнопку спуска затвора для перехода в подменю;
- Нажмите кнопку спуска затвора, чтобы в подменю выбрать опцию «Беспроводная связь»;
- Нажмите кнопку Mode для выбора опции «Reset Wi-Fi». Нажмите кнопку спуска затвора для выбора;
- Нажмите кнопку Mode для выбора параметра «Reset». Нажмите кнопку спуска затвора для выбора.
HERO3 и HERO3+
Как правило, проблемы с подключением к GoPro App у камер HERO3 или HERO3+ являются результатом ввода неправильного пароля. Если вы впервые соединяете вашу камеру с GoPro App, то используйте пароль “goprohero”, который вы сможете поменять после того, как соедините камеру с вашим устройством.
Если вы уже соединяли камеру ранее, то вам нужно обновить имя и пароль сети согласно приведенной ниже инструкции:
- Перейдите по ссылке на страницу обновления интересующей вас камеры: HERO3 / HERO3+;
- На странице обновления нажмите “Update your camera manually”;
- Введите серийный номер вашей камеры и заполните графы с регистрационной информацией. Нажмите «Next Step»;
- На следующей странице выберите «Wi-Fi Update Only» и нажмите «Next Step»;
- На следующей странице вам будет предложено создать имя и пароль для вашей камеры. Придумайте имя и пароль и введите в соответствующие поля;
- Следуйте приведенным на экране рекомендациям, чтобы завершить процесс обновления.
- Изменение диапазонаWi—Fi(применимо к камерам MAX, HERO8 Black, HERO7 Black/Silver/White,HERO6BlackиFusion)
Если ваше мобильное устройство не поддерживает подключение к Wi-Fi на частоте 5Ггц, это может стать причиной проблем с подключением к GoPro App. Проблема решится, если в настройках понизить рабочую частоту до 2,4Ггц.
MAX, HERO8 Black, HERO7 Black/Silver/White
- Проведите пальцем вниз и нажмите «Параметры»;
- Нажмите «Подключения» > «Частота Wi-Fi»;
- Коснитесь «2,4Ггц» и еще раз попробуйте соединить вашу камеру с GoPro App;
HERO6 Black
- Проведите пальцем вниз и нажмите «Подключения» > «Частота Wi-Fi»;
- Коснитесь «2,4Ггц»;
- Еще раз попробуйте соединить вашу камеру с GoPro App.
Fusion
- Несколько раз нажмите кнопку Mode пока на экране не отобразится значок меню настроек. Нажмите кнопку спуска затвора, чтобы войти в настройки;
- Несколько раз нажмите кнопку спуска затвора, пока не увидите иконку Wi-Fi. Затем нажмите кнопку Mode, чтобы перейти к опции “Диапазон Wi-Fi»;
- Нажмите кнопку спуска затвора, чтобы выбрать «2,4Ггц»;
- Еще раз попробуйте соединить вашу камеру с GoPro App
Соедините камеру с GoPro App
Как только вы проделали все вышеперечисленные шаги, попробуйте подключить вашу камеру к приложению GoPro App так, как если бы вы делали это впервые.
Не можете найти сеть Wi—Fi на вашем устройстве?
- Зайдите в настройки Wi-Fi и запустите поиск новых сетей;
- Перезапустите Wi-Fi (выключите, а затем снова включите);
- Перезапустите камеру;
- Убедитесь, что камера находится в режиме подключения, и вы видите иконку Wi-Fi на экране камеры;
- При возможности, попробуйте подключиться с другого устройства;
- Обновите камеру в ручном режиме.
Проверьте настройки сети на вашем устройстве:
- Если вы все еще не можете подключиться, закройте приложение GoPro App, «Забудьте» сеть Wi-Fi, как было описано выше, и включите режим «Полет» на вашем устройстве;
- Отключите все приложения-файрволы, например, такие как Droid Wall;
- Попробуйте снова подключиться к Wi-Fi сети и запустите GoPro App;
- Если у вас не получилось подключиться к сети, это может означать, что приложения, оказывающие влияние на сжатие / передачу данных, и настройки точки доступа конфликтуют с GoPro App и мешают правильной работе приложения. Удалите такие приложения и, в крайнем случае, сделайте сброс мобильного устройства к заводским настройкам, чтобы восстановить исходные параметры настроек точки доступа.
Не смогли найти решение?
Пожалуйста, обратитесь в отдел технической поддержки GoPro, написав в чат по этой ссылке. В обращении желательно указать следующие данные:
- Краткое описание уже предпринятых вами действий;
- Модель камеры и версия ПО (например, HERO6 v60);
- Модель телефона (например, iPhone 7, Samsung Galaxy S8);
- Версия ПО, установленная на вашем устройстве (например, iOS 10);
- Оператор мобильной связи;
- Версию приложения GoPro App.
Источник
Подключи GoPro к iPhone 6 за минуту
Несмотря на довольно неплохую основную камеру iPhone многие владельцы стремятся максимально дополнить её различными аппаратными или программными средствами. Чаще всего используются ресурсы, предлагаемые американским разработчиком GoPro, Inc.
Продукция компании особенно порадует экстремалов, так как именно на них и ориентирована. Катание на лыжах, прыжки с парашютом, восхождение в горы, морские путешествия – везде вам пригодится знаменитая серия Hero от GoPro.

Для корректной работы камеры необходимо будет установить на iPhone фирменное приложение – «GoPro App». Его можно скачать бесплатно с магазина приложений Apple.
С помощью данной программы можно прямо с айфона, как с пульта дистанционного управления, оперировать данными, хранящимися на карте памяти камеры: копировать, редактировать или удалять.
Вы можете выкладывать понравившиеся снимки и видео в соцсети или отсылать их по почте друзьям.

Подключаем камеру к айфону

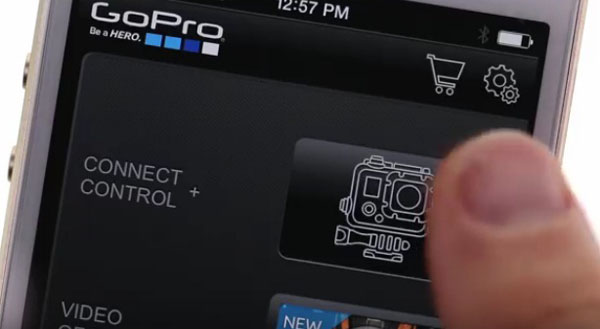
Выберите на айфоне из списка свою модель камеры и запустите поиск устройств. Когда она будет найдена – ассистент предложит создать Bluetooth-пару для сопряжения. Введите в соответствующий пункт в айфоне цифровой код камеры. По ходу процесса вам будет предложено дать имя данному соединению и присвоить пароль.
Теперь зайдите с главного меню, нажав на пиктограмму приложения —
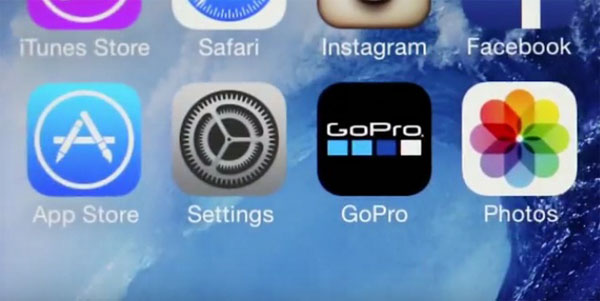
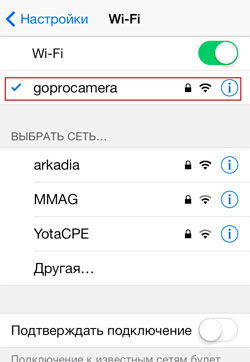
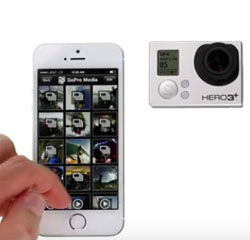
Как видим, нет абсолютно ничего сложного в работе с этими замечательными камерами. Подключение – элементарное, управление – интуитивное, качество фото- и видеоматериалов – великолепное даже в суровых природных условиях. Если Вы спортсмен-экстремал – настоятельно рекомендуем опробовать их во всех своих путешествиях.
Стоимость таких камер, конечно, немалая — на сайте компании стартует от 10990 рублей за самую простую версию Hero. Но они того однозначно стоят!
Источник




